Planes que admiten el inicio de sesión único (SSO)
Planes que admiten esta función: Enterprise
Okta es un proveedor de identidad (IdP) que simplifica la gestión del acceso de los usuarios al permitirles iniciar sesión en varias aplicaciones con un único conjunto de credenciales. En este artículo se muestra cómo configurar el inicio de sesión único entre Okta y Document360, lo que permite a los usuarios acceder a Document360 con sus credenciales de Okta. Tenga en cuenta que solo los usuarios con el rol de Propietario o Administrador como Proyecto pueden configurar el SSO en Document360.
CONSEJO PROFESIONAL
Se recomienda abrir Document360 y Okta en dos pestañas o ventanas de navegador separadas, ya que la configuración de SSO en Document360 requerirá que cambie entre Okta y Document360 varias veces.
Regístrate en Okta
El acceso a una cuenta de Okta es un requisito previo para configurar el inicio de sesión único en Document360 con Okta. Para registrarse en Okta,
Vaya a https://developer.okta.com/signup/ y complete el proceso de registro.
Después de registrarse, recibirá un correo electrónico con sus credenciales de inicio de sesión y un enlace de activación de cuenta en su correo electrónico registrado.
Una vez que haga clic en el enlace de activación, será redirigido a la página de inicio de sesión de Okta Domain .
Inicie sesión con sus credenciales.
Una vez que inicie sesión, será redirigido a la consola de desarrollador de Okta.
Adición de una aplicación
Para crear una configuración de SSO de Document360 con Okta, debe crear una nueva aplicación en Okta. Para crear una nueva aplicación ok Okta,
Inicie sesión en Okta con las credenciales utilizadas al crear una cuenta de Okta.
Cambie al rol de usuario administrador haciendo clic en Administrador en la parte superior derecha junto a su nombre de perfil.
En la página de la lista de navegación de la izquierda, expanda el menú desplegable Aplicaciones y haga clic en Aplicaciones.
En la página Aplicaciones , haga clic en el botón Crear integración de aplicaciones .
En la ventana emergente Crear una nueva integración de aplicaciones , seleccione SAML 2.0 como método de inicio de sesión y haga clic en Siguiente.
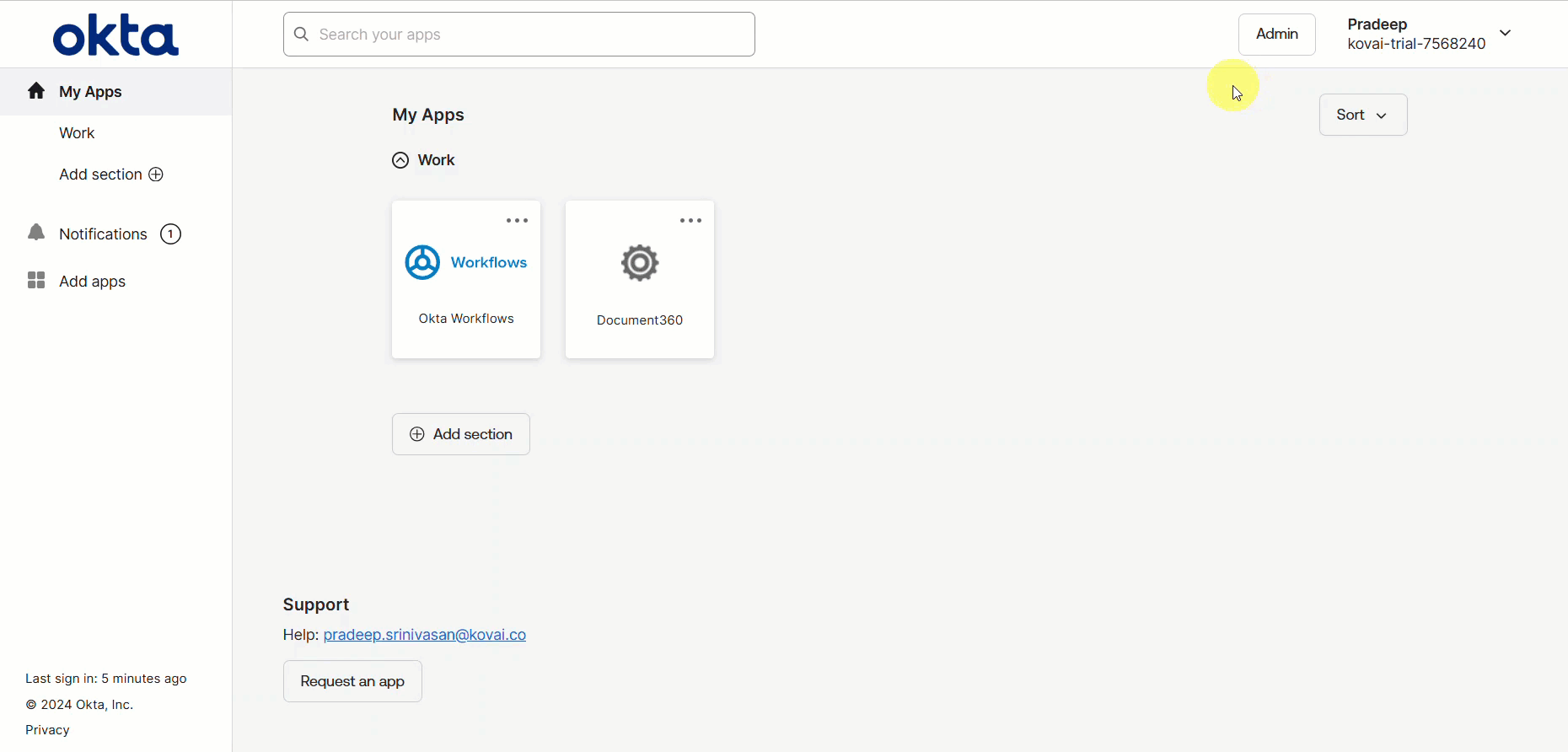
Creación de una integración de SAML
A continuación, se le redirigirá a la página Crear integración de SAML .
Ajustes generales
En la pestaña Configuración general, escriba el nombre de la nueva aplicación en el campo Nombre de la aplicación.
Busque y cargue un logotipo para su aplicación en el campo Agregar logotipo si es necesario.
A continuación, puede marcar la casilla de verificación Visibilidad de la aplicación si es necesario.
Haga clic en el botón Siguiente para ir a la pestaña Configurar SAML.
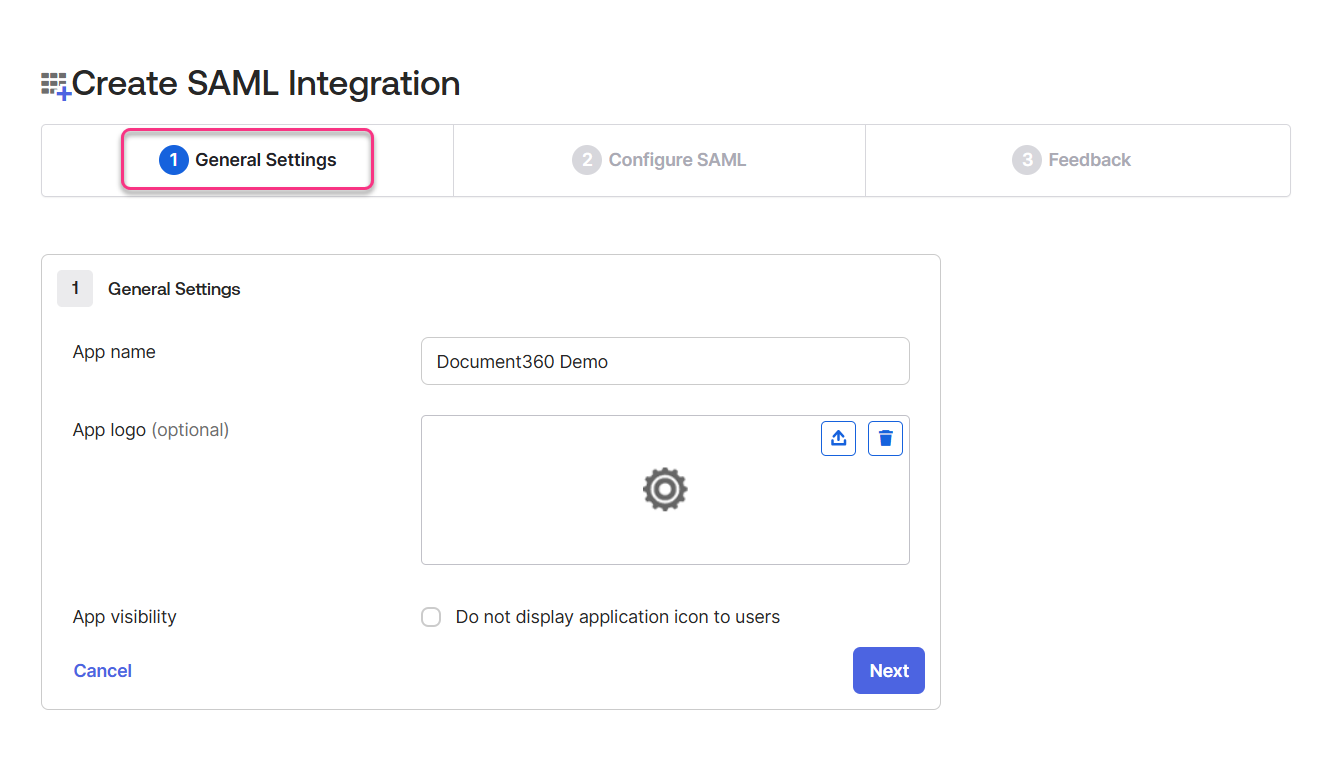
Configurar SAML
En la pestaña Configurar SAML, necesitará los parámetros proporcionados en la página Configurar el proveedor de servicios (SP) de Document360.
Para acceder a la página Configurar el proveedor de servicios (SP), vaya a Configuración > Usuarios y seguridad > SAML/OpenID en Document360.
Haga clic en el botón Crear SSO, seleccione Okta en la página Elija su proveedor de identidad (IdP).

Esto lo redirigirá a la página Configurar el proveedor de servicios (SP), que mostrará los parámetros necesarios para completar la configuración de SAML en Okta.
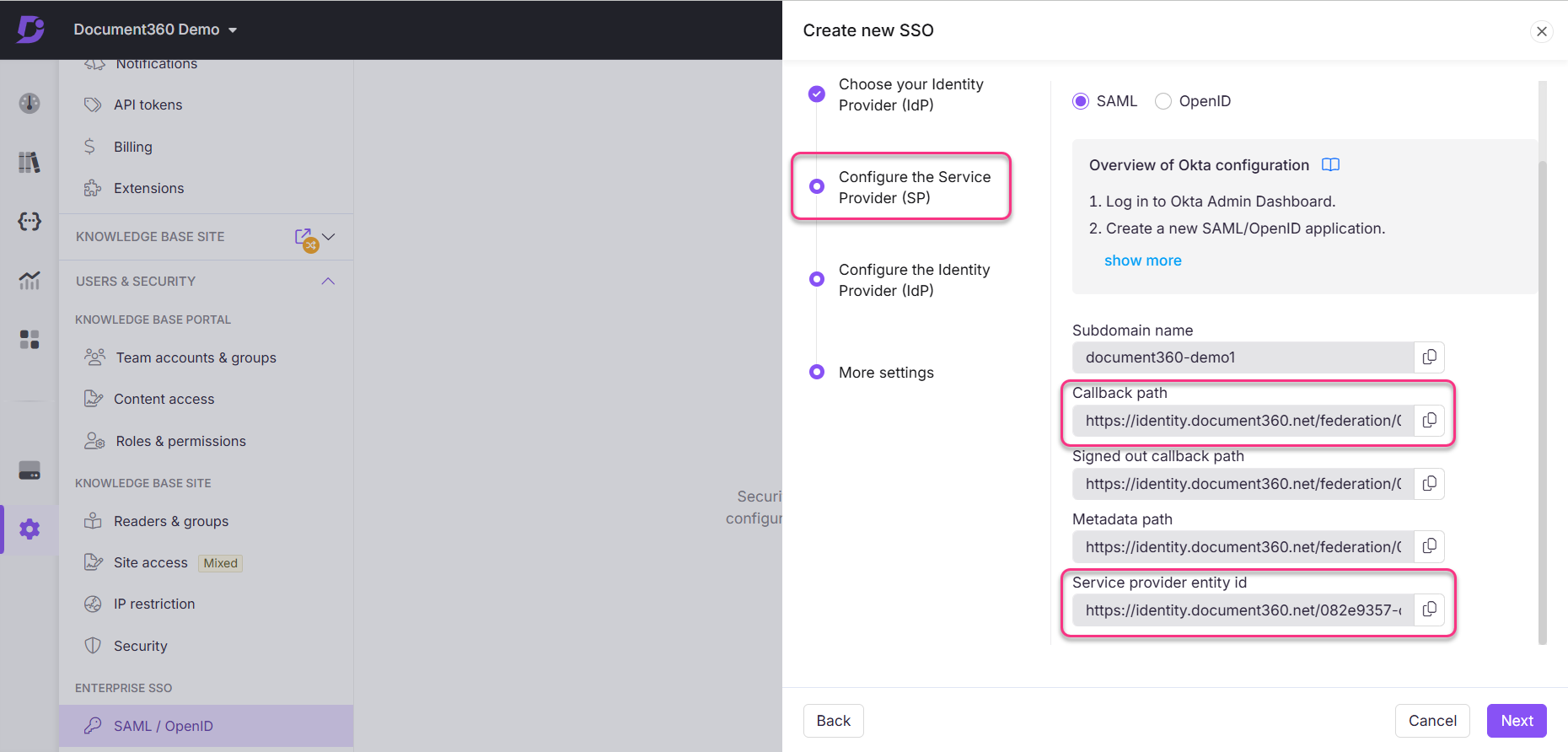
Document360 | Okta |
|---|---|
Ruta de devolución de llamada | URL de inicio de sesión único |
ID de entidad del proveedor de servicios | URI de audiencia (ID de entidad SP) |
Introduzca los parámetros de Document360 a Okta en función de la tabla anterior.
Seleccione Dirección de correo electrónico en el menú desplegable Formato de ID de nombre .
Seleccione Correo electrónico en el menú desplegable Nombre de usuario de la aplicación.
Actualice el campo Declaraciones de atributos en función de la tabla siguiente. Deberá agregar dos filas adicionales para ingresar todos los detalles de la tabla a continuación.
Nombre
Formato de nombre
Valor
urn:oasis:names:tc:SAML:2.0:nameid
Referencia de URI
user.email
nombre
No especificado
user.email
Correo electrónico
No especificado
user.email
NOTA
Los parámetros de correo electrónico y nombre distinguen entre mayúsculas y minúsculas.
Haga clic en Siguiente para ir a la página Comentarios .

Retroalimentación
La página de comentarios es para proporcionar información a Okta sobre cómo configurar la aplicación. Seleccione la casilla de verificación Esta es una aplicación interna que hemos creado y haga clic en Finalizar.
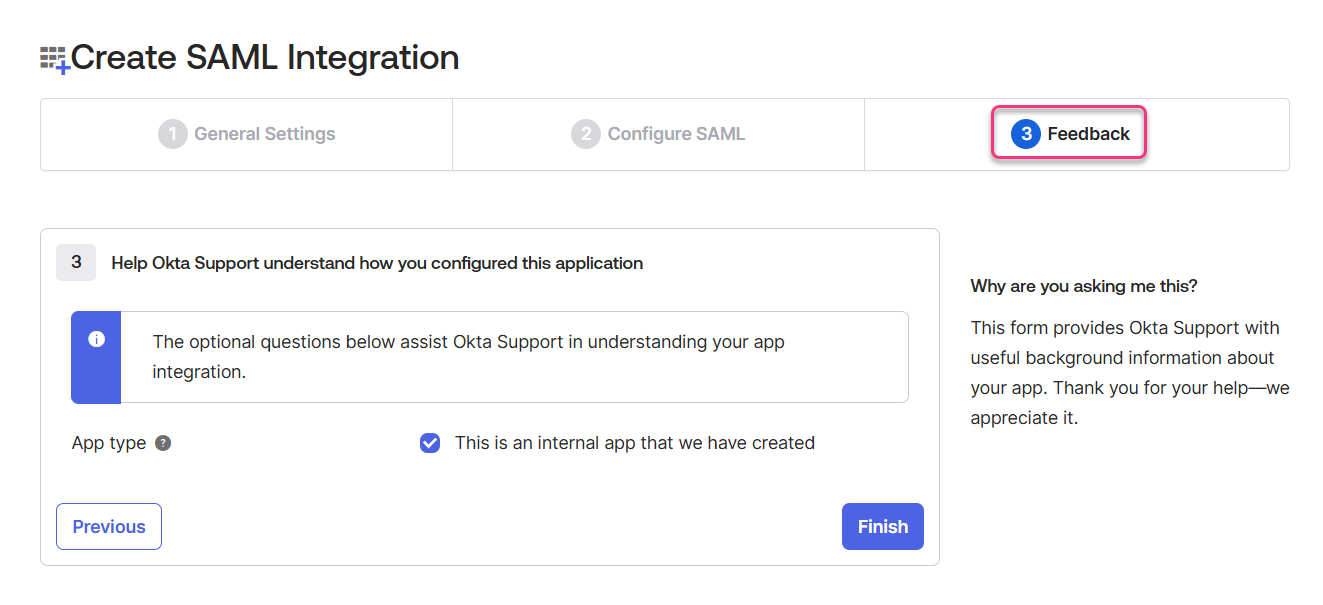
Ahora ha configurado con éxito su aplicación en Okta. A continuación, completará la configuración en Document360 utilizando la información de la aplicación en Okta.
Configuración de SSO de Okta a Document360 SAML
Instrucciones de configuración de SAML en Okta
En el panel de control de Okta, haga clic en el menú desplegable Aplicaciones y seleccione Aplicaciones.
En la página Aplicaciones , seleccione la aplicación activa que desea configurar en Document360.
Haga clic en la pestaña Iniciar sesión .
Haga clic en el botón Ver instrucciones de configuración de SAML
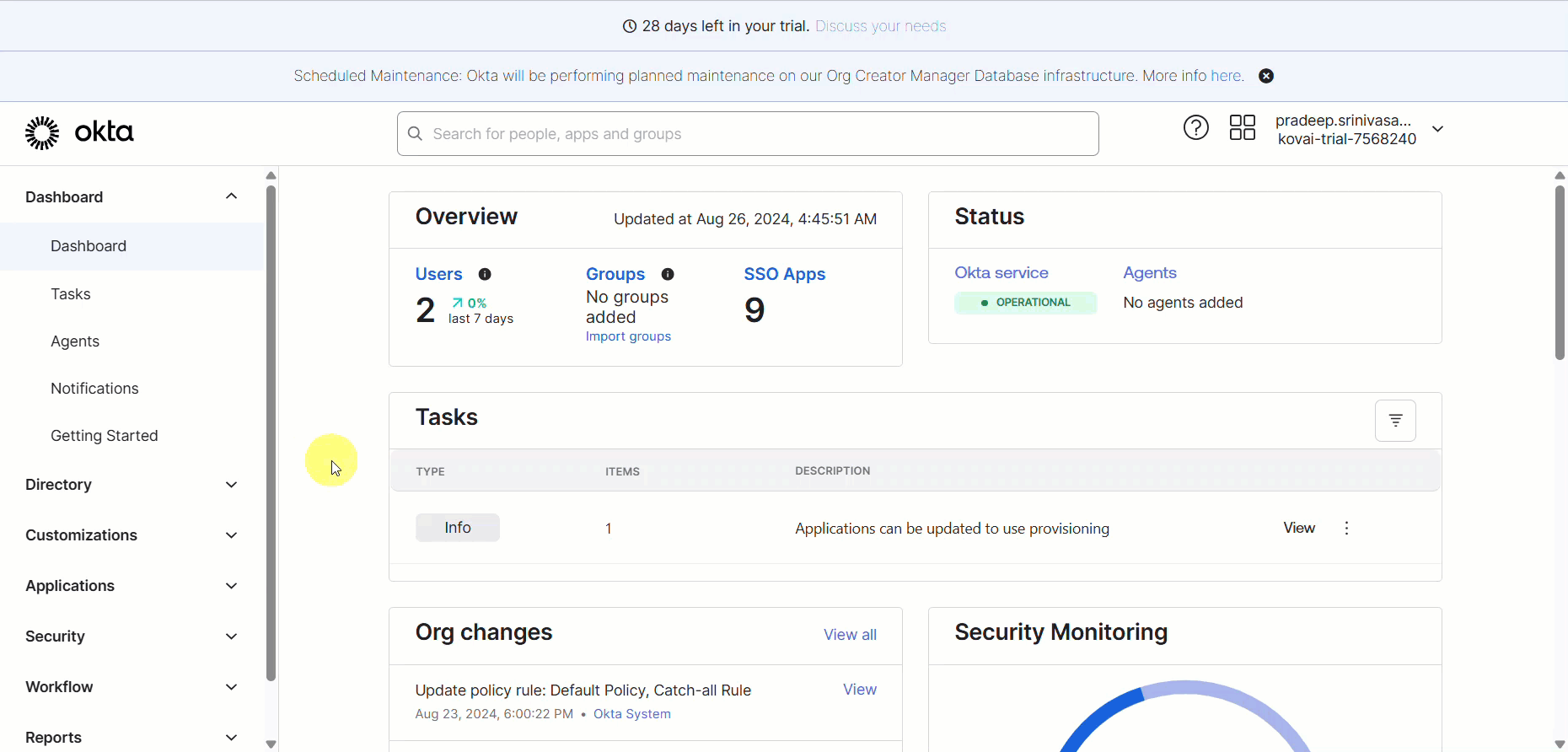
Los parámetros necesarios para configurar se abrirán en una nueva página web.
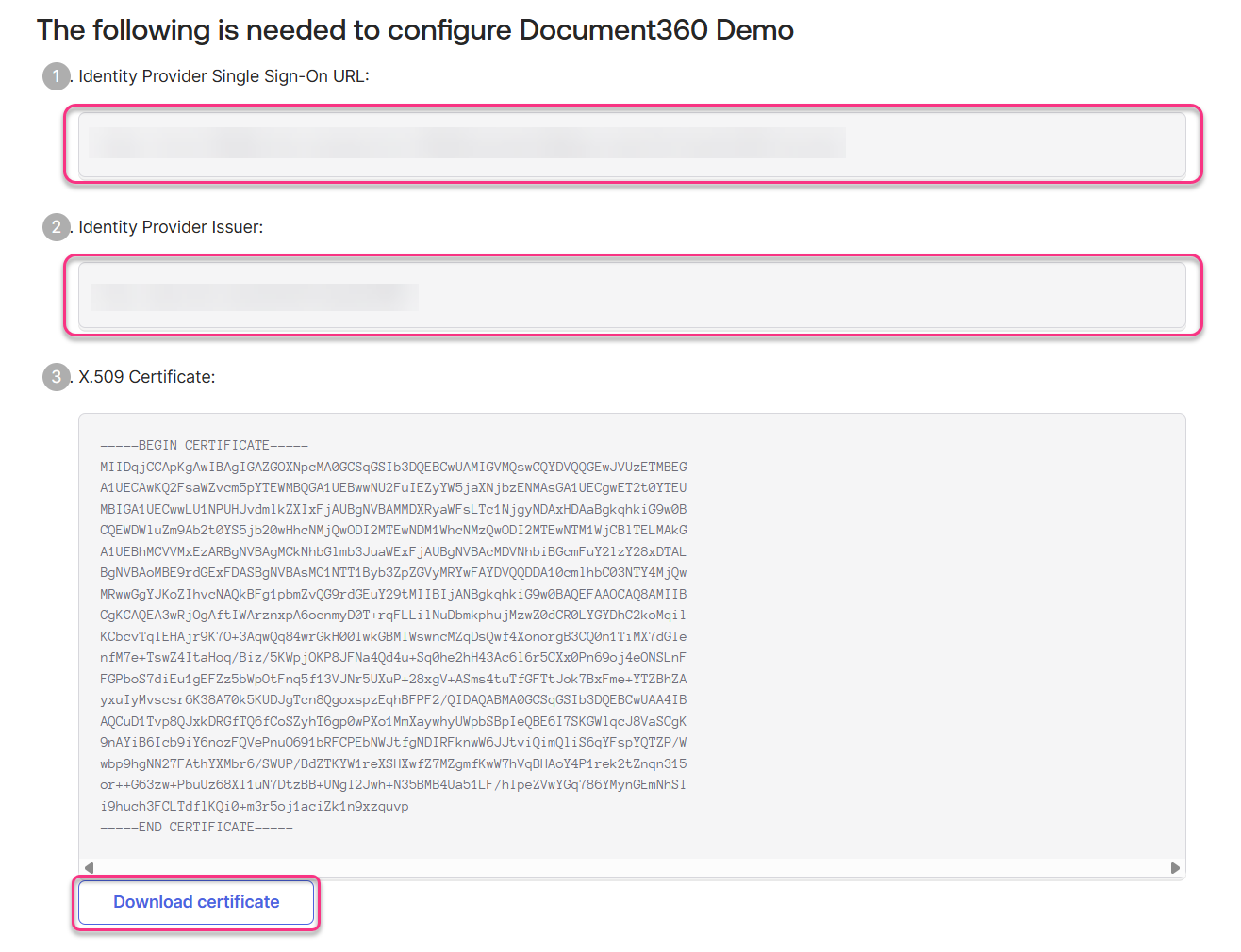
Configuración de SSO en Document360
Cambie a la página de Document360 que había abierto, mostrando la página Configurar el proveedor de servicios (SP).
Haga clic en Siguiente para ir a la página Configurar el proveedor de identidad (IdP).
Complete los campos de la página Configurar el proveedor de identidad (IdP) siguiendo las instrucciones de configuración de Okta.
Document360 | Okta |
|---|---|
URL de inicio de sesión | URL de inicio de sesión único del proveedor de identidades |
ID de entidad | Emisor del proveedor de identidad |
Certificado SAML | Certificado X.509 |
Descargue el certificado X.509 de Okta y adjunte el archivo okta.cert descargado en el campo Certificado SAML de Document360.
A continuación, active o desactive el botón de alternancia Permitir el inicio de sesión iniciado por IdP según los requisitos de su proyecto.
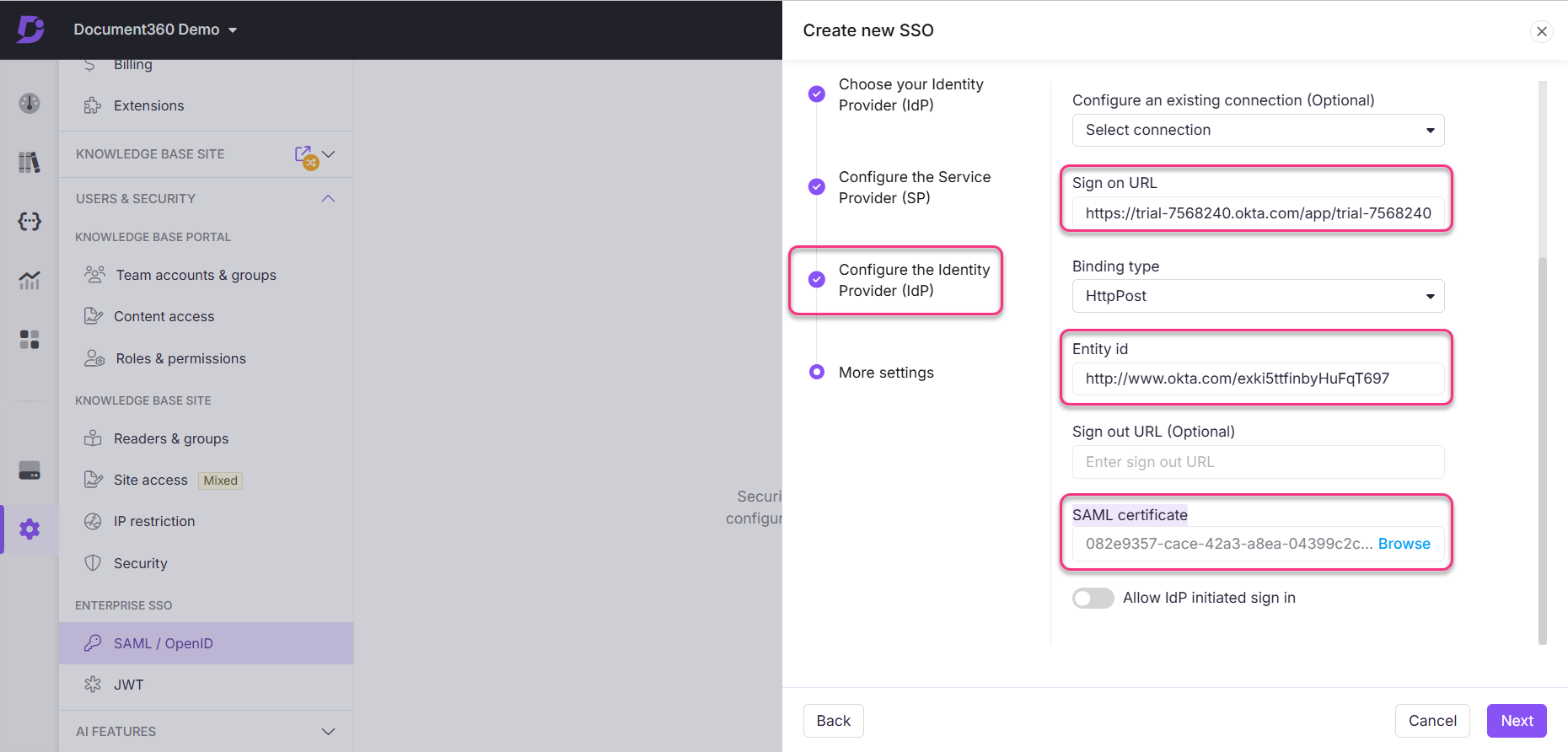
Una vez hecho esto, haga clic en el botón Siguiente para navegar a la página Más configuraciones .
En la página Más configuraciones , introduzca el nombre deseado para la configuración de SSO en el campo Nombre de SSO .
Introduzca el texto que desea mostrar a los usuarios para el botón de inicio de sesión en el texto del botón Personalizar inicio de sesión .
Activa o desactiva el grupo de lectores Asignar automáticamente y Cerrar sesión en la cuenta de equipo de SSO inactiva en función de tus requisitos.
Invite a todos los usuarios o a los usuarios seleccionados mediante los botones de opción Convertir cuentas de equipo y lector existentes en SSO .
Haga clic en Crear para completar la configuración de SSO.
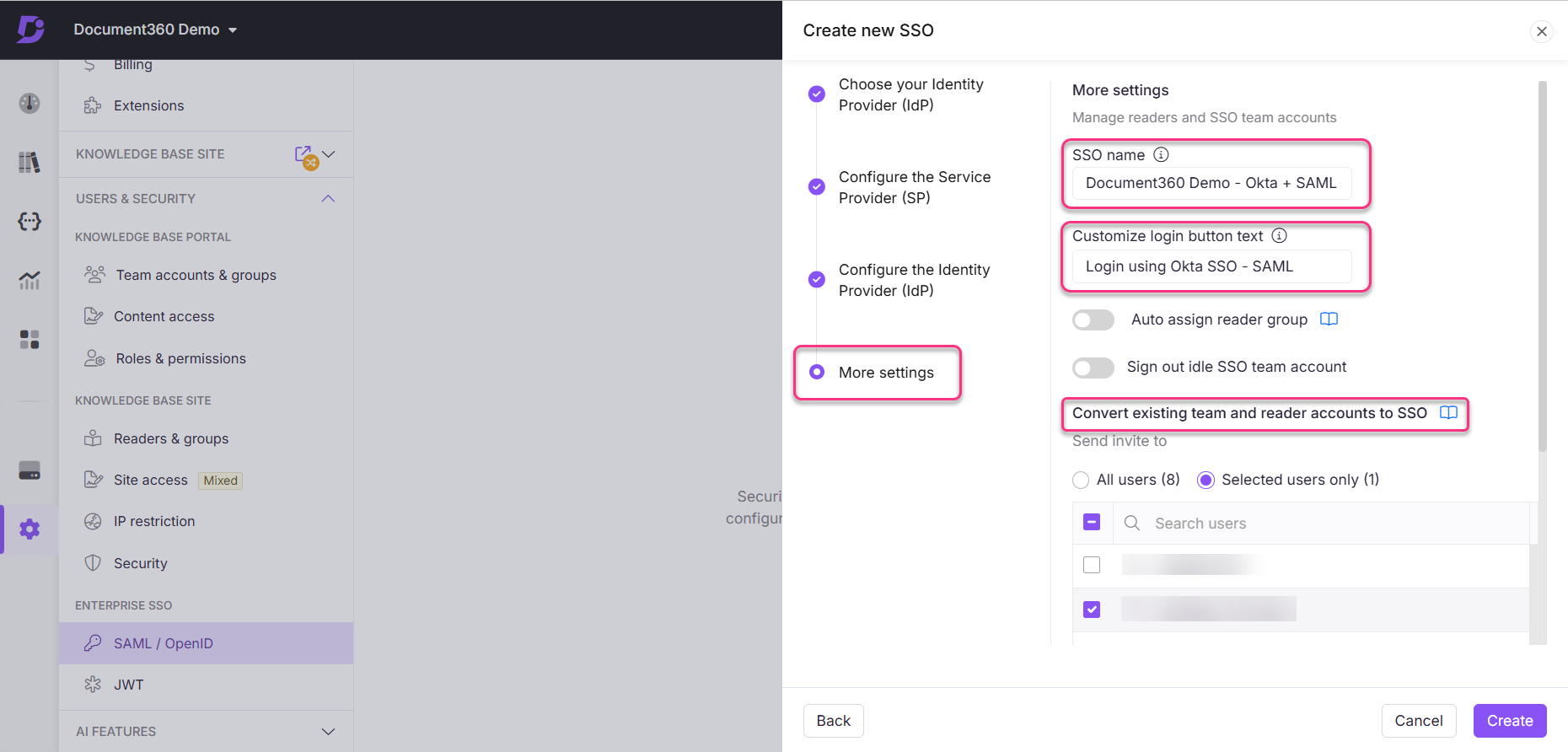
La configuración de SSO basada en el protocolo SAML se configurará mediante Okta correctamente.