Planes que admiten el inicio de sesión único (SSO)
Planes que admiten esta función: Enterprise
SAML 2.0 es un protocolo de estándar abierto que permite a los usuarios acceder a múltiples aplicaciones basadas en la web con un único conjunto de credenciales. Esto proporciona una forma más segura y cómoda para que los usuarios accedan a Document360. Con SAML 2.0 habilitado, los usuarios de Document360 pueden iniciar sesión en la plataforma con sus credenciales existentes de un proveedor de identidad (IdP). Document360 admite la configuración de varios puntos finales de inicio de sesión único (SSO), lo que permite que tanto las cuentas de equipo como los lectores inicien sesión con su proveedor de identidad preferido.
Proveedores de identidades admitidos
Document360 es compatible con los siguientes proveedores de identidad (IdP):
Okta
Entra ID
Google (en inglés)
Auth0
ADFS
Un inicio de sesión
Otros
Configuración de SSO mediante SAML
Inicie sesión en su cuenta de Document360 y navegue hasta el proyecto que desee.
Vaya a Configuración () > Usuarios y seguridad > SAML/OpenID.
Haga clic en Crear SSO.
Seleccione un proveedor de identidad en la página Elija su proveedor de identidad (IdP).
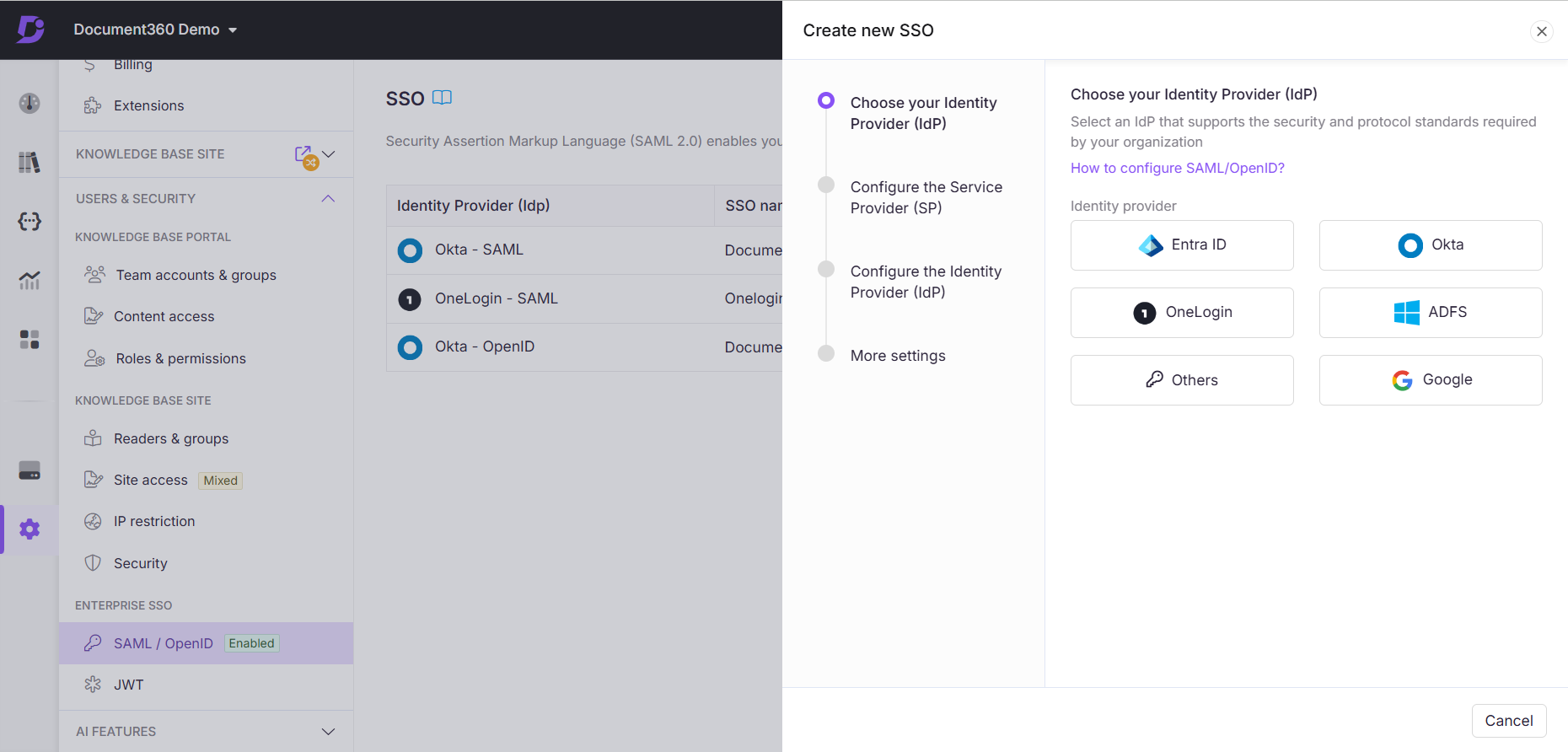
Seleccione SAML en la página Configurar el proveedor de servicios (SP).
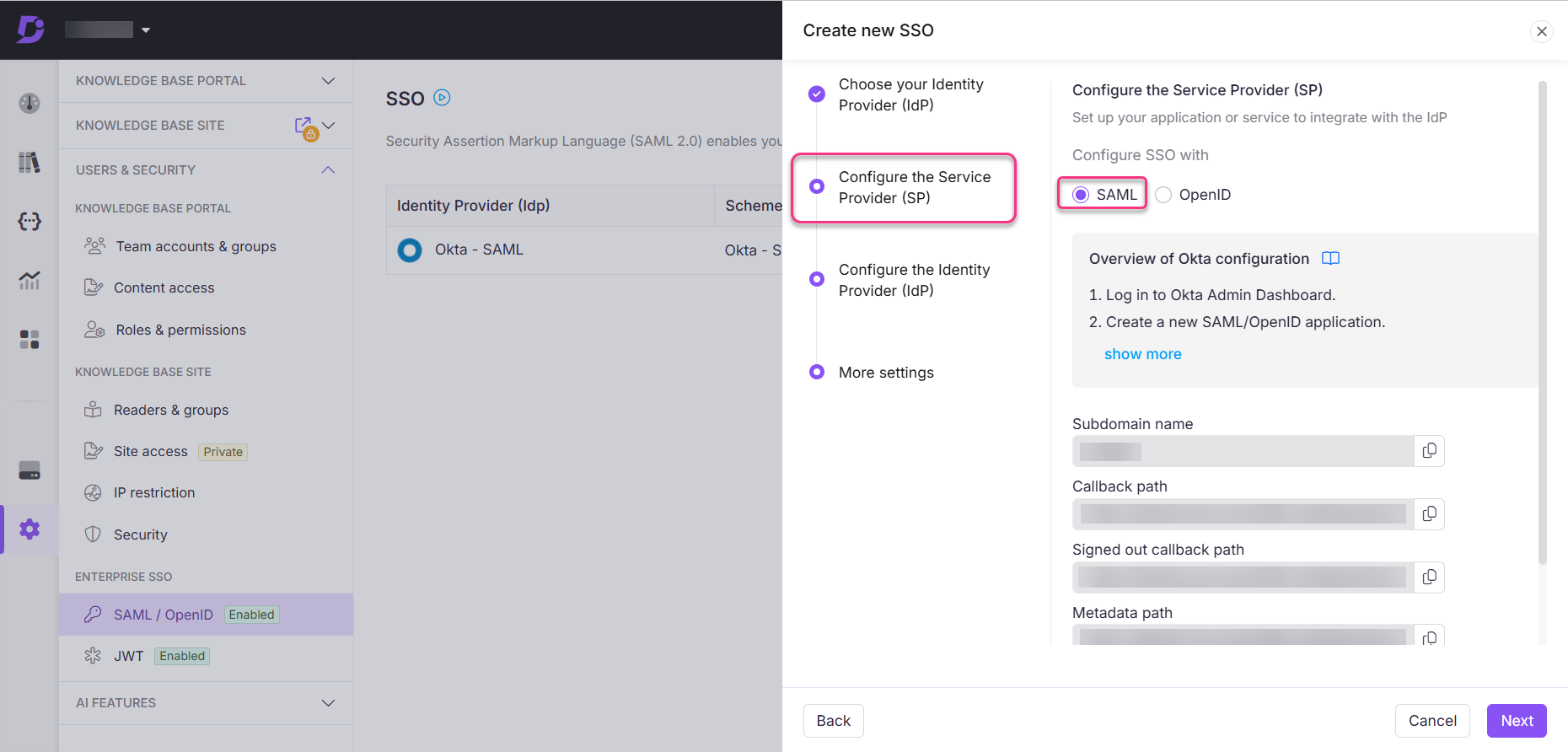
Con los detalles proporcionados en la página Configurar el proveedor de servicios (SP), configure la aplicación Document360 con el proveedor de identidad seleccionado anteriormente.
Con los detalles proporcionados por el proveedor de identidades, configure la configuración de SSO en Document360 en la página Configurar el proveedor de identidad (IdP).
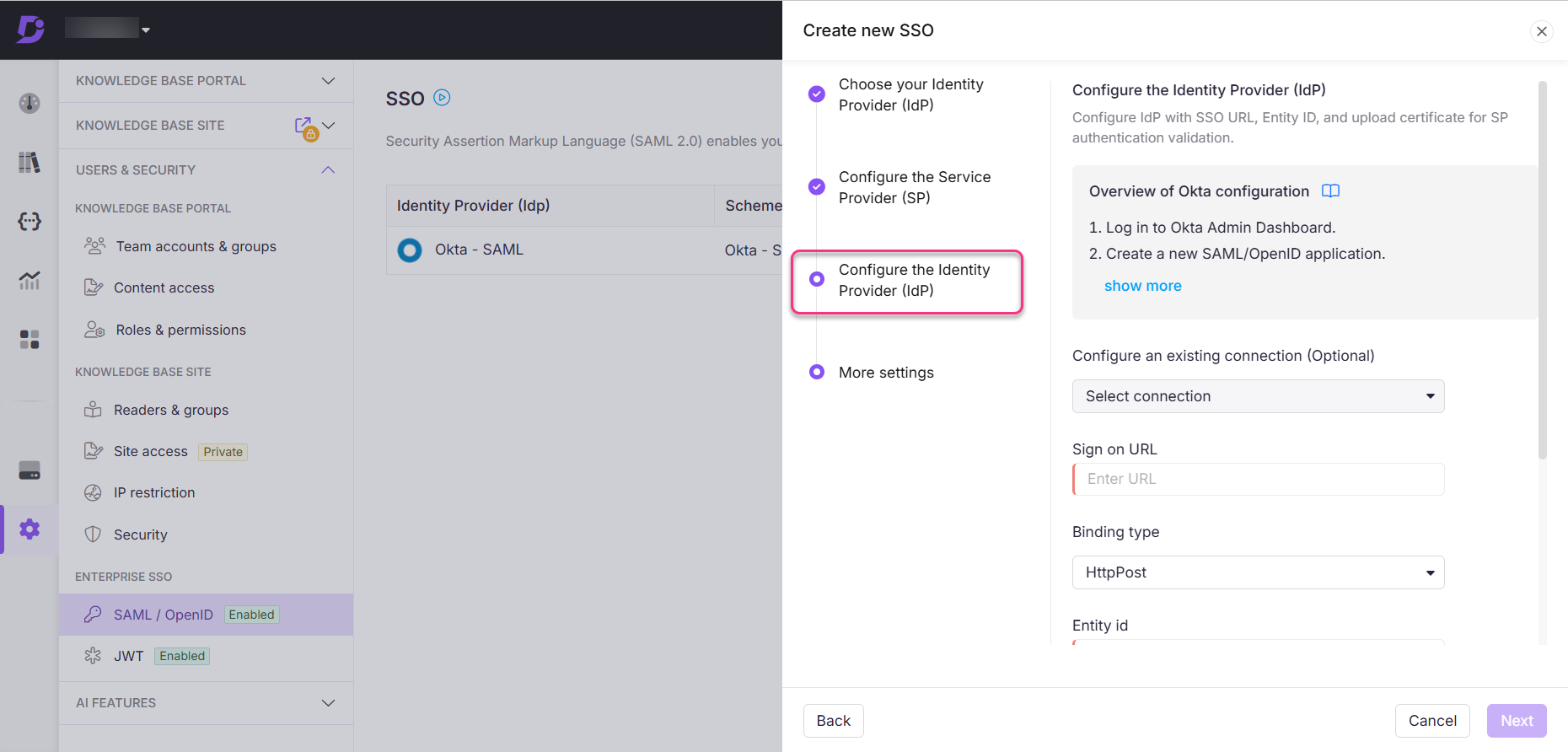
Una vez que haya completado con éxito la configuración de SSO basada en el protocolo SAML, puede invitar a miembros de su proyecto a la aplicación de SSO configurada.
Ahora, los usuarios pueden iniciar sesión en Document360 con su correo electrónico y contraseña o con SSO.
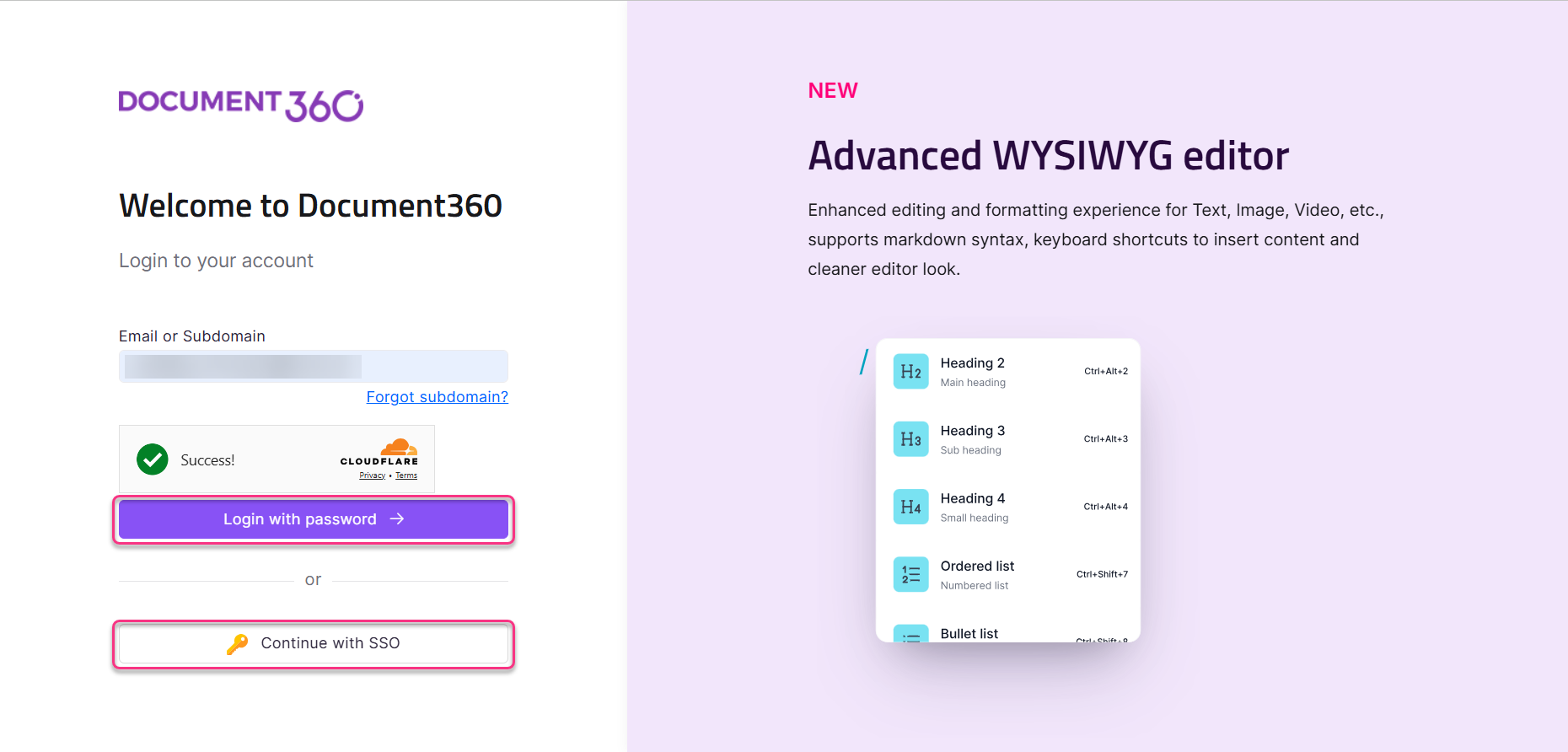
Solución de problemas
Si encuentra problemas durante la configuración o el inicio de sesión único de SAML, consulte los siguientes errores comunes y sus soluciones:
Solicitud SAML no válida (clave que no es de confianza)
Error: Se ha encontrado un error al gestionar el inicio de sesión remoto: solicitud de SAML no válida La firma SAML es válida, pero utiliza una clave que no es de confianza. Este error se produce cuando el certificado SAML cargado en Document360 está inactivo.
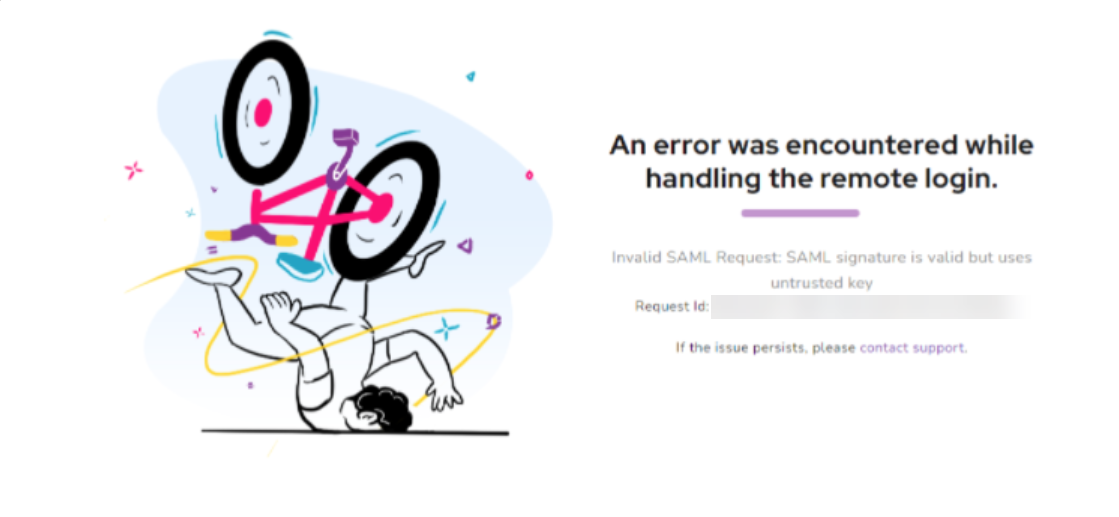
Pasos para resolverlo:
Para resolver este problema,
Descargar el certificado SAML activo
Accede a tu IdP.
Descargue el certificado SAML actualmente activo.
Vuelva a cargar el certificado en Document360
En Document360, vaya a Configuración () > Usuarios y seguridad > SAML/OpenID.
Haga clic en Editar para la configuración de SSO correspondiente.
En la sección Configurar el proveedor de identidad (IdP), busque el campo Certificado SAML .
Haga clic en Examinar para cargar el nuevo certificado activo.
La carga del certificado activo debería resolver el problema.
La firma de mensaje SAML no es válida
Error:
SignatureInvalid: la firma del mensaje SAML no es válida.
AssertionSignatureInvalid: la firma de aserción SAML no es válida.
Solicitud SAML no válida: la firma SAML es válida, pero utiliza una clave que no es de confianza.
Este error se produce cuando se carga en Document360 un certificado SAML incorrecto o caducado.
Pasos para resolverlo:
Asegúrese de que el certificado sea válido:
Compruebe si el certificado cargado está activo y no ha caducado.
Si es necesario, genere un nuevo certificado en el proveedor de identidad (IdP).
Vuelva a cargar el certificado correcto en Document360:
En Document360, vaya a Configuración () > Usuarios y seguridad > SAML/OpenID.
Haga clic en Editar para la configuración de SSO correspondiente.
En la sección Configurar el proveedor de identidad (IdP), busque el campo Certificado SAML .
Haga clic en Examinar para cargar el nuevo certificado activo.
Capturar registros para su posterior análisis (si el problema persiste)
Agregue la extensión SAML Tracer a su navegador.
Abra SAML Tracer antes de iniciar el flujo de inicio de sesión SSO.
Realice la acción que desencadena el proceso de SSO (por ejemplo, hacer clic en Continuar con SSO).
SAML Tracer registrará todas las solicitudes de red.
Haga clic con el botón derecho en la ventana de SAML Tracer .
Seleccione Exportar o guarde los registros en un formato adecuado.
Para obtener más ayuda, póngase en contacto con el Document360 support team con:
Capturas de pantalla de la configuración de su IdP.
Los detalles del certificado SAML cargado.
Registros de SAML Tracer.