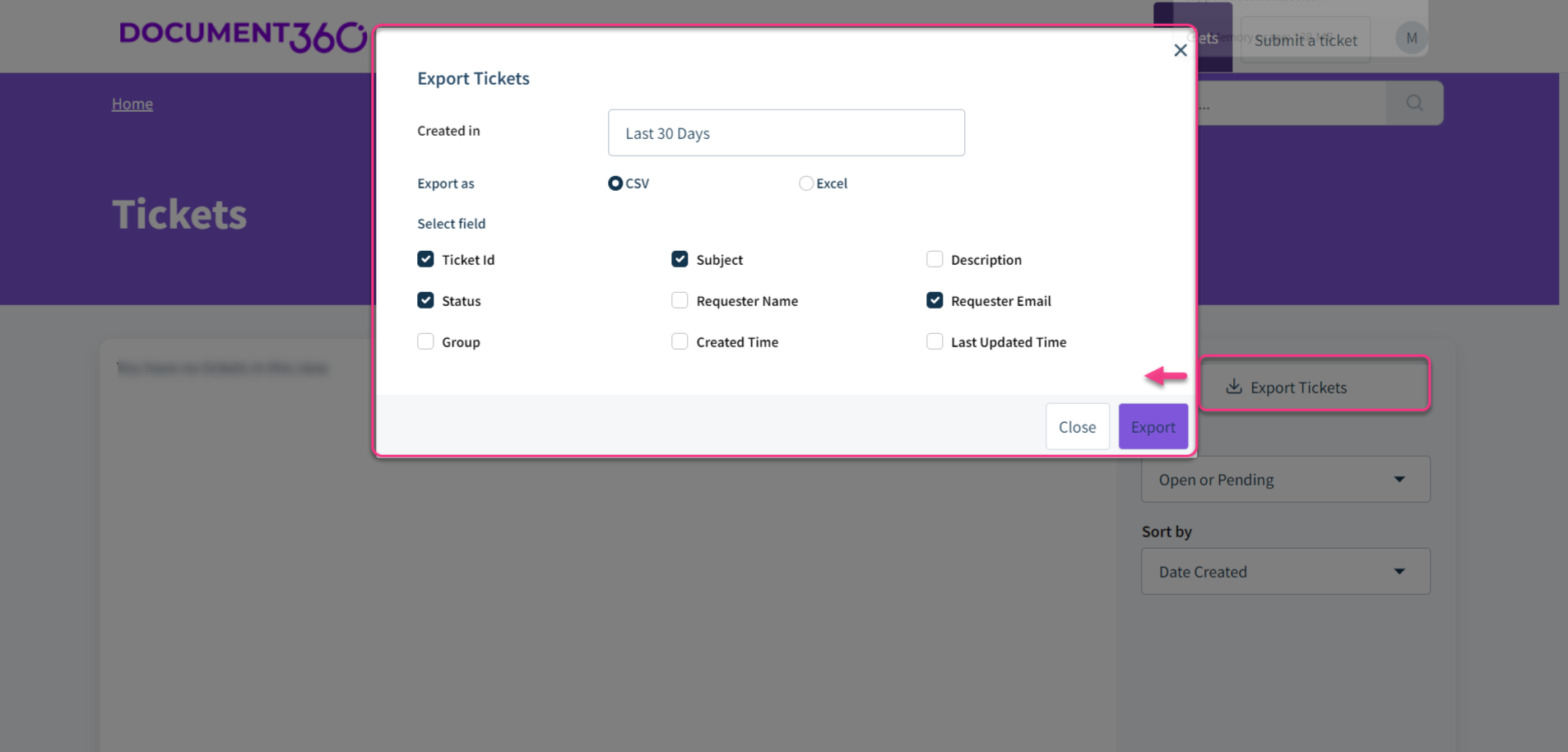Planes que admiten el acceso a la página de soporte
Plans supporting this feature: Professional Business Enterprise
¿Necesita apoyo o asistencia? No dude en ponerse en contacto con nosotros desde la página de soporte de Document360. Generar y rastrear tickets de soporte es muy fácil y fácil de usar. Nuestros expertos en soporte responderán a sus consultas en cuestión de minutos.
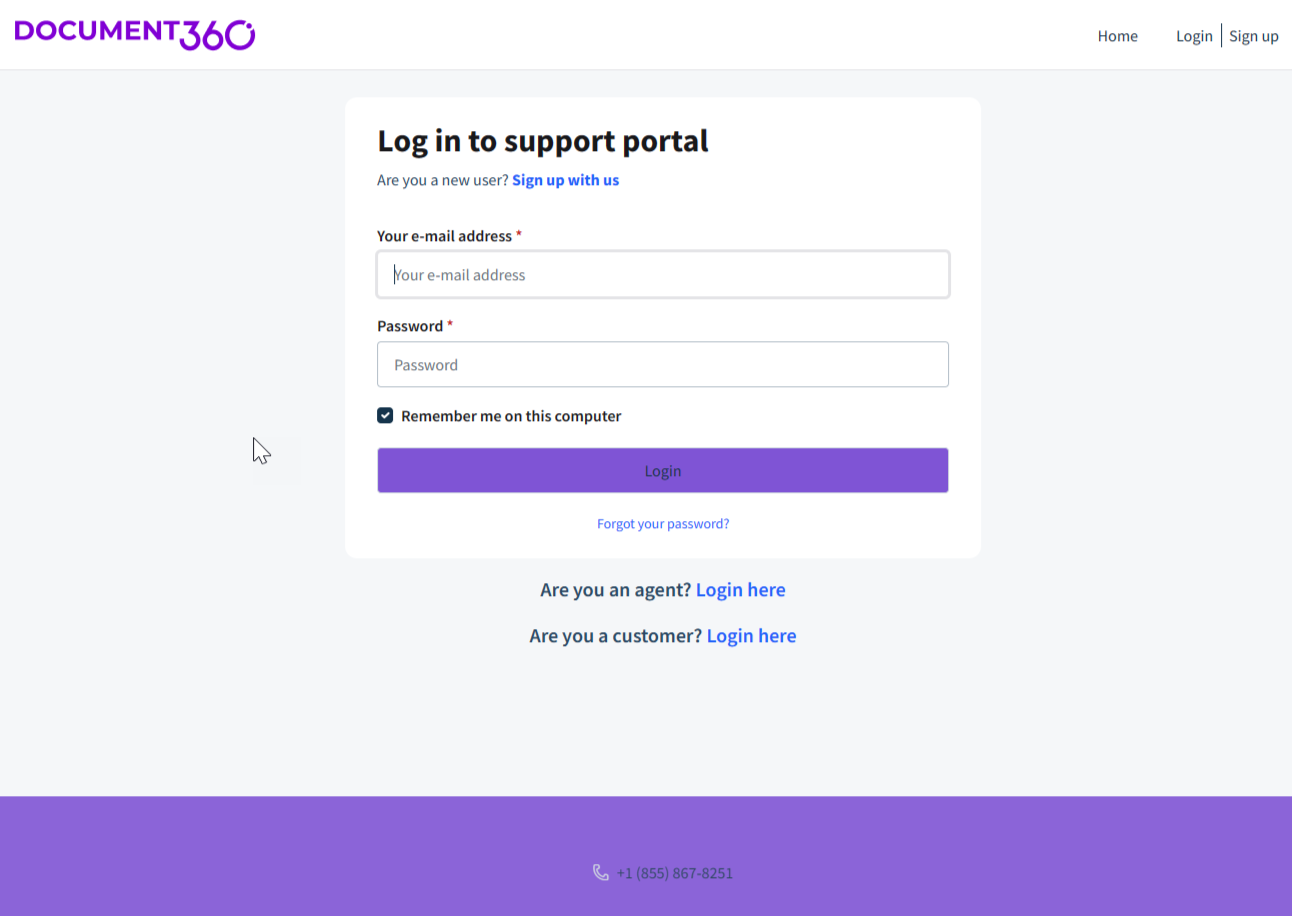
Generar un ticket de soporte
Inicio de sesión en la página de soporte de Document360
Para iniciar sesión en la página de soporte de Document360,
Vaya a la página de soporte de Document360.
Introduzca sus credenciales para la página de soporte y haga clic en Iniciar sesión.
Si es cliente de Document360 y no tiene credenciales de la página de soporte, haga clic en Iniciar sesión aquí junto a ¿Es cliente? para iniciar sesión con sus credenciales de Document360 o con la opción SSO.
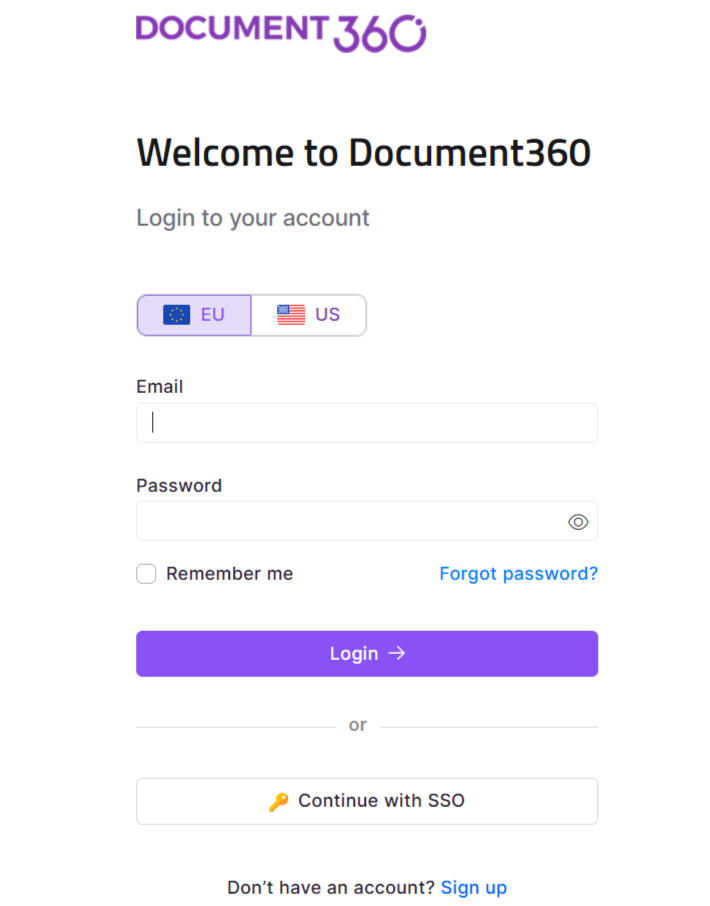
Envío de un ticket
Una vez que inicie sesión en la página de soporte, siga las instrucciones a continuación para enviar un ticket.
Haga clic en Enviar un ticket en la esquina superior derecha de la página de soporte.
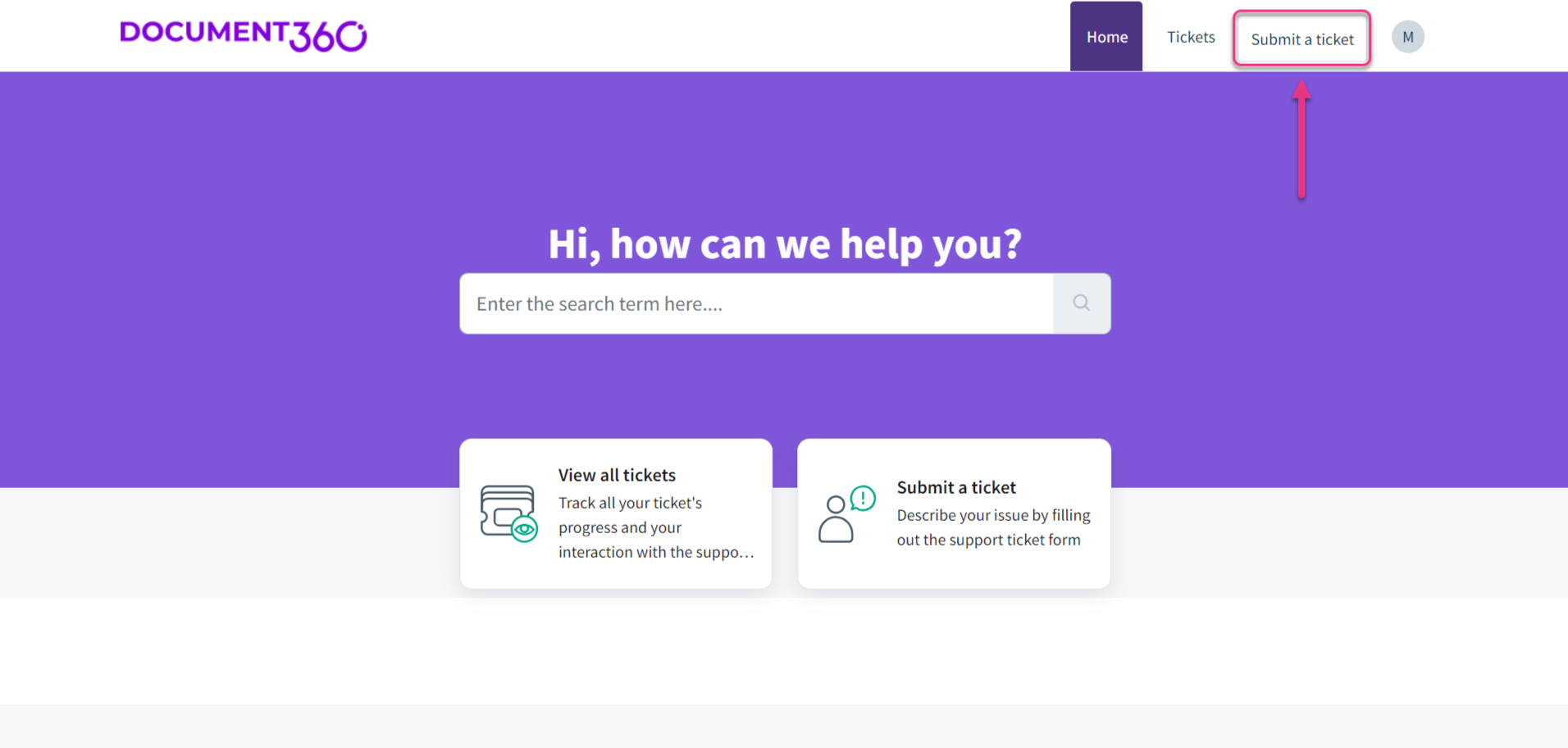
Introduzca la información requerida en los campos Solicitante, Asunto, Grupo y Descripción.
Haga clic en Archivos adjuntos para incluir los archivos relevantes para el problema.
Haga clic en Enviar.
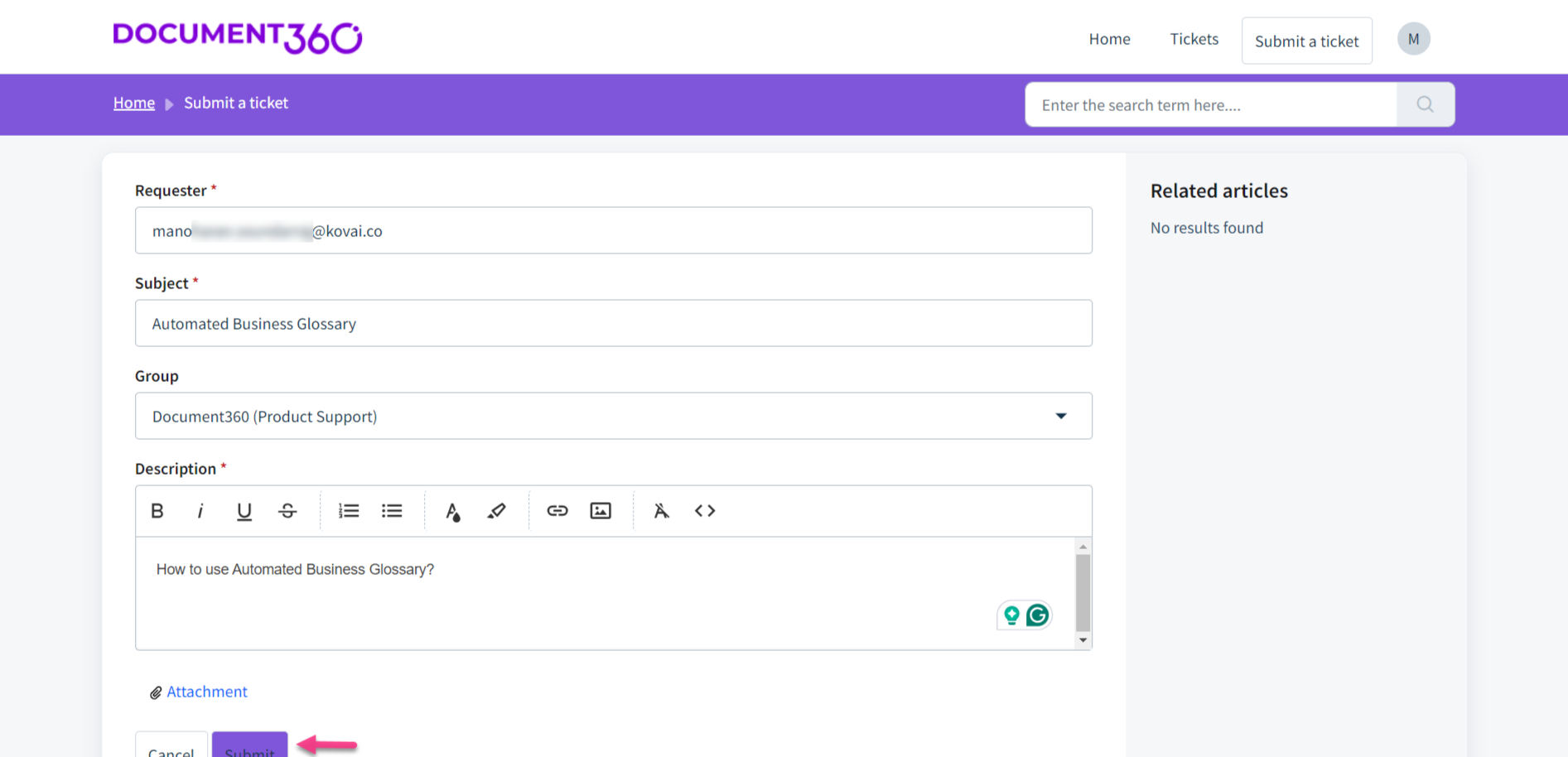
Después de enviar su ticket, será redirigido a la página de estado del ticket, donde podrá ver detalles como el ID del ticket, la fecha de creación y otra información relevante.
Ver el estado de tu ticket
Puede rastrear fácilmente el estado de sus tickets desde la página de soporte.
Inicie sesión en la página de soporte de Document360 y haga clic en Tickets en la parte superior.
Introduzca la palabra clave deseada en el campo "Buscar" y haga clic en el icono Buscar ().
Filtre sus tickets por estado usando el menú desplegable Estado . Tiene las siguientes opciones:
Todos los tickets: vea todos los tickets que ha enviado, independientemente de su estado actual.
Abiertos o Pendientes: Tickets en los que aún se está trabajando o que necesitan acción.
Resueltos o Cerrados: Tickets que se han completado o marcado como finalizados.
Archivo: Tickets más antiguos que ya no están activos pero que se guardan para su referencia.
Haga clic en el boleto deseado.
El estado del ticket aparece a la derecha.
También puedes encontrar el historial de entradas en esta página.

Exportación de tickets
Puede exportar los tickets como un archivo .csv o .xls . Para exportar tus entradas,
Inicie sesión en la página de soporte de Document360 y haga clic en Tickets en la parte superior.
Haga clic en Exportar tickets en la parte superior derecha de esta sección.
Seleccione los datos deseados en la ventana Exportar Tickets :
Creado en: Seleccione el intervalo de fechas de los tickets que desea exportar.
Exportar como: Elija el formato de archivo deseado: CSV o Excel.
Seleccionar campo: Seleccione los campos que desea incluir en el archivo de exportación, como:
ID de boleto
Asunto
Descripción
Estado
Origen del solicitante
Correo electrónico del solicitante
Grupo
Tiempo de creación
Hora de la última actualización
Haga clic en Exportar y el archivo exportado se guardará en su almacenamiento local.