La función de auditoría de equipo le permite realizar un seguimiento de las acciones realizadas por sus cuentas de equipo dentro de su proyecto de Document360. Por ejemplo, puede supervisar cuándo un miembro del equipo agrega un nuevo artículo, actualiza uno existente o cambia la configuración en el portal de la base de conocimientos. Esta función ayuda a garantizar la responsabilidad, ya que registra quién realizó cada acción y cuándo, lo que facilita el seguimiento de actividades específicas, como la restauración de un artículo que se eliminó por error o la revisión de los cambios realizados durante el lanzamiento de un producto.
La función de configuración de auditoría le permite supervisar de forma selectiva las acciones clave en todo su proyecto, lo que le ayuda a mantenerse informado sin realizar un seguimiento de datos innecesarios. Esta función es especialmente útil en proyectos que requieren la supervisión de información confidencial o un cumplimiento estricto.
Por ejemplo, un jefe de proyecto desea supervisar cuándo se publican nuevos artículos o cuándo se actualizan los artículos existentes, por lo que activa la configuración de auditoría solo para los eventos del editor de documentación .
NOTA
Solo el propietario, el administrador y los usuarios con un rol personalizado que tienen acceso a la auditoría de equipo pueden ver y actualizar la función de auditoría de equipo.
Acceso a la auditoría de equipos
Vaya a Configuración () > portal de la base de conocimientos > Auditoría de equipos en el portal de la base de conocimientos.
De forma predeterminada, se seleccionará la pestaña Auditoría de equipo .
Aparecerán los datos de actividad de todas las cuentas de equipo, incluido el evento, quién lo realizó, la fecha y la hora, y el idioma.
NOTA
Solo se muestran 20 registros de auditoría en una instancia. Desplácese y haga clic en Cargar más para ver el siguiente conjunto de 20 entradas.
Utilice los filtros para acotar los datos:
Eventos: Ver las acciones realizadas en áreas específicas del proyecto.
Fecha de la auditoría: Vea acciones de períodos de tiempo como 1 año, 3 meses, 30 días, 7 días o establezca un intervalo de fechas personalizado.
Actividad por usuario: Ver acciones realizadas por cuentas de equipo específicas.
Haga clic en Actualizar en la parte superior para obtener las actualizaciones más recientes.
Haga clic en Exportar CSV para descargar el informe en su dispositivo local.
NOTA
Puede utilizar Microsoft Excel, OpenOffice Calc, Google Docs u otras herramientas CSV para abrir el archivo CSV exportado.
![]()
Configuración de la configuración de auditoría
Para configurar la configuración de auditoría y adaptar lo que desea supervisar:
Vaya a Configuración () > portal de la base de conocimientos > Auditoría de equipos en el portal de la base de conocimientos.
Vaya a la pestaña Configuración de auditoría .
Active el botón de alternancia Todos los eventos para supervisar todos los eventos relacionados con el proyecto.
Si desea monitorear solo módulos o eventos específicos, active el interruptor para la categoría de evento deseada de los siguientes módulos:
a. Editor de documentación
Realiza un seguimiento de los eventos relacionados con el editor de documentación, como:
Cambios en la visibilidad del artículo
Actualización de la configuración del artículo
Slug del artículo actualizado
Título del artículo actualizado
Artículo publicado
Artículo creado
Artículo renombrado
Artículo suprimido
Artículo bifurcado
Versión del artículo eliminada
Eliminación masiva de versiones de artículos
Estado de traducción actualizado
Artículos reordenados
Colaboradores del artículo actualizados
Actualización del estado del flujo de trabajo del artículo
Actualización de la fecha de vencimiento del flujo de trabajo del artículo
Actualización de la persona asignada al flujo de trabajo del artículo
Categoría creada
Tipo de categoría actualizado
Actualización de la configuración de la categoría
Categoría slug cambiado
Categoría colaboradores actualizados
Categoría eliminada
Categoría renombrada
Categorías reordenadas
Categoría publicada
Categoría bifurcada
Versión de la categoría eliminada
Eliminación masiva de versiones de categorías
Actualización del estado del flujo de trabajo de la categoría
Actualización de la fecha de vencimiento del flujo de trabajo de categoría
Actualización de la persona asignada al flujo de trabajo de categoría
Se ha cambiado la visibilidad de la categoría
Se ha actualizado el estado del recordatorio de revisión de artículos
Artículo empujado a la multitud
Categorías/Artículos restaurados
Categorías/Artículos eliminados permanentemente
Papelera de reciclaje vaciada
Artículo compartido creado
Enlace de compartir generado
Compartir enlace eliminado
Clonar artículo creado
Se ha eliminado el artículo de referencia
Glosario añadido
Glosario actualizado
Glosario eliminado
Glosario importado
Creación de varios artículos compartidos
Publicación del artículo posteriormente cancelado
Artículo programado para su publicación
b. Conducir
Realiza un seguimiento de los eventos relacionados con las acciones de Drive, como los siguientes:
Carpeta añadida
Se ha cambiado el nombre de la carpeta
Carpeta eliminada
Archivo(s) agregado(s)
Archivo actualizado
Archivo(s) eliminado(s)
c. Configuración del portal de la base de conocimientos
Realiza un seguimiento de las actividades específicas del portal, como:
Espacio de trabajo actualizado
Espacio de trabajo eliminado
Espacio de trabajo creado
Se ha cambiado el orden de visualización del espacio de trabajo
Cambio de nivel de plan
Actualización de los datos de pago
Actualización de la configuración general del proyecto
Copia de seguridad creada
Copia de seguridad restaurada
Canal de notificación eliminado
Canal de notificación creado
Canal de notificaciones actualizado
Complementos comprados
Suscripción creada
Token de API agregado
Token de API eliminado
Token de extensión generado
Token de extensión eliminado
Se ha añadido el token Crowdin
Token de Crowdin eliminado
Dominio de correo electrónico eliminado
Dominio de correo electrónico agregado
Dirección de correo electrónico agregada
Nombre de usuario de correo electrónico agregado
Dirección de correo electrónico actualizada
Nombre de usuario de correo electrónico actualizado
Mostrar espacios de trabajo como menú
Cancelación de suscripción iniciada
d. Configuración del sitio de la base de conocimientos
Cubre actividades específicas del sitio, tales como:
Se ha actualizado la configuración del diseño del sitio
JavaScript personalizado actualizado
CSS personalizado actualizado
Actualización de la configuración del artículo
Actualización del subdominio del proyecto
Integración creada
Integración eliminada
Integración actualizada
Creador de páginas de inicio restaurado
Se ha actualizado la configuración del creador de páginas de inicio
Robots.txt actualizado
Dominio del sitio actualizado
Consentimiento de cookies habilitado
Consentimiento de cookies desactivado
Consentimiento de cookies actualizado
Barra inteligente añadida
Barra inteligente actualizada
Barra inteligente habilitada
Barra inteligente desactivada
Barra inteligente eliminada
Regla de confirmación de lectura creada
Regla de recepción de lectura actualizada
Regla de confirmación de lectura eliminada
Deflector de tickets eliminado
Deflector de tickets añadido
Deflector de tickets actualizado
Se ha añadido el servicio de asistencia del deflector de tickets
Actualización del servicio de asistencia del deflector de tickets
Deflector de tickets helpdesk eliminado
Se agregó la regla de redirección de artículos
Regla de redireccionamiento de artículos actualizada
Regla (s) de redirección de artículo eliminada(s)
Regla de redireccionamiento exportada a CSV
Importación de reglas de redireccionamiento solicitada
Meta descripción generada
Meta detalles actualizados
Creador de bases de conocimiento actualizado
Constructor de bases de conocimiento publicado
Publicación del sitio KB 2.0
Creación de la versión preliminar del sitio KB 2.0
e. Configuración del widget de la base de conocimientos
Realiza un seguimiento de las acciones relacionadas con los widgets, como:
Se ha actualizado la configuración del widget de la base de conocimientos
Mapeo de URL creado
Mapeo de URL actualizado
Mapeo de URL eliminado
Configuración del widget de la base de conocimientos eliminada
Configuración del widget de la base de conocimientos creada
f. Usuarios y configuración de seguridad
Incluye actividades de gestión de usuarios, tales como:
Cambios en la visibilidad del sitio
Rol añadido
Rol actualizado
Rol eliminado
Grupo de seguridad agregado
Grupo de seguridad actualizado
Grupo de seguridad eliminado
Acceso al contenido agregado
Se agregó acceso al sitio
Acceso al contenido actualizado
Acceso al sitio actualizado
Se ha eliminado el acceso al contenido
Se ha eliminado el acceso al sitio
Se ha añadido una cuenta de equipo
Cuenta de equipo actualizada
Cuenta de equipo eliminada
Restricciones de IP actualizadas
Se agregó restricción de IP
Restricción de IP eliminada
Se ha actualizado la configuración de registro automático
Importación de lectores solicitados
Importar cuenta de equipo solicitada
Exportar cuenta(s) de equipo a CSV
Exportar lector(es) a CSV
Se agregó la configuración de SSO
Configuración de SSO actualizada
Configuración de SSO eliminada
Usuarios de SSO invitados
Creado por JWT
JWT regenerado
JWT guardado
JWT Actualizado
JWT eliminado
Configuración de herencia actualizada
Cuenta de lector actualizada
Cuenta de lector creada
Cuenta de lector eliminada
Convertir a lector
Convertir en cuenta de equipo de SSO
Convertir a lector de SSO
Convertir en cuenta de equipo
g. Configuración de herramientas
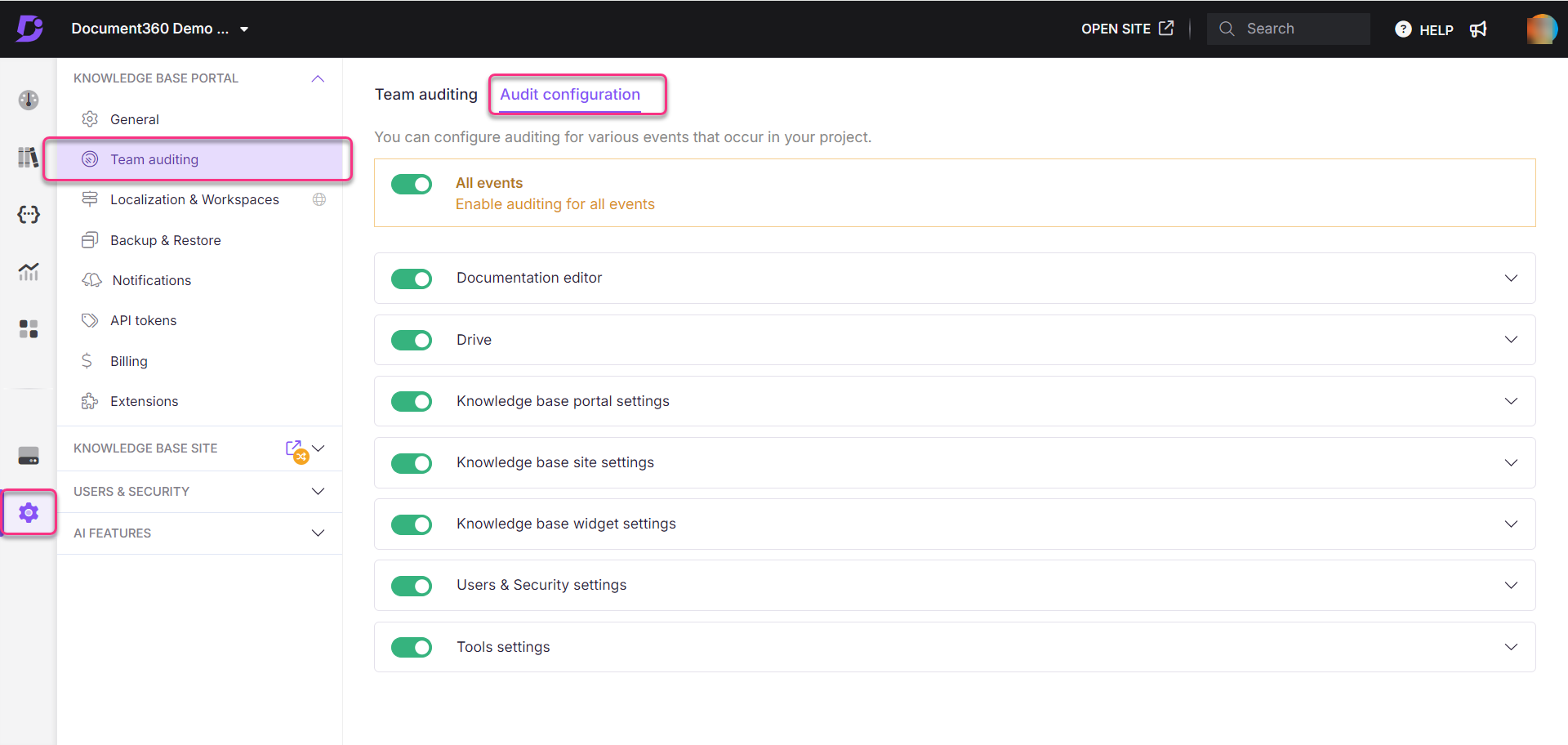
Preguntas frecuentes
¿Qué es la auditoría de equipos en el portal de la base de conocimientos?
La auditoría de equipo le permite realizar un seguimiento de las acciones realizadas por sus cuentas de equipo dentro de su proyecto de Document360, como agregar o actualizar artículos y cambiar la configuración.
¿Cómo exporto los registros de auditoría de una cuenta de equipo específica?
Para exportar los datos de auditoría de una cuenta de equipo específica, siga estos pasos:
Vaya a Configuración () > portal de la base de conocimientos > Auditoría de equipos en el portal de la base de conocimientos.
De forma predeterminada, se seleccionará la pestaña Auditoría de equipo .
En el menú desplegable Actividad por usuario , seleccione la cuenta de equipo deseada y haga clic en Aplicar.
En el menú desplegable Evento , elija los eventos necesarios y haga clic en Aplicar.
En el menú desplegable Fecha de auditoría , elija el intervalo de fechas.
Se enumerarán los datos de auditoría de la cuenta de equipo seleccionada.
Haga clic en Exportar CSV para descargar los datos como un archivo CSV.
¿Con qué frecuencia se actualizan los datos de auditoría?
Los datos de auditoría se actualizan en tiempo real. Puede hacer clic en el botón Actualizar para asegurarse de que está viendo las actividades más recientes.
¿Puedo ver las acciones realizadas por cuentas de equipo específicas?
Sí, puede filtrar los datos de auditoría para ver las acciones realizadas por cuentas de equipo específicas.
¿Puedo restringir el acceso a los datos de auditoría del equipo para ciertos miembros del equipo?
Sí, el acceso a la auditoría de equipos se puede restringir en función de las funciones y permisos de los usuarios dentro del proyecto de Document360.
¿Puedo recuperar artículos o contenidos eliminados a través de la auditoría en equipo?
La auditoría de equipo solo realiza un seguimiento de las acciones realizadas, no proporciona opciones de recuperación. Para recuperar el contenido eliminado, consulte las funciones de Document360 backup and restore o version history .
¿Puedo supervisar eventos específicos en lugar de todos los eventos relacionados con el proyecto?
Sí, active el botón de alternancia para categorías de eventos específicas para monitorear solo esos eventos.
¿Puedo realizar un seguimiento de los cambios realizados en la configuración del sitio de la base de conocimientos?
Sí, puede supervisar las actividades específicas del sitio, como las actualizaciones personalizadas de CSS, la habilitación del consentimiento de cookies, etc.