Plans prenant en charge cette fonctionnalité : Professional Business Enterprise
Document360 Drive vous permet de créer et de gérer des dossiers et des sous-dossiers, en veillant à ce que la structure de vos fichiers s'aligne sur les catégories de votre base de connaissances pour une meilleure navigation et une meilleure accessibilité. Cet article vous guidera à travers les étapes de gestion des dossiers système, d'ajout de nouveaux dossiers et sous-dossiers et d'organisation des fichiers, ce qui rendra votre gestion de documents plus organisée et intuitive.
Dossiers système
Chaque projet Document360 comprend des dossiers système, qui sont des dossiers intégrés fournis par défaut. Ces dossiers sont essentiels pour les fonctionnalités de base de votre projet et ne peuvent pas être supprimés, déplacés, réorganisés ou renommés. Toutefois, les utilisateurs peuvent effectuer certaines actions dans ces dossiers, notamment l'ajout de fichiers ou la définition d'un dossier par défaut.
Lorsque vous accédez à la page Drive , une arborescence de catégories s'affiche dans le volet de navigation de gauche, répertoriant tous vos fichiers et dossiers. Les dossiers système sont facilement identifiables par l' icône de bouclier à côté de leur nom.
NOTE
Bien que les fichiers des dossiers système puissent être supprimés (bien que cela ne soit pas recommandé), les dossiers eux-mêmes sont soumis à plusieurs restrictions.
Par exemple, Images est un dossier système qui contient des sous-dossiers tels que Constructeur de page d'accueil, Paramètres, Documentation et Glossaire.
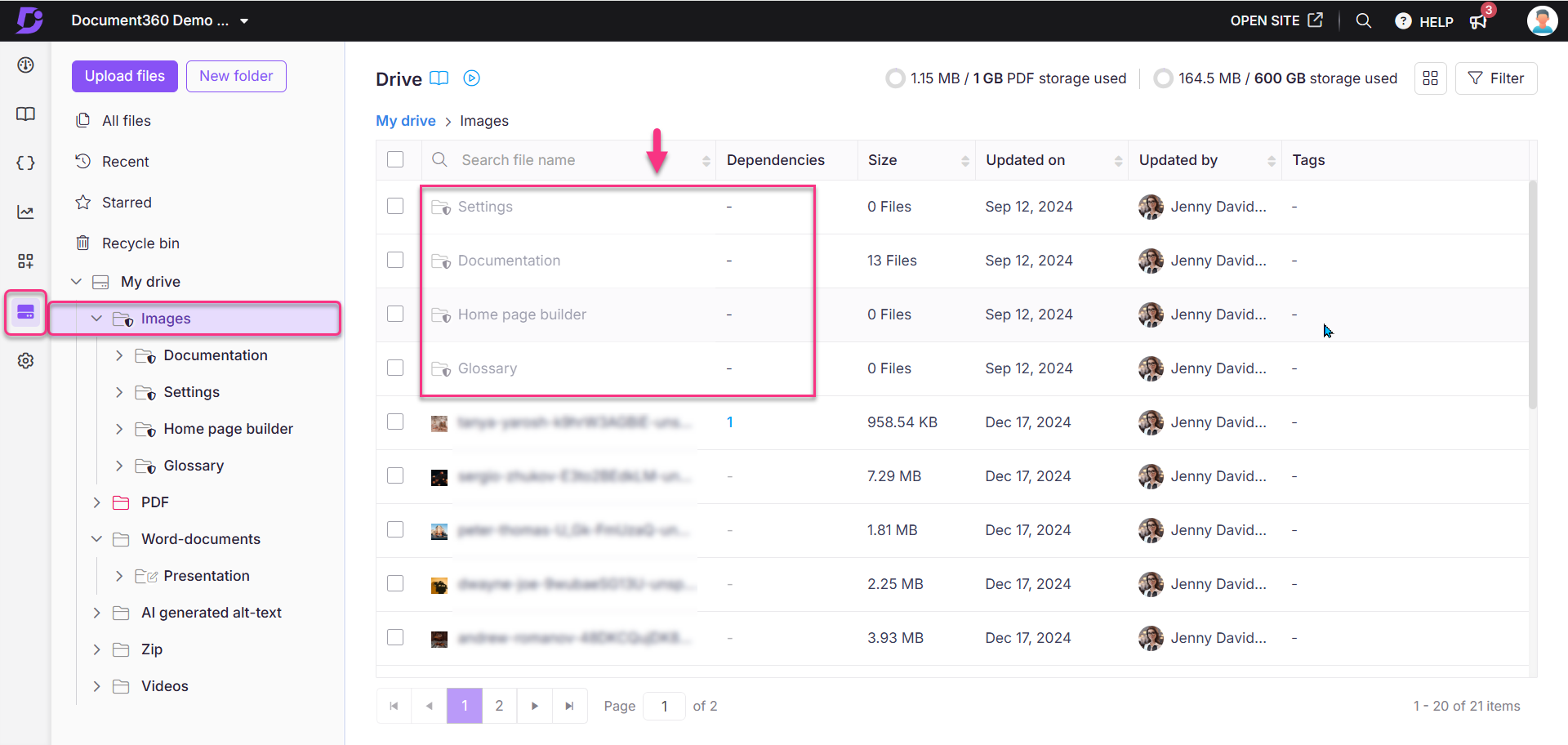
Actions de dossier
Actions restreintes
Supprimer : les dossiers système ne peuvent pas être supprimés.
Déplacer/Réorganiser/Renommer : vous ne pouvez pas déplacer, réorganiser ou renommer les dossiers système.
Actions autorisées
Ajouter des fichiers/dossiers : Vous pouvez ajouter librement des fichiers ou créer de nouveaux sous-dossiers dans les dossiers système.
Modifier la couleur : Personnalisez les couleurs des dossiers pour faciliter l'organisation visuelle de votre Drive.
Définir le dossier par défaut : vous pouvez définir n'importe quel dossier système par défaut pour un accès facile.
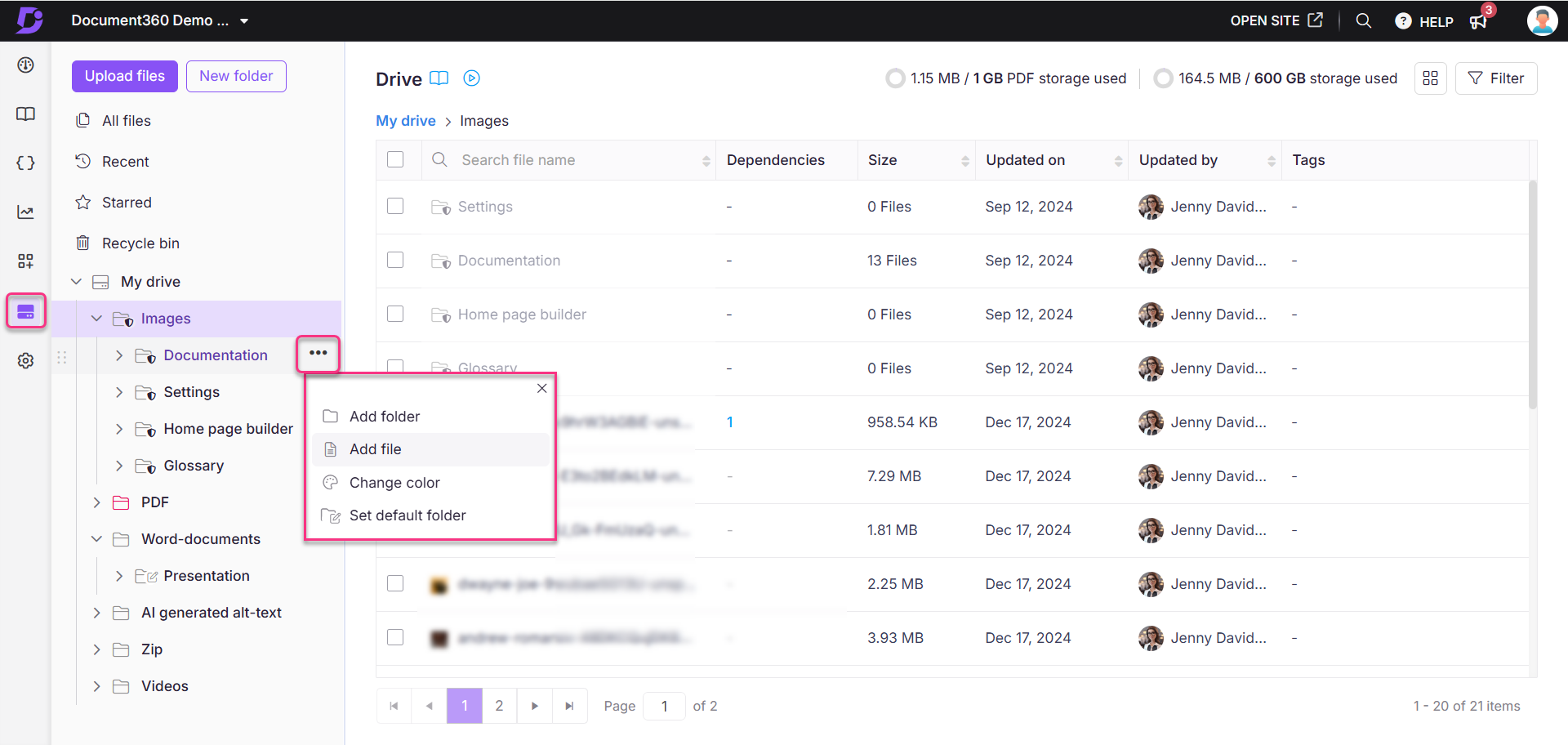
Ajout d'un nouveau dossier
Voici les méthodes pour créer un nouveau dossier dans votre Drivefichier .
Méthode 1 : Utilisation de l'option 'Nouveau dossier'
Méthode 2 : Utilisation de l'option '+'
Utilisation de l'option '+'
Utilisez le volet de navigation du Gestionnaire de dossiers sur la gauche pour ajouter un dossier de niveau racine. Ce processus est similaire à l'ajout d'une catégorie à l'aide du « Gestionnaire de catégories » dans la section Documentation.
Accédez à Drive () dans la barre de navigation de gauche du portail de la base de connaissances.
Les s et Subfolders existants Folderseront affichés dans un style d'arborescence dans le volet de navigation de gauche.
Dans la barre de navigation de gauche, passez le pointeur de la souris sur l'espace entre les dossiers jusqu'à ce que l'icône Volant d' inertie (+) apparaisse.
Cliquez sur l'icône + et une fenêtre contextuelle Nouveau dossier apparaîtra.
Entrez le nom du dossier souhaité.
L'emplacement par défaut est « Niveau racine ». Vous pouvez ajouter un nouveau dossier racine à partir de n'importe quel endroit du Drive à l'aide de la liste déroulante Emplacement du dossier et en cliquant sur l'option Réinitialiser .
Cliquez sur Créer.
![]()
Utilisation de l'option 'Nouveau dossier'
Accédez à Drive () dans la barre de navigation de gauche du portail de la base de connaissances.
Les s et Subfolders existants Folderseront affichés dans un style d'arborescence dans le volet de navigation de gauche.
Cliquez sur l'option Nouveau dossier en haut à gauche.
Une boîte de dialogue Nouveau dossier s'affiche.
Entrez le nom du dossier.
L'emplacement du dossier est « Niveau racine » par défaut.
À l'aide de la liste déroulante Emplacement du dossier , vous pouvez sélectionner le dossier souhaité.
Cliquez sur Créer.
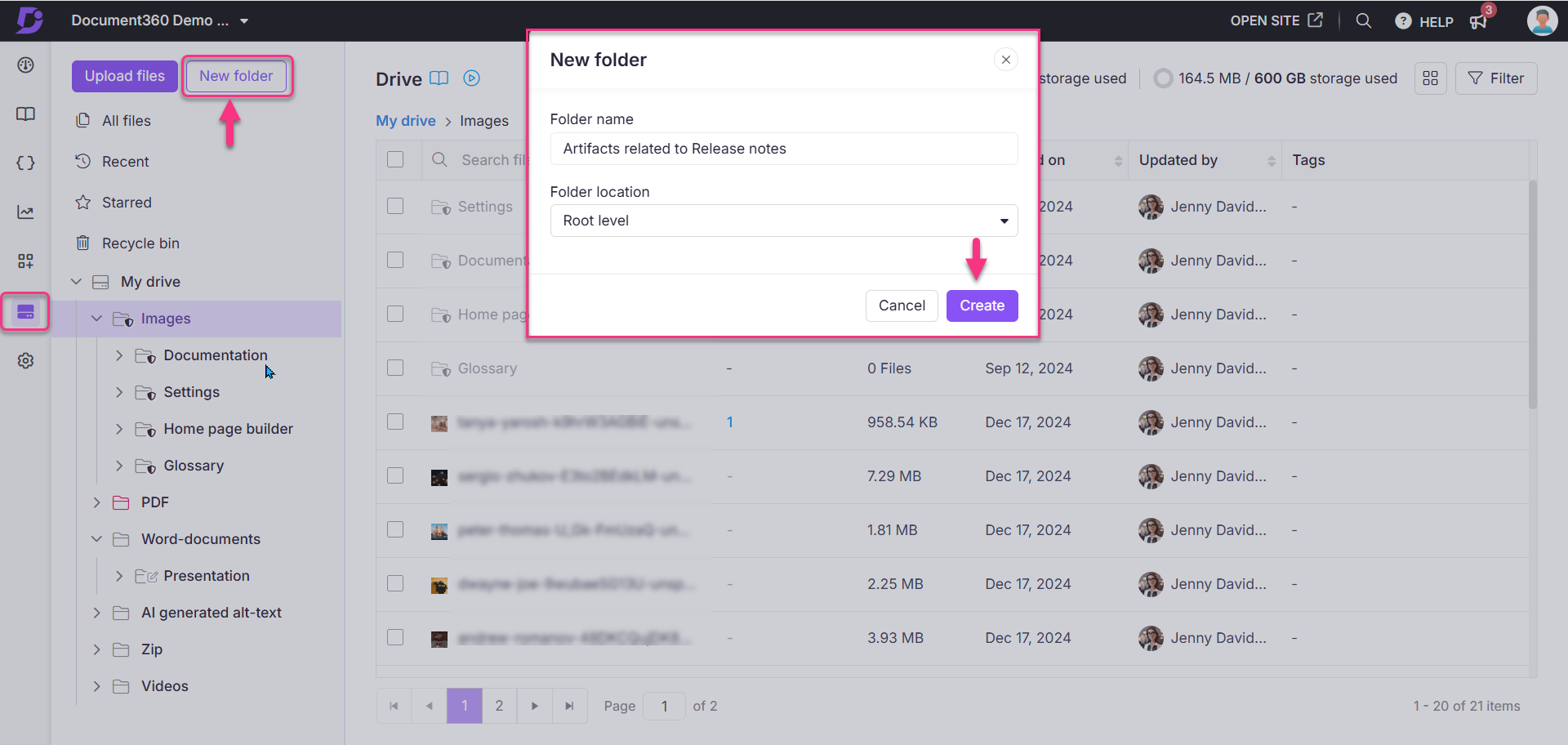
CONSEIL DE PRO
Lorsque vous créez des dossiers pour vos bases de connaissances, il est plus facile de naviguer et de gérer si les dossiers sont synchronisés avec le Category et Subcategory de votre base de connaissances.
Ajout de sous-dossiers
Vous pouvez ajouter des sous-dossiers une fois que vous avez plus d'un dossier de niveau racine.
Méthode 1 : Utilisation de l'option « Plus »
Méthode 2 : Utilisation de l'option '+'
Utilisation de l'option « Plus »
Accédez à Drive () dans la barre de navigation de gauche du portail de la base de connaissances.
Les s et Subfolders existants Folderseront affichés dans un style d'arborescence dans le volet de navigation de gauche.
Cliquez sur l'icône Plus () en regard du dossier, sélectionnez Ajouter un dossier.
La boîte de dialogue Nouveau dossier s'affiche.
Entrez le nom du dossier.
L'emplacement du dossier par défaut est le dossier sur lequel vous cliquez sur l'icône Plus ().
Vous pouvez ajouter un sous-dossier n'importe où dans le Drive à l'aide de la liste déroulante de l'emplacement.
Cliquez sur Créer.
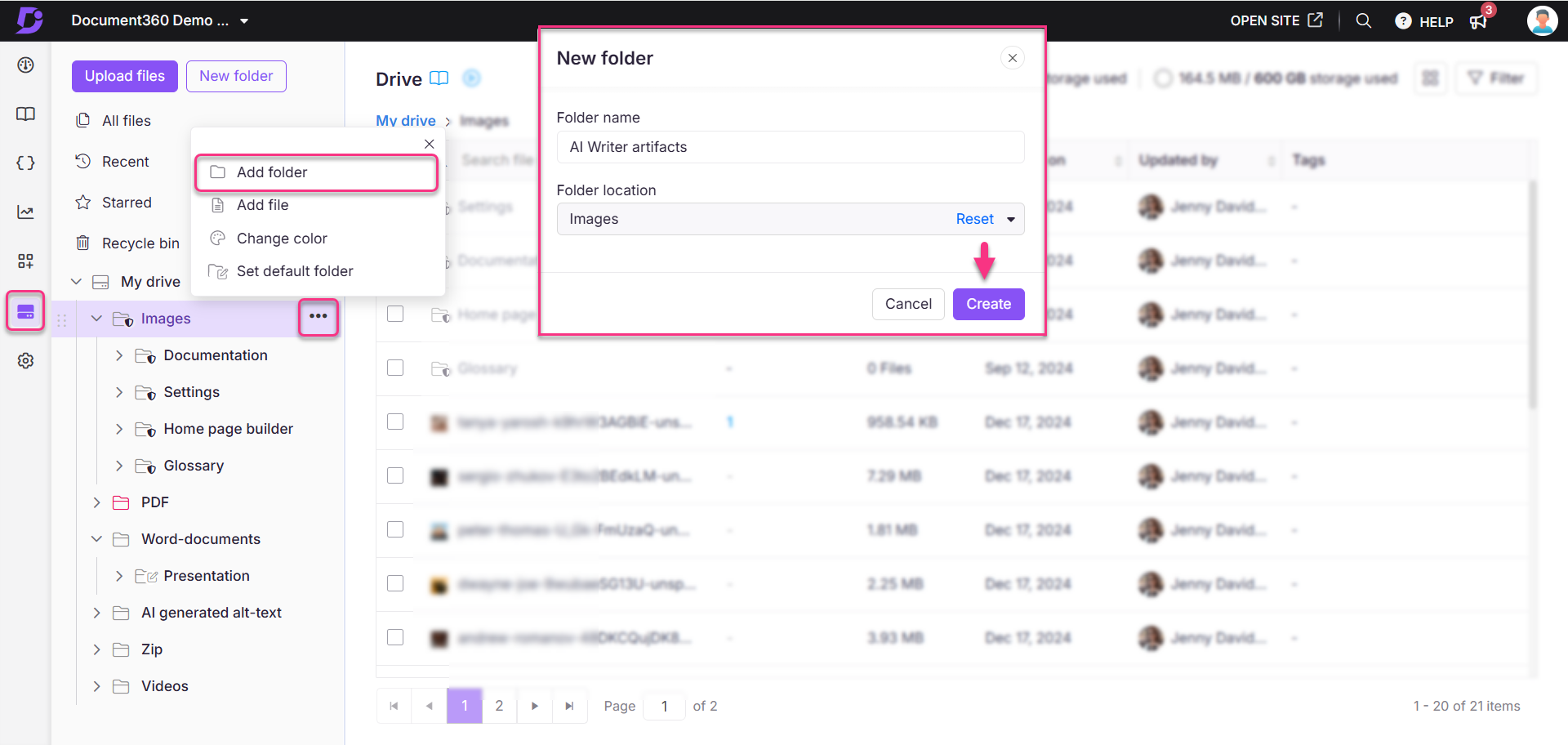
Utilisation de l'option '+'
Accédez à Drive () dans la barre de navigation de gauche du portail de la base de connaissances.
Les s et Subfolders existants Folderseront affichés dans un style d'arborescence dans le volet de navigation de gauche.
Dans la barre de navigation de gauche, passez le pointeur de la souris sur l'espace entre les dossiers jusqu'à ce que l'icône « + » apparaisse.
Cliquez sur l'icône « + ».
Une boîte de dialogue Nouveau dossier s'affiche.
Entrez le nom du dossier souhaité.
L'emplacement par défaut est le dossier dans lequel vous avez cliqué sur l'icône « + ».
À l'aide de la liste déroulante de l'emplacement, vous pouvez ajouter un sous-dossier à partir de n'importe quel endroit du Drive.
Cliquez sur Créer.
![]()
NOTE
Assurez-vous que le dossier de niveau racine est développé (la flèche sur le côté gauche du dossier pointe vers le bas) ; Si ce n'est pas le cas, un nouveau dossier sera créé au même niveau.
PRUDENCE
La suppression d'un dossier racine dans le Drive entraîne également la suppression de ses sous-dossiers et fichiers. Cela peut entraîner des images et des liens de fichiers cassés dans les articles faisant référence à un fichier supprimé.
Ajout de fichiers
Vous pouvez ajouter des fichiers à des dossiers dans Drive à l'aide de deux méthodes :
Méthode 1 : Utilisation du glisser-déposer dans les dossiers vides
Méthode 2 : Utilisation de l'option « Plus »
Utilisation du glisser-déposer dans les dossiers vides
Vous pouvez ajouter un ou plusieurs fichiers à des dossiers ou sous-dossiers à l'aide de la fonction glisser-déposer. Si votre dossier est vide, vous pouvez utiliser la zone de glisser-déposer au centre ou cliquer sur le bouton Télécharger .
Faites glisser un ou plusieurs fichiers à partir du stockage local de votre appareil et déposez-les dans la zone désignée.
Vous pouvez également cliquer sur le bouton Télécharger depuis mon appareil et utiliser l'explorateur de fichiers pour sélectionner vos fichiers.
Spécifiez l' emplacement du dossier dans lequel vous stockerez les fichiers.
Le dossier sélectionné dans le gestionnaire de dossiers est défini comme emplacement par défaut pour les téléchargements de fichiers.
Après avoir sélectionné des images, vous pouvez utiliser le champ Balises pour sélectionner des balises préexistantes ou en créer de nouvelles, qui seront ajoutées à la liste des balises disponibles.
Si une seule image est téléchargée, définissez le texte alternatif et, si plusieurs images sont téléchargées, définissez le texte alternatif commun pour l'ensemble d'images sélectionnées pour le téléchargement.
Cliquez sur Télécharger pour confirmer.
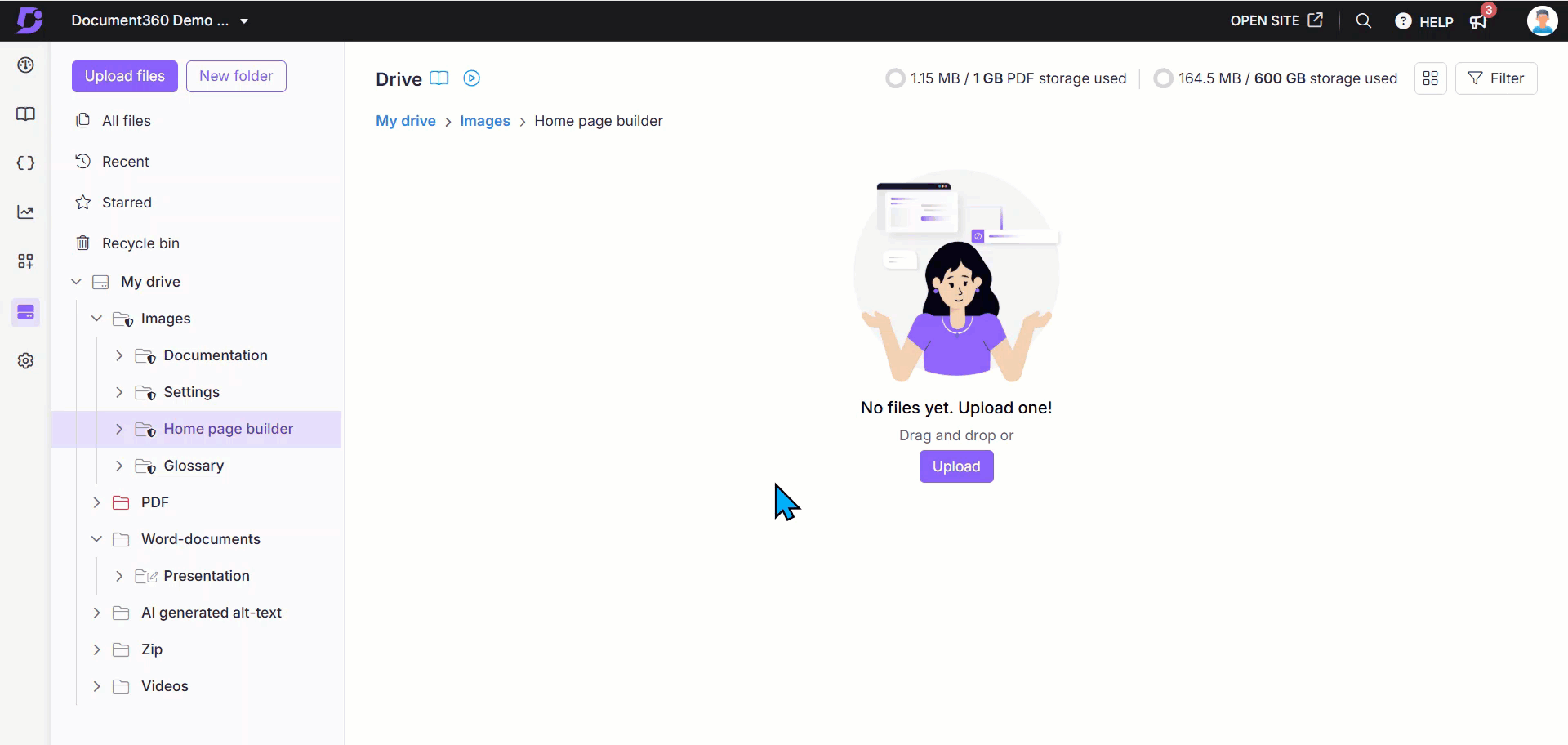
Utilisation de l'option « Plus »
Pour ajouter des fichiers à un sous-dossier, utilisez le volet de navigation de gauche :
Cliquez sur l'icône Plus () en regard du dossier.
Sélectionnez l'option Ajouter un fichier .
Vous pouvez télécharger vos fichiers de deux manières :
Cliquez sur Télécharger depuis mon appareil et sélectionnez vos fichiers dans l'explorateur de fichiers local.
Faites glisser et déposez le fichier souhaité.
Ajoutez des balises et du texte alternatif commun si nécessaire.
Cliquez sur Télécharger.
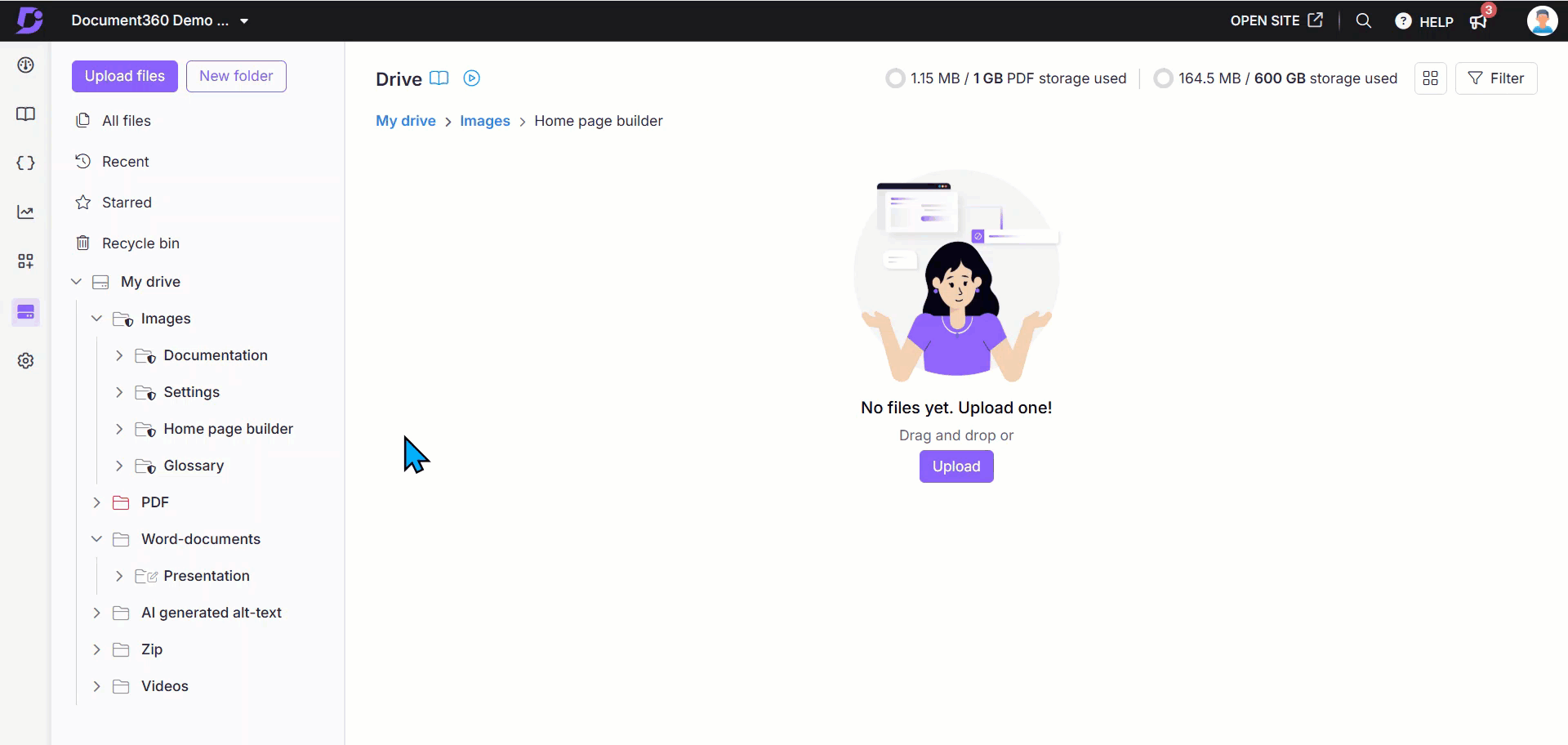
NOTE
Les noms de fichiers ne doivent pas contenir les caractères +, %, # ou =.
Vous pouvez consulter la liste des formats de fichiers acceptés en bas à gauche. Pour en savoir plus sur les formats acceptables, consultez How can I add file type restrictions?
Lorsque vous téléchargez plusieurs images, vous pouvez ajouter à la fois des balises et du texte alternatif. Toutefois, si vous téléchargez une combinaison d'images et d'autres formats de fichiers, ou si vous téléchargez uniquement des formats de fichiers autres que des images, vous ne pouvez ajouter que des balises. Les champs Balises et Texte alternatif sont des champs facultatifs.
Limites et restrictions de type de fichier
Les limites et les restrictions de type de fichier sont les suivantes :
Chaque dossier peut contenir jusqu'à 5000 fichiers.
Les sous-dossiers sont traités comme des dossiers distincts.
Téléchargement d'un seul fichier : la taille maximale d'un fichier est de 150 Mo par fichier (en décimales : 1 Mo = 1 000 000 octets).
Téléchargement de plusieurs fichiers : la taille maximale combinée de tous les fichiers sélectionnés est de 160 Mo.
NOTE
La limite de taille de fichier de 150 Mo est mesurée à l'aide d'unités décimales (SI), où 1 Mo (mégaoctet) = 1 000 000 octets. En unités binaires (1 Mio (Mébioctet) = 1 048 576 octets = 220 octets), cela correspond à environ 143,05 Mio. Certains systèmes affichent la taille des fichiers en unités binaires, de sorte que la taille affichée peut varier légèrement de ce que Document360 calcule.
Ajout de restrictions de type de fichier
Vous pouvez restreindre les types de fichiers que vous et les autres membres de l'équipe pouvez télécharger. Par exemple, si vous souhaitez limiter les téléchargements à .png fichiers, procédez comme suit :
Naviguez jusqu'à () dans la barre de navigation de gauche de la .Knowledge base portal
Dans le volet de navigation de gauche, accédez à Knowledge base portal > General paramètres > Drive.
Par défaut, l'option Autoriser tous les types de médias est sélectionnée.
Cliquez sur Choisir les formats de média autorisés , puis sur Ajouter.
Entrez les champs Type de média et Extension .
NOTE
Type de média : saisissez le média que vous souhaitez restreindre. Vous devez saisir le format suivant :
media type/extension. Reportez-vous aux types de formats multimédias de base pour une meilleure compréhensionExtension : saisissez le type d'extension. Il s'agit d'un domaine sensible à la casse. Assurez-vous d'entrer l'alphabet minuscule dans ce champ. (Par exemple, .png, .svg, .jpg)
Cliquez sur Ajouter un type de média pour ajouter d'autres formats de fichiers autorisés.
Cliquez sur Enregistrer pour confirmer.
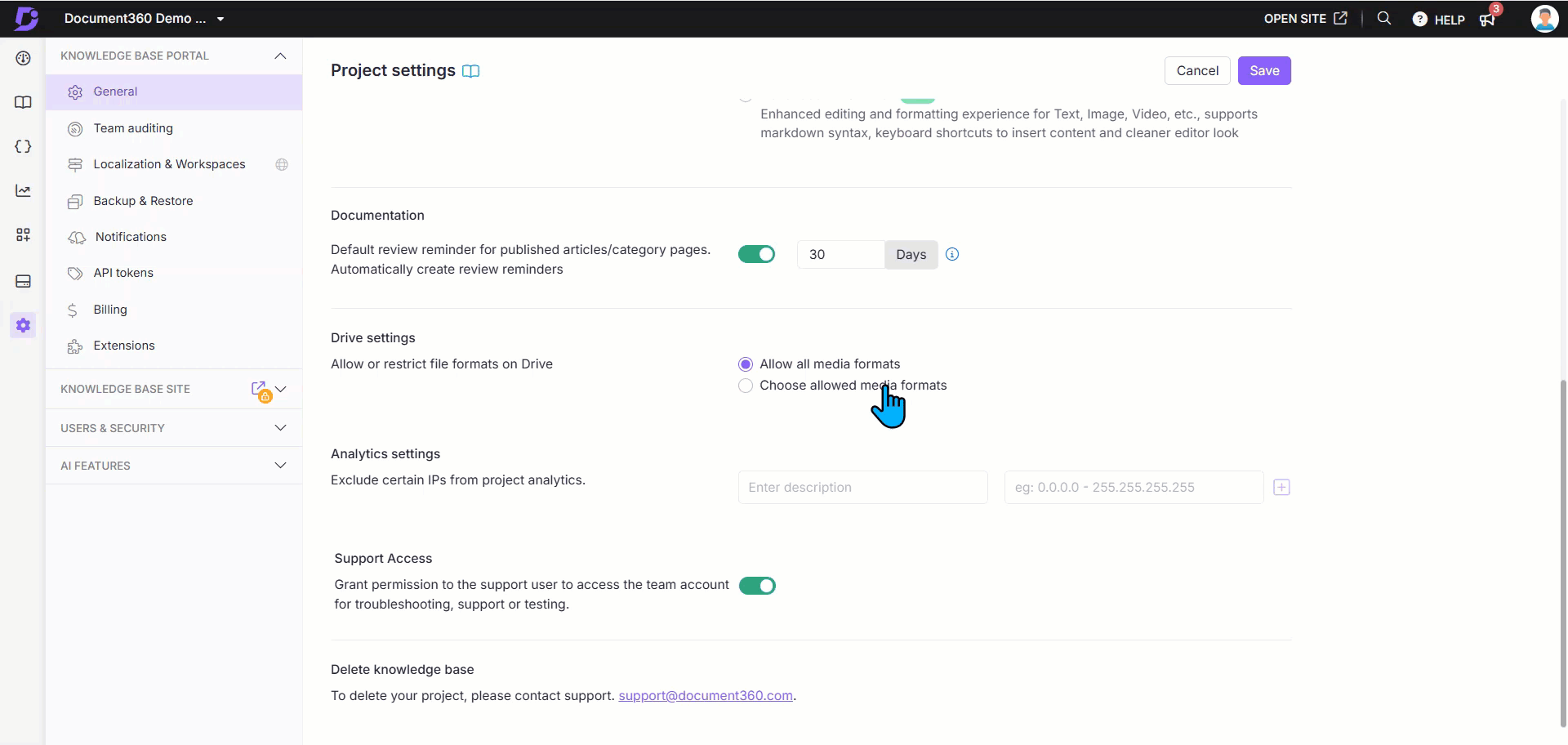
Dépannage
Limite de fichiers de dossier atteinte
Erreur: Ce dossier a atteint sa limite maximale de fichiers. Veuillez télécharger vos fichiers dans un autre dossier.
Cette erreur se produit lorsqu'un dossier dépasse la limite de 5000 fichiers dans Document360 Drive. Cela comprend :
Les fichiers sont téléchargés directement dans un dossier.
Les images sont copiées et collées dans l'éditeur d'articles et automatiquement enregistrées dans le dossier par défaut par le dossier Set default.
Les images des fichiers Docx importés sont stockées dans le dossier par défaut du lecteur.
Étapes à résoudre :
Téléchargez les nouveaux fichiers dans un autre dossier ou modifiez le dossier par défaut sur le lecteur.
Supprimez les fichiers inutilisés du dossier actuel pour libérer de l'espace.
Si le problème persiste, videz le cache du navigateur et réessayez.
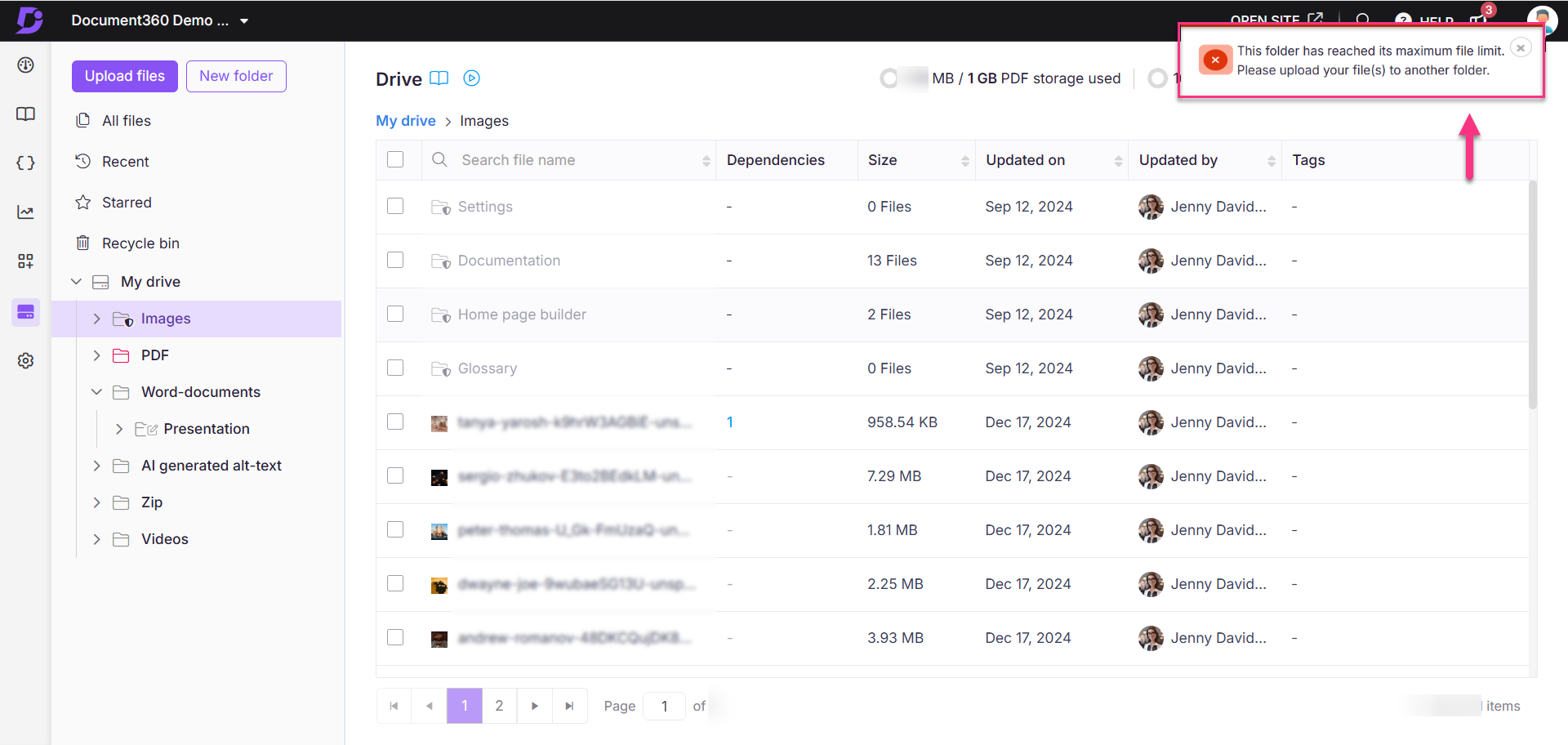
Résolution des erreurs « Type de fichier non autorisé » ou « Type de fichier non valide » lors du téléchargement de fichiers
Erreur : « Type de fichier non autorisé » ou « Type de fichier non valide »
Les erreurs « Type de fichier non autorisé » et « Type de fichier non valide » se produisent lors du téléchargement d'un fichier limité par les paramètres de type de fichier du système. Cela peut se produire si des formats de fichiers spécifiques sont bloqués ou si des caractères spéciaux sont présents dans le nom du fichier.
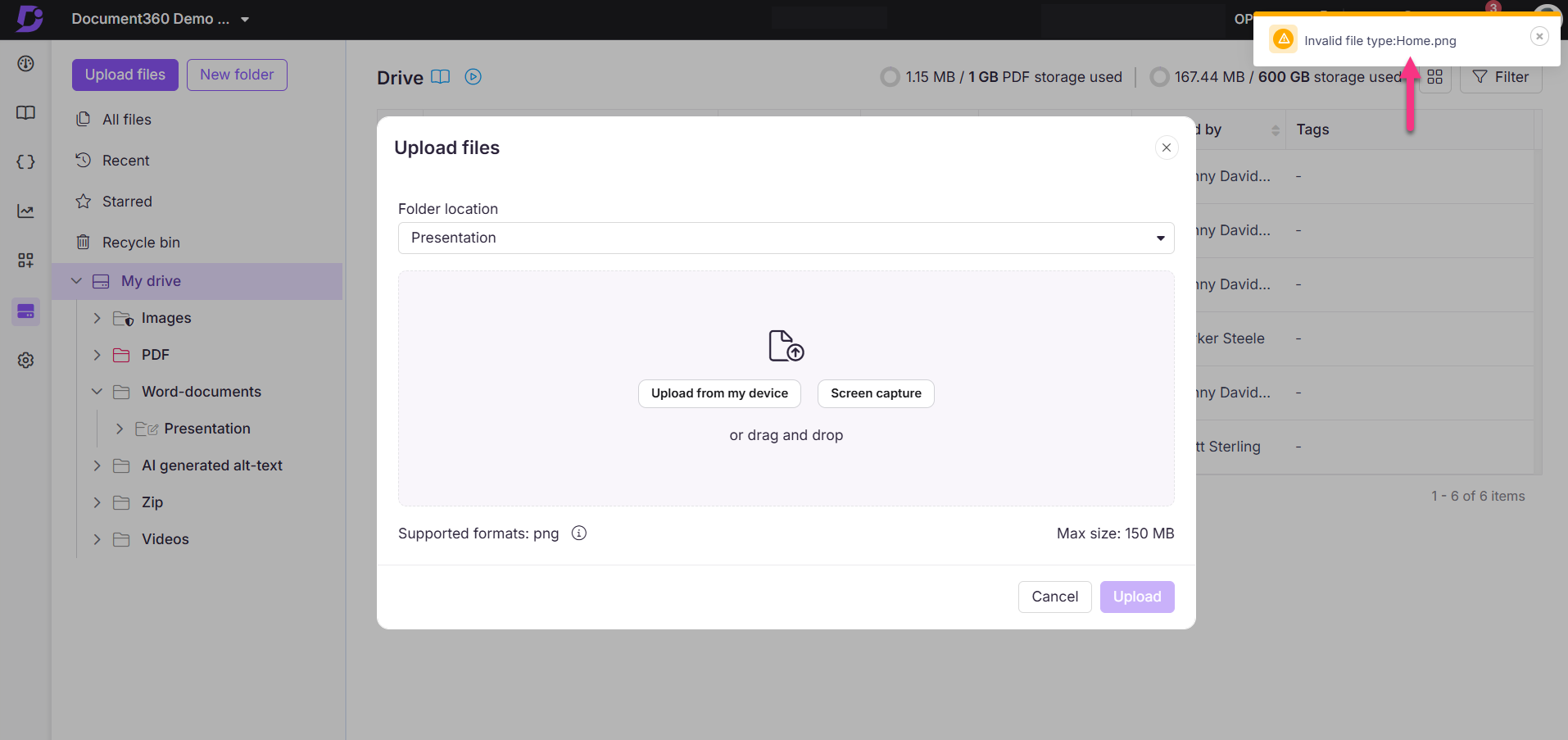
Étapes à résoudre :
Pour vérifier et ajuster les formats de fichiers autorisés, procédez comme suit :
Naviguez jusqu'à () dans la barre de navigation de gauche de la .Knowledge base portal
Dans le volet de navigation de gauche, accédez à Knowledge base portal > General paramètres > Drive.
Par défaut, l' option Autoriser tous les formats de médias est sélectionnée.
Si cette option est activée, essayez de télécharger à nouveau vos fichiers ou images.
Si des formats de fichier spécifiques sont sélectionnés pour être restreints, vous devez supprimer ces restrictions pour télécharger les fichiers souhaités.
Une fois cela fait, cliquez sur Enregistrer.
NOTE
Assurez-vous que les noms de fichiers dans les fichiers téléchargés n'incluent pas les caractères +, %, # ou =.
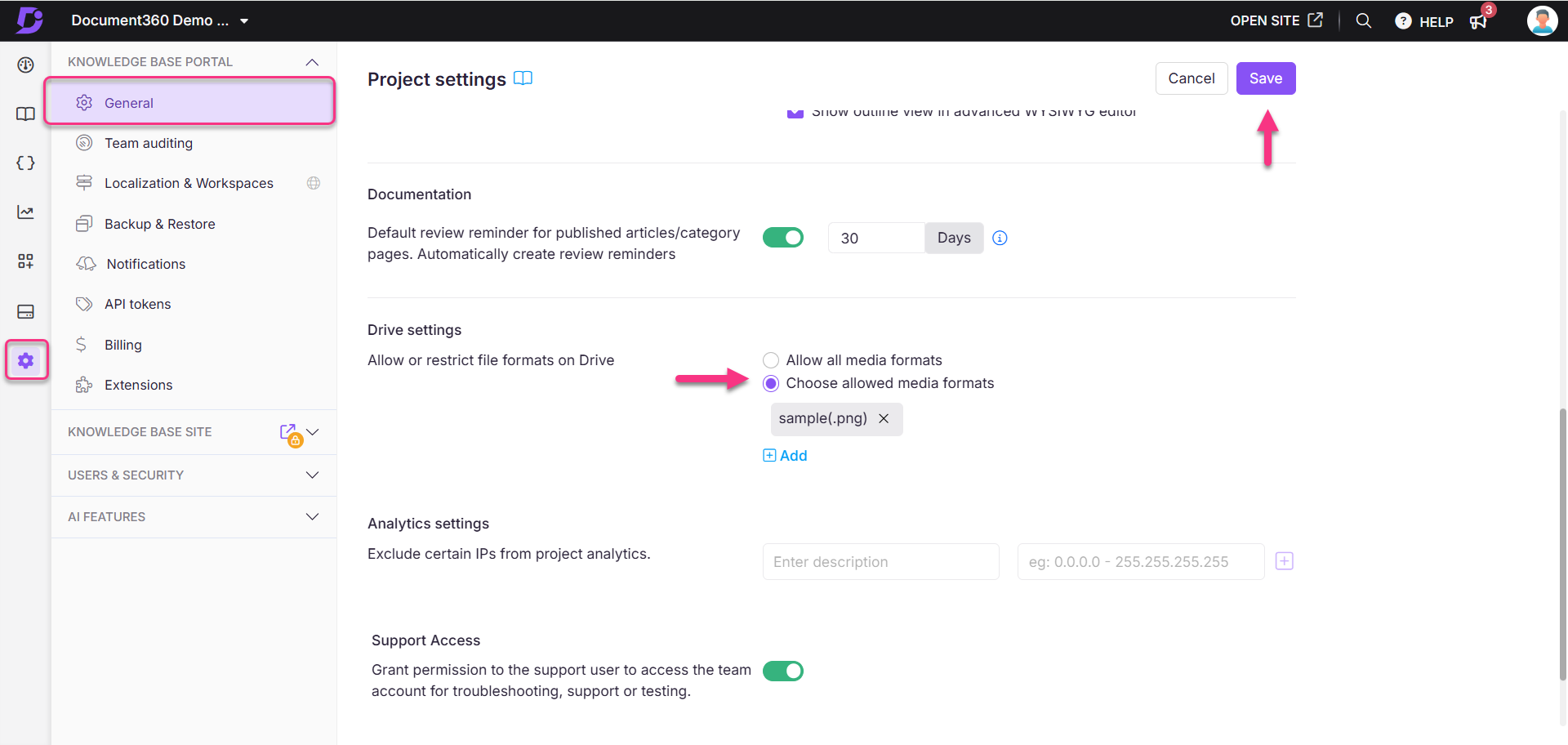
FAQ
Qu'est-ce que le texte alternatif dans Document360 Drive et comment est-il utilisé ?
Le texte alternatif dans Document360 Drive est une brève description du contenu d'une image. Il est principalement utilisé à des fins d'accessibilité, aidant les utilisateurs malvoyants à comprendre le contexte des images intégrées dans les articles. Le texte alternatif doit être descriptif mais concis, fournissant des informations significatives sur l'image.
Spécifiez un texte alternatif pour chaque image afin de garantir la conformité de l'accessibilité et d'améliorer l'expérience utilisateur.
Le texte de remplacement peut être défini pendant le processus de téléchargement ou modifié ultérieurement via les propriétés de l'image dans Document360 Drive.
Chaque texte alternatif peut comporter jusqu'à 140 caractères.