Offres prenant en charge cette fonctionnalité : Business Enterprise
Asana s’agit d’une plateforme polyvalente conçue pour organiser, suivre et gérer efficacement le travail. Il permet aux équipes de créer et de gérer des tâches dans le cadre de divers projets, en rationalisant la collaboration et en garantissant la responsabilité. Pour les équipes de documentation composées de rédacteurs, d’éditeurs et de contributeurs de contenu externes, Asana fournit un espace centralisé pour coordonner les efforts, suivre les progrès et maintenir la clarté entre les projets.
Intégration de Asana avec Document360
Pour intégrer Asana à Document360,
Assurez-vous d’être connecté à votre Make account.
Cliquez sur Se connecter en haut de la page pour vous connecter à votre compte Make .
Le tableau de bord Make apparaîtra.
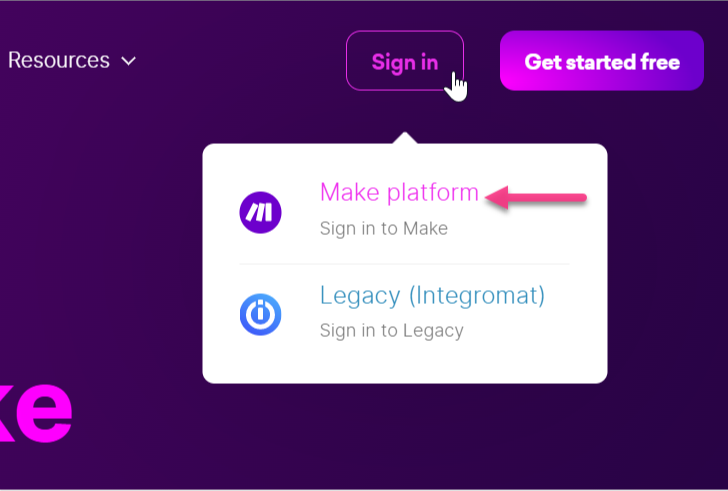
Étape 1 : Créer un nouveau scénario
Cliquez sur Créer un scénario en haut à droite.
Cliquez sur l’icône d’ajout (+) et la liste des applications disponibles s’affiche.
Dans le champ Rechercher, saisissez le nom de l’application, Asana.
Sélectionnez Asana et choisissez la tâche que vous souhaitez mapper avec Asana.
Par exemple, sélectionnez Surveiller les tâches ou les sous-tâches pour obtenir des mises à jour sur les nouvelles tâches.
Cliquez sur Créer une connexion et entrez un nom de connexion.
Cliquez sur Enregistrer.
Autorisez- Asana à accéder à votre compte Make en cliquant sur Autoriser.
Cliquez sur OK.

Étape 2 : Connexion Asana
Connectez votre compte Asana avec le nouveau scénario dans le module Asana .
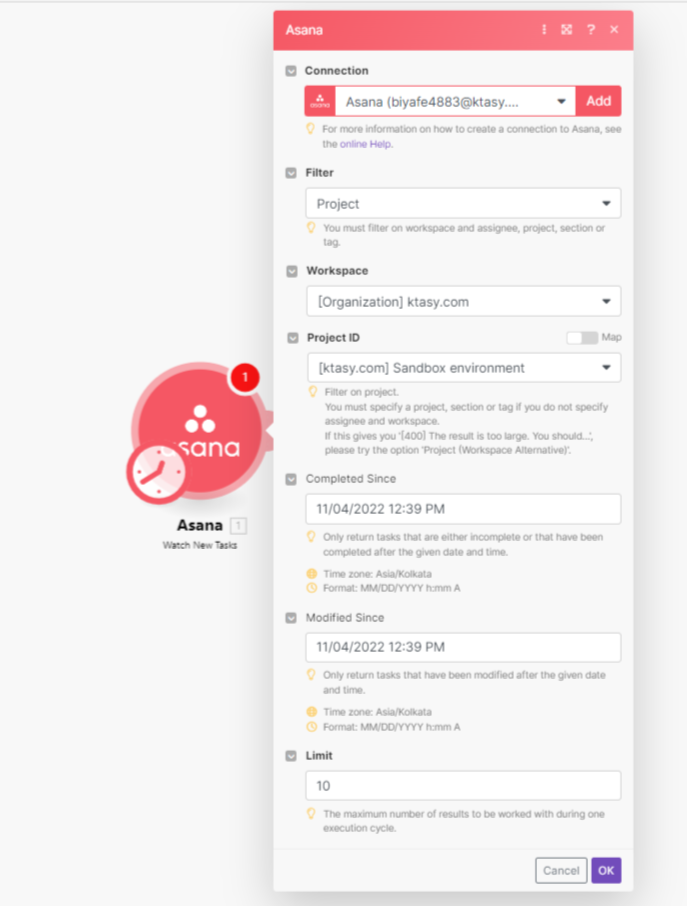
Sélectionnez une connexion dans le champ Connexion . Si vous avez déjà connecté Asana avec Make, sélectionnez la connexion souhaitée.
Cliquez sur la liste déroulante Filtre et sélectionnez Projet.
Cliquez sur la liste déroulante Espace de travail et sélectionnez l’espace de travail souhaité.
Cliquez sur la liste déroulante ID de projet et sélectionnez le projet pour lequel vous souhaitez suivre les tâches.
Cliquez sur le champ Terminé depuis et entrez la date dans le
MM/DD/YYYY HH:MMformat pour ne renvoyer que les tâches incomplètes ou qui ont été terminées depuis l’heure mentionnée.Cliquez sur le champ Modifié depuis et entrez la date au format MM/JJ/AAAA HH :MM pour ne renvoyer que les tâches qui ont été modifiées depuis l’heure donnée.
Dans le champ Limite , entrez le nombre maximal de tâches que Make renverrez au cours d’un cycle d’exécution.
Cliquez sur OK.
Dans la fenêtre contextuelle Choisir où commencer , sélectionnez la date et l’heure à partir desquelles vous souhaitez commencer à regarder de nouvelles tâches.
Cliquez sur OK.
Votre compte Asana est maintenant connecté à Make.
Étape 3 : Connexion Document360
Une fois que vous Asana avez connecté avec Make, l’étape suivante consiste à lier votre compte Document360 .

Sur la page Intégration Asana , cliquez sur l’option Ajouter un autre module (+).
Dans le champ Rechercher, entrez Document360.
Sélectionnez Document360 et sélectionnez l’action que vous souhaitez effectuer dans Document360.
Par exemple, vous pouvez sélectionner Créer un article pour créer un brouillon d’article.
Dans le panneau Document360 , sélectionnez la connexion que vous avez déjà connectée.
Pour créer une nouvelle connexion, procédez comme suit :Cliquez sur Créer une connexion et entrez le nom de la connexion.
Entrez votre touche API et cliquez sur Enregistrer.

Pour générer le jeton d’API à partir du portail Document360 ,
Accédez à () dans la barre de navigation de gauche du portail de la base de connaissances.
Dans le volet de navigation de gauche, accédez à Knowledge base portal > Extensions > Collaboration d’équipe.
Sur la vignette de l’extension Make , cliquez sur Connect.
Cliquez sur l’icône Copy () pour copier le jeton.

Retournez dans le panneau Make et collez le jeton API dans le champ.
Cliquez sur le champ Titre de l’article et sélectionnez les paramètres que vous souhaitez comme titre de votre article Document360 .
Par exemple, vous pouvez sélectionner le paramètre Nom de la tâche et récupérer le nom de la tâche comme titre de votre article Document360 .
Cliquez sur le champ Contenu de l’article et sélectionnez les paramètres que vous souhaitez comme contenu de votre article Document360 .
Par exemple, vous pouvez sélectionner les paramètres Nom de la personne assignée, Type de ressource et Dû à.
Dans la liste déroulante ID de catégorie de projet , sélectionnez la catégorie dans laquelle vous souhaitez que le nouvel article soit créé.
Cliquez sur OK.
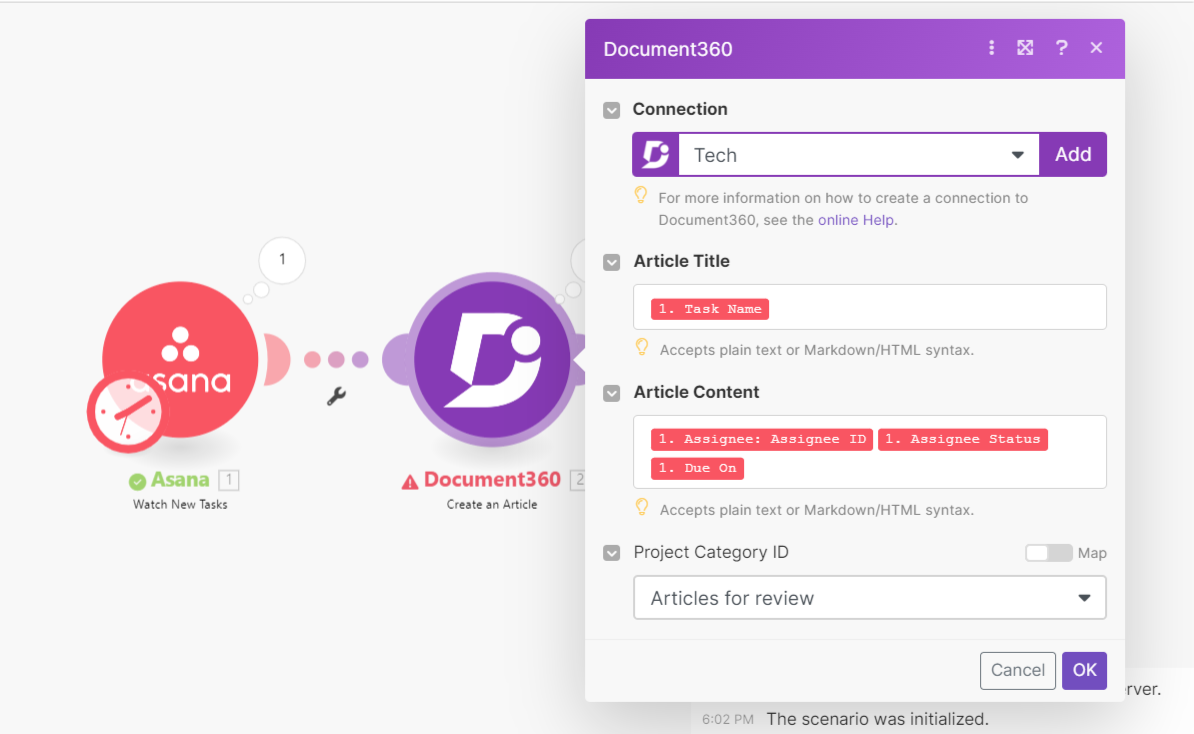
Étape 4 : Tester le scénario
Pour tester le scénario avant de l’activer et de le publier,
Cliquez sur le bouton Exécuter une fois en bas à gauche pour tester votre scénario.
Les détails du test apparaissent en bas de la page.
Pour tester le scénario, créez une nouvelle tâche dans le projet Asana associé.
Une fois la tâche créée, un nouvel article sera créé dans la catégorie Document360 associée.
Vous pouvez le vérifier avec les détails du test en bas de la page. Si nécessaire, vous pouvez également accéder au projet Document360 et consulter l’article nouvellement créé.
Étape 5 : Planifier le scénario
Pour planifier vos scénarios, activez le bouton en bas à gauche.
L’activation de cette bascule exécutera le scénario toutes les 15 minutes.
Une fois cela fait, cliquez sur OK pour enregistrer.

Étape 6 : Activer le scénario
Cliquez sur l’icône Quitter l’édition () en haut.
La page du tableau de bord de l’intégration s’affiche.
Activez la bascule ON/OFF près de l’option Modifier pour activer le scénario.
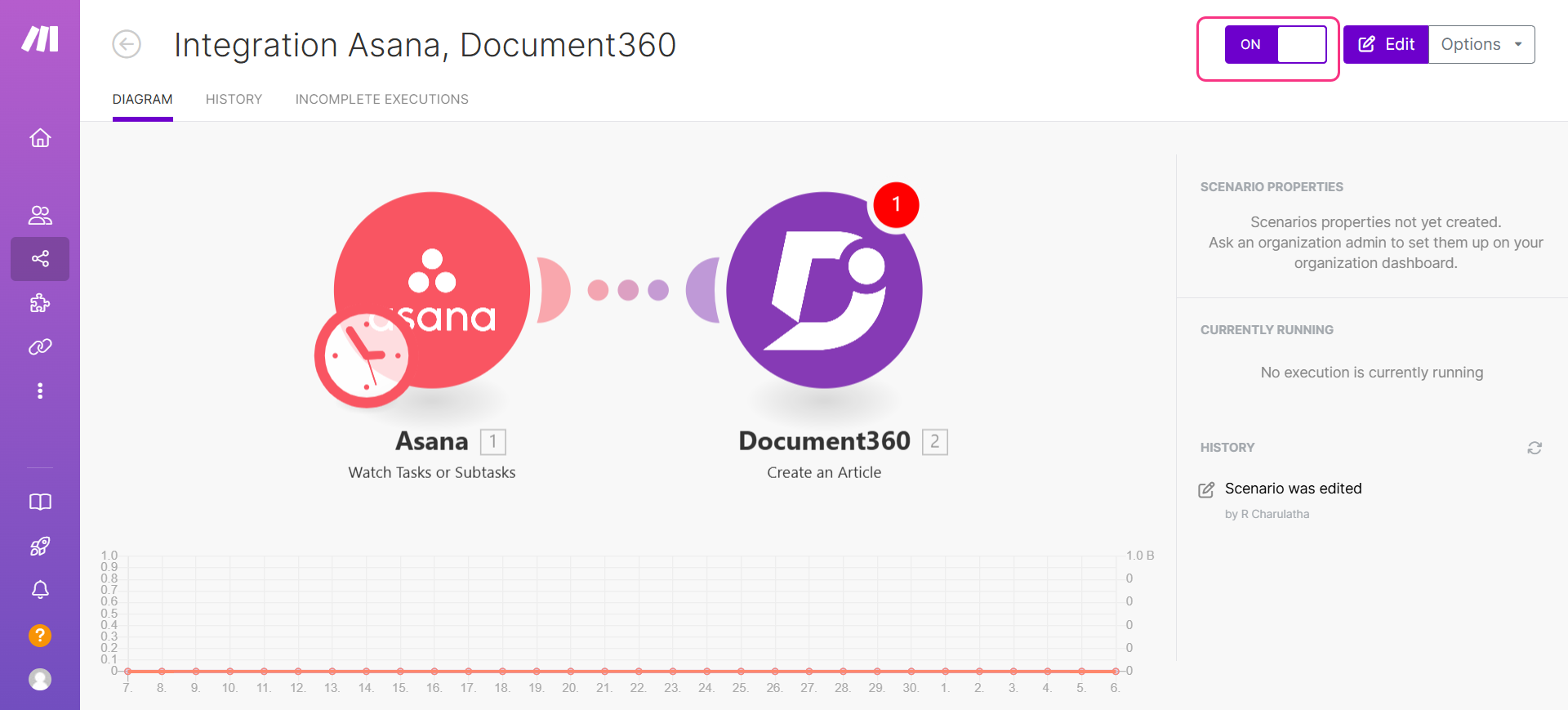
Une fois activé, votre scénario se déroulera selon le calendrier défini.