Offres prenant en charge cette fonctionnalité : Business Enterprise
NOTE
Pour les utilisateurs de l’ancien plan, cette fonctionnalité n’est disponible que si vous avez acheté le module complémentaire de recherche assistée IA pour votre projet.
La fonctionnalité Ajout de sources externes pour la recherche assistée par l’IA active la recherche fédérée en vous permettant de configurer et d’extraire des informations de plusieurs sources externes. Cela simplifie le processus et fournit des réponses plus complètes aux utilisateurs.
Imaginez qu’un agent de support d’une société de logiciels utilise Document360 pour résoudre les problèmes des clients. Auparavant, ils ne pouvaient rechercher des solutions que dans les articles de leur base de connaissances interne. Grâce à cette fonctionnalité, l’agent peut désormais extraire des informations de ressources externes telles que le site de documentation public de l’entreprise, les blogs et les notes de mise à jour du produit. Cela permet à l’agent de fournir rapidement des réponses précises et complètes sans quitter la plateforme, ce qui améliore à la fois le temps de réponse et la satisfaction des clients.
NOTE
Pour en savoir plus sur les langues prises en charge par Eddy AI, click here.
Ajout de sources externes
Pour accéder à des sources externes et les gérer :
Accédez à () dans la barre de navigation de gauche de la Knowledge base portal.
Dans le volet de navigation de gauche, accédez à AI features > Manage sources.
La page Manage source affichera une liste des sources externes déjà configurées (le cas échéant).
Cliquez sur Ajouter pour ajouter une nouvelle source externe.
Le panneau Ajouter une source s’affiche.
Choisissez le type de source souhaité, Webpage ou Sitemap.
NOTE
Vous pouvez ajouter jusqu’à 50 Webpages et 1 Sitemap.
Entrez le nom de la source souhaitée.
Entrez une URL valide.
NOTE
Les pages Web doivent être au format HTML5 et doivent inclure
<article>des balises OR<main>.
Une fois cela fait, cliquez sur Ajouter une source.
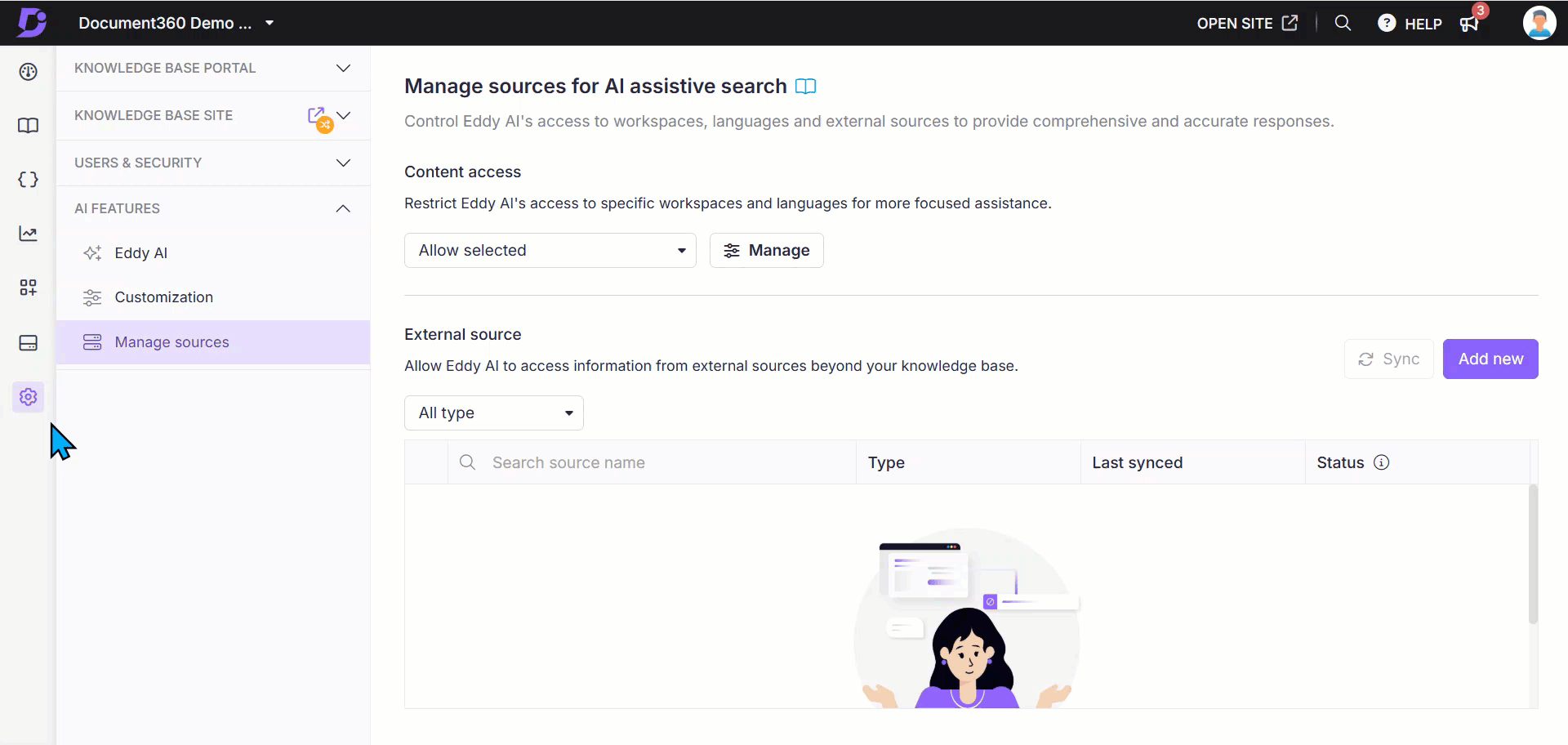
Page de présentation de la gestion de la source
La page Manage source répertorie toutes les sources externes indexées.
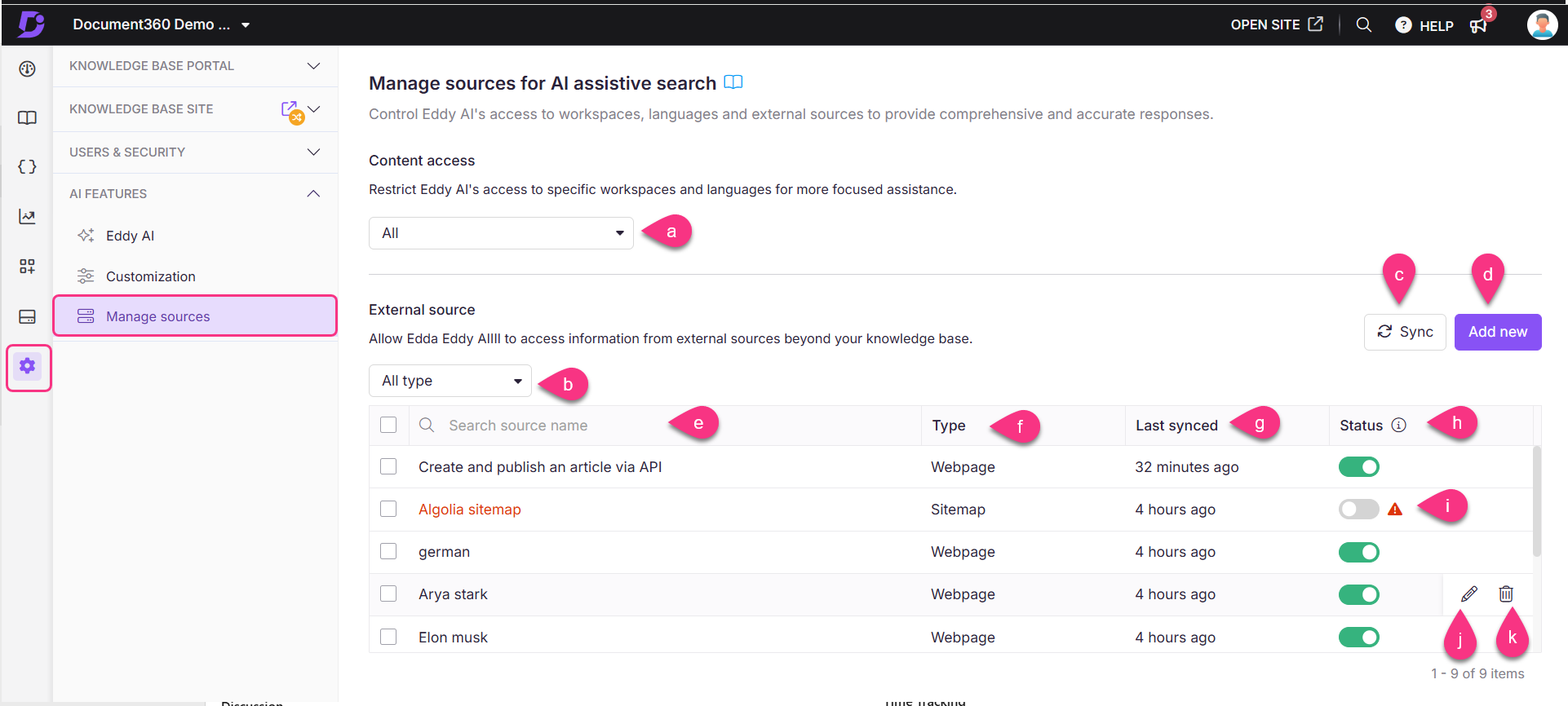
Vous trouverez ci-dessous une ventilation des options disponibles :
Accès au contenu : Limitez l’accès d’Eddy AI à un espace de travail et à une langue spécifiques. Deux options sont disponibles : Tout et Autoriser sélectionné.
Filtre: Filtrez les sources en fonction de leur type, par exemple Toutes, Plan du site, Page Web ou Sources ayant échoué. Sources ayant échoué affichera toutes les sources qui ont rencontré des erreurs.
Synchronisation: Par défaut, les sources sont synchronisées toutes les 24 heures, et pour synchroniser manuellement, vous pouvez cliquer sur Synchroniser une source jusqu’à quatre fois par jour.
Ajouter un nouveau : Cliquez sur Ajouter pour ajouter une nouvelle source pour l’indexation.
Rechercher: Utilisez la barre de recherche pour localiser une source par son nom.
Type: Affiche le type de la source, Webpage ou Sitemap.
Dernière synchronisation : Affiche la date de la dernière synchronisation. Passez la souris pour afficher l’heure exacte.
Statut: Basculez pour activer ou désactiver une source. Si cette option est désactivée, Eddy AI cessera d’extraire des informations de cette source.
Erreur: Pour désigner une source externe dont l’URL a rencontré une erreur.
Supprimer: Cliquez sur l’icône Delete () pour supprimer une source.
Éditer: Cliquez sur Edit () pour modifier le nom ou l’URL de la source.
Activation d’Eddy AI pour des espaces de travail, des langues et des catégories spécifiques
Cette fonctionnalité vous permet de configurer Eddy AI pour activer ou restreindre de manière sélective la prise en charge d’espaces de travail, de langues et de catégories spécifiques dans votre base de connaissances. Sur la page de présentation de la gestion des sources pour la recherche assistée par l’IA , vous pouvez gérer l’accès au contenu et restreindre l’accès de l’IA à des espaces de travail, des langues et des catégories spécifiques pour une assistance plus ciblée.
Cliquez sur le menu déroulant Tous et vous avez deux sélections,
Tous : répertorie tous les espaces de travail de votre base de connaissances.
Autoriser la sélection : vous permet de sélectionner l’espace de travail, les langues et les catégories.
Si vous sélectionnez Autoriser dans la liste déroulante, une fenêtre contextuelle Gérer l’espace de travail et la catégorie s’affiche .
Sélectionnez l’espace de travail, les langues et les catégories à partir desquelles vous souhaitez autoriser la recherche assistée à récupérer des données.
Un bouton Gérer s’affiche avec la liste déroulante Autoriser la sélection.
Cliquez sur Gérer pour sélectionner et gérer les sources, puis cliquez sur Enregistrer. Le bouton Enregistrer n’est activé que lorsque des modifications sont apportées.
Une fois les modifications apportées, vous recevrez une fenêtre contextuelle de confirmation indiquant « Sources de recherche AI mises à jour ».
Cliquez sur Annuler ou appuyez sur Échap pour fermer la fenêtre contextuelle.

NOTE
Si vous passez de l’option Autoriser la sélection à la liste déroulante Tout , puis à nouveau à l’option Autoriser la sélection, les sélections effectuées seront conservées.
La fonctionnalité Activation d’Eddy AI pour des espaces de travail, des catégories et des langues spécifiques s’applique à tous les domaines où la recherche assistée par l’IA est activée.
Gestion des erreurs dans les sources externes
Si des erreurs telles que des formats HTML non pris en charge, des langues non prises en charge ou des problèmes HTTPS se produisent sur une page Web, Eddy AI cessera d’extraire des informations de cette page jusqu’à ce que l’erreur soit résolue. Toutefois, si des erreurs se produisent sur une ou plusieurs pages Web d’un sitemap, Eddy AI continuera à récupérer des données à partir des URL valides restantes dans le sitemap.
Cliquez sur l’icône Error () à côté du bouton bascule d’état.
Le panneau Edit affichera les URL et leurs erreurs.
Passez la souris sur une URL et cliquez sur l’icône Open site () pour afficher la source externe.
Cliquez sur Remove pour supprimer une URL spécifique de la liste dans le plan du site.
Cliquez sur Remove all pour supprimer toutes les URL contenant des erreurs.
NOTE
Si la détection des bots ou des mécanismes de détection similaires sont activés sur le lien source de la page Web, la recherche Eddy AI ne pourra pas explorer le contenu. Par conséquent, la source ne sera pas ajoutée et une erreur interdite se produira.
Eddy AI ne prend en charge que les pages Web Server-Side Render (SSR). Les pages Web rendues côté client peuvent ne pas être indexées correctement, ce qui entraîne des résultats de recherche vides. Pour garantir une intégration et une fonctionnalité de recherche précises, veuillez utiliser du contenu rendu par le serveur.
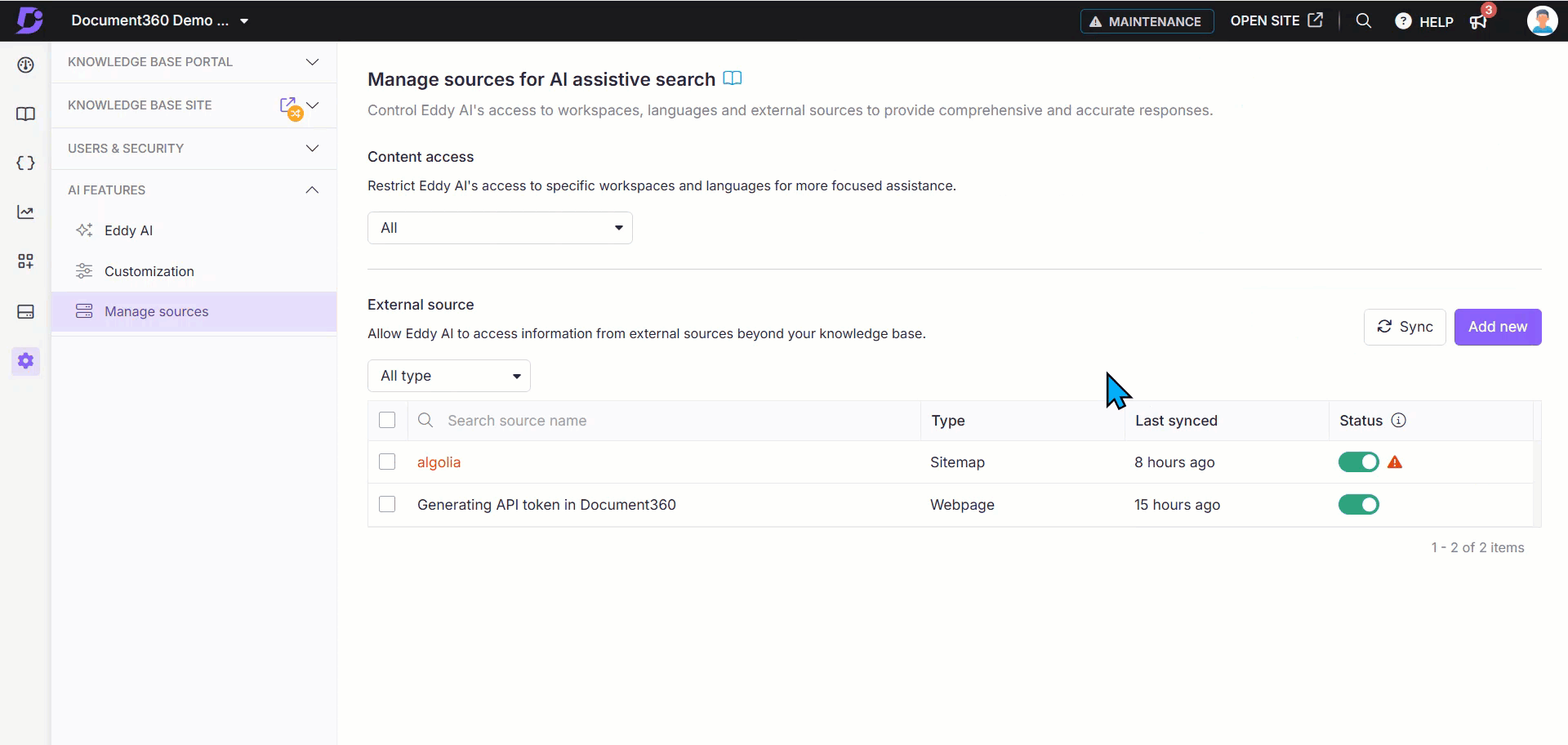
Vue du site de la base de connaissances
Quand Eddy AI récupère des résultats à partir de sources externes :
Dans chaque réponse générée, vous verrez des numéros de référence indiquant quelles parties de la réponse proviennent de quels articles.
Passez la souris sur le numéro de référence pour trouver des informations supplémentaires, par exemple, s’il s’agit d’une source externe, vous pouvez trouver le titre de la page Web et une brève description de l’article source. Cliquez sur le numéro de référence ou sur l’icône Open in a new tab () pour ouvrir l’article source dans un nouvel onglet.
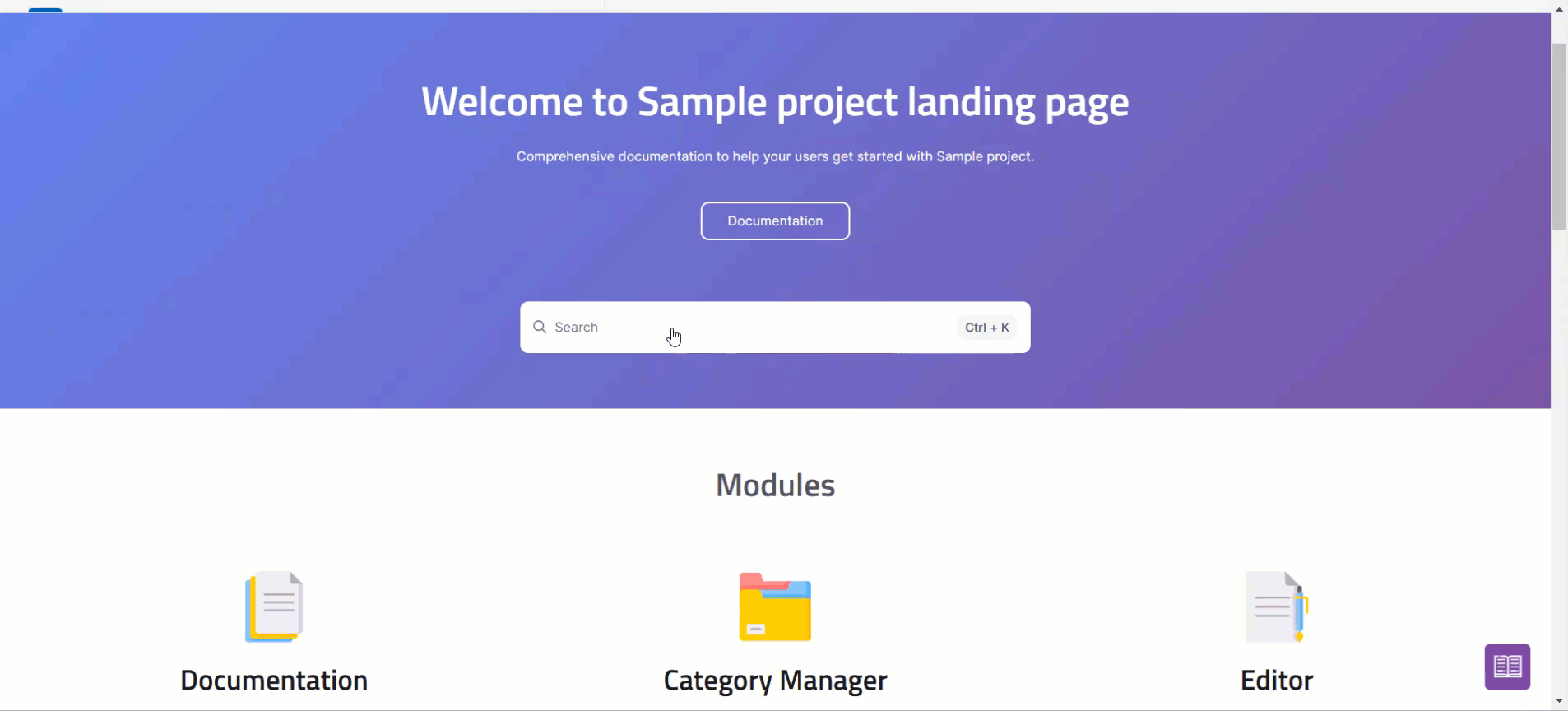
Dépannage
Cette section fournit des instructions étape par étape pour résoudre les problèmes courants que vous pouvez rencontrer lors de l’ajout de sources externes à votre recherche d’assistance Eddy AI. Pour les erreurs de configuration, chaque solution est adaptée pour vous aider à identifier et à résoudre rapidement les obstacles potentiels.
Format non pris en charge lors de l’ajout d’un sitemap
Erreur: Format non pris en charge
Le message d’erreur Format non pris en charge se produit lors de la tentative d’ajout d’un sitemap à la section Gérer les sources si le sitemap contient des sitemaps imbriqués avec la <sitemapindex> balise, dépasse la limite de taille de fichier de 1 Mo ou est dans un format non pris en charge.
Étapes à résoudre : Pour résoudre cette erreur, suivez les étapes ci-dessous :
N’utilisez que l’URL du sitemap direct sans la balise, car les
<sitemapindex>sitemaps imbriqués ne sont pas pris en charge.Assurez-vous que la taille du fichier sitemap est inférieure à 1 Mo.
Vérifiez que le sitemap est dans un format pris en charge, tel que XML.
Erreur interdite lors de l’ajout d’une page Web
Erreur: Interdit
Le message d’erreur Interdit s’affiche lors de la tentative d’ajout d’une page Web à la section Gérer les sources . Cette erreur se produit si la détection des bots ou d’autres mécanismes de sécurité sont activés dans la source de la page Web, ce qui empêche la recherche Eddy AI d’explorer le contenu.
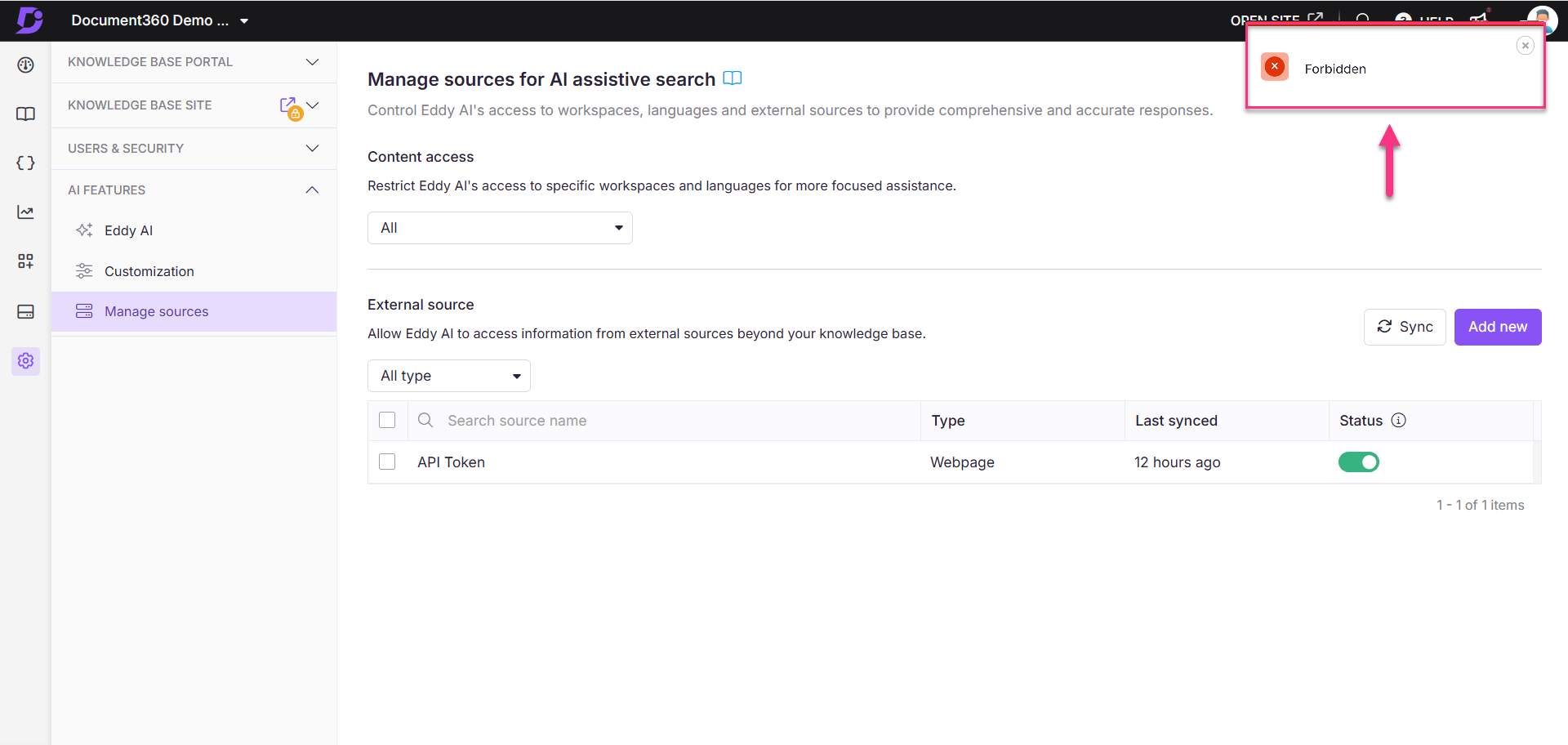
Étapes à résoudre : Pour résoudre cette erreur, suivez les étapes ci-dessous :
Vérifiez si les mécanismes de détection des bots sont activés sur le lien source. Si c’est le cas, vous devrez peut-être contacter l’administrateur du site Web pour autoriser l’accès au robot d’exploration.
Utilisez une autre source qui ne restreint pas l’exploration.
Seuls les documents HTML5 avec <article> balises ou <main> sont pris en charge lors de l’ajout d’une page Web
Erreur: Uniquement les documents HTML5 avec <article> des balises ou <main>
L’erreur Seuls les documents HTML5 avec <article> des balises ou <main> se produit lors de l’ajout d’une page Web qui ne répond pas au format HTML5 ou qui ne dispose pas des balises ou <main> requises<article>.
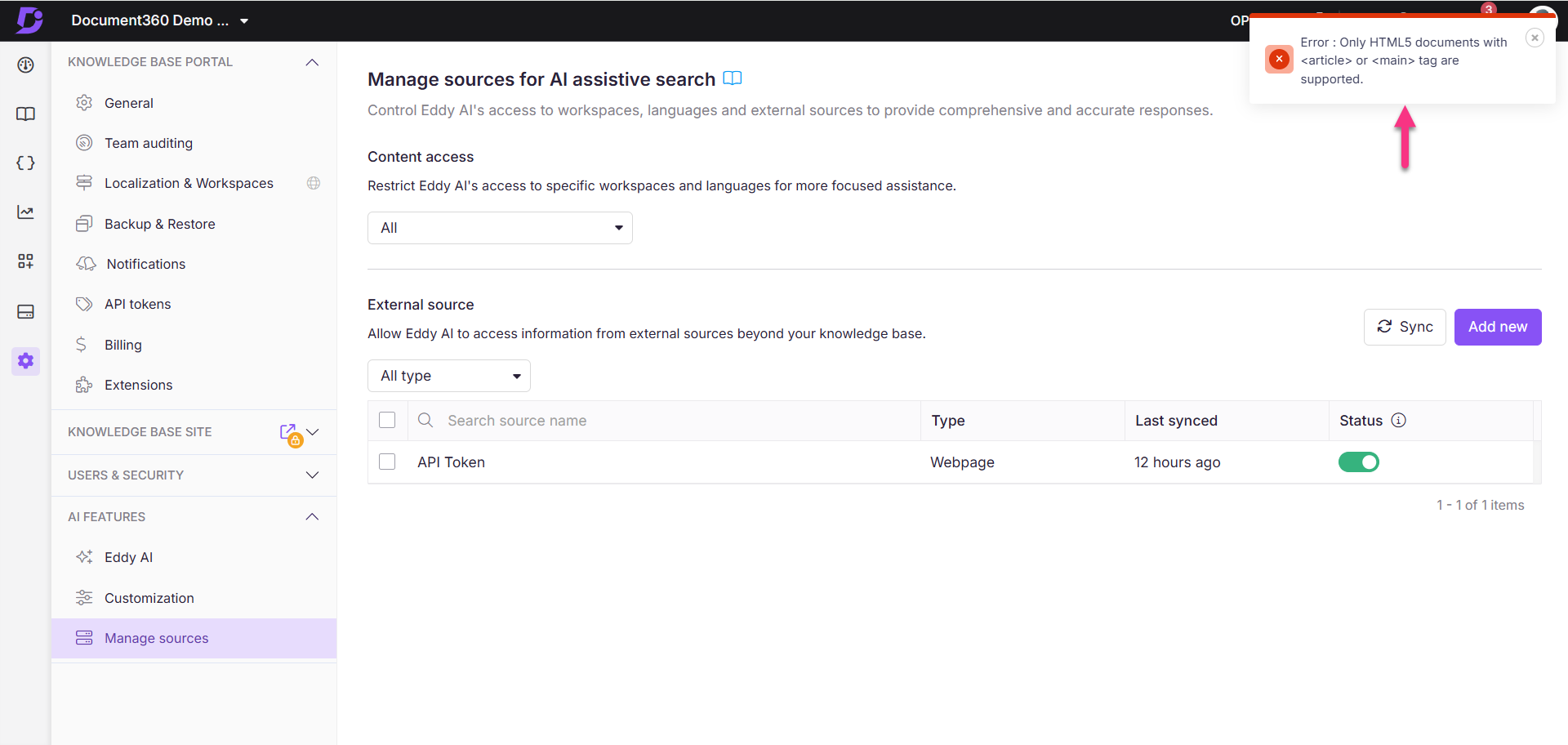
Étapes à résoudre : Pour résoudre ce problème, suivez les étapes ci-dessous :
Vérifiez le format HTML5 : Vérifiez la déclaration doctype de la page web. Les pages HTML5 doivent avoir
<!DOCTYPE html>comme déclaration.Vérifiez les balises requises : Affichez la source de la page (
Ctrl + U/Cmd + U) et assurez-vous qu’elle contient<article>des<main>balises.Mettez à jour la page Web : Si la page n’est pas au format HTML5 ou si elle ne contient pas les balises requises, mettez-la à jour pour répondre à ces exigences.
En corrigeant ces erreurs courantes et leurs solutions, vous pouvez garantir une expérience plus fluide lors de l’ajout de sources externes à votre recherche d’assistance Eddy AI.
Problème lors de l’ajout d’une page Web en tant que source externe
Erreur: Erreur due à une langue non prise en charge
Cette erreur peut se produire si Eddy AI ne prend pas en charge la langue de la page Web, ou si la langue est prise en charge mais n’a pas été ajoutée à vos paramètres de localisation ou d’espace de travail dans le portail de la base de connaissances.
Étapes à résoudre :
Vérifiez si la langue de la page Web que vous essayez d’ajouter est prise en charge par Eddy AI. Pour connaître les langues prises en charge par Eddy AI, click here.
Si la langue est prise en charge par Eddy, assurez-vous qu’elle est ajoutée dans les paramètres de votre projet Document360.
Par exemple : Si vous essayez d’ajouter cette page webhttps://abc.document360.com/fr/document:Accédez à () dans la barre de navigation de gauche de l' Knowledge base portal.
Dans le volet de navigation de gauche, accédez à Knowledge base portal > Localization & Workspaces.
Assurez-vous que la langue, le français, est disponible dans l’espace de travail sélectionné.
Si le problème persiste après avoir suivi ces étapes, veuillez contacter l’équipe d’assistance Document360 pour obtenir de l’aide supplémentaire : Contacter l’assistance Document360
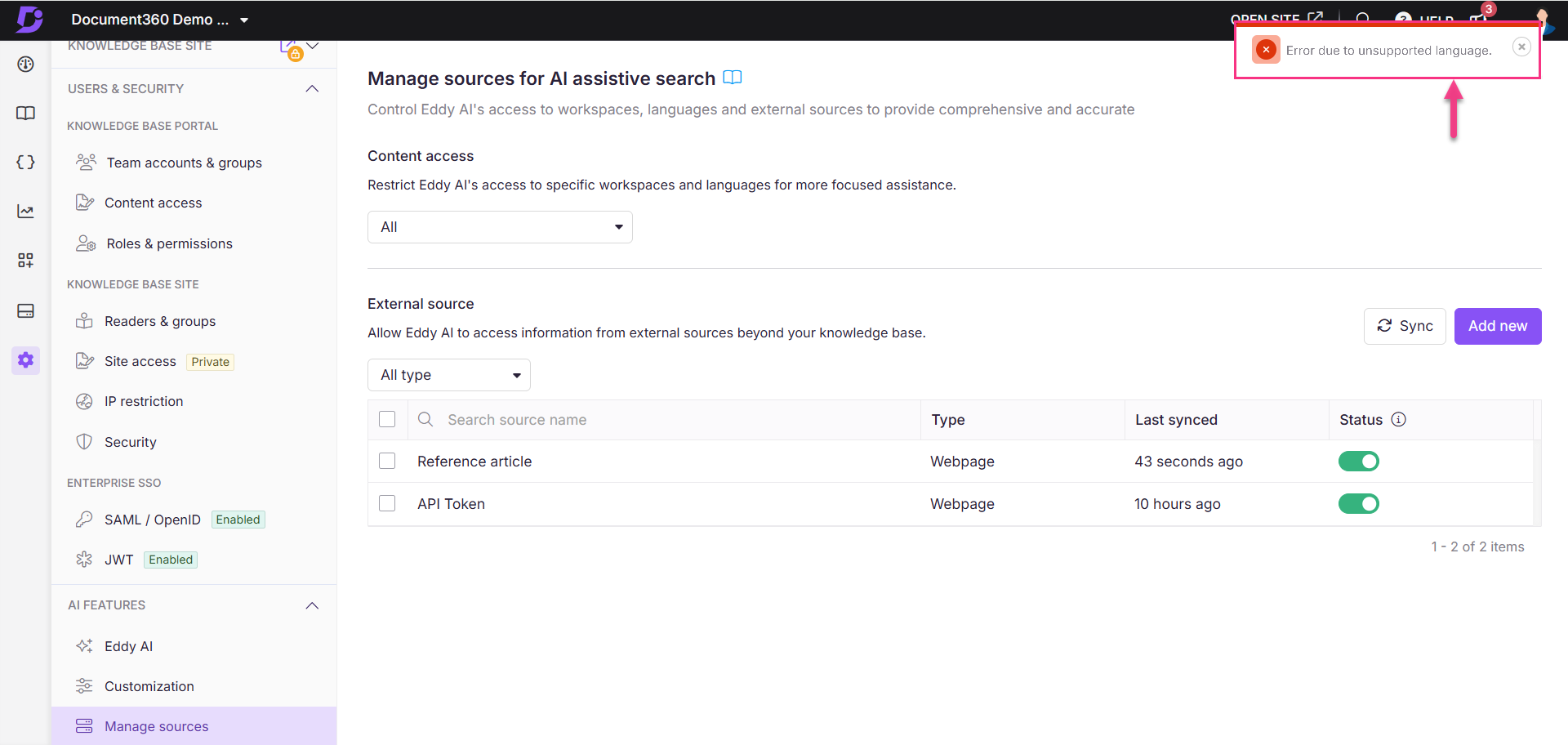
Foire aux questions
Comment effectuer une synchronisation manuelle pour des sources externes ?
Pour effectuer une synchronisation manuelle pour des sources externes, procédez comme suit :
Accédez à () dans la barre de navigation de gauche de la Knowledge base portal.
Dans le volet de navigation de gauche, accédez à AI features > Manage sources.
Cliquez sur Synchroniser en haut de la page Manage source .
Vous pouvez synchroniser manuellement des sources externes jusqu’à quatre fois par jour.
NOTE
Le système se synchronise automatiquement toutes les 24 heures.
Comment supprimer une source externe ?
Pour supprimer des sources externes à partir de la page Gérer la source :
Accédez à () dans la barre de navigation de gauche de l' Knowledge base portal.
Dans le volet de navigation de gauche, accédez à AI features > Manage sources.
Passez la souris sur la source souhaitée et cliquez sur l’icône Supprimer ().
Pour supprimer plusieurs sources à la fois, cochez les cases correspondant aux sources souhaitées et cliquez sur Supprimer en haut.
Comment afficher les analyses pour les sources externes ?
Pour afficher l’analyse des métriques de recherche pour les sources externes :
Accédez à Analytics () dans la barre de navigation de gauche de l'Knowledge base portal.
Dans le volet de navigation de gauche, accédez à Eddy AI.
Dans la section Articles les plus référencés , les sources externes seront répertoriées à côté des articles de la base de connaissances.
Puis-je désactiver temporairement des sources externes sans les supprimer ?
Oui, vous pouvez désactiver l’option État à côté de n’importe quelle source externe pour la désactiver temporairement. Eddy AI cessera de récupérer des informations à partir de cette source jusqu’à ce qu’elle soit réactivée.