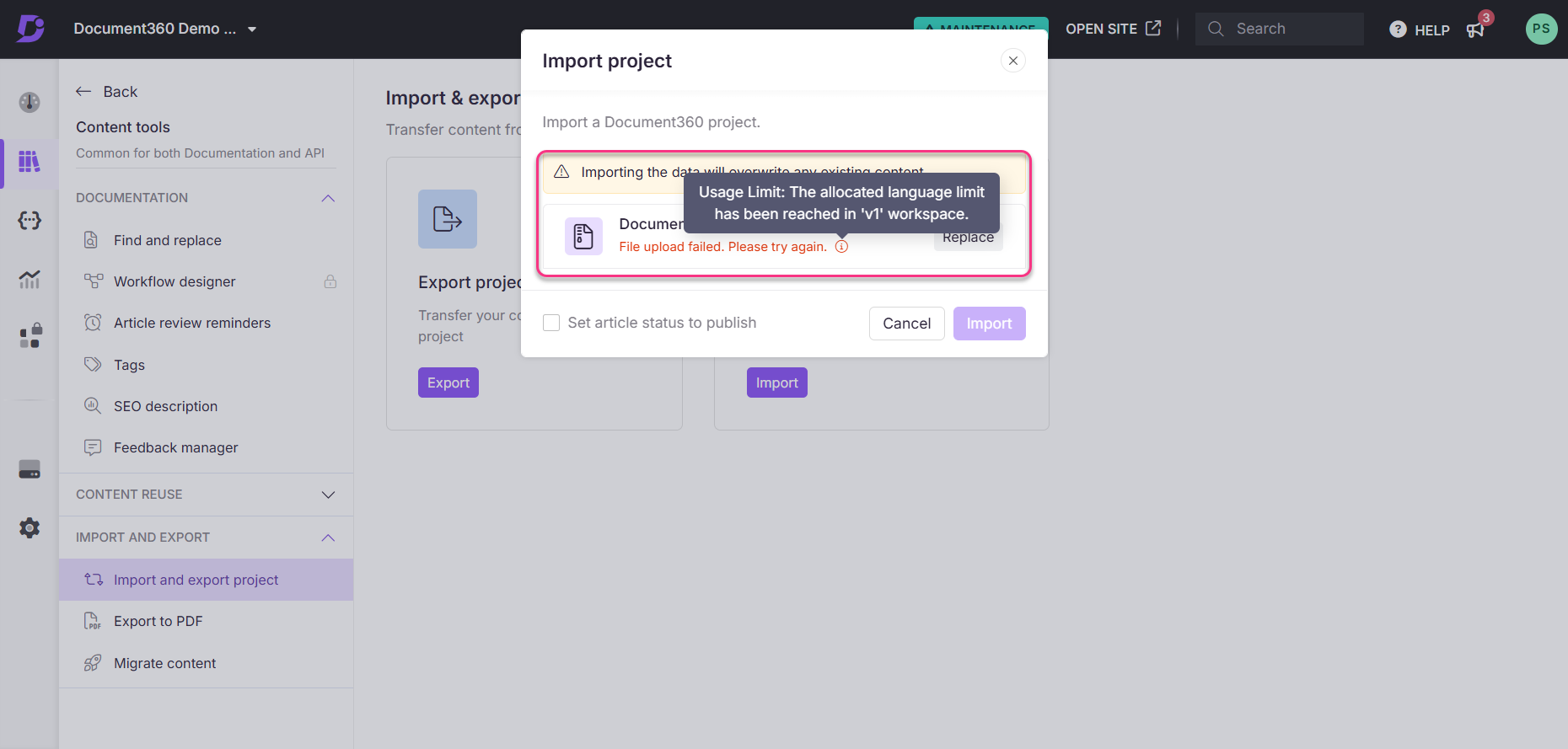Plans d’appui à l’importation et à l’exportation du projet
Plans prenant en charge cette fonctionnalité : Professional Business Enterprise
Une fois que vous avez terminé l’exportation des fichiers ZIP Document360, ils peuvent être importés dans n’importe quel projet. Cela est utile lorsque vous devez migrer votre base de connaissances d’un projet à un autre, ou si vous devez restaurer votre base de connaissances à partir d’un fichier ZIP de sauvegarde.
L’importation d’un fichier ZIP Document360 comprend les éléments suivants :
Articles et pages de catégories
Fichiers multimédias inclus dans le fichier ZIP exporté
NOTE
Pour importer un projet Document360, le compte d’équipe doit disposer du rôle Contenu Éditeur. Pour les rôles de contenu personnalisé, le compte doit disposer d’un accès Mettre à jour et publier à la fonctionnalité d’importation et d’exportation de projet.
Importation d’un fichier ZIP de projet
Pour importer un fichier ZIP de projet Document360 ,
Accédez à Documentation () > Content tools > Import and export > Import and export project dans le portail de la base de connaissances.
Cliquez sur le bouton Import pour ouvrir le panneau Import project .
Faites glisser et déposez le fichier ZIP du projet à partir de votre stockage local ou utilisez l’option Charger pour sélectionner le fichier ZIP.
Document360 téléchargera et validera le fichier ZIP.
Si vous devez choisir un autre fichier ZIP, cliquez sur Remplacer.
Une fois la validation réussie, un message de confirmation affichera des détails sur le fichier ZIP, tels que :
Traduction
Nombre de catégories
Nombre d’articles
Cochez la case Set article status to publish si vous souhaitez que tous les articles importés soient publiés. Si la case n’est pas cochée, tous les articles importés restent à l’état Brouillon .
Cliquez Import pour finaliser le processus.
Une fois le fichier ZIP importé avec succès dans le projet souhaité, tous les articles et fichiers multimédias seront disponibles dans le projet.
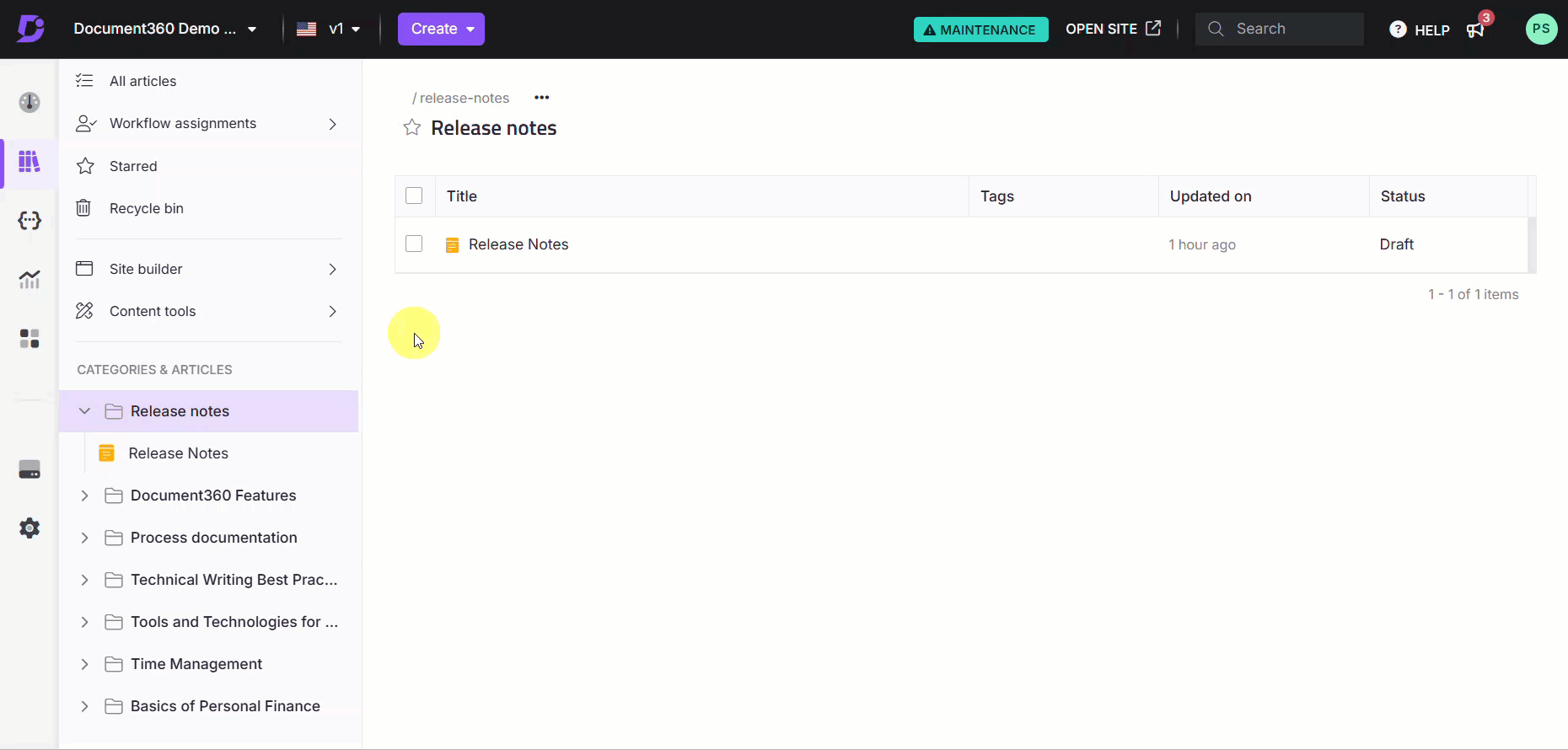
Importation de projets avec le même slug d’espace de travail
Lors de l’importation d’un fichier ZIP de projet dans un autre projet avec le même slug d’espace de travail :
Les articles et catégories importés fusionneront avec les articles et catégories existants dans le même espace de travail.
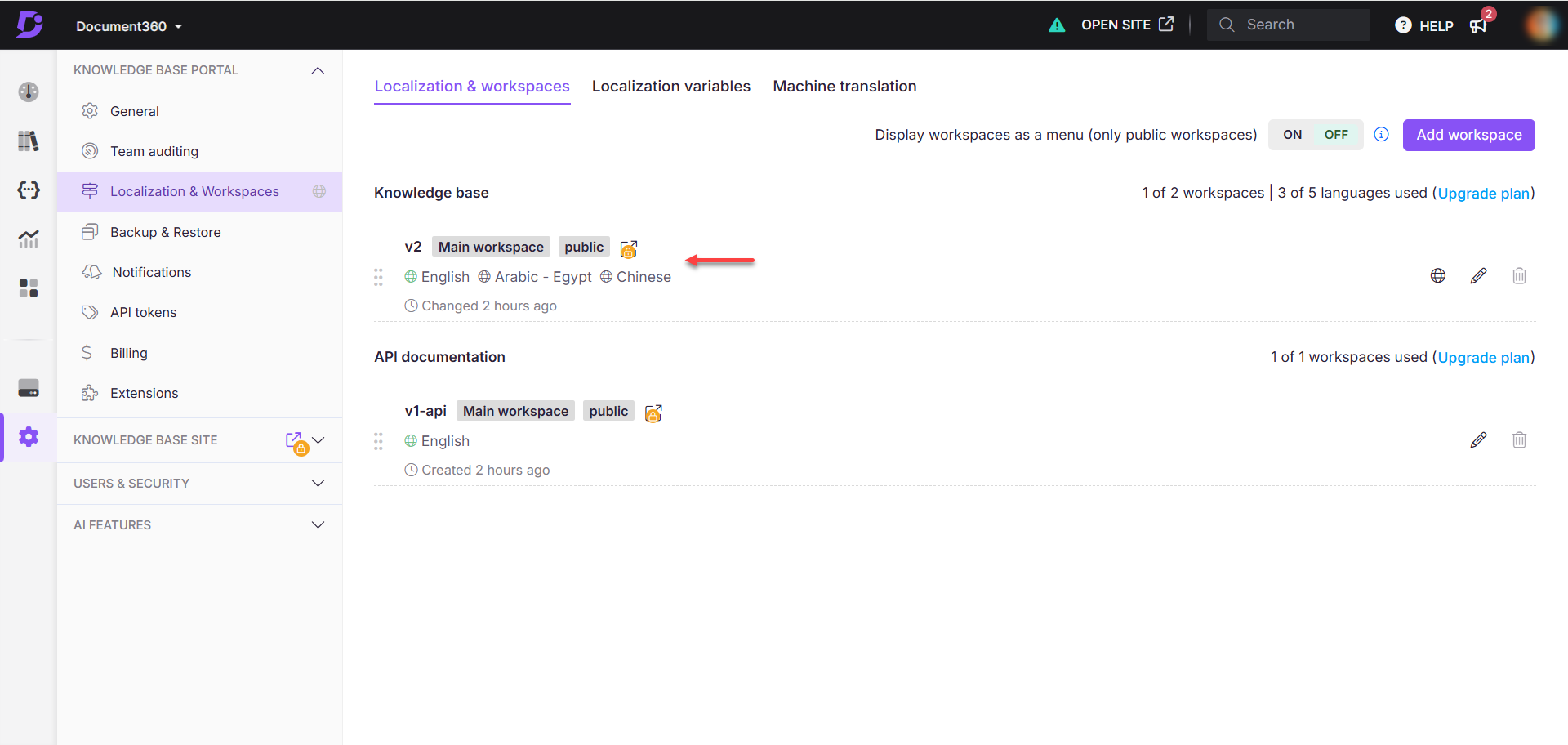
Si le slug de l’espace de travail du projet de destination diffère du slug du fichier ZIP importé :
Un nouvel espace de travail sera créé avec le nom et le slug de l’espace de travail du projet importé. Toutes les données importées seront ajoutées à ce nouvel espace de travail.
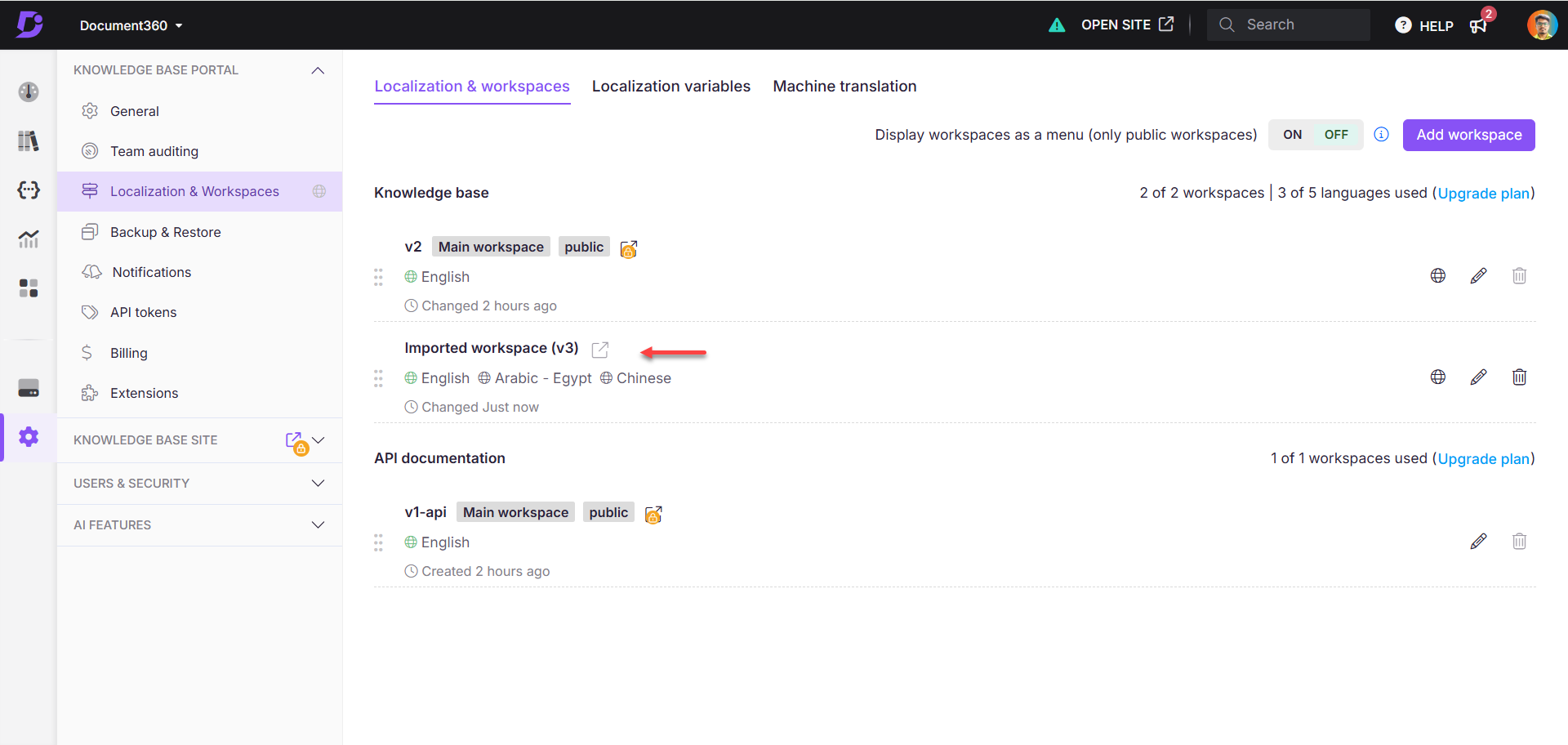
Importation d’un fichier ZIP de projet dans un espace de travail spécifique sans remplacer le contenu existant
Pour importer un fichier ZIP de projet dans un espace de travail spécifique tout en évitant les conflits avec les articles existants ou le slug de l’espace de travail :
Exportez les catégories souhaitées de votre projet Document360 sous forme de fichier ZIP.
Extrayez le fichier ZIP dans votre explorateur de fichiers local.
Le dossier extrait contient deux répertoires principaux : Media et workspace_slug.
Média : Contient tous les fichiers multimédias du projet.
workspace_slug : Contient deux dossiers et un fichier JSON :
a) Articles : Liste des articles du projet.
b) Catégories : Liste des catégories de pages du projet.
c) workspace_slug_category_articles : Un fichier source avec les données de l’espace de travail et de l’article.
Ouvrez le fichier workspace_slug_category_articles dans un éditeur de code.
Modifiez le nom et le slug de l’espace de travail pour qu’ils correspondent au nom et au slug de l’espace de travail de destination.
Enregistrez vos modifications et renommez le fichier JSON à l’aide du format slug de l’espace de travail de destination :
workspace_slug_category_articles.Exemple:
v2_category_articlesSi nécessaire, mettez à jour les slugs des articles ou des catégories, ainsi que le code de langue dans les dossiers extraits.
Compressez les fichiers modifiés dans un nouveau fichier ZIP et nommez-le à l’aide du slug de l’espace de travail de destination.
Revenez à votre projet Document360 et importez le fichier ZIP que vous venez de créer.
Dans cet exemple, nous importons un fichier ZIP de projet avec le slug v1 de l’espace de travail dans un projet avec le slug v2 de l’espace de travail. Pour correspondre à l’espace de travail cible v2, nous mettons à jour le nom et le slug de l’espace de travail dans le fichier ZIP v1 .
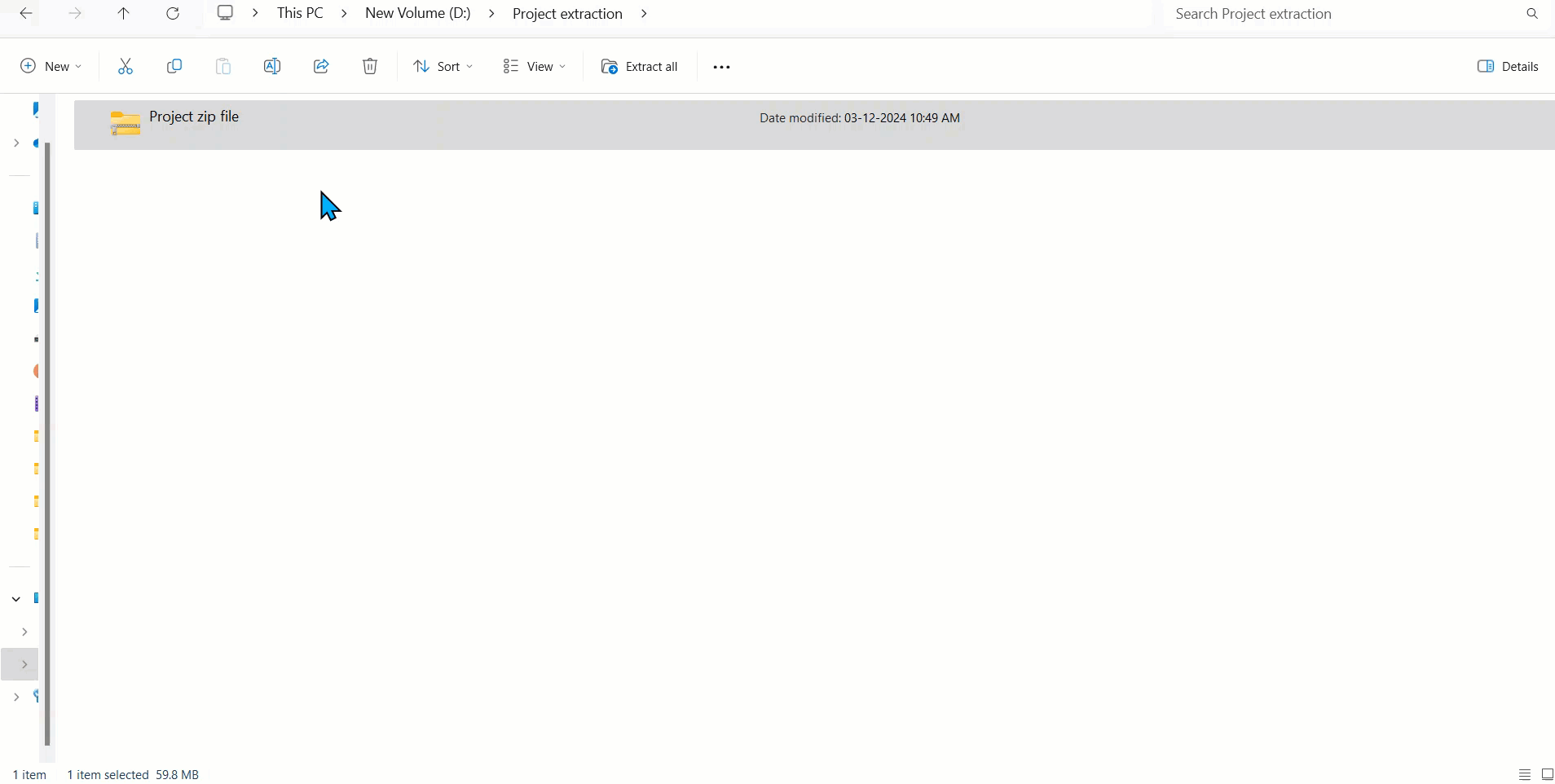
L’enregistrement d’écran ci-dessus montre comment changer le slug et le nom de l’espace de travail de v1 à v2 dans les fichiers extraits, recompresser les fichiers modifiés dans un nouveau fichier ZIP et les importer avec succès dans le projet Document360 avec le slug v2 de l’espace de travail.
Foire aux questions
Qu’advient-il de mon contenu existant lorsque j’importe des données de projet Document360 à partir d’un fichier ZIP ?
L’importation de données de projet à partir d’un fichier ZIPDocument360 se comporte différemment en fonction du slug de l’espace de travail :
Si le slug de l’espace de travail dans le fichier ZIP correspond au slug de l’espace de travail du projet de destination, les articles et catégories importés seront fusionnés avec les articles et catégories existants au sein du même espace de travail.
Si le slug de l’espace de travail dans le fichier ZIP diffère du slug du projet de destination, un nouvel espace de travail sera créé à l’aide du nom de l’espace de travail et du slug du projet importé. Toutes les données importées seront ajoutées à ce nouvel espace de travail.
L’importation du fichier ZIP n’affecte pas les paramètres de votre projet. Assurez-vous de sauvegarder toutes les données importantes avant de procéder à l’importation.
Que se passe-t-il si j’importe un fichier ZIP dans le même projet que celui à partir duquel il a été exporté ?
Si vous importez un fichier ZIP dans le même projet à partir duquel il a été exporté, tous les articles du fichier ZIP qui correspondent aux articles existants du projet seront remplacés par la version du fichier ZIP. Les articles qui n’existent pas dans le fichier ZIP resteront inchangés.
Comment trouver l’URL du slug de l’espace de travail pour mon projet ?
Naviguez jusqu’au projet Document360 souhaité.
Allez à () > Knowledge base portal > Localization & Workspaces .
Dans l’onglet Localization & Workspaces , passez la souris sur l’espace de travail souhaité et cliquez sur l’icône Edit().
Le panneau Modifier l’espace de travail s’affiche.
Dans le champ URL du slug , recherchez l’URL du slug de l’espace de travail.
Puis-je importer uniquement des fichiers ZIP pour les projets Document360 ? Les fichiers ZIP d’autres plates-formes sont-ils pris en charge ?
Non, les fichiers ZIP provenant d’autres plates-formes ne sont pas pris en charge. Seuls les fichiers ZIP d’exportation de projet générés dans Document360 peuvent être utilisés lors de l’importation de contenu dans un projet.
Quelle est la taille maximale des fichiers ZIP du projet Document360 que je peux télécharger ?
Document360 fichiers ZIP du projet peuvent être téléchargés jusqu’à une taille maximale de 1 Go.
Pourquoi mon fichier d’exportation Document360 n’a-t-il pas pu être importé ?
Il existe plusieurs raisons pour lesquelles l’importation de votre fichier d’exportation Document360 peut échouer :
Fonctionnalités non prises en charge
Si le fichier d’exportation contient des espaces de travail, des langues ou d’autres fonctionnalités non prises en charge dans votre plan Document360 actuel, le téléchargement échouera. Passez la souris sur l’icône d’informations pour plus d’informations sur les fonctionnalités non prises en charge.Slugs et noms d’espace de travail incompatibles
Les noms et les slugs de l’espace de travail dans les projets source et de destination ne correspondent pas. Assurez-vous qu’ils sont alignés avant de tenter le téléchargement.Format de fichier incorrect
Le fichier importé doit respecter le format requis pour le processus d’importation. Vérifiez la structure et assurez-vous qu’elle respecte les directives nécessaires.Langues manquantes dans la destination
Si le fichier d’importation contient des langues qui ne sont pas disponibles dans l’espace de travail de destination, le téléchargement ne se poursuit pas. Ajoutez les langues requises à l’espace de travail de destination avant le téléchargement.Limite d’espace de travail atteinte
Si les noms de l’espace de travail et des slugs dans le fichier d’importation diffèrent de ceux du projet de destination, vous pouvez rencontrer cette erreur. Le système tente de créer un nouvel espace de travail, mais si le projet a atteint sa limite d’espace de travail, l’importation échoue.
Pour résoudre cette solution, supprimez tout espace de travail inutilisé pour libérer de l’espace, puis importez le fichier, ou mettez à jour le fichier d’importation afin que le nom, le slug et les détails de langue de l’espace de travail correspondent à un espace de travail existant dans le projet de destination.