Plans prenant en charge cette fonctionnalité : Professional Business Enterprise
L'organisation efficace du contenu est essentielle à la création d'une base de connaissances conviviale et efficace. Dans Document360, les catégories et les sous-catégories jouent un rôle central dans la structuration de votre documentation. Que vous créiez, renommiez, supprimiez ou déplaciez des catégories, Document360 offre un large éventail d'options pour les personnaliser et les gérer afin de répondre à vos besoins spécifiques.
La gestion des catégories permet de créer et de personnaliser des icônes de catégorie et d'effectuer des tâches avancées telles que le clonage, la réorganisation et l'ajout de catégories aux favoris pour un accès rapide. Grâce à ces fonctionnalités, vous pouvez vous assurer que votre base de connaissances reste bien organisée et accessible à votre équipe et aux utilisateurs finaux.
Création d'une catégorie
Dans le portail de la base de connaissances, vous pouvez créer une catégorie à l'aide de l'une des méthodes suivantes :
Méthode 1 : Utilisation du Create bouton situé dans la barre de navigation supérieure
Méthode 2 : Utilisation de l'icône du volant d'inertie ()
Méthode 3 : Utilisation de l' More icône () dans le Categories & Articles volet
Méthode 4 : Utilisation du Create bouton dans la catégorie Type de dossier/index
Méthode 5 : Utiliser le bouton Créer une catégorie lors de la création d'un nouvel article
Pour créer une catégorie à l'aide du Create bouton situé dans la barre supérieure :
Accédez à Documentation () dans la barre de navigation de gauche du portail de la base de connaissances.
Cliquez sur le Create menu déroulant et sélectionnez Catégorie.
Le panneau Créer une nouvelle catégorie apparaîtra.
Entrez un nom pour la nouvelle catégorie.
Dans la liste déroulante Emplacement , choisissez la position de la catégorie (niveau racine ou à l'intérieur d'une catégorie existante).
Cliquez sur Réinitialiser pour créer la catégorie au niveau racine.
Choisissez le type de catégorie (Dossier, Index, Page ou GitHub).
Cliquez sur Create.
Une nouvelle catégorie ou sous-catégorie est ajoutée.
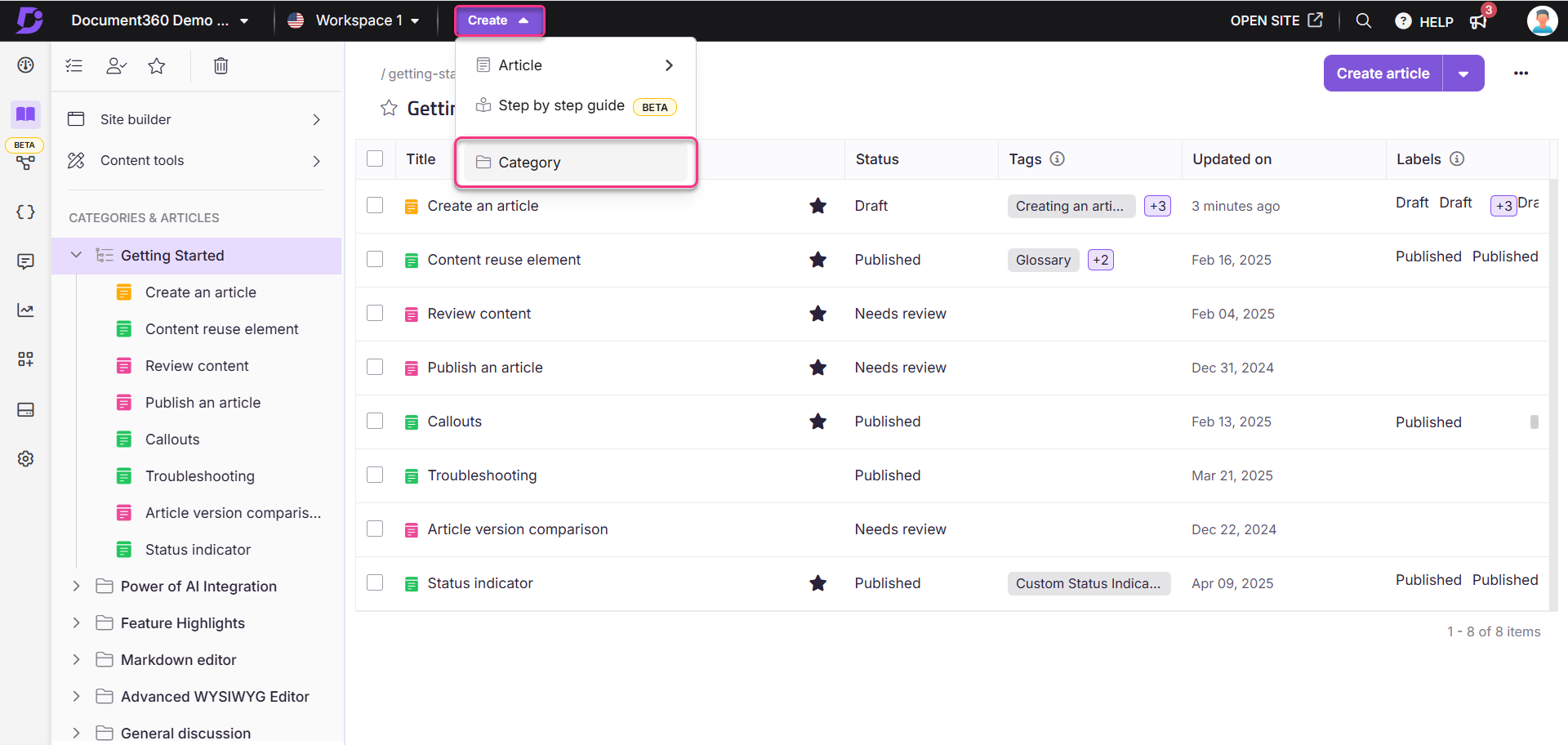
Pour créer une catégorie à l'aide de l'icône Volant d' inertie () :
Accédez à Documentation () dans la barre de navigation de gauche du portail de la base de connaissances.
Dans le volet de navigation de gauche, passez la souris juste en dessous de la catégorie souhaitée, puis cliquez sur l'icône Volant d' inertie ().
Cliquez sur Catégorie.
Le panneau Créer une nouvelle catégorie apparaîtra.
Entrez un nom pour la nouvelle catégorie.
Dans la liste déroulante Emplacement , choisissez la position de la catégorie (niveau racine ou à l'intérieur d'une catégorie existante).
Cliquez sur Réinitialiser pour créer la catégorie au niveau racine.
Choisissez le type de catégorie (Dossier, Index, Page ou GitHub).
Cliquez sur Create.
Une nouvelle catégorie ou sous-catégorie est ajoutée.
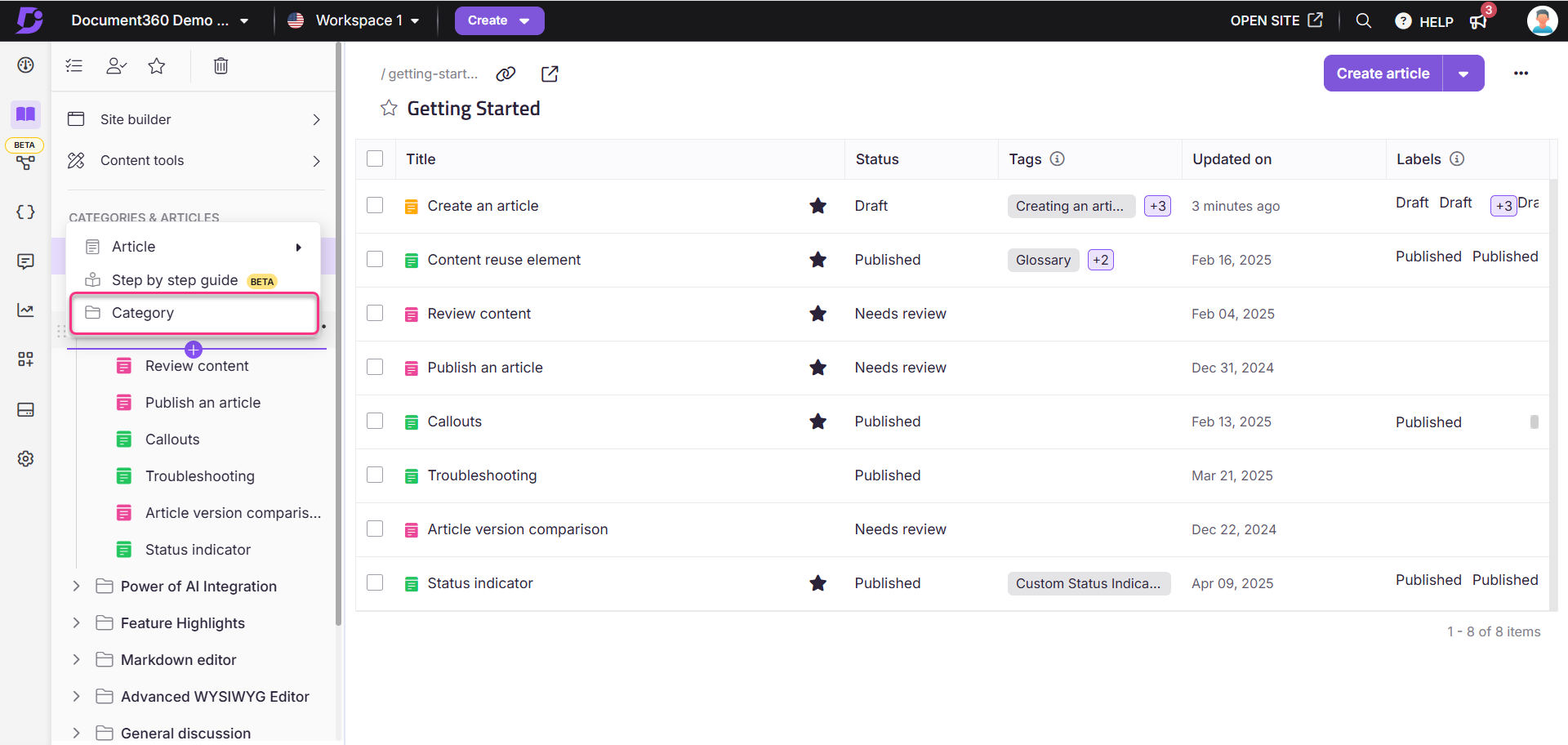
Pour créer une catégorie ou une sous-catégorie à l'aide de l' Moreicône () dans la Categories & Articles section :
Accédez à Documentation () dans la barre de navigation de gauche du portail de la base de connaissances.
Dans le volet de navigation de gauche, passez la souris sur la catégorie souhaitée, puis cliquez sur l' More icône ().
Le panneau Créer une nouvelle catégorie apparaîtra.
Entrez un nom pour la nouvelle catégorie.
Dans la liste déroulante Emplacement , choisissez la position de la catégorie (niveau racine ou à l'intérieur d'une catégorie existante).
Cliquez sur Réinitialiser pour créer la catégorie au niveau racine.
Choisissez le type de catégorie (Dossier, Index, Page ou GitHub).
Cliquez sur Create.
Une nouvelle catégorie ou sous-catégorie est ajoutée.
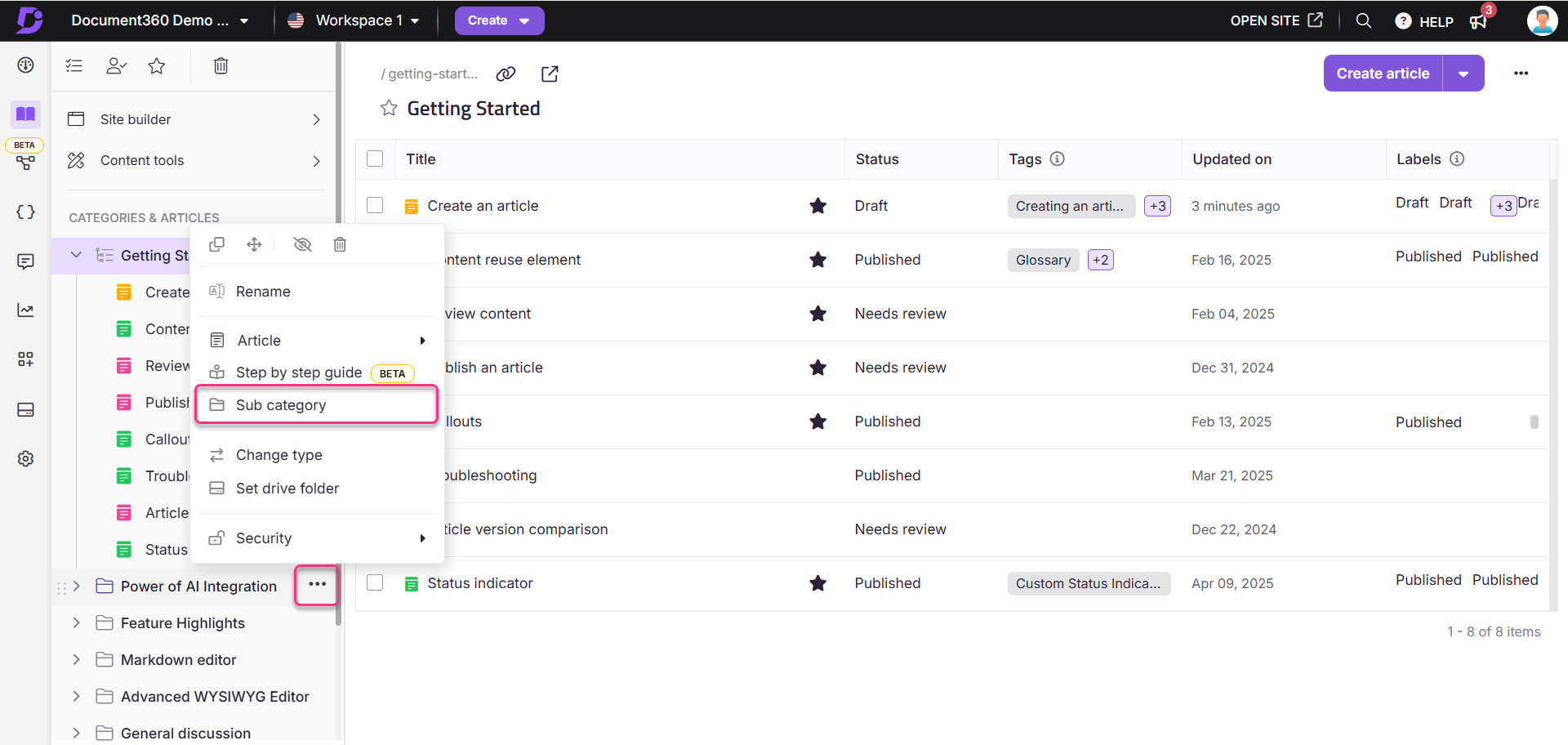
Pour créer une catégorie à l'aide du Create bouton dans une catégorie de type Dossier/Index :
Accédez à Documentation () dans la barre de navigation de gauche du portail de la base de connaissances.
Cliquez sur la catégorie de type Dossier/Index souhaitée dans le Categories & Articles volet.
Cliquez sur Create le menu déroulant (sur le côté droit de la page de catégorie) et sélectionnez Sous-catégorie.
Le panneau Créer une nouvelle catégorie apparaîtra.
Entrez un nom pour la nouvelle catégorie.
Dans la liste déroulante Emplacement , choisissez la position de la catégorie (niveau racine ou à l'intérieur d'une catégorie existante).
Cliquez sur Réinitialiser pour créer la catégorie au niveau racine.
Choisissez le type de catégorie (Dossier, Index, Page ou GitHub).
Cliquez sur Create.
Une nouvelle catégorie ou sous-catégorie est ajoutée.
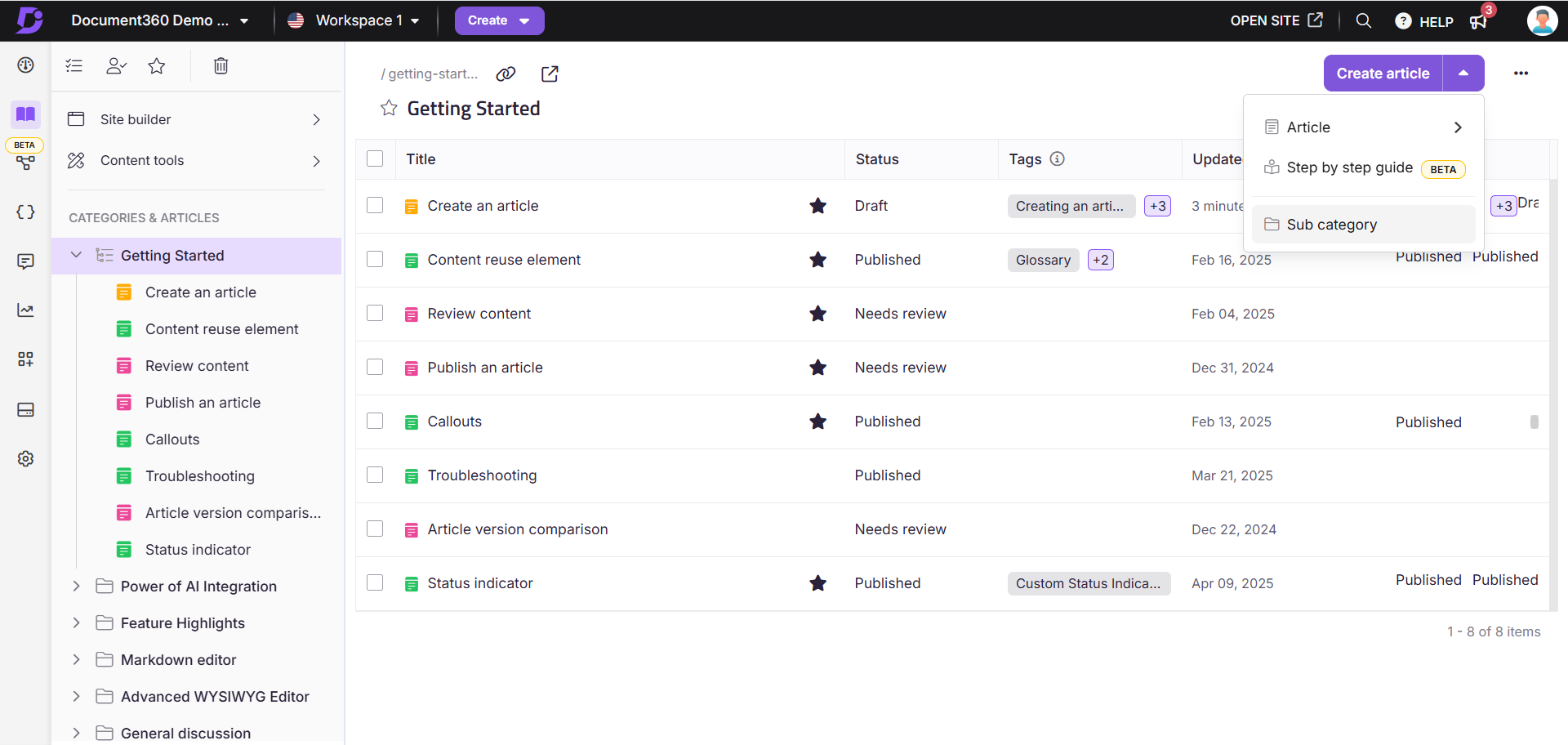
Lors de la création d'un nouvel article, vous pouvez le placer dans une catégorie existante ou créer une nouvelle catégorie dans le même panneau.
Dans le panneau Créer un nouvel article :
Entrez le titre de l'article dans le champ Titre .
Dans le champ Catégorie , développez la liste déroulante et cliquez sur Créer une catégorie.
Le panneau Créer une nouvelle catégorie apparaîtra.
Entrez un nom pour la nouvelle catégorie.
Dans la liste déroulante Emplacement , choisissez la position de la catégorie (niveau racine ou à l'intérieur d'une catégorie existante).
Cliquez sur Réinitialiser pour créer la catégorie au niveau racine.
Choisissez le type de catégorie (Dossier, Index, Page ou GitHub).
Cliquez sur Create.
Une nouvelle catégorie ou sous-catégorie est ajoutée.
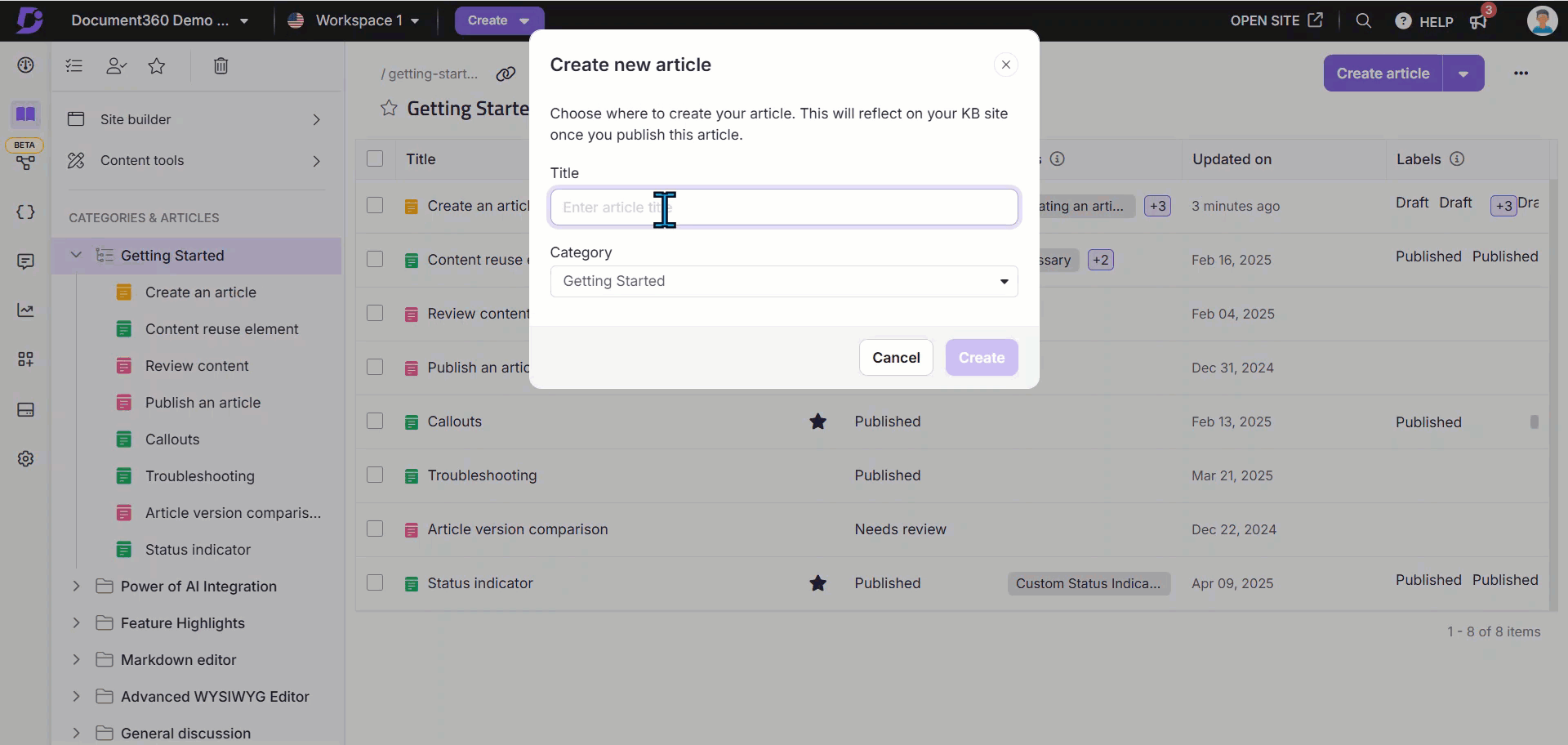
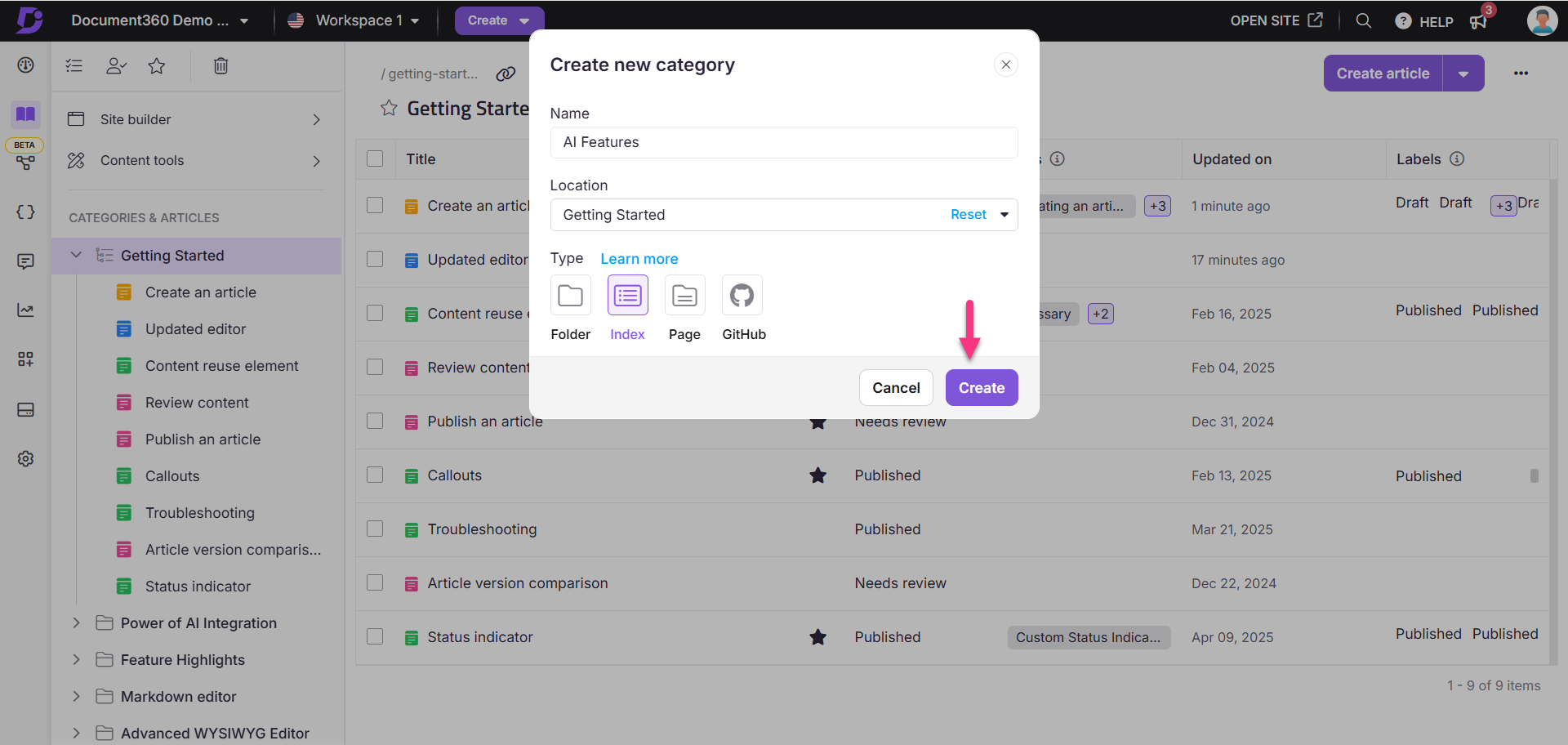
Niveau des sous-catégories
Vous pouvez créer jusqu'à sept niveaux de catégories (1 catégorie racine + 6 niveaux de sous-catégorie). L'option Nouvelle catégorie sera inactive pour les sous-catégories au-delà de cette limite.
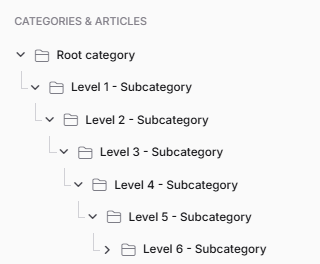
NOTE
Lorsque vous avez plus de niveaux de sous-catégorie, l'utilisateur aura du mal à naviguer et à découvrir l'article souhaité sans utiliser l'option de recherche .
Vous pouvez structurer la base de connaissances en fonction de vos besoins, car Document360 facilite la découverte du contenu à l'aide de balises, de la recherche tout-en-un, d'articles connexes, de liens internes, de clonage d'articles, de la réplication ou du partage d'un article dans plusieurs catégories et de la fonction de catégories/articles marqués d'une étoile.
POURBOIRE
Utilisez jusqu'à trois niveaux de sous-catégories pour une navigation optimale. Deux niveaux de sous-catégories sont idéaux.
Changer l'icône de catégorie
Lorsque vous créez une catégorie ou une sous-catégorie, une icône de dossier par défaut est attribuée. Vous pouvez transformer cette icône en emoji pour mieux transmettre l'objectif de la catégorie à vos utilisateurs finaux.
Naviguez jusqu' Documentation au () dans la barre de navigation de gauche du portail de la base de connaissances.
Dans le volet de navigation de gauche, cliquez sur l'icône de dossier ou sur l'emoji en regard de la catégorie souhaitée.
Un panneau d'emoji apparaîtra. Vous pouvez trouver un emoji en utilisant la barre de recherche, en parcourant les catégories en haut ou en utilisant les icônes de couleur à côté de la barre de recherche.
Sélectionnez l'emoji de votre choix pour l'appliquer.
NOTE
Pour revenir à l'icône du dossier, cliquez sur l'🚫 icône dans le panneau emoji.
Les styles d'emoji peuvent varier en fonction du navigateur.
Vous ne pouvez pas mettre à jour l'icône de catégorie pour les catégories de type Page . L'icône de catégorie ne peut être mise à jour que pour les catégories de type Dossier ou Index .
![]()
Suppression d'une catégorie
Il existe quatre façons de supprimer une catégorie dans le portail de la base de connaissances :
Méthode 1 : Utilisation de l' Moreicône () dans le Categories & Articles volet.
Méthode 2 : Utilisation de l' More icône () dans la catégorie Dossier/Index .
Méthode 3 : Suppression de plusieurs articles/catégories dans la catégorie Dossier/Index .
Méthode 4 : Suppression d'un article/sous-catégorie spécifique dans la catégorie Dossier/Index .
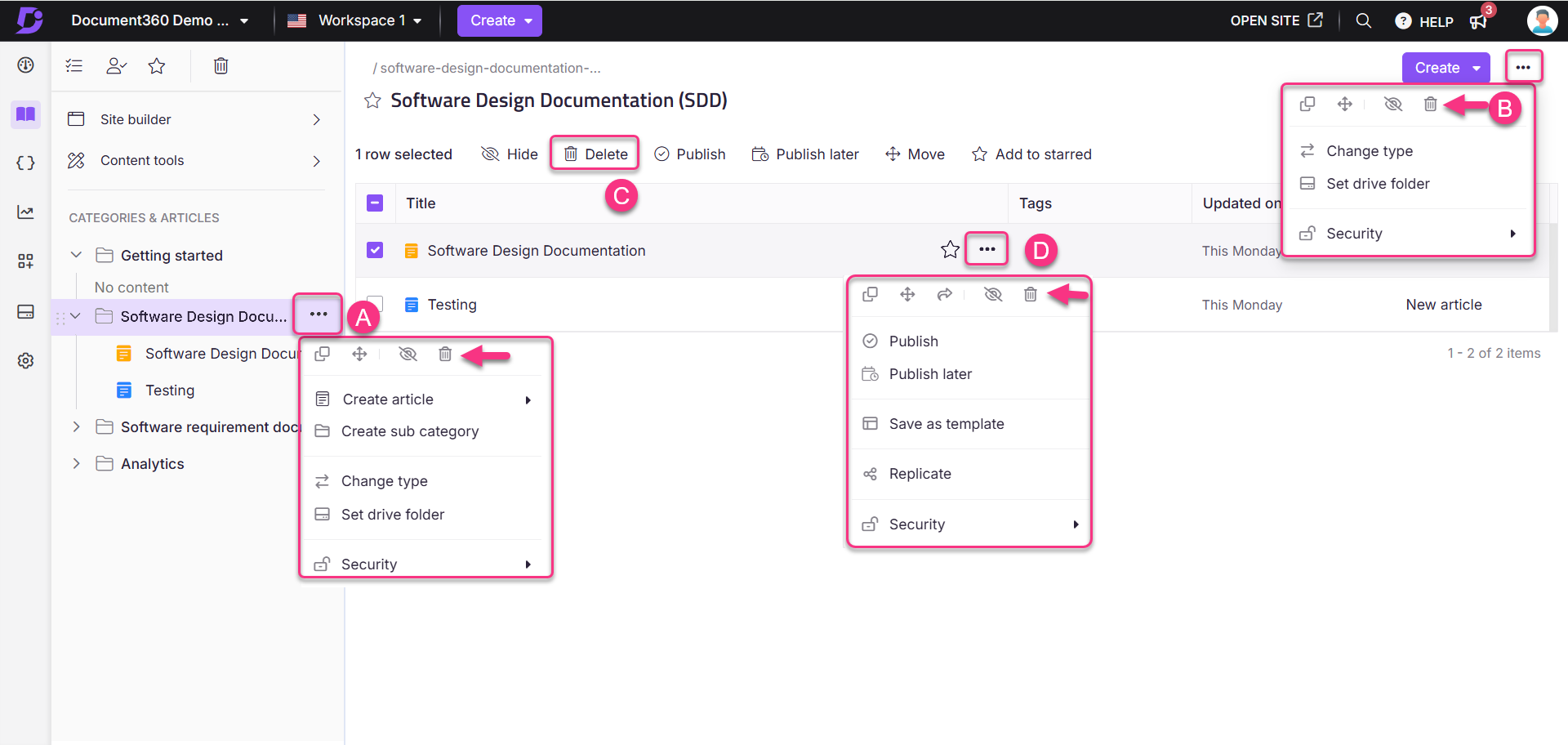
Pour supprimer une catégorie spécifique de la Categories & Articles section :
Accédez à Documentation () dans la barre de navigation de gauche du portail de la base de connaissances.
Passez la souris sur la catégorie souhaitée dans le Categories & Articles volet.
Cliquez sur l' More icône () et sélectionnez Supprimer ().
Cliquez sur Oui dans le panneau de confirmation Supprimer .
Pour supprimer une catégorie spécifique de type Dossier/Index :
Accédez à Documentation () dans la barre de navigation de gauche du portail de la base de connaissances.
Accédez à la catégorie Dossier/Index souhaitée dans le volet de navigation de gauche.
Cliquez sur l' More icône () et sélectionnez Supprimer ().
Cliquez sur Oui dans le panneau de confirmation Supprimer .
Pour supprimer plusieurs articles et sous-catégories au sein d'une catégorie de dossier/index spécifique :
Accédez à Documentation () dans la barre de navigation de gauche du portail de la base de connaissances.
Accédez à la catégorie Dossier/Index souhaitée dans le volet de navigation de gauche.
Cochez les cases des articles et sous-catégories appropriés.
Cliquez sur Supprimer ().
Cliquez sur Oui dans le panneau de confirmation Supprimer .
Pour supprimer un article/sous-catégorie spécifique dans une catégorie de dossier/index spécifique :
Accédez à Documentation () dans la barre de navigation de gauche du portail de la base de connaissances.
Accédez à la catégorie Dossier/Index souhaitée dans le volet de navigation de gauche.
Passez la souris sur l'article/la sous-catégorie souhaité.
Cliquez sur l' More icône () et sélectionnez Supprimer ().
Cliquez sur Oui dans le panneau de confirmation Supprimer .
NOTE
Lorsque vous supprimez une catégorie de niveau racine, toutes les sous-catégories et tous les articles de ce niveau seront également supprimés. Les éléments supprimés seront disponibles dans la corbeille pendant 30 jours.
Masquage et désaffichage d'une catégorie
Dans Document360, vous pouvez masquer une catégorie ou une sous-catégorie dans l'éditeur de documentation pour restreindre l'accès aux comptes d'équipe uniquement. Les catégories cachées sont indiquées par un barré dans la liste des catégories du panneau Documentation.
Supposons que votre équipe de documentation rédige un nouveau guide de fonctionnalités qui n'est pas prêt pour la publication publique. Vous pouvez masquer temporairement la catégorie pendant qu'elle est en cours d'examen, en vous assurant que seuls les membres de l'équipe interne peuvent y accéder. Une fois finalisé, vous pouvez afficher la catégorie pour la rendre publique.
Il existe quatre façons de masquer une catégorie dans le portail de la base de connaissances :
Méthode 1 : Utilisation de l' More icône () dans le Categories & Articles volet.
Méthode 2 : Utilisation de l' More icône () dans la catégorie Dossier/Index .
Méthode 3 : Masquer/afficher plusieurs articles/catégories dans la catégorie Dossier/Index .
Méthode 4 : Masquer/afficher un article/une catégorie spécifique dans la catégorie Dossier/Index .
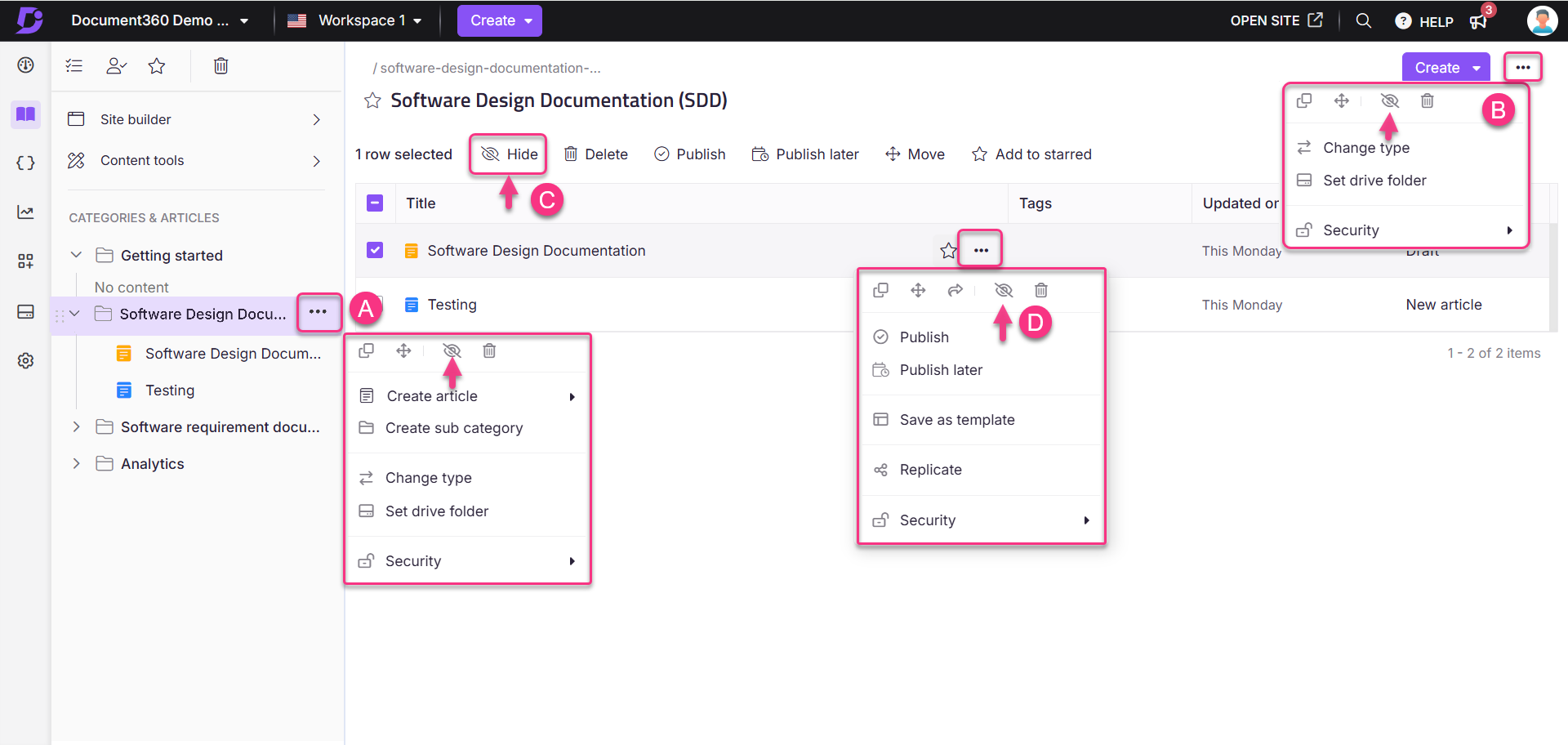
Pour masquer/afficher une catégorie spécifique de la Categories & Articles section :
Accédez à Documentation () dans la barre de navigation de gauche du portail de la base de connaissances.
Passez la souris sur la catégorie souhaitée dans le Categories & Articles volet.
Cliquez sur l' More icône () et sélectionnez Masquer ().
Pour afficher, cliquez sur l'icône Afficher ().
Pour masquer/afficher une catégorie de type Dossier/Index spécifique :
Accédez à Documentation () dans la barre de navigation de gauche du portail de la base de connaissances.
Accédez à la catégorie Dossier/Index souhaitée dans le volet de navigation de gauche.
Cliquez sur l' More icône () et sélectionnez Masquer ().
Pour afficher, cliquez sur l'icône Afficher ().
Pour masquer/afficher plusieurs articles et sous-catégories dans une catégorie de dossier/index spécifique :
Accédez à Documentation () dans la barre de navigation de gauche du portail de la base de connaissances.
Accédez à la catégorie Dossier/Index souhaitée dans le volet de navigation de gauche.
Cochez les cases des articles et sous-catégories appropriés.
Cliquez sur Masquer ().
Pour afficher, cliquez sur l'icône Afficher ().
Pour masquer/afficher un article/sous-catégorie spécifique dans une catégorie de dossier/index spécifique :
Accédez à Documentation () dans la barre de navigation de gauche du portail de la base de connaissances.
Accédez à la catégorie Dossier/Index souhaitée dans le volet de navigation de gauche.
Passez la souris sur l'article/la sous-catégorie souhaité.
Cliquez sur l' More icône () et sélectionnez Masquer ().
Pour afficher, cliquez sur l'icône Afficher ().
NOTE
Lorsque vous masquez une catégorie ou une sous-catégorie, toutes ses sous-catégories et tous ses articles seront également masqués.
Renommer une catégorie
Dans Document360, vous pouvez renommer les catégories et les sous-catégories autant de fois que nécessaire.
Accédez à Documentation() dans la barre de navigation de gauche du portail de la base de connaissances.
Accédez à la catégorie ou à la sous-catégorie souhaitée dans le volet de navigation de gauche.
Sur la page de la catégorie, cliquez sur le nom de la catégorie à modifier.
Vous pouvez également passer la souris sur la catégorie souhaitée dans le Categories & Articles volet, cliquer sur l' More icône (), puis sélectionner Renommer pour modifier le nom de la catégorie.
Entrez le nom de la nouvelle catégorie et cliquez sur Update.
NOTE
Le fait de renommer la catégorie ou la sous-catégorie n'a pas d'impact sur le slug de catégorie.
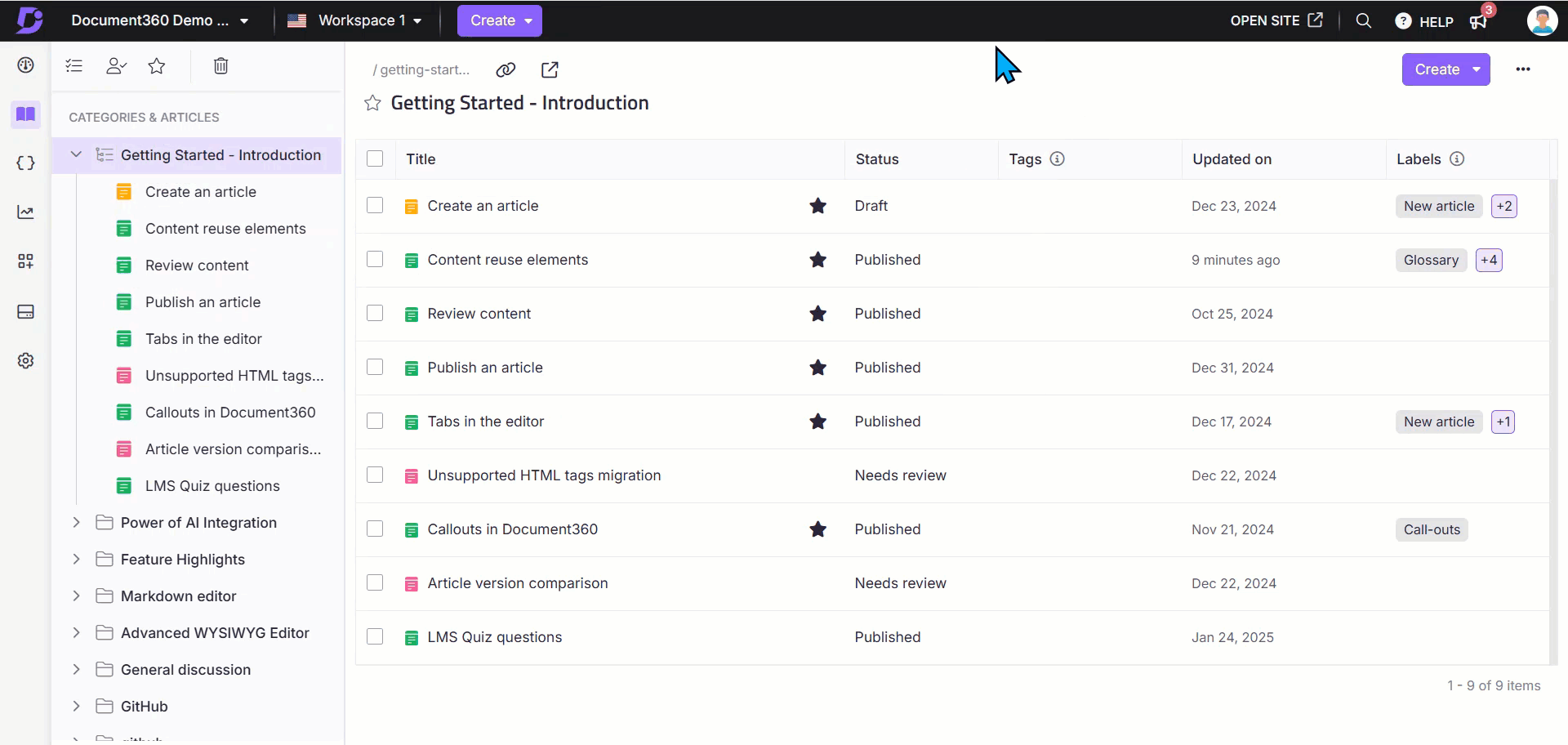
Déplacement d'une catégorie
Vous pouvez déplacer une catégorie ou une sous-catégorie entre les espaces de travail. Toutes les sous-catégories et tous les articles de la catégorie seront également déplacés lorsque vous effectuerez l'opération de déplacement .
Il existe cinq façons de déplacer une catégorie dans le portail de la base de connaissances :
Méthode 1 : Utilisation de l'icône glisser-déposer () dans le Categories & Articles volet.
Méthode 2 : Utilisation de l' More icône () dans le Categories & Articles volet.
Méthode 3 : Utilisation de l' More icône () dans la catégorie Dossier/Index .
Méthode 4 : Déplacer plusieurs articles/catégories dans la catégorie Dossier/Index .
Méthode 5 : Déplacer un article/une catégorie spécifique dans la catégorie Dossier/Index .
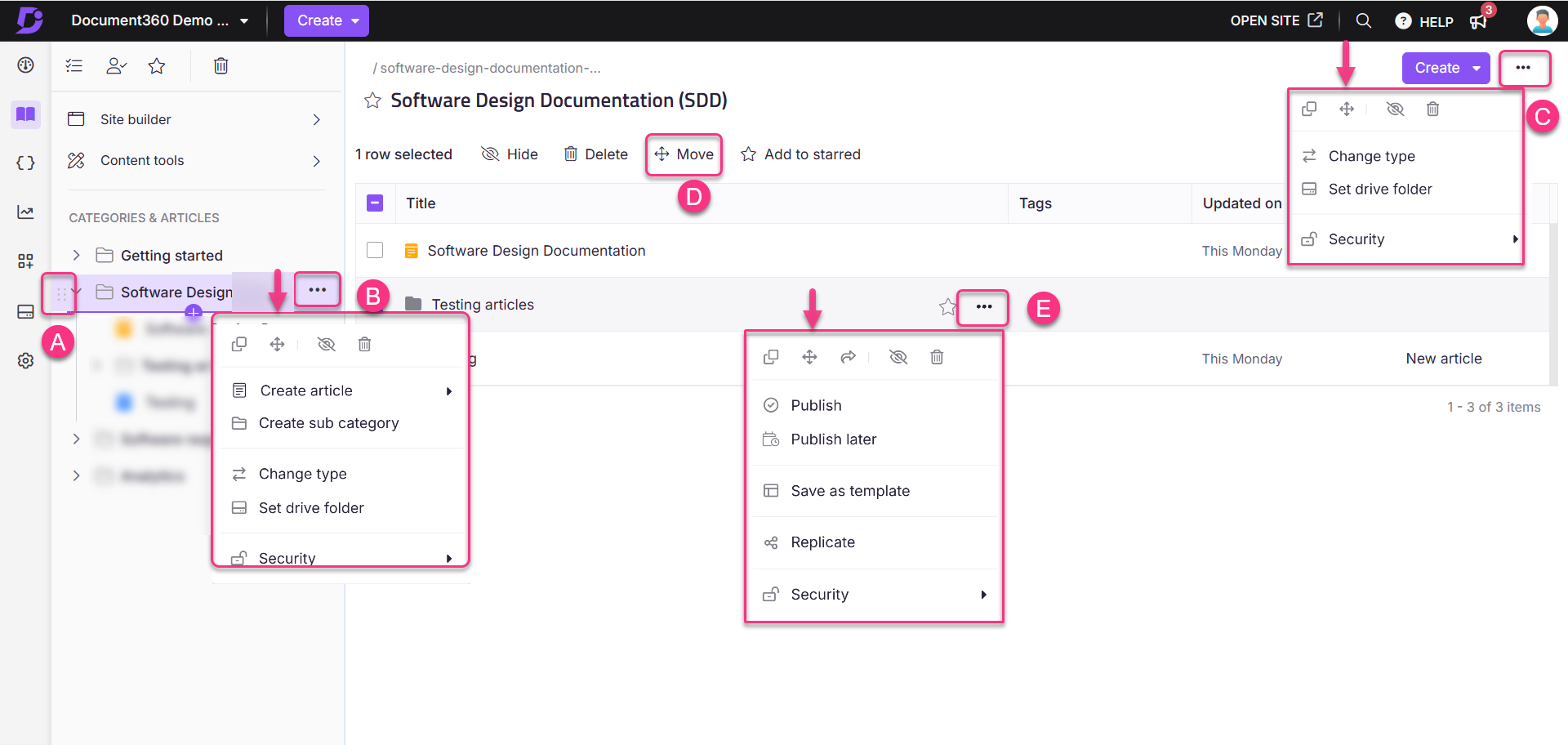
Pour déplacer une catégorie à l'aide de l'icône glisser-déposer () dans le Categories & Articles volet :
Accédez à Documentation () dans la barre de navigation de gauche du portail de la base de connaissances.
Passez la souris sur la catégorie souhaitée.
L'icône glisser-déposer () apparaîtra.
Maintenez la catégorie enfoncée et faites-la glisser vers l'emplacement approprié.
NOTE
Vous ne pouvez pas déplacer une catégorie de niveau racine dans sa sous-catégorie.
L'icône glisser-déposer () permet de déplacer des catégories uniquement dans le même espace de travail.
À partir du Categories & Articles volet, vous pouvez déplacer une catégorie au sein d'un ou d'un espace de travail à l'autre :
Accédez à Documentation () dans la barre de navigation de gauche du portail de la base de connaissances.
Passez la souris sur la catégorie ou la sous-catégorie souhaitée dans le volet de navigation de gauche.
L More'icône () apparaîtra.
Cliquez sur l' Moreicône () et sélectionnez l'icône Déplacer ().
Dans le panneau Déplacer la catégorie , procédez comme suit :
Espace: Sélectionnez l'espace de travail souhaité dans la liste déroulante. Cliquez sur Réinitialiser pour l 'attribuer sous l'espace de travail principal.
Catégorie: Sélectionnez une catégorie existante dans l'espace de travail sélectionné. Cliquez sur Réinitialiser pour l 'attribuer dans la catégorie racine.
Mise à jour automatique des liens référencés : Cochez cette case pour vous assurer que les liens dans le contenu de l'article sont mis à jour en fonction de l'espace de travail/catégorie de destination.
Cliquez sur Déplacer.
Vous pouvez déplacer une catégorie de dossier/index à l'aide de l'option Plus () qu'elle contient :
Accédez à Documentation () dans la barre de navigation de gauche du portail de la base de connaissances.
Accédez à la catégorie Dossier/Index souhaitée dans le volet de navigation de gauche.
Cliquez sur l' More icône () et sélectionnez l'icône Déplacer ().
Dans le panneau Déplacer la catégorie , procédez comme suit :
Espace: Sélectionnez l'espace de travail souhaité dans la liste déroulante. Cliquez sur Réinitialiser pour l 'attribuer sous l'espace de travail principal.
Catégorie: Sélectionnez une catégorie existante dans l'espace de travail sélectionné. Cliquez sur Réinitialiser pour l 'attribuer dans la catégorie racine.
Mise à jour automatique des liens référencés : Cochez cette case pour vous assurer que les liens dans le contenu de l'article sont mis à jour en fonction de l'espace de travail/catégorie de destination.
Cliquez sur Déplacer.
Pour déplacer plusieurs articles/sous-catégories au sein d'une catégorie de dossier/index spécifique :
Accédez à Documentation () dans la barre de navigation de gauche du portail de la base de connaissances.
Accédez à la catégorie Dossier/Index souhaitée dans le volet de navigation de gauche.
Cochez les cases des articles et sous-catégories appropriés.
Cliquez sur l'icône Déplacer ().
Dans le panneau Déplacer la catégorie , procédez comme suit :
Espace: Sélectionnez l'espace de travail souhaité dans la liste déroulante. Cliquez sur Réinitialiser pour l 'attribuer sous l'espace de travail principal.
Catégorie: Sélectionnez une catégorie existante dans l'espace de travail sélectionné. Cliquez sur Réinitialiser pour l 'attribuer dans la catégorie racine.
Mise à jour automatique des liens référencés : Cochez cette case pour vous assurer que les liens dans le contenu de l'article sont mis à jour en fonction de l'espace de travail/catégorie de destination.
Cliquez sur Déplacer.
Pour déplacer un article/sous-catégorie spécifique dans une catégorie de dossier/index spécifique :
Accédez à Documentation () dans la barre de navigation de gauche du portail de la base de connaissances.
Accédez à la catégorie Dossier/Index souhaitée dans le volet de navigation de gauche.
Passez la souris sur l'article/la sous-catégorie souhaité.
L More 'icône () apparaîtra.
Cliquez sur l' More icône (), puis sur l'icône Déplacer ().
Dans le panneau Déplacer la catégorie , procédez comme suit :
Espace: Sélectionnez l'espace de travail souhaité dans la liste déroulante. Cliquez sur Réinitialiser pour l 'attribuer sous l'espace de travail principal.
Catégorie: Sélectionnez une catégorie existante dans l'espace de travail sélectionné. Cliquez sur Réinitialiser pour l 'attribuer dans la catégorie racine.
Mise à jour automatique des liens référencés : Cochez cette case pour vous assurer que les liens dans le contenu de l'article sont mis à jour en fonction de l'espace de travail/catégorie de destination.
Cliquez sur Déplacer.
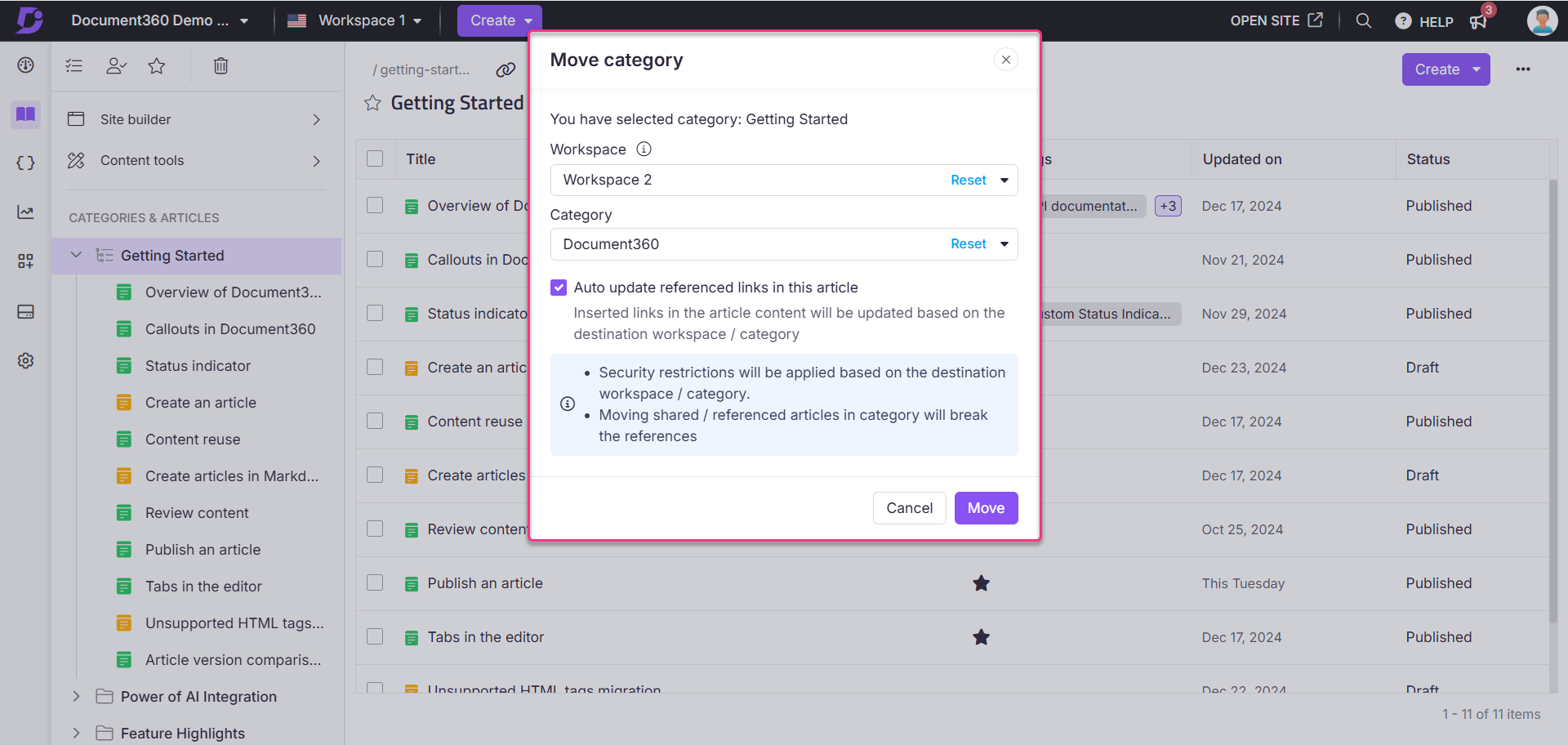
Clonage d'une catégorie
Les catégories clones sont des copies exactes du contenu créé en tant que nouveaux articles. Vous pouvez cloner les catégories à l'intérieur ou entre les espaces de travail.
Il existe trois façons de cloner une catégorie dans le portail de la base de connaissances :
Méthode 1 : Utilisation de l' More icône () dans le Categories & Articles volet.
Méthode 2 : Utilisation de l' More icône () dans la catégorie Dossier/Index .
Méthode 3 : Clonage d'un article/sous-catégorie spécifique au sein d'une catégorie Dossier/Index .

À partir de cette Categories & Articles section, vous pouvez cloner une catégorie au sein d'un espace de travail ou entre ceux-ci :
Accédez à Documentation () dans la barre de navigation de gauche du portail de la base de connaissances.
Passez la souris sur la catégorie ou la sous-catégorie souhaitée dans le volet de navigation de gauche.
L More 'icône () apparaîtra.
Cliquez sur l' More icône () et sélectionnez l'icône Cloner ().
Dans le panneau de catégorie Clone , procédez comme suit :
Nom : Entrez le nom de la catégorie de clonage.
Espace: Sélectionnez l'espace de travail souhaité dans la liste déroulante. Cliquez sur Réinitialiser pour l 'attribuer sous l'espace de travail principal.
Catégorie: Sélectionnez une catégorie existante dans l'espace de travail sélectionné. Cliquez sur Réinitialiser pour l 'attribuer dans la catégorie racine.
Renvois : Sélectionnez Mettre à jour vers cloné si vous souhaitez que les liens hypertexte accèdent automatiquement à la catégorie clonée, qu'elle se trouve dans le même espace de travail ou entre plusieurs espaces de travail. Sélectionnez Conserver l'original si vous préférez que les liens hypertexte permettent d'accéder à la catégorie d'origine. Si l'article lié par hyperlien n'est pas cloné et que vous choisissez Mettre à jour vers cloné qui est la sélection par défaut, le lien hypertexte pointera toujours vers la version d'origine de l'article.
Cliquez sur Cloner.
Vous pouvez cloner une catégorie de dossier/index à l'aide de l'option Plus () qu'elle contient :
Accédez à Documentation () dans la barre de navigation de gauche du portail de la base de connaissances.
Accédez à la catégorie Dossier/Index souhaitée dans le volet de navigation de gauche.
Cliquez sur l' More icône () et sélectionnez l'icône Cloner ().
Dans le panneau de catégorie Clone , procédez comme suit :
Nom : Entrez le nom de la catégorie de clonage.
Espace: Sélectionnez l'espace de travail souhaité dans la liste déroulante. Cliquez sur Réinitialiser pour l 'attribuer sous l'espace de travail principal.
Catégorie: Sélectionnez une catégorie existante dans l'espace de travail sélectionné. Cliquez sur Réinitialiser pour l 'attribuer dans la catégorie racine.
Renvois : Sélectionnez Mettre à jour vers cloné si vous souhaitez que les liens hypertexte accèdent automatiquement à la catégorie clonée, qu'elle se trouve dans le même espace de travail ou entre plusieurs espaces de travail. Sélectionnez Conserver l'original si vous préférez que les liens hypertexte permettent d'accéder à la catégorie d'origine. Si l'article lié par hyperlien n'est pas cloné et que vous choisissez Mettre à jour vers cloné qui est la sélection par défaut, le lien hypertexte pointera toujours vers la version d'origine de l'article.
Cliquez sur Déplacer.
Pour déplacer un article/sous-catégorie spécifique dans une catégorie de dossier/index spécifique :
Accédez à Documentation () dans la barre de navigation de gauche du portail de la base de connaissances.
Accédez à la catégorie Dossier/Index souhaitée dans le volet de navigation de gauche.
Passez la souris sur l'article/la sous-catégorie souhaité.
L More 'icône () apparaîtra.
Cliquez sur l' More icône () et sélectionnez l'icône Cloner ().
Dans le panneau de catégorie Clone , procédez comme suit :
Nom : Entrez le nom de la catégorie de clonage.
Espace: Sélectionnez l'espace de travail souhaité dans la liste déroulante. Cliquez sur Réinitialiser pour l 'attribuer sous l'espace de travail principal.
Catégorie: Sélectionnez une catégorie existante dans l'espace de travail sélectionné. Cliquez sur Réinitialiser pour l 'attribuer dans la catégorie racine.
Renvois : Sélectionnez Mettre à jour vers cloné si vous souhaitez que les liens hypertexte accèdent automatiquement à la catégorie clonée, qu'elle se trouve dans le même espace de travail ou entre plusieurs espaces de travail. Sélectionnez Conserver l'original si vous préférez que les liens hypertexte permettent d'accéder à la catégorie d'origine. Si l'article lié par hyperlien n'est pas cloné et que vous choisissez Mettre à jour vers cloné qui est la sélection par défaut, le lien hypertexte pointera toujours vers la version d'origine de l'article.
Cliquez sur Cloner.
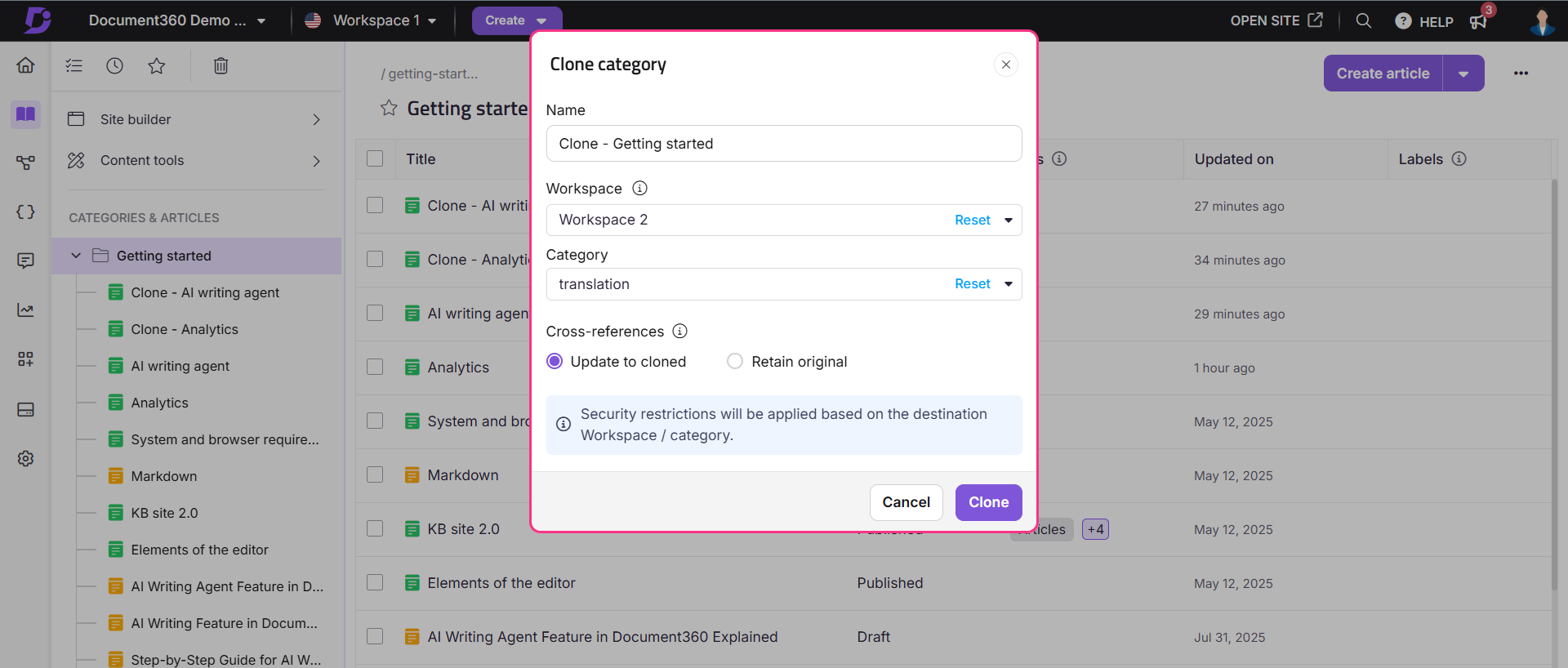
NOTE
Des restrictions de sécurité seront appliquées en fonction des espaces de travail/catégories de destination.
Mettre une catégorie en vedette
Si vous utilisez fréquemment certaines catégories dans votre documentation, vous pouvez les déplacer vers Favoris pour un accès rapide et facile. Cette fonctionnalité fonctionne comme une section de favoris et n'est disponible que dans le portail de la base de connaissances.
NOTE
Vous pouvez ajouter des catégories, des sous-catégories et des articles à vos favoris.
Pour ajouter une catégorie à Favoris, procédez comme suit :
Accédez à Documentation () dans la barre de navigation de gauche du portail de la base de connaissances.
Sélectionnez la catégorie souhaitée dans le volet de navigation de gauche.
Cliquez sur l'icône Favoris () à côté du titre de la catégorie.
Vous pouvez également survoler une sous-catégorie dans la vue d'ensemble Dossier/Index et cliquer sur l'icône Favoris ().
Pour un type de catégorie de page, cliquez sur l'icône Favoris () à côté du titre de la catégorie.
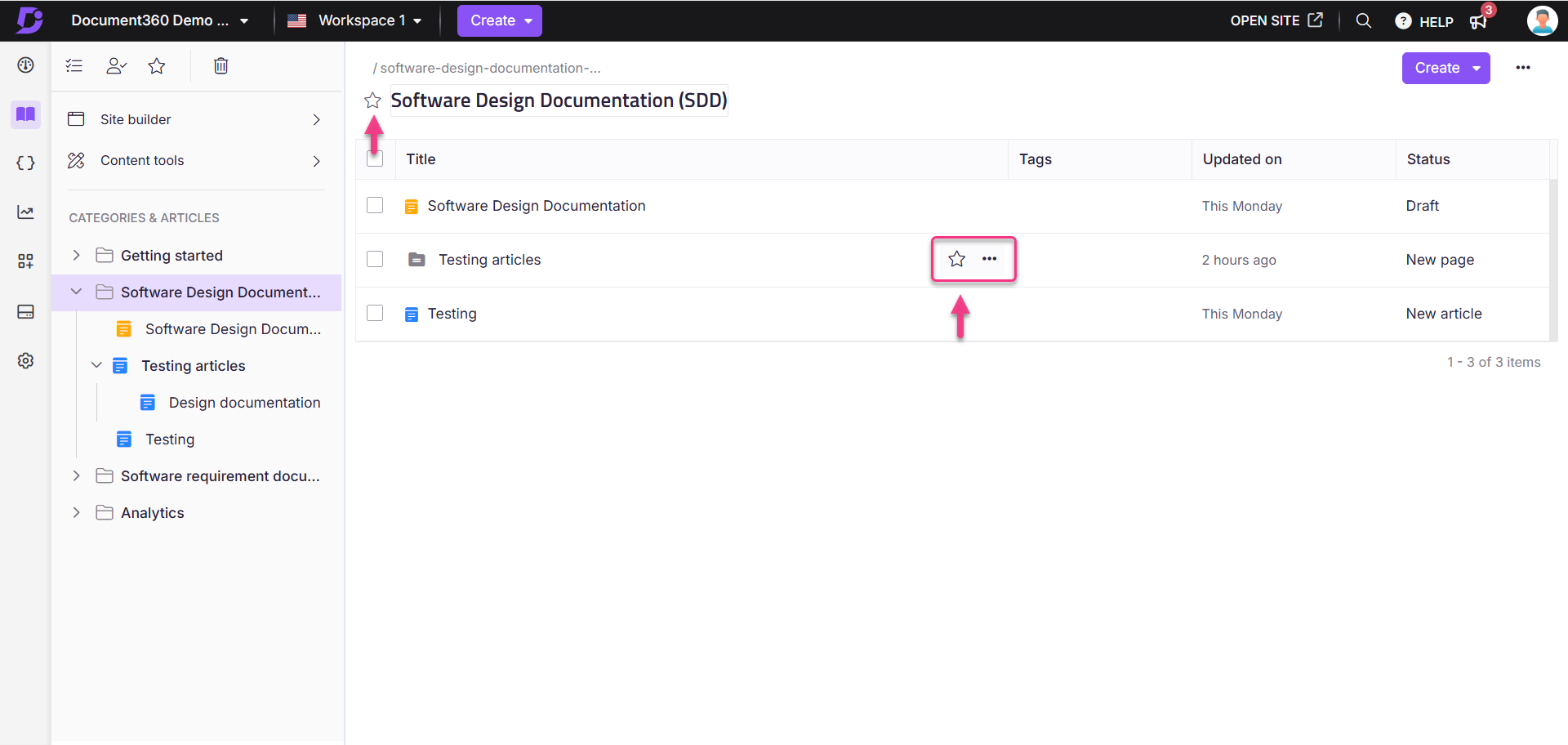
Vous pouvez supprimer une catégorie Favoris de deux manières :
Méthode 1 : Enlèvement direct
Méthode 2 : Retrait de la section Favoris ()
Pour supprimer une catégorie marquée d'une étoile directement des catégories, procédez comme suit :
Accédez à la catégorie ou à la sous-catégorie souhaitée dans la page de présentation des dossiers/index .
Cliquez sur l'icône Favoris () dans le volet de navigation de gauche à côté du titre de la catégorie ou de la sous-catégorie pour la retirer de votre étoile.
Pour supprimer une catégorie Favoris dans la section Favoris () :
Accédez à Documentation () dans la barre de navigation de gauche du portail de la base de connaissances.
Cliquez sur Favoris () dans le volet de navigation de gauche. La page Favoris () s'affiche et affiche une liste de catégories marquées d'une étoile.
Cochez les cases à côté des catégories que vous souhaitez supprimer.
Cliquez sur l'option Supprimer des favoris.
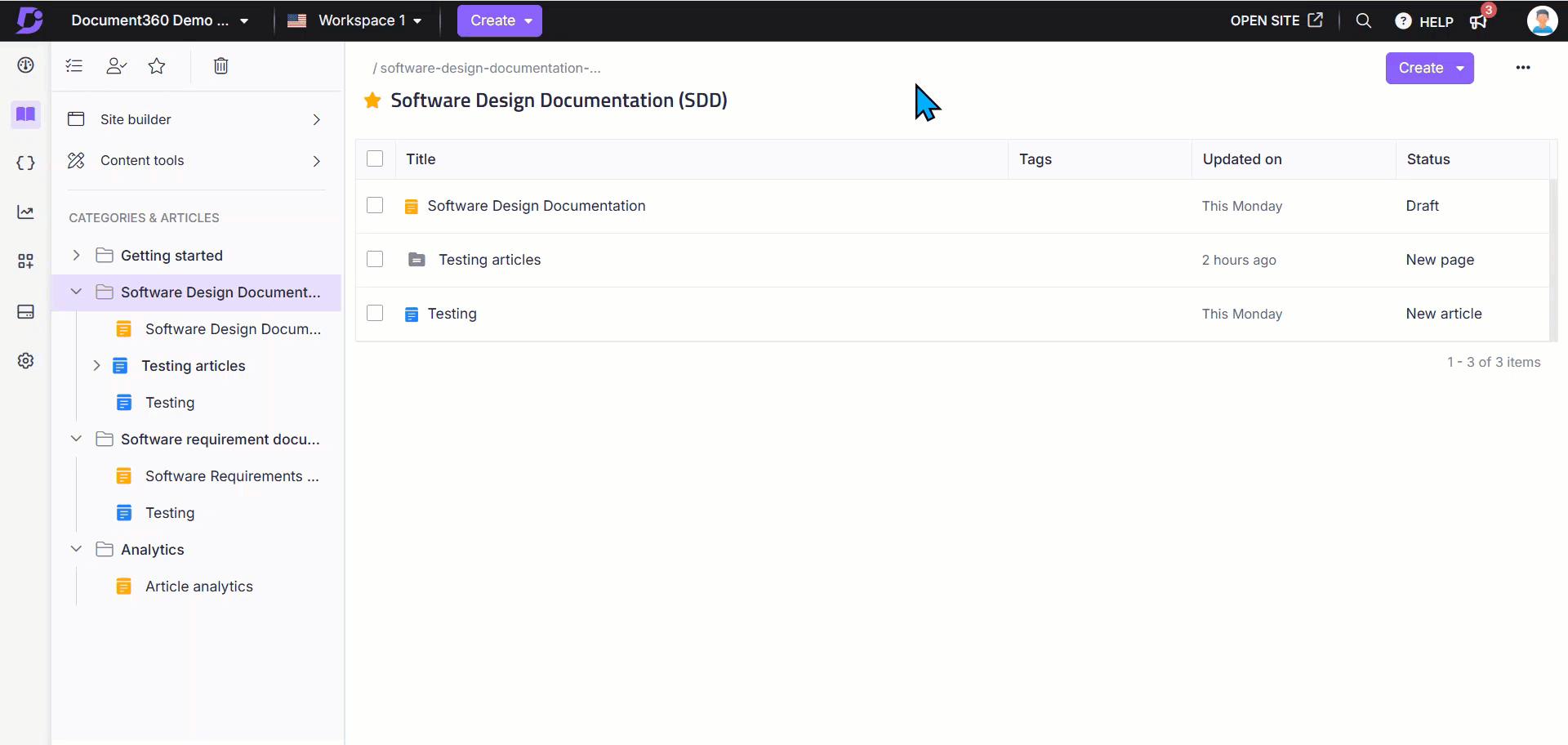
NOTE
Lorsque le filtre de catégorie est appliqué aux éléments marqués d'une étoile, vous ne pouvez pas afficher l'état de l'article pour les dossiers ou les catégories d'index favoris. En effet, les articles marqués d'une étoile sont traités comme des éléments indépendants et ne sont pas associés au filtre de catégorie. Cependant, seules les catégories de page afficheront l'état de l'article.
Accéder aux catégories Favoris
Pour afficher vos catégories Favoris :
Accédez à Documentation () dans la barre de navigation de gauche du portail de la base de connaissances.
Cliquez sur la section Favoris () dans le panneau de navigation secondaire gauche.
Pour supprimer une catégorie de cette liste, sélectionnez-la et cliquez sur Supprimer des favoris en haut.
Pour supprimer un article de cette liste, sélectionnez-le et cliquez sur Supprimer des favoris en haut. Vous pouvez également afficher vos catégories marquées d'une étoile dans le Overview page pour un accès rapide.
NOTE
Seules les catégories et les articles que vous mettez en vedette apparaîtront sur votre page Favoris , tandis que ceux qui ont été marqués d'une étoile avant septembre 2025 resteront visibles par tous les membres de l'équipe.
Pour plus d'informations, consultez l'article sur Starred page.
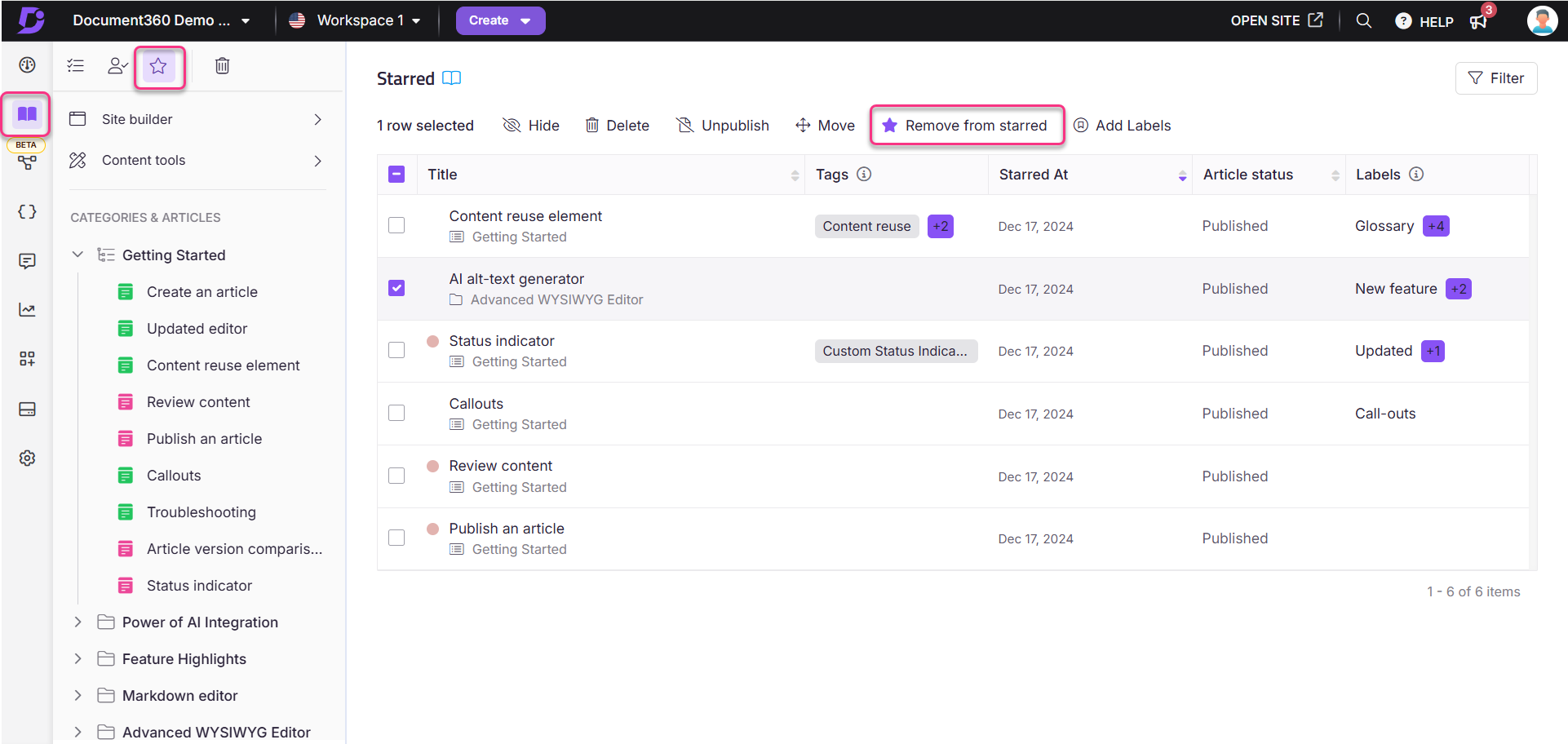
Dépannage
Cette section fournit une solution à un problème que vous pouvez rencontrer lors de la gestion des catégories dans Document360.
Sous-catégorie de type index non visible dans l'arborescence des catégories
Erreur: Lors de l'identification de l'emplacement d'un article, la sous-catégorie de type index peut ne pas être visible. Ce problème se produit lorsqu'une catégorie de type index est créée sous une catégorie de dossier, ce qui empêche les sous-catégories d'apparaître dans l'arborescence des catégories du site utilisateur.
Étapes à résoudre :
Pour rendre la sous-catégorie de type d'index visible, procédez comme suit :
Dans le menu Catégorie, remplacez le type Catégorie d' index par Type de dossier.
Après avoir modifié le type de catégorie, actualisez la page pour vous assurer que les sous-catégories apparaissent dans l'arborescence des catégories.
Si le problème persiste, contactez support@document360.com les coordonnées suivantes :
Un enregistrement d'écran détaillé du problème.
A HAR file captured lorsque le problème se produit.
FAQ
Quels types de catégories puis-je créer ?
Vous pouvez créer des catégories de type Dossier, Index, Page ou GitHub.
Y a-t-il une limite au nombre de catégories que je peux créer ?
Oui, vous pouvez créer jusqu'à 1 000 catégories par espace de travail.
Puis-je créer des sous-catégories sous une catégorie principale ?
Oui, vous pouvez créer jusqu'à sept niveaux de catégories, dont une catégorie racine et six niveaux de sous-catégories.
Quelle est la limite de caractères pour le titre de l'article ou de la catégorie ?
La limite de caractères pour les titres d'articles ou de catégories est de 150, espaces compris.
Puis-je changer l'icône de la catégorie en emoji ?
Oui, vous pouvez remplacer l'icône des catégories ou sous-catégories de type Dossier ou Indice par un emoji.
Existe-t-il un moyen de supprimer l'emoji et de revenir à l'icône du dossier ?
Oui, vous pouvez cliquer sur l'🚫 icône dans la liste déroulante des emoji pour supprimer l'emoji et revenir à l'icône du dossier.
Les styles d'emoji varient-ils selon le navigateur ?
Oui, certains styles d'emoji peuvent varier selon le navigateur.
Quel est l'intérêt de masquer une catégorie dans Document360 ?
Le masquage d'une catégorie restreint l'accès à certaines informations, ce qui la rend visible uniquement par les comptes d'équipe tout en la gardant masquée du site de la base de connaissances.
Comment puis-je identifier les catégories cachées dans Document360 ?
Les catégories cachées sont indiquées par un barré dans la liste des catégories de la Documentation section ().
Puis-je masquer plusieurs sous-catégories à la fois ?
Oui, dans les catégories de type Dossier/Index , vous pouvez masquer plusieurs sous-catégories sous la même catégorie parente simultanément en sélectionnant les sous-catégories souhaitées et en cliquant sur Masquer ().
Est-il possible de masquer une catégorie après sa publication ?
Oui, vous pouvez masquer une catégorie même après sa publication en accédant au Categories & Articles volet et en sélectionnant l'option Masquer ().
NOTE
Lorsque vous masquez une catégorie ou une sous-catégorie, toutes ses sous-catégories et tous ses articles seront également masqués.
Puis-je déplacer une catégorie entre plusieurs espaces de travail ?
Oui, vous pouvez déplacer une catégorie entre les espaces de travail.
Le déplacement d'une catégorie déplace-t-il également ses sous-catégories et ses articles ?
Oui, le déplacement d'une catégorie déplacera également ses sous-catégories et ses articles à l'emplacement souhaité.
Puis-je déplacer une catégorie de niveau racine dans sa sous-catégorie ?
Non, vous ne pouvez pas déplacer la catégorie de niveau racine dans sa sous-catégorie.
Y a-t-il des restrictions de sécurité lors du déplacement de catégories ?
Oui, des restrictions de sécurité seront appliquées en fonction des espaces de travail/catégories de destination.
Que sont les catégories clonées ?
Les catégories clonées sont des copies exactes du contenu créé en tant que nouveaux articles.
Puis-je cloner des catégories dans différents espaces de travail ?
Oui, vous pouvez cloner des catégories au sein d'un espace de travail ou entre eux.
Est-il possible de créer de nouvelles catégories ou de nouveaux articles au sein d'une catégorie clonée ?
Oui, vous pouvez créer de nouvelles catégories ou de nouveaux articles au sein d'une catégorie clonée.
Puis-je modifier le type d'une catégorie clonée après sa création ?
Puis-je modifier le type d'une catégorie clonée après sa création ?
À quoi sert l'ajout de catégories à des favoris dans le portail de la base de connaissances ?
Les catégories vedettes vous permettent d'accéder facilement aux catégories fréquemment utilisées, à l'instar d'une section de favoris.
Est-il possible de supprimer plusieurs catégories de « Favoris » à la fois ?
Oui, vous pouvez supprimer plusieurs catégories de « Favoris » à la fois à partir de la page Favoris ().
Combien de temps les catégories supprimées sont-elles disponibles dans la corbeille ?
Les catégories supprimées seront disponibles dans la corbeille pendant 30 jours.
Le renommage d'une catégorie met-il à jour son slug ?
Non, le renommage d'une catégorie ou d'un article ne met pas automatiquement à jour son slug. Vous devez mettre à jour manuellement le slug si nécessaire.
Quelles sont les bonnes pratiques pour nommer les catégories ?
Les meilleures pratiques incluent la clarté et la simplicité, un formatage cohérent, un langage centré sur le lecteur, l'évitement des répétitions, la hiérarchie logique, l'optimisation des mots-clés, l'évitement des abréviations, la prise en compte de l'évolutivité et la garantie de la pertinence contextuelle.