Offres prenant en charge cette fonctionnalité : Business Enterprise
La gestion de la relation client (CRM) est une technologie permettant de gérer toutes les relations et interactions de votre entreprise avec les clients et les clients potentiels. Pipedrive s’agit d’une solution CRM de gestion de la relation client axée sur les transactions qui fonctionne également comme un outil de gestion de compte avec la possibilité d’aider au marketing et à l’ensemble du processus de vente. Pipedrivenature proactive suit et organise automatiquement les appels et les e-mails, et synchronise les horaires entre les appareils.
Intégration de Pipedrive avec Document360
En utilisant Document360 comme plateforme de base de connaissances et Pipedrive comme plateforme de vente, vous pouvez rencontrer le besoin de créer un article de base de connaissances correspondant dans Document360 chaque fois qu’un nouveau prospect ou contact est ajouté dans Pipedrive. Cela permet de s’assurer que les informations pertinentes sur les prospects ou les contacts sont facilement accessibles et bien documentées.
Pour établir une connexion entre Pipedrive et Document360, procédez comme suit :
Assurez-vous d’être connecté à votre compte Zapier.
Dans le menu de navigation de gauche, cliquez sur Créer , puis sur Zaps dans les options disponibles.
Zap sera créé avec un déclencheur et un flux d’action .

Connecter Pipedrive et Document360 dans Zapier
Pour établir une connexion entre Pipdrive et Document360, procédez comme suit :
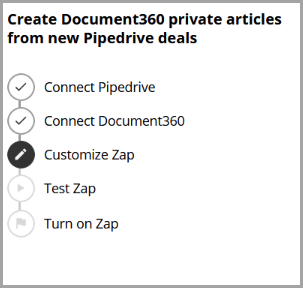
Étape 1 : Connexion Pipedrive
Dans le champ Déclencheur , choisissez Pipedrive.
Dans le champ Événement de déclenchement , sélectionnez l’événement requis à déclencher dans GitHub.
Si vous souhaitez configurer une autre application ultérieurement, vous pouvez le faire en cliquant sur Modifier.
Cliquez sur le champ Compte et un panneau de connexion apparaîtra.
Entrez vos identifiants de connexion et cliquez sur Autoriser et installer.
Zapier exécute un test pour s’assurer que le déclencheur est correctement configuré.
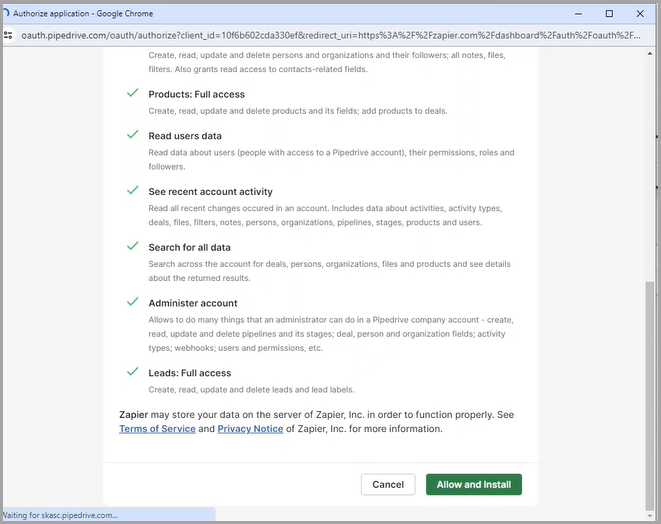
Étape 2 : Connexion Document360
Dans le champ Action , choisissez Document360.
Dans le panneau de configuration qui s’affiche à droite, sélectionnez l’événement souhaité dans le champ Événement .
Cliquez sur le champ Compte et un panneau de connexion apparaît.
Entrez vos identifiants de connexion et cliquez sur Autoriser.
Pour générer le jeton d’API à partir du portail Document360 ,Accédez à () dans la barre de navigation de gauche du portail de la base de connaissances.
Dans le volet de navigation de gauche, accédez à Knowledge base portal > Extensions > Collaboration d’équipe.
Sur la vignette de l’extension Zapier , cliquez sur Connecter.
Cliquez sur l’icône Copier () pour copier le jeton.

Revenez au panneau Zapier et collez le jeton API dans le champ.
Cliquez sur Oui, passez à Document360.
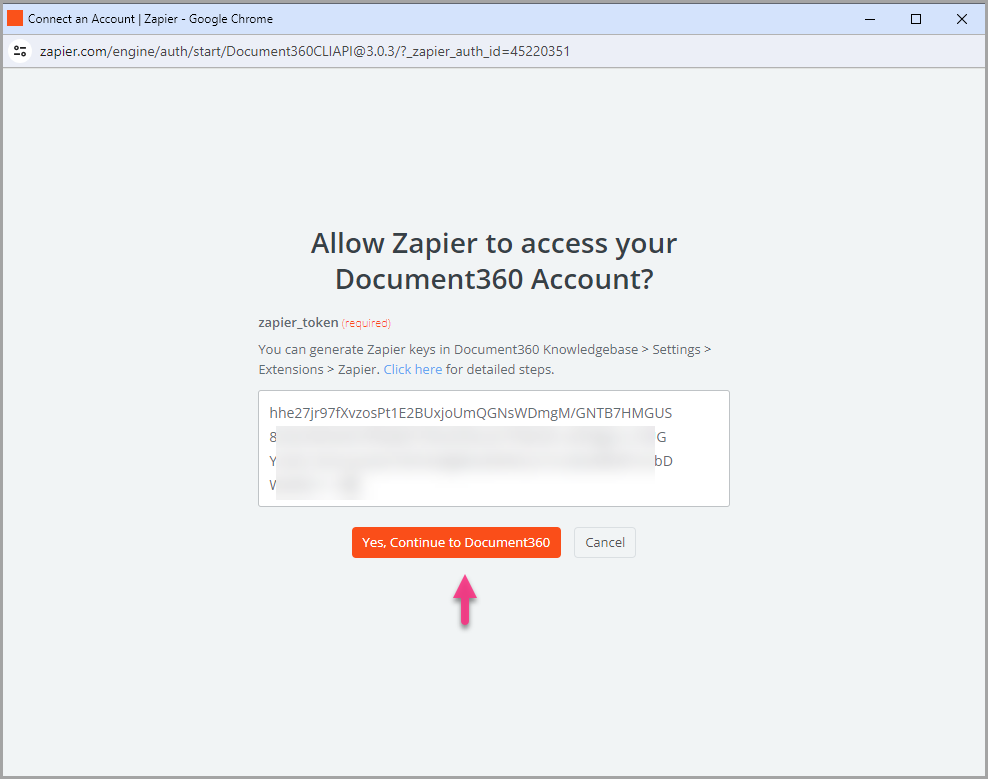
Vous pouvez trouver le projet Document360 connecté sur la page du compte Connect Document360 .
Cliquez sur Continuer.
Étape 3 : Personnaliser Zap
Mappez tous les champs obligatoires :
Titre : Choisissez un titre approprié parmi les options disponibles.
Contenu : choisissez le contenu approprié en fonction des besoins de votre entreprise.
Version : Sélectionnez l’espace de travail dans votre projet de base de connaissances où l’article doit être créé.
Langue : choisissez la langue de l’article dans l’espace de travail sélectionné.
Catégorie : Sélectionnez la catégorie sous la langue choisie où l’article sera créé.
Publier : définissez sur True pour publier l’article immédiatement ou sur False pour l’enregistrer en tant que brouillon.
Une fois cela fait, cliquez sur Continuer. Le bouton ne s’active que lorsque tous les champs sont remplis.
Étape 4 : Testez Zap
Dans la section test, cliquez sur Étape de test.
Si cela réussit, vous recevrez le message « Un document a été envoyé à Document360 ».
Dans votre Document360 portail de base de connaissances, vous trouverez l’article intitulé « Titre de votre Pipedrivetransaction », situé dans le dossier que vous avez précédemment sélectionné.
Retournez au panneau de configuration Zapier et cliquez sur Suivant.
Une fois cela fait, cliquez sur Publier.
Activer Zap
Pour activer un Zap une fois qu’il est testé et publié, suivez les étapes ci-dessous :
Après avoir testé le Zap, vérifiez ou modifiez les paramètres avant d’activer le Zap.
Vous pouvez modifier les paramètres configurés sur le déclencheur de Pipedriveet l’action correspondante du nouvel article dans Document360.
Vous recevrez un message de réussite indiquant que votre Zap est activé. Vous pouvez cliquer sur le bouton Gérer votre Zap pour accéder à la page d’aperçu de votre Zap.
Présentation de Zap
Créez des articles dans Document360 chaque fois qu’une nouvelle transaction est ajoutée dans Pipedrive
Vous pouvez afficher et modifier les informations sur les Zaps créés sur la page de présentation de Zap.
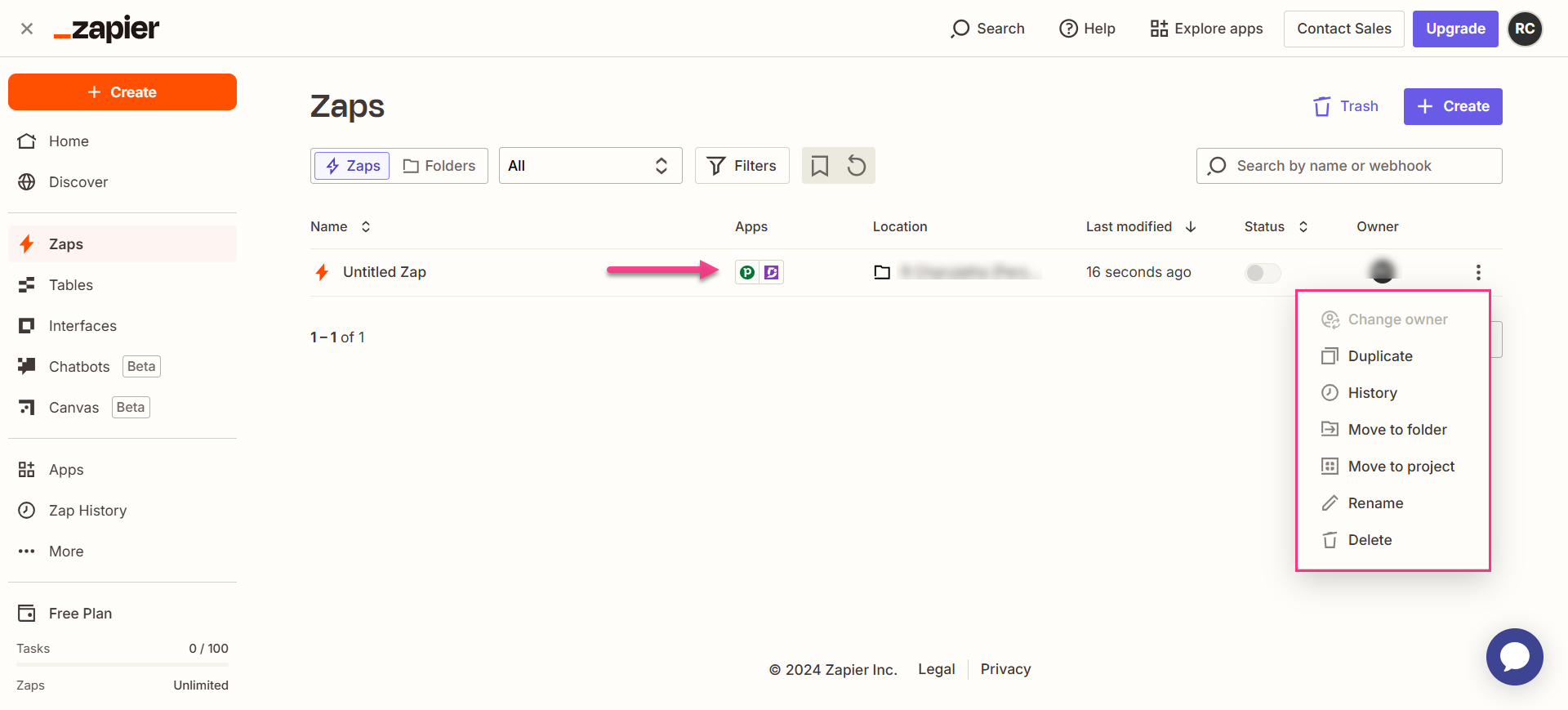
Suppression d’un Zap
Pour supprimer un Zap que vous avez créé,
Accédez au tableau de bord Zapier. Sur la page d’aperçu, une liste de tous les Zaps existants sera affichée.
Cliquez sur l’icône Actions Zap () à droite de la Zap souhaitée, puis cliquez sur Supprimer.
Le Zap sélectionné sera supprimé.