Offres prenant en charge cette fonctionnalité : Business Enterprise
De nombreuses organisations s’appuient sur Monday.com pour organiser, suivre et gérer efficacement le travail de leurs équipes. Avec ses tableaux polyvalents et ses flux de travail personnalisables, il permet aux équipes de gérer diverses tâches et projets de manière transparente. Par exemple, une équipe de documentation composée de rédacteurs, d’éditeurs et d’agences de contenu externes peut utiliser Monday.com pour rationaliser efficacement la création de contenu et les processus de collaboration.
Intégration de Monday.com avec Document360
Si vous utilisez Document360 comme plateforme de base de connaissances et Monday.com pour gérer la collaboration de contenu avec des fournisseurs externes, vous devrez peut-être rationaliser le processus de transfert des articles créés dans Monday.com vers votre base de connaissances Document360 . Bien que cette tâche puisse être effectuée manuellement, elle demande beaucoup de main-d’œuvre, prend du temps et est sujette à des erreurs. L’automatisation de ce processus garantit l’efficacité, la précision et un flux de contenu fluide, minimisant ainsi le risque d’incidents.
Pour établir une connexion entre Monday.com et Document360, procédez comme suit :
Connectez-vous à votre compte Zapier.
Dans le menu de navigation de gauche, cliquez sur Créer , puis sur Zaps dans les options disponibles.
Zap sera créé avec un déclencheur et un flux d’action .

Connecter Monday.com et Document360 dans Zapier
Pour établir une connexion entre Monday.com et Document360, procédez comme suit :
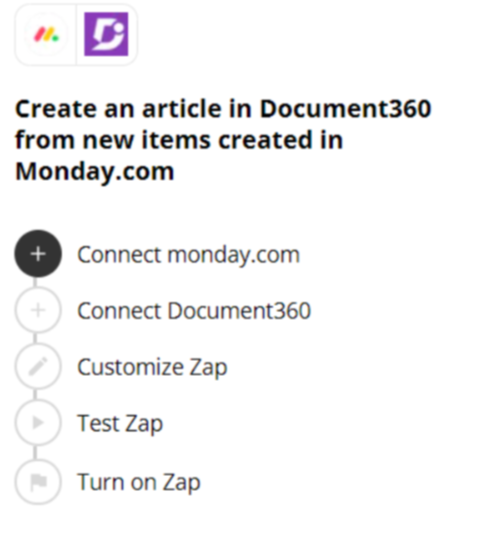
Étape 1 : Configuration du déclencheur : Connexion Monday.com
Dans le champ Déclencheur , choisissez Monday.com.
Dans le champ Événement déclencheur , sélectionnez l’événement requis à déclencher lors Monday.com.
Si vous souhaitez configurer une autre application ultérieurement, vous pouvez le faire en cliquant sur Modifier.
Cliquez sur le champ Compte et un panneau de connexion apparaîtra. Vous devrez entrer le jeton API v2.
Pour obtenir le jeton API v2 à partir du profil Monday.com,Accédez à Profil > Administration.
Dans la barre latérale de navigation de gauche, cliquez sur Connexions.
Sous l’onglet API , cliquez sur l’icône Copier () pour copier le jeton d’API personnel.
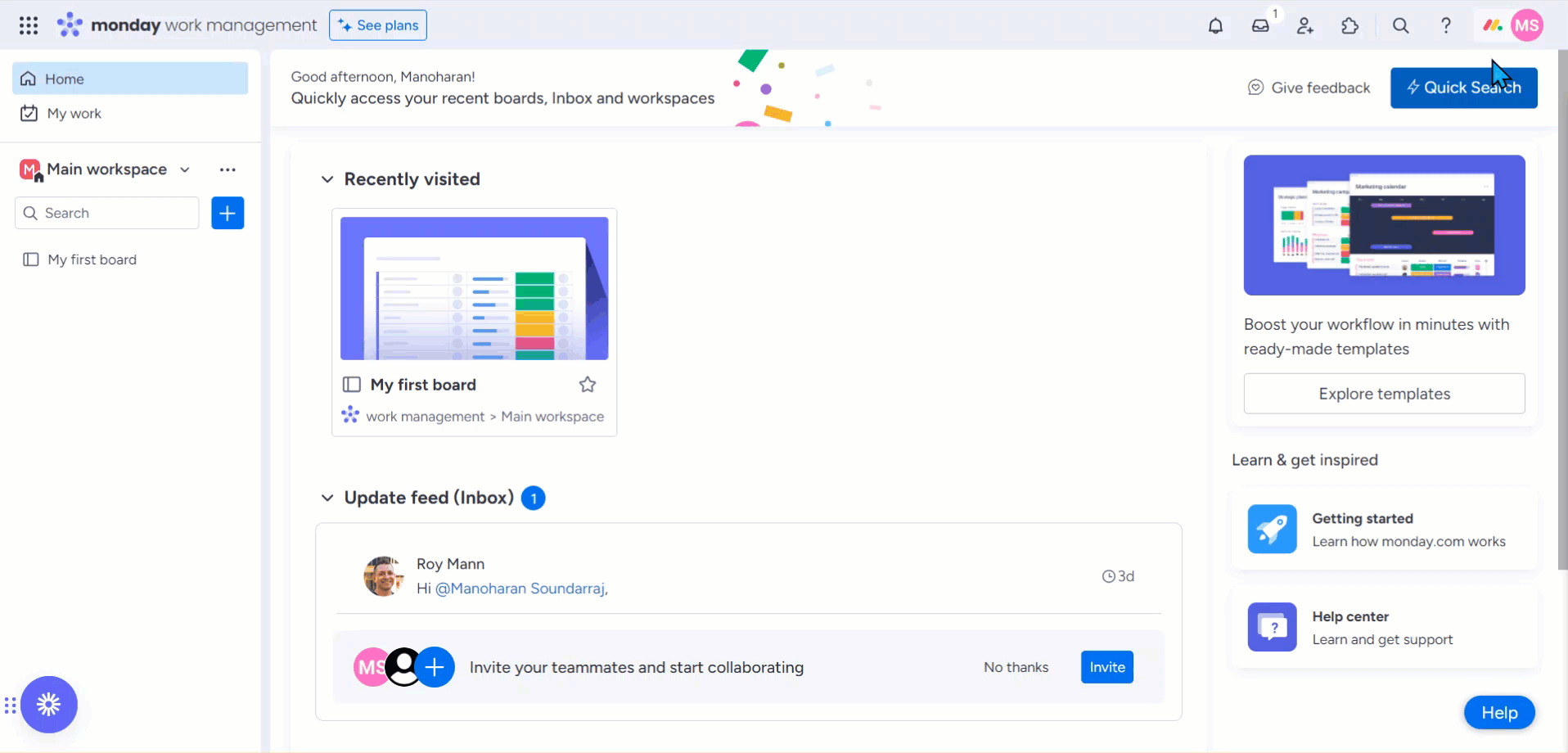
Collez le jeton dans le panneau Zapier , puis cliquez sur Oui, Continuer vers Document360.
Zapier exécute un test pour s’assurer que le déclencheur est correctement configuré.
Cliquez sur Continuer.
Étape 2 : Configuration de l’action : Connexion Document360
Dans le champ Action , choisissez Document360.
Dans le panneau de configuration qui s’affiche à droite, sélectionnez l’événement souhaité dans le champ Événement .
Cliquez sur le champ Compte et un panneau de connexion apparaît.
Entrez vos identifiants de connexion et cliquez sur Autoriser.
Pour générer le jeton d’API à partir du portail Document360 ,Accédez à () dans la barre de navigation de gauche du portail de la base de connaissances.
Dans le volet de navigation de gauche, accédez à Knowledge base portal > Extensions > Collaboration d’équipe.
Sur la vignette de l’extension Zapier , cliquez sur Connecter.
Cliquez sur l’icône Copier () pour copier le jeton.

Revenez au panneau Zapier et collez le jeton API dans le champ.
Cliquez sur Oui, passez à Document360.
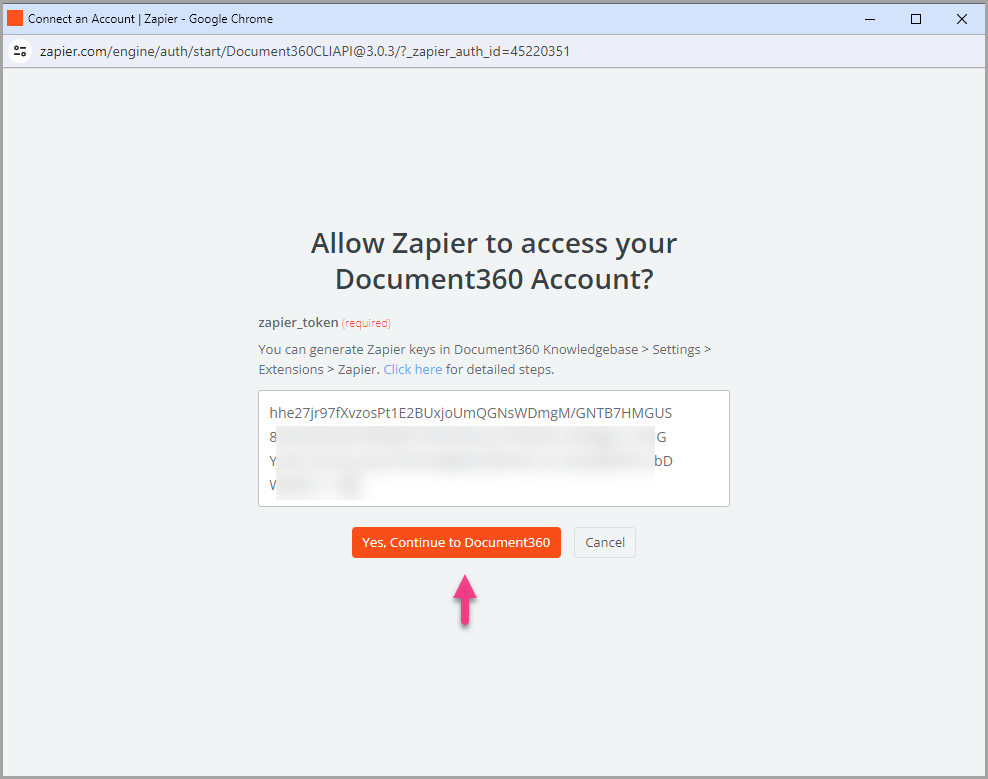
Vous pouvez trouver le projet Document360 connecté sur la page du compte Connect Document360 .
Cliquez sur Continuer.
Étape 3 : Personnaliser Zap
Mappez tous les champs obligatoires :
Titre : Choisissez un titre approprié parmi les options disponibles.
Contenu : choisissez le contenu approprié en fonction des besoins de votre entreprise.
Version : Sélectionnez l’espace de travail dans votre projet de base de connaissances où l’article doit être créé.
Langue : choisissez la langue de l’article dans l’espace de travail sélectionné.
Article : choisissez l’article dans la catégorie sélectionnée.
Une fois cela fait, cliquez sur Continuer. Le bouton ne s’active que lorsque tous les champs sont remplis.
Étape 4 : Testez Zap
Dans la section test, cliquez sur Étape de test.
Si cela réussit, vous recevrez le message « Un document a été envoyé à Document360 ».
Dans votre Document360 Knowledge base portal, vous trouverez l’article situé dans le dossier que vous avez précédemment sélectionné.
Retournez au panneau de configuration Zapier et cliquez sur Suivant.
Une fois cela fait, cliquez sur Publier.
Activer Zap
Pour activer un Zap une fois qu’il est testé et publié, suivez les étapes ci-dessous :
Après avoir testé le Zap, vérifiez ou modifiez les paramètres avant d’activer le Zap.
Vous pouvez modifier les paramètres configurés sur le déclencheur de Monday.com et l’action correspondante du nouvel article dans Document360.
Vous recevrez un message de réussite indiquant que votre Zap est activé.
Cliquez sur le bouton Gérer votre Zap pour accéder à la page de présentation de votre Zap.
Présentation de Zap
Créer des articles en Document360 à partir de nouveaux articles Monday.com
Vous pouvez afficher et modifier les informations sur les Zaps créés sur la page de présentation de Zap.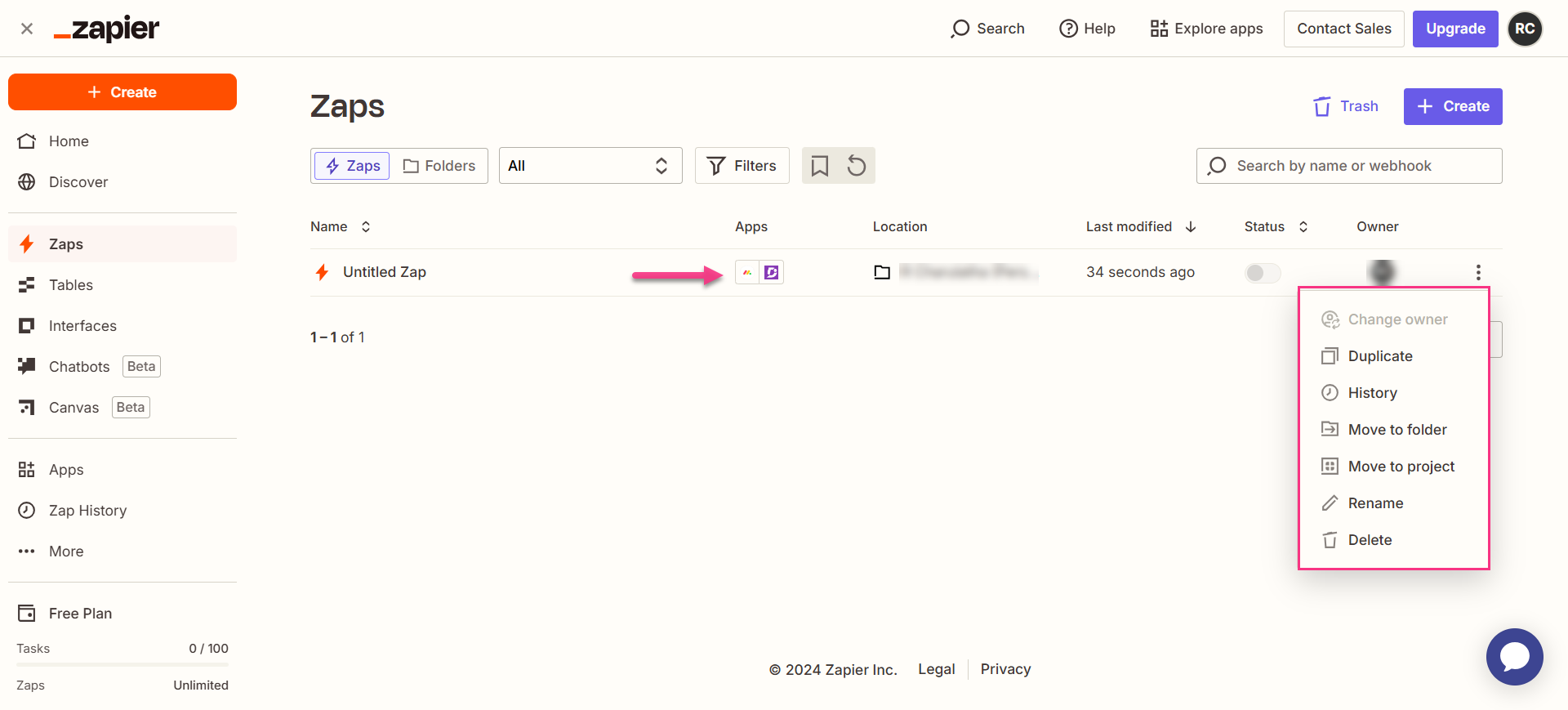
Suppression d’un Zap
Pour supprimer un Zap que vous avez créé,
Accédez au tableau de bord Zapier. Sur la page d’aperçu, une liste de tous les Zaps existants sera affichée.
Cliquez sur l’icône en forme de flèche (>) à droite du Zaps souhaité, puis cliquez sur Désactiver et supprimer le Zap.
Le Zap sélectionné sera supprimé.