RSS est l’abréviation de Really Simple Syndication. Il s’agit d’un format basé sur XML qui se met automatiquement à jour avec les nouvelles informations. RSS Feedoffrent un moyen transparent de tenir vos lecteurs informés des dernières mises à jour de votre base de connaissances. En intégrant RSS Feed options dans l’en-tête ou le pied de page de votre base de connaissances, vous donnez à votre public les moyens de s’abonner et de rester à jour avec des articles nouveaux et modifiés sans effort.
Imaginez une entreprise de logiciels gérant une documentation exhaustive pour les mises à jour de ses produits. En activant RSS Feeds, les clients peuvent rester informés de chaque nouvelle version ou correction de bogues sans consulter manuellement la base de connaissances. Cela permet de s’assurer que les lecteurs restent engagés et bien informés.
Regarder : Comment ajouter une option de flux RSS dans le site de la base de connaissances
Ajout d’une option RSS Feed dans le site de la base de connaissances
En-tête - Navigation principale
Pour ajouter un RSS Feed dans l’en-tête - Navigation principale :
Accédez à () > Knowledge base site > Customize site dans le Knowledge base portal.
Cliquez sur Customize site pour accéder aux configurations de conception.
Dans la liste déroulante de gauche, sélectionnez Site header & footer.
Développez Header, puis sélectionnez Primary navigation.
Le panneau Primary navigationapparaîtra.
Cliquez sur Add new item pour ajouter un menu de navigation à gauche ou à droite de l’en-tête du site.
Dans la liste déroulante Select type, sélectionnez RSS Feed.
Dans le champ Title , entrez le titre souhaité.
Cochez la case Open link in new tab pour ouvrir le RSS Feed dans un nouvel onglet.
Une fois cela fait, cliquez sur Add.
Cliquez sur Save pour enregistrer vos modifications sans les appliquer immédiatement.
Cliquez sur Preview pour voir comment vos modifications apparaîtront sur le site de la base de connaissances.
CliquezPublish pour que vos modifications récentes soient visibles pour les lecteurs.
Cliquez sur l’icôneMore () et sélectionnez Reset to published version pour annuler toutes les personnalisations enregistrées et non enregistrées et revenir à la dernière version publiée.
NOTE
Pour plus d’informations, consultez l’article sur Header - primary navigation.
La fonctionnalité Réinitialiser à la version publiée n’est disponible que pour les nouveaux projets de site de base de connaissances 2.0 créés après le 29 mars 2025.
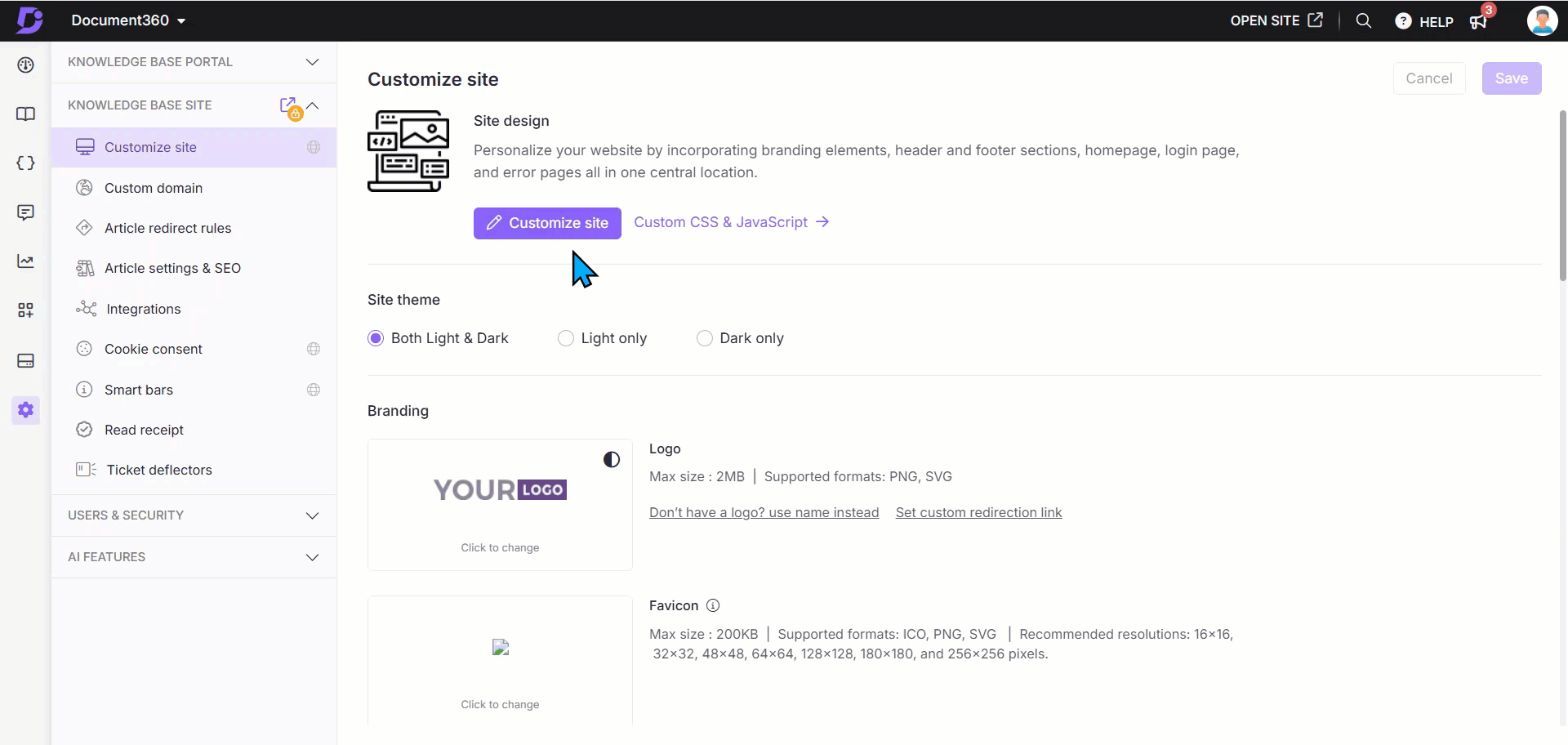
En-tête - Navigation secondaire
Pour ajouter un RSS Feed dans l’En-tête - Navigation secondaire :
Accédez à () > Knowledge base site > Customize site dans le Knowledge base portal.
Cliquez sur Customize site pour accéder aux configurations de conception.
Dans la liste déroulante de gauche, sélectionnez Site header & footer.
Développez Header, puis sélectionnez Secondary navigation.
Le panneau Secondary navigationapparaîtra.
Cliquez Add new item.
Dans la liste déroulante Select type, sélectionnez Single level.
Dans le champ Title , saisissez le titre sous la forme RSS Feed.
Dans le champ Link , collez l’URL de la page XML RSS Feed .
Cochez la case Open link in new tab pour ouvrir le RSS Feed dans un nouvel onglet.
Une fois cela fait, cliquez sur Add.
Cliquez sur Save pour enregistrer vos modifications sans les appliquer immédiatement.
CliquezPreview pour voir comment vos modifications apparaîtront sur le site de la base de connaissances.
Cliquez sur Publish pour que vos modifications récentes soient visibles pour les lecteurs.
Cliquez sur l’icôneMore () et sélectionnez Reset to published version pour supprimer toutes les personnalisations enregistrées et non enregistrées et revenir à la dernière version publiée.
NOTE
Pour plus d’informations, consultez l’article sur Header - secondary navigation.
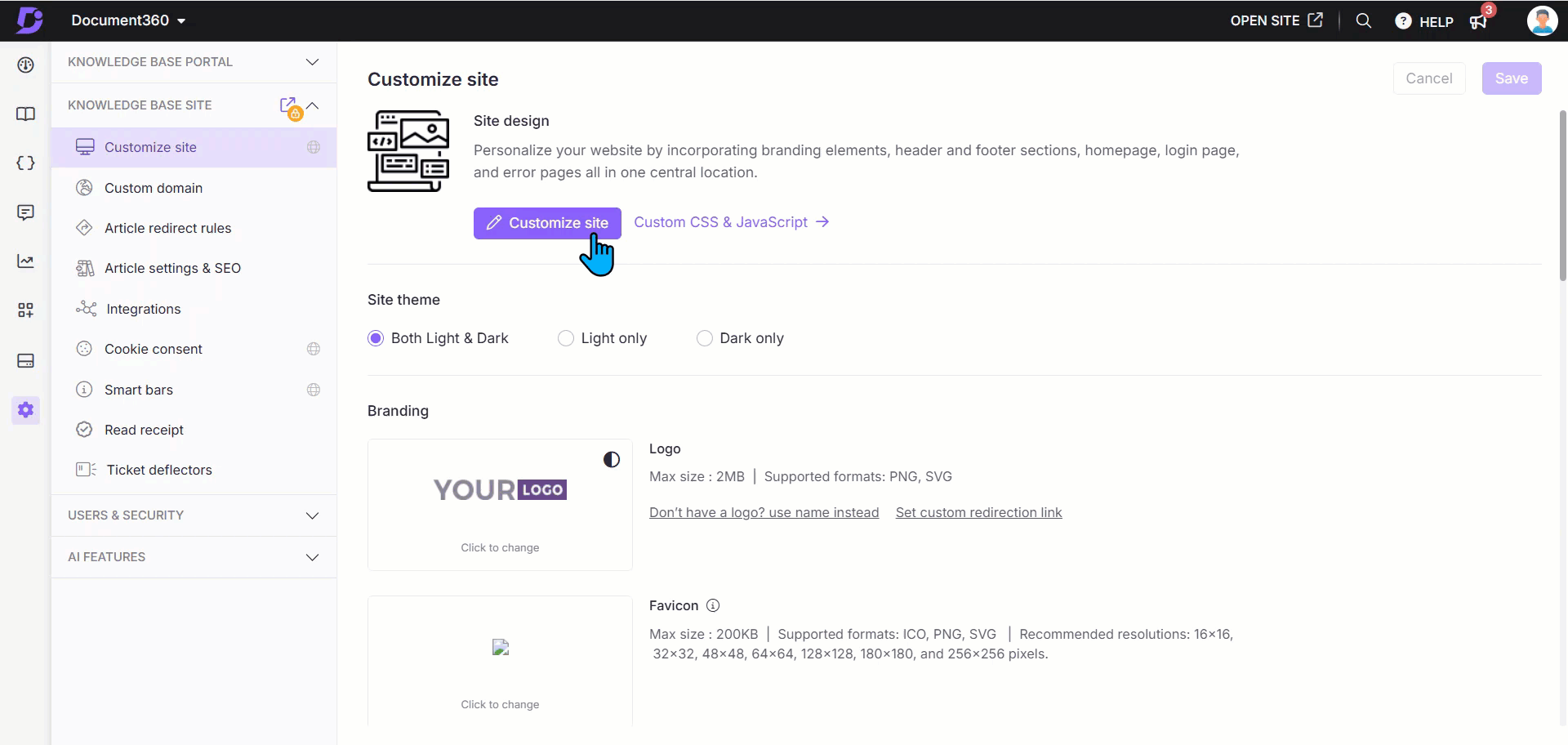
Section de navigation du pied de page
Pour ajouter un RSS Feed dans la navigation du pied de page :
Accédez à () > Knowledge base site > Customize site dans le Knowledge base portal.
Cliquez sur Customize site pour accéder aux configurations de conception.
Dans la liste déroulante de gauche, sélectionnez Site header & footer.
Sélectionnez Footer.
Pied de page de baseCliquez Add new link.
Entrez le titre sous la forme RSS Feed et collez l’URL de la page XML RSS Feed .
Cochez la case Open link in new tab pour ouvrir le lien dans un nouvel onglet.
Pied de page personnaliséCollez l’URL de la page XML RSS Feed à l’emplacement souhaité dans le code HTML.
Cliquez sur Save pour enregistrer vos modifications sans les appliquer immédiatement.
CliquezPreview pour voir comment vos modifications apparaîtront sur le site de la base de connaissances.
CliquezPublish pour que vos modifications récentes soient visibles pour les lecteurs.
Cliquez sur l’icôneMore () et sélectionnez Reset to published version pour supprimer toutes les personnalisations enregistrées et non enregistrées et revenir à la dernière version publiée.
NOTE
Pour plus d’informations, consultez les articles sur Footer et Custom footer.
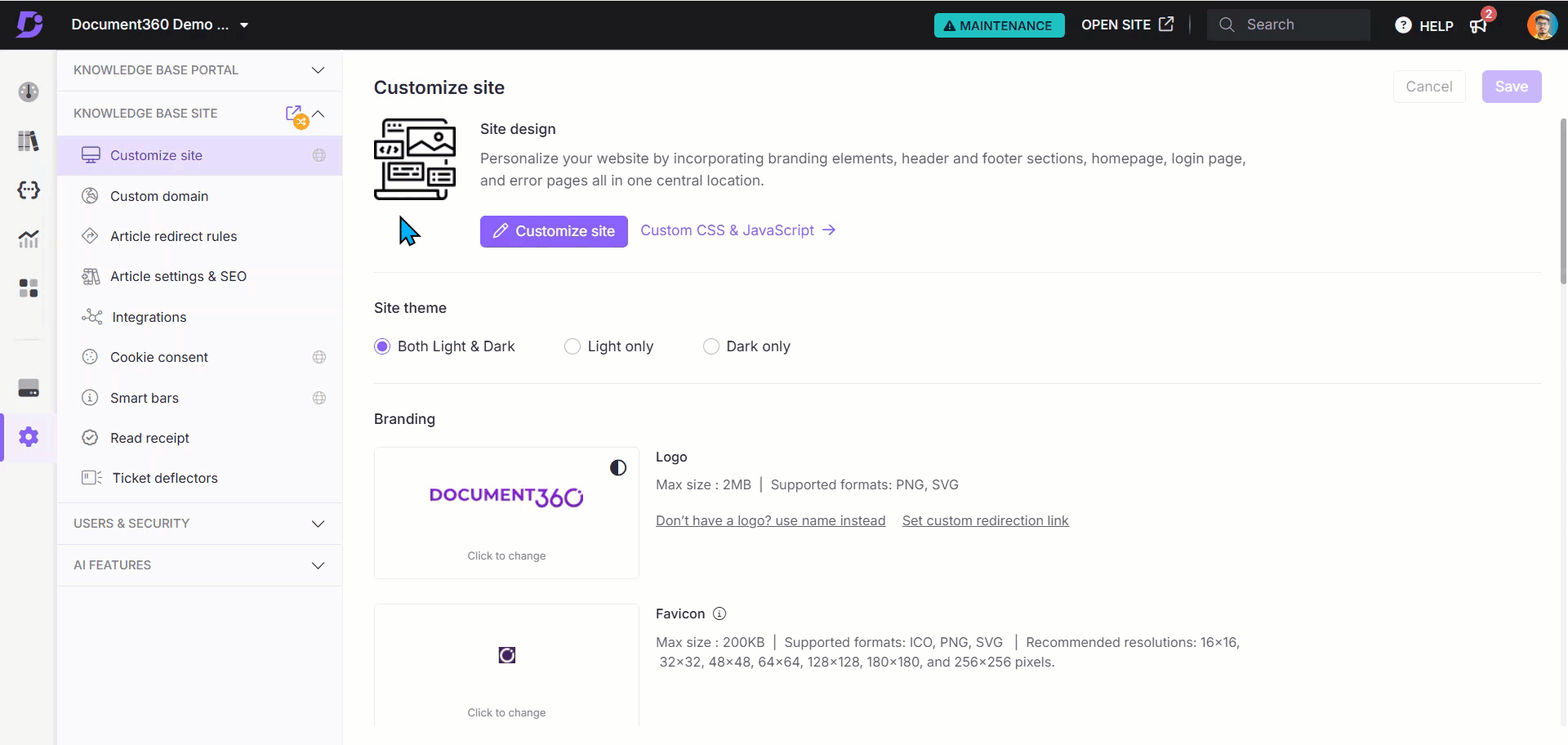
Utilisation deRSS Feeds
RSS Feedpermettent à vos lecteurs de rester à jour avec votre base de connaissances grâce à divers outils, tels que des extensions de navigateur, des applications mobiles, des applications Web ou des applications de bureau.
NOTE
Applications et extensions populaires pour la gestion des RSS Feed :
RSS Feed Reader Chrome Extension par Feeder.co
Alimentation
Mangeoire
ActualitésBlur
Inoreader
Lecteur de flux en ligne
Avis de non-responsabilité : Certains de ces outils offrent des services gratuits, tandis que d’autres peuvent facturer des frais en fonction de l’utilisation. Veuillez consulter les détails des prix et les avis des utilisateurs avant de vous engager dans un service. Document360 n’approuve pas ces outils tiers.
S’abonner ou ajouter des flux de la base de connaissances à un lecteur RSS
Accéder au flux
Le lecteur clique sur l’option RSS Feed s (avec votre texte personnalisé) dans l’en-tête de votre base de connaissances.
Un nouvel onglet du navigateur s’affiche et affiche le fichier XML.
Utilisation d’une extension de navigateur
Si le lecteur dispose d’une extension de navigateur RSS Feed , il peut détecter automatiquement le fichier XML et demander une option S’abonner .
Utilisation d’une application RSS
Les lecteurs doivent copier l’URL du fichier XML et le coller dans leur application de lecture RSS Feed préférée.
NOTE
RSS Feed permettre à vos lecteurs de rester à jour avec votre base de connaissances grâce à divers outils, tels que des extensions de navigateur, des applications mobiles, des applications Web ou des applications de bureau.
Suppression d’un RSS Feed du site de la base de connaissances
Pour supprimer un RSS Feed:
Accédez à () > Knowledge base site > Customize site dans le Knowledge base portal.
Cliquez sur Customize site pour accéder aux configurations de conception.
Dans la liste déroulante de gauche, sélectionnez Site header & footer.
Accédez à l’emplacement souhaité, tel que En-tête - principal, En-tête - secondaire et navigation dans le pied de page.
Passez la souris sur l’élément RSS Feed et cliquez sur Delete().
CliquezSave pour enregistrer vos modifications sans les appliquer immédiatement.
CliquezPreview pour voir comment vos modifications apparaîtront sur le site de la base de connaissances.
Cliquez sur Publish pour que vos modifications récentes soient visibles pour les lecteurs.
Cliquez sur l’icôneMore () et sélectionnez Reset to published version pour supprimer toutes les personnalisations enregistrées et non enregistrées et revenir à la dernière version publiée.
NOTE
Même après avoir supprimé l’option RSS Feed de votre site de base de connaissances, les lecteurs qui se sont déjà abonnés continueront à recevoir des mises à jour.
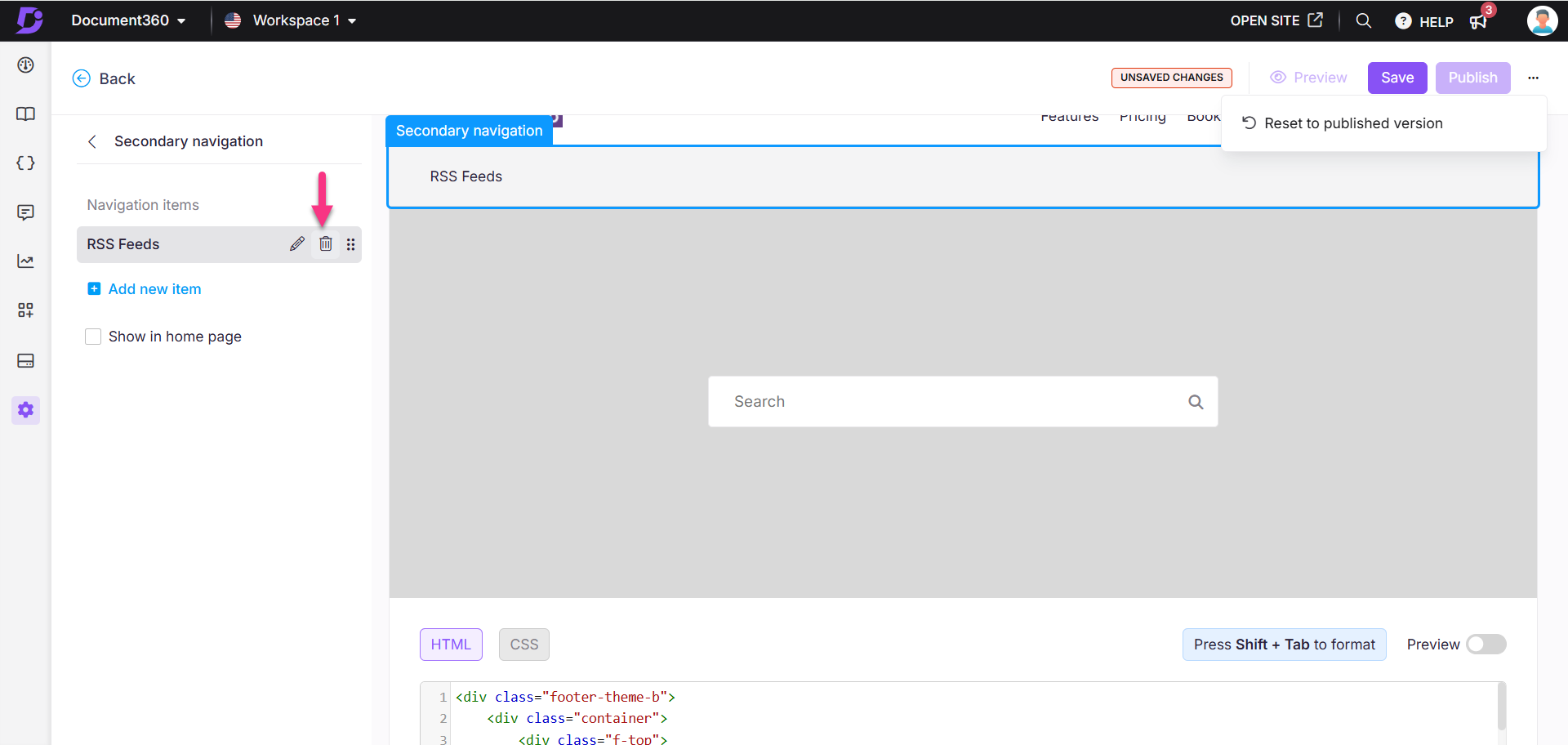
FAQ
Pourquoi le fait de cliquer sur le flux RSS mène-t-il à une page 404 et comment puis-je accéder au flux RSS ?
Les flux RSS ne fonctionnent que pour les projets publics dans Document360. Si votre projet est défini comme privé ou dispose d’un accès mixte (une combinaison de contenu public et privé), le flux RSS affichera une page d’erreur 404. Pour accéder au flux RSS, assurez-vous que votre projet est accessible au public.