Plans prenant en charge l’accès aux paramètres du domaine de messagerie dans le portail de la base de connaissances
Offres prenant en charge cette fonctionnalité : Entreprise
La configuration d’un domaine de messagerie personnalisé dans Document360 permet à votre organisation d’envoyer des notifications à partir d’une adresse e-mail de marque, ce qui améliore la reconnaissance et la confiance de vos lecteurs tout en renforçant votre stratégie de marque.
Par défaut, les e-mails de notification sont envoyés aux comptes d’équipe support@document360.com et aux lecteurs. Pour personnaliser les notifications aux clients, vous pouvez configurer l’envoi d’e-mails à partir d’une adresse telle que support@yourcompany.com, ce qui permet aux destinataires d’identifier plus facilement l’expéditeur et de lui faire confiance.
Pour activer cette fonctionnalité, vous devez configurer vos entrées DNS auprès de votre fournisseur pour qu’elles pointent vers Document360.
Conditions préalables
Assurez-vous d’avoir accès à un fournisseur DNS tel que GoDaddy, Hostinger, Namecheap, etc.
Cette fonctionnalité de domaine de messagerie personnalisé n’est disponible que dans le plan Entreprise.
Configuration d’un domaine de messagerie personnalisé
Pour configurer un domaine de messagerie personnalisé, procédez comme suit :
Accédez à Paramètres () > Portail de la base de connaissances > Notifications dans le portail de la base de connaissances.
Par défaut, l’onglet Canaux de notification est sélectionné.
Sélectionnez l’onglet Domaine de messagerie .
Dans le champ Nom de domaine , saisissez votre domaine de messagerie personnalisé (par exemple,
yourcompany.com).Cliquez sur Ajouter un domaine. Cela générera les enregistrements DNS nécessaires à la configuration.
Ajout d’enregistrements DNS
Ouvrez le site Web de votre fournisseur de DNS dans un onglet séparé pour ajouter les enregistrements MX et TXT requis.
NOTE
Assurez-vous d’ajouter les enregistrements DNS fournis par Document360 à votre bureau d’enregistrement de domaine (par exemple, GoDaddy, Hostinger). L’ajout de ces enregistrements ne remplacera pas les enregistrements MX existants.
Copiez les détails de configuration de la section Configuration de votre domaine de messagerie personnalisé dans Document360 et collez-les dans les paramètres de votre fournisseur DNS.
Revenez à la page Domaine de messagerie dans Document360.
Cochez la case J’ai ajouté les enregistrements , puis cliquez sur Vérifier et enregistrer.
Une fois les enregistrements MX et TXT vérifiés, un message Domaine de messagerie vérifié s’affiche.
Après vérification, entrez vos informations d’expéditeur personnalisées :
Champ de l’e-mail : Entrez l’adresse e-mail « De » souhaitée (par exemple,
support@yourcompany.com).Champ Nom : Entrez le nom de l’expéditeur (par exemple,
Your Company Support).
Après la configuration, les e-mails seront envoyés à partir du domaine configuré avec l’adresse e-mail « De » et le nom de l’expéditeur spécifiés.
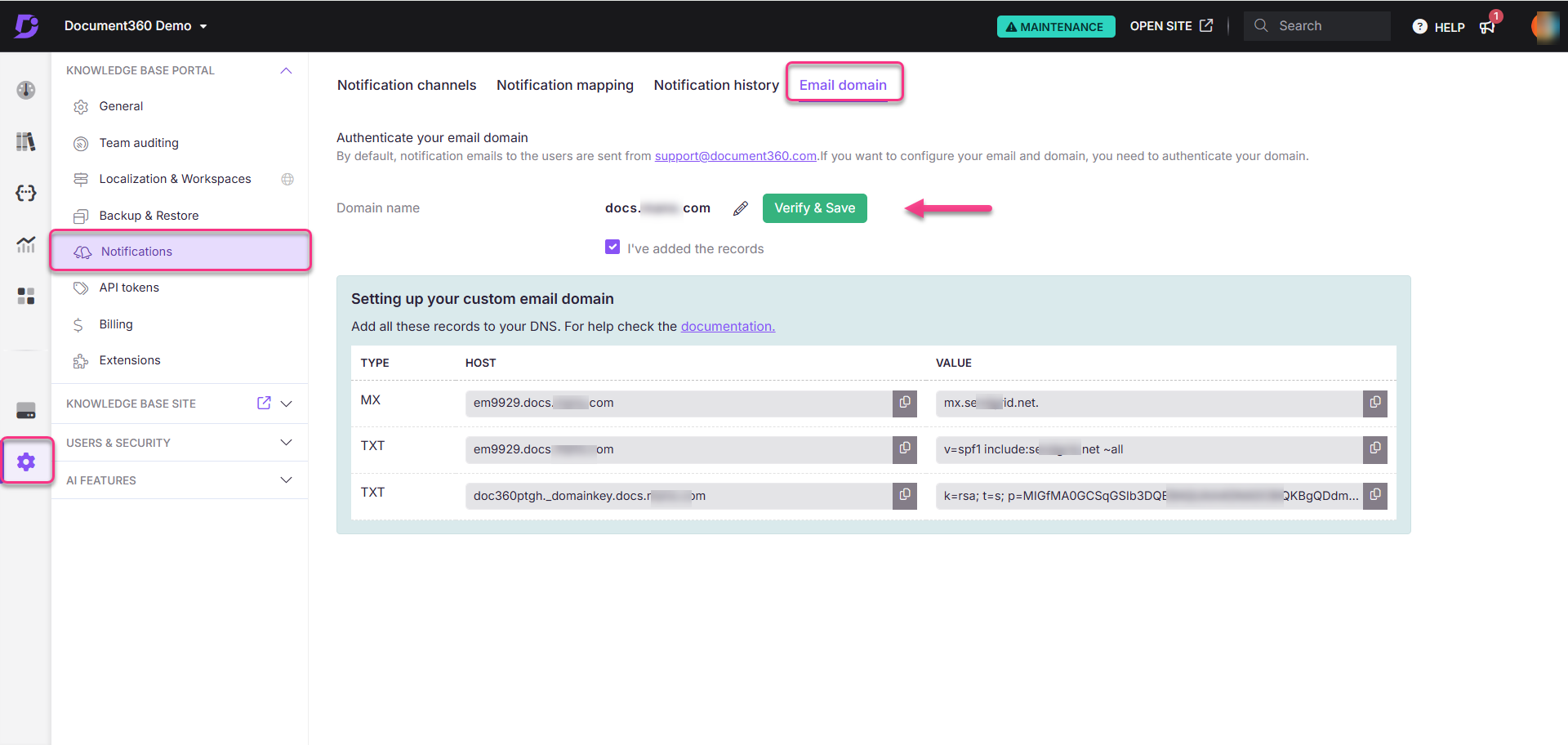
Dépannage
Si la configuration de votre domaine de messagerie personnalisé est toujours inactive après 24 heures, essayez les étapes suivantes :
Vérifiez que les enregistrements MX et TXT ont été enregistrés sur l’hôte du domaine.
Assurez-vous que les informations MX et TXT sur l’hôte du domaine correspondent aux enregistrements fournis par Document360.
Si les problèmes persistent, supprimez les enregistrements sur l’hôte du domaine et ajoutez-les à nouveau.
Pour plus d’assistance, veuillez nous contacter à l’adresse support@document360.com.
Foire aux questions
À quoi servent les enregistrements MX et comment fonctionnent-ils ?
Les enregistrements MX (Mail Exchange) sont des entrées DNS qui acheminent les e-mails envoyés à votre domaine vers les serveurs de messagerie appropriés. Ils définissent les serveurs de messagerie chargés de traiter votre courrier électronique et leur ordre de priorité. Par exemple, si un serveur de messagerie n’est pas disponible, les e-mails sont envoyés au serveur suivant en ligne en fonction de la priorité (un nombre inférieur indique une priorité plus élevée).
Exemple:
Si votre domaine comporte les enregistrements MX suivants :
10 mail1.example.com20 mail2.example.com
Les e-mails sont d’abord acheminés vers mail1.example.com , puis si mail2.example.com le serveur principal est en panne.
Comment les enregistrements TXT sont-ils utilisés dans l’authentification des e-mails ?
Les enregistrements TXT (texte) sont des entrées DNS qui stockent des informations textuelles liées à un domaine. Ils ont plusieurs objectifs, tels que la vérification de la propriété du domaine, la mise en place de politiques de sécurité des e-mails telles que SPF, DKIM et DMARC, et la fourniture d’informations générales relatives au domaine.
Exemple : SPF (Sender Policy Framework), un enregistrement TXT spécifie quels serveurs de messagerie sont autorisés à envoyer des e-mails au nom de votre domaine, ce qui permet d’éviter l’usurpation d’identité.
Exemple d’enregistrement SPF : v=spf1 include:_spf.google.com ~all
En implémentant des enregistrements TXT, vous pouvez protéger votre domaine contre le phishing, l’usurpation d’identité et l’utilisation non autorisée des e-mails.