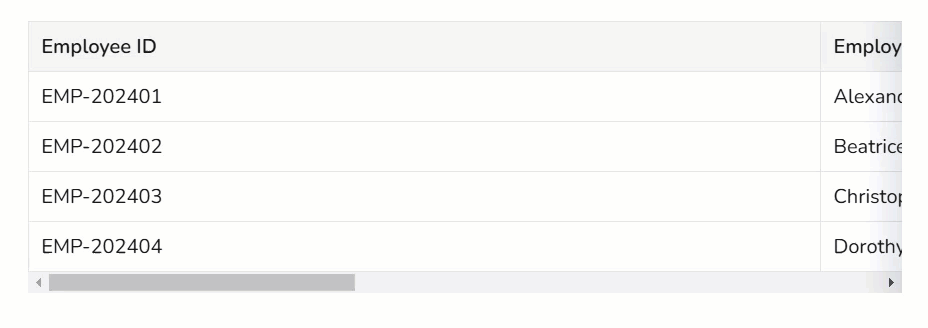Plans prenant en charge cette fonctionnalité : Professional Business Enterprise
Les tableaux sont un outil essentiel pour organiser et présenter les données dans un format clair et structuré. Qu’il s’agisse de comparer des fonctionnalités, de répertorier des options ou de résumer des informations, les tableaux améliorent la lisibilité du contenu et facilitent la compréhension des données complexes.
L’éditeur WYSIWYG avancé offre une gamme de fonctionnalités puissantes de formatage et de gestion des tableaux conçues pour vous aider à créer facilement des tableaux visuellement attrayants et fonctionnels. Qu’il s’agisse d’ajouter des lignes et des colonnes, de personnaliser les couleurs des cellules ou d’implémenter des styles de tableau avancés, ces fonctionnalités vous aident à créer des tableaux qui répondent à vos besoins spécifiques.
Dans cet article, nous allons explorer les différents outils liés aux tables disponibles dans l’éditeur WYSIWYG avancé, en vous fournissant les étapes de création, de formatage et de gestion des tables.
Création d’une table
Il existe deux méthodes pour créer une table :
Méthode 1 : Utilisation du menu d’insertion rapide
Méthode 2 : Utilisation de la commande Barre oblique /
Pour créer une table dans l’éditeur WYSIWYG avancé à l’aide du menu Insertion rapide :
Accédez à l’article souhaité dans l’éditeur WYSIWYG avancé.
Le menu d’insertion rapide n’apparaîtra que lorsque le bloc est vide.
Cliquez sur l’icône Tableau () dans le menu d’insertion rapide .
Une table 3x3 sera insérée à l’emplacement du curseur de texte.
NOTE
Le menu d’insertion rapide disparaîtra automatiquement une fois que vous commencerez à taper dans le bloc de contenu.
Si vous effacez le contenu d’un bloc, le menu d’insertion rapide réapparaîtra.
Pour créer une table dans l’éditeur WYSIWYG avancé à l’aide de la commande Slash :
Accédez à l’article souhaité dans l’éditeur WYSIWYG avancé.
Tapez la commande
/tableslash et appuyez sur Entrée.Une table 3x3 sera insérée à l’emplacement du curseur de texte.
NOTE
L’insertion d’un tableau à l’aide de la commande
/tableslash insérera toujours un tableau 3X3 avec une ligne d’en-tête par défaut. Vous pouvez insérer plus de lignes et de colonnes selon vos besoins.
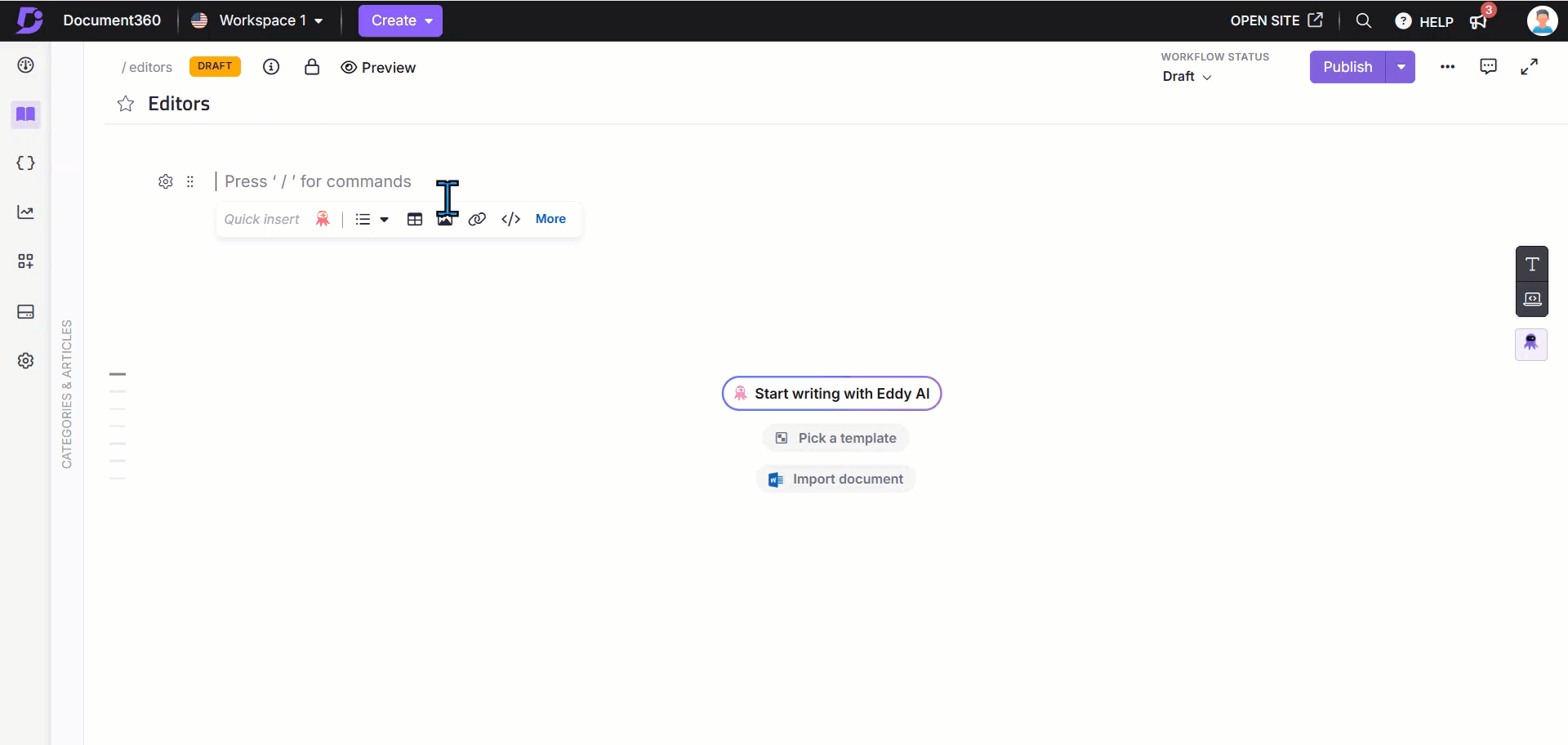
NOTE
Si une table contient plus de données horizontalement, des ombres à gauche et à droite apparaîtront pour indiquer un débordement dans le portail et le site de la base de connaissances. Ces ombres restent visibles jusqu’à ce que vous fassiez défiler jusqu’à la première ou la dernière colonne.
Lors de l’exportation de l’article au format PDF, le tableau sera ajusté pour s’adapter à la mise en page du document, en veillant à ce que toutes les colonnes soient visibles dans le fichier téléchargé.
Modification de la disposition des tableaux
Insertion d’une ligne ou d’une colonne
un. Pour insérer une ligne :
Cliquez sur une cellule.
Cliquez sur l’icône « + » pour insérer une nouvelle ligne sous la ligne sélectionnée. Ou
Cliquez sur le menu d’action de ligne (), puis sélectionnez Insérer une ligne au-dessus ou Insérer une ligne en dessous, en fonction de vos besoins. Il n’est pas possible d’ajouter une nouvelle ligne au-dessus de la première ligne de la table.
b. Pour insérer une colonne :
Cliquez sur une cellule.
Cliquez sur l’icône « + » pour insérer une nouvelle colonne à côté de la colonne sélectionnée. Ou
Cliquez sur le menu d’action de la colonne (), puis sélectionnez Insérer une colonne à gauche ou Insérer une colonne à droite, en fonction de vos besoins.
Suppression d’une ligne ou d’une colonne
Pour supprimer une ligne, cliquez sur le menu d’action, puis sur Supprimer la ligne.
Pour supprimer une colonne, cliquez sur le menu Actions, puis sur Supprimer la colonne.
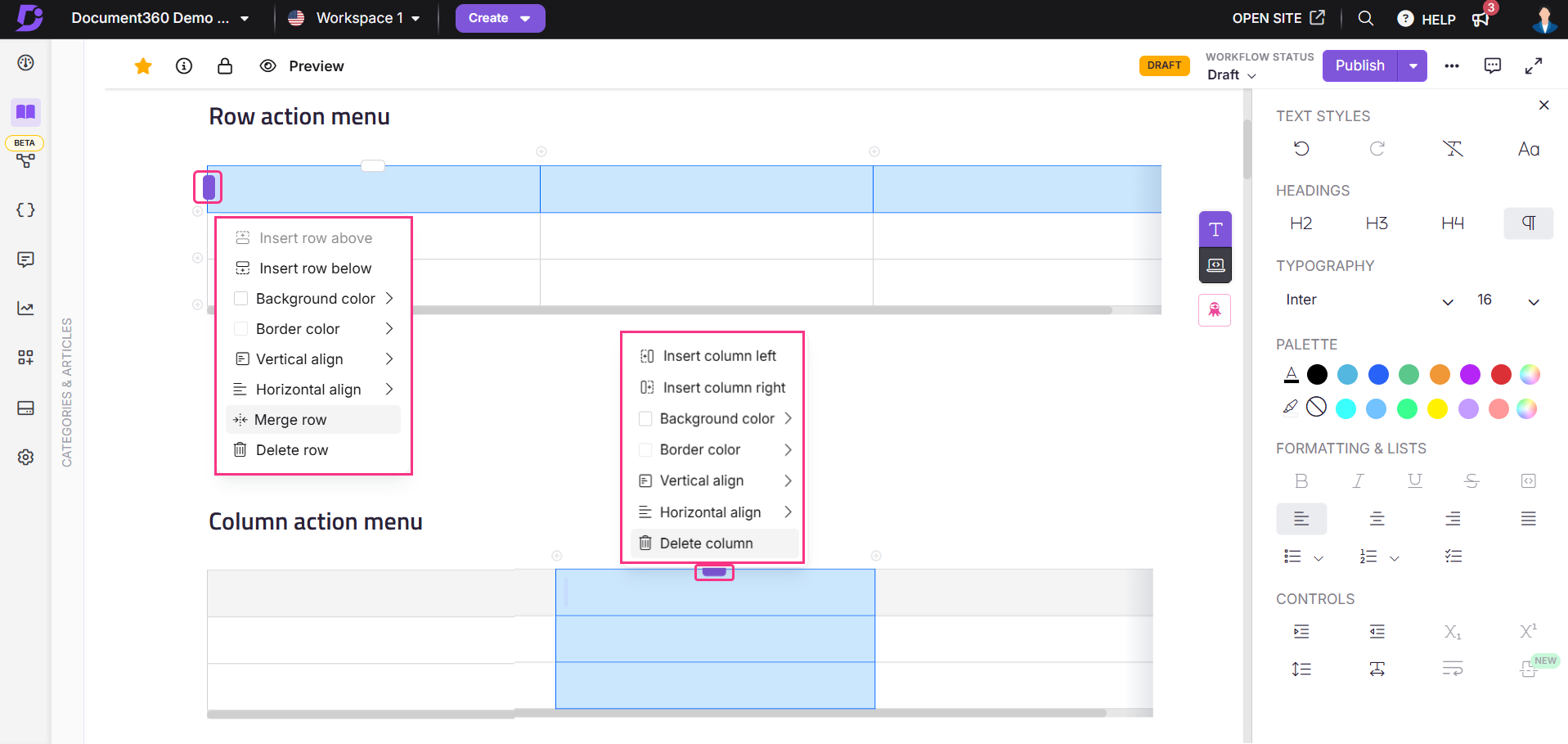
Actions rapides sur les cellules
Pour apporter des modifications rapides à une seule cellule, procédez comme suit :
Passez la souris sur une cellule pour trouver l’icône Options de cellule ().
Cliquez pour trouver les options à définir :
Couleur d’arrière-plan de la cellule - cliquez pour définir une couleur d’arrière-plan pour la cellule sélectionnée
Couleur de la bordure de la cellule : cliquez pour définir une couleur de bordure pour la cellule sélectionnée
Alignement vertical : cliquez pour aligner le contenu de la cellule en haut, au milieu ou en bas
Alignement horizontal : cliquez pour aligner le contenu de la cellule à gauche, au centre, à droite ou à justifier
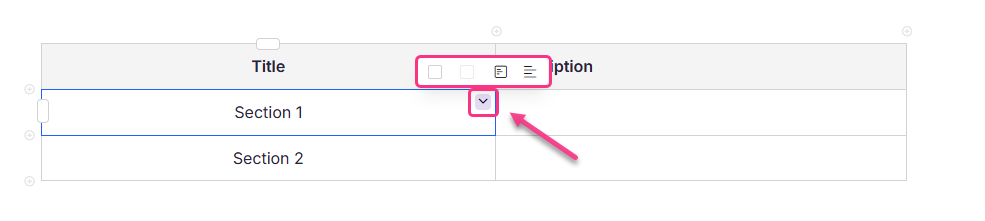
Personnalisation de l’apparence d’une table
Changer la couleur d’arrière-plan
Pour modifier la couleur d’arrière-plan de la ou des cellules du tableau :
Sélectionnez une ou plusieurs cellules.
Dans le menu qui s’affiche, cliquez sur Couleur d’arrière-plan.
Sélectionnez la couleur souhaitée dans la palette de couleurs affichée.
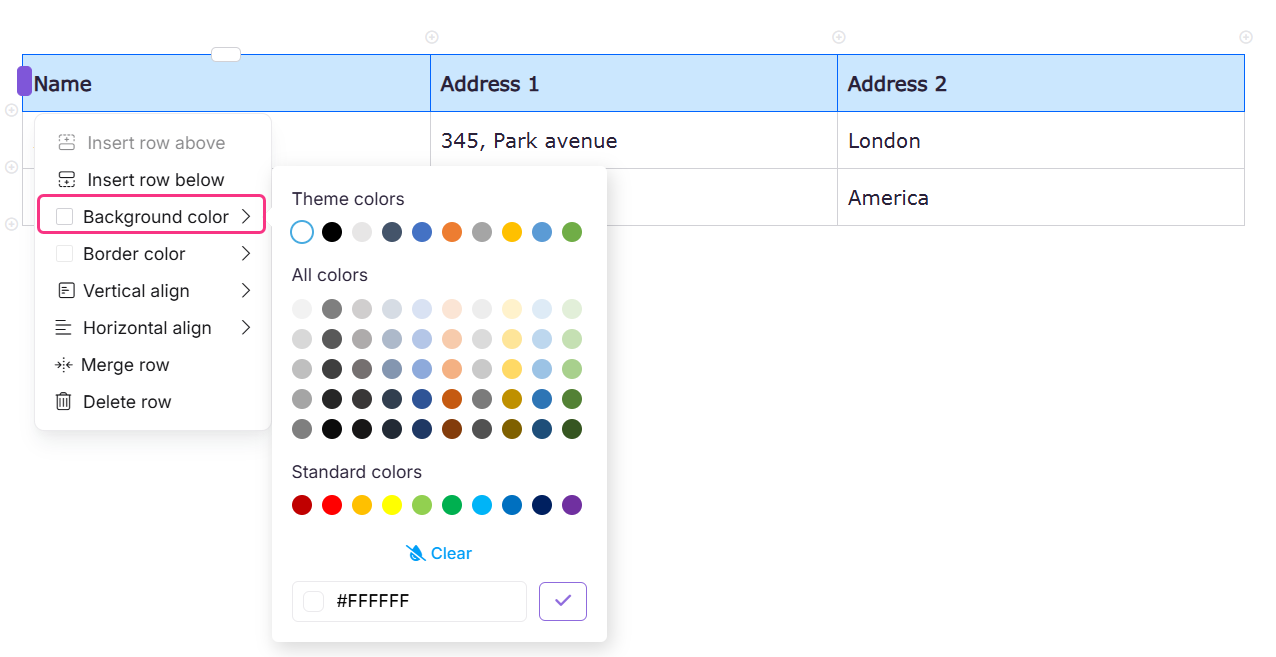
CONSEIL DE PRO
Une fois que vous avez mis à jour la couleur d’arrière-plan dans les tableaux, vérifiez l’aperçu de l’article en mode sombre pour vérifier la visibilité du tableau.
Changer la couleur de la bordure
Pour modifier la couleur de la bordure des cellules du tableau :
Sélectionnez une ou plusieurs cellules.
Dans le menu qui s’affiche, cliquez sur Couleur de la bordure.
Sélectionnez la couleur souhaitée dans la palette de couleurs affichée.
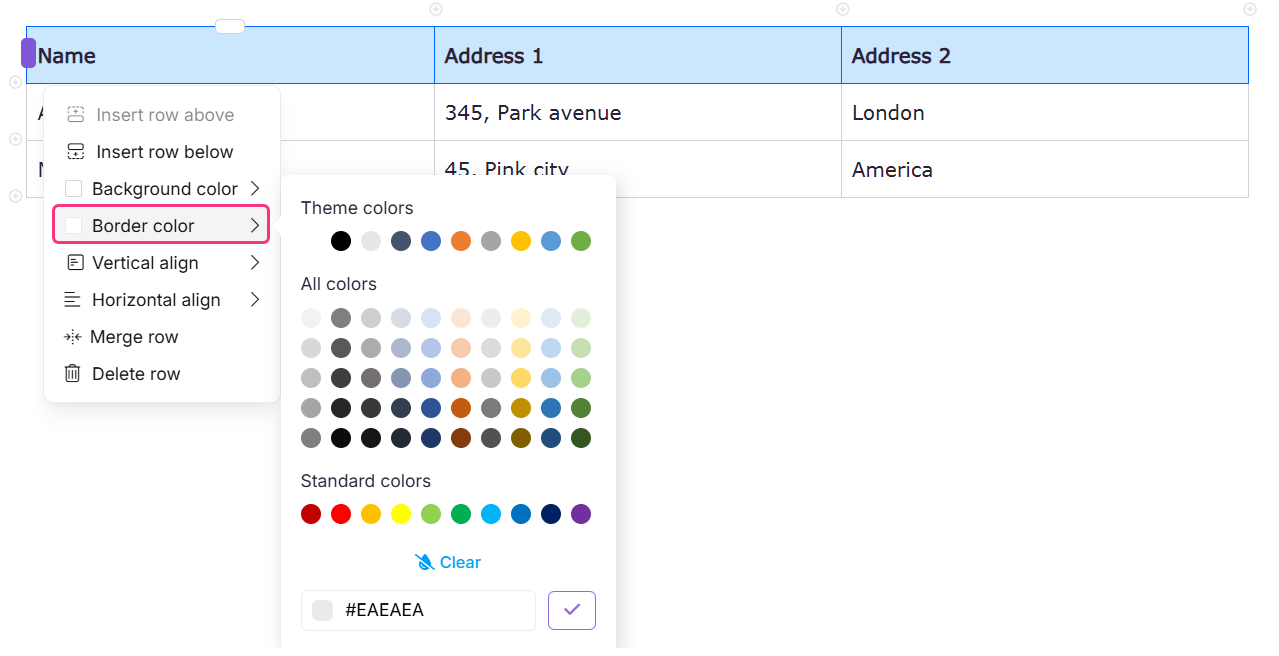
Style de bordure
Pour modifier le style de bordure, sélectionnez l’ensemble du tableau.
Dans le menu qui s’affiche, cliquez sur l’option Style de bordure .
Choisissez le style de bordure de votre choix : Solide, en pointillés ou en pointillés.
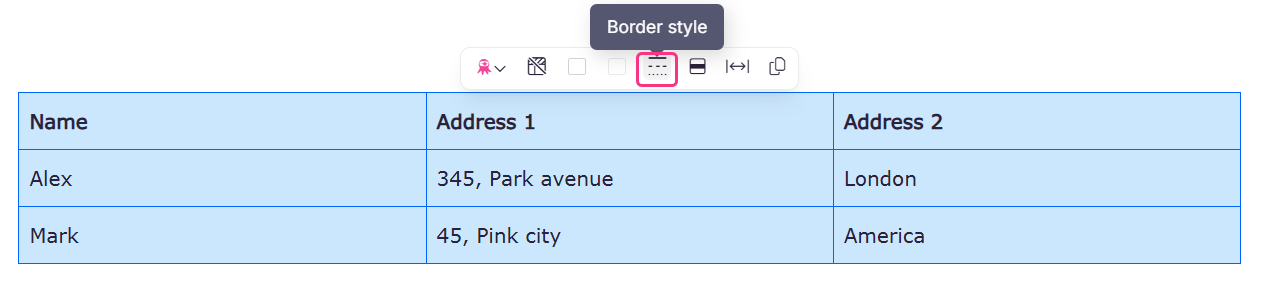
Alignement des cellules
Pour aligner le texte dans une cellule, sélectionnez une ou plusieurs cellules et sélectionnez l’option d’alignement qui s’affiche dans le menu. Deux options d’alignement sont disponibles : Alignement vertical et Alignement horizontal.
Alignement vertical
Si vous sélectionnez l’option Alignement vertical (), vous pouvez aligner le texte sur le haut, le milieu ou le bas de la cellule.
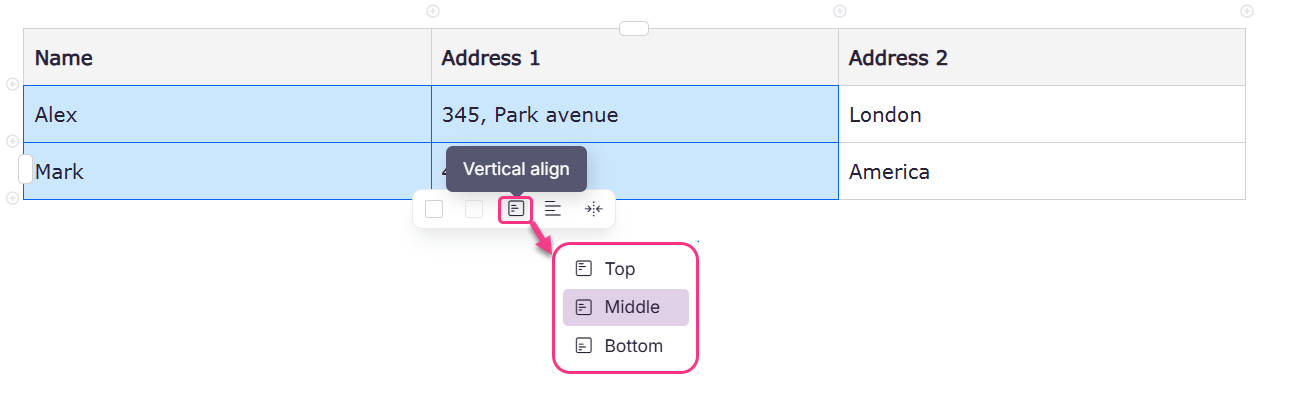
Alignement horizontal
Si vous sélectionnez l’option Alignement horizontal (), quatre options sont disponibles : Gauche, Centre, Droite et Justifier. Si vous sélectionnez Gauche, Centre ou Droite, le texte sera aligné en conséquence. Si vous sélectionnez Justifier, le texte sera aligné sur la gauche, tandis que le texte sera espacé de manière égale pour couvrir toute la largeur de la cellule.
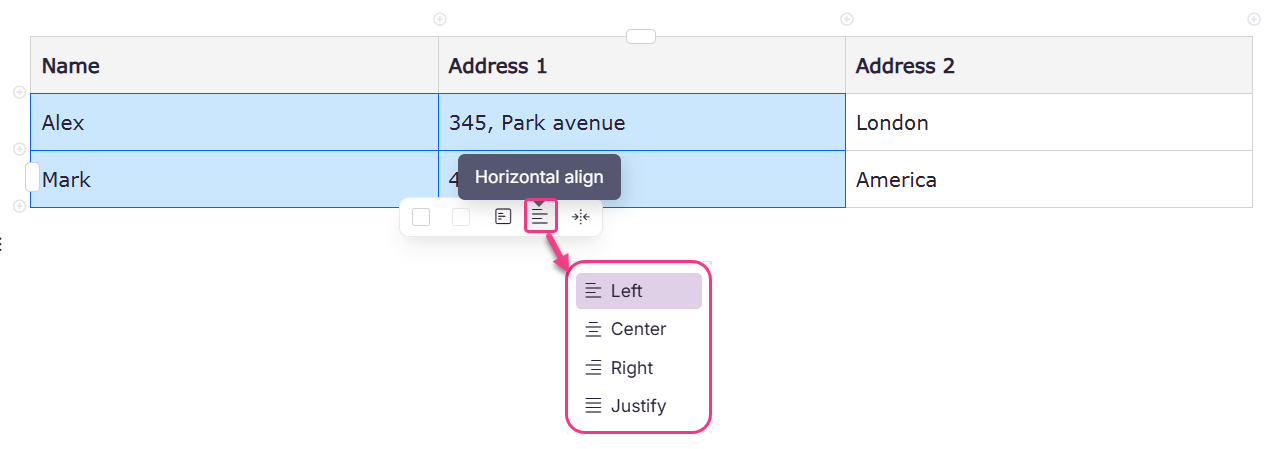
Fusion de cellules dans un tableau
Pour fusionner plusieurs cellules d’un tableau :
Sélectionnez plusieurs cellules dans le tableau.
Dans le menu qui s’affiche, cliquez sur l’icône Fusionner les cellules ().
Les cellules sélectionnées seront combinées en une seule cellule.

Ajuster la table à la largeur de la page
Pour ajuster un tableau à la largeur de la page, sélectionnez-le. Dans le menu qui s’affiche lors de la sélection du tableau, cliquez sur l’option Ajuster à la largeur de la page . Cela ajustera automatiquement le tableau pour qu’il s’étende sur toute la largeur de la page, ce qui garantira que le contenu du tableau est uniformément réparti dans l’espace disponible.
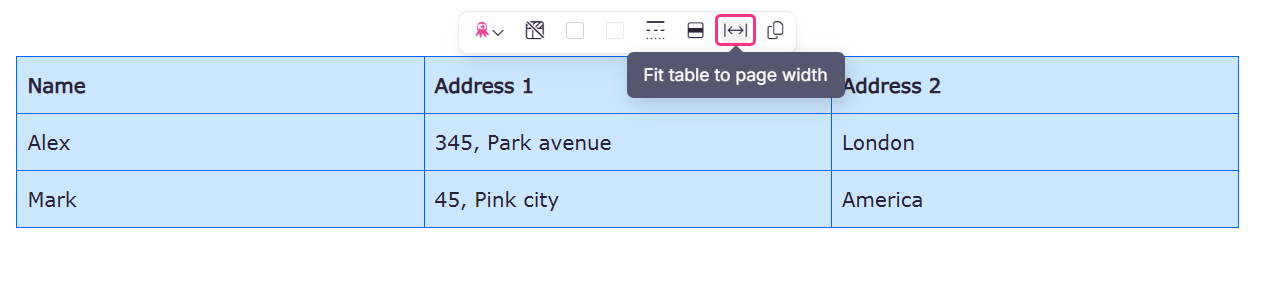
Lignes d’en-tête
La ligne du haut est une ligne d’en-tête par défaut lorsque vous insérez une table dans l’éditeur WYSIWYG avancé. La ligne d’en-tête est indiquée par un fond gris.
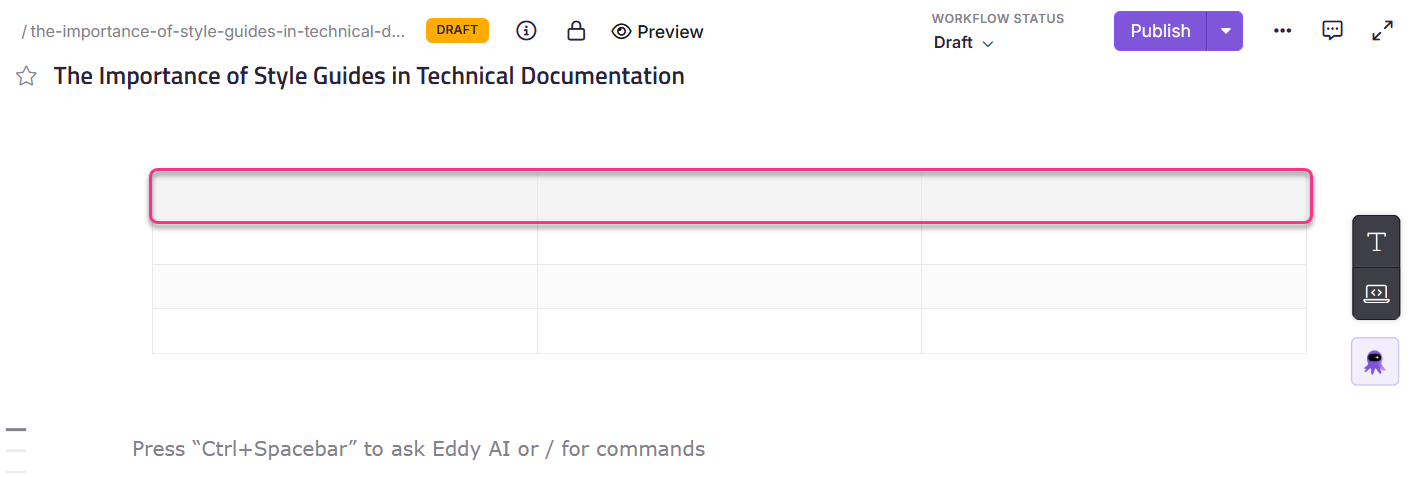
Si vous souhaitez masquer la ligne d’en-tête, sélectionnez l’intégralité de la table et cliquez sur l’option Masquer l’en-tête de table .
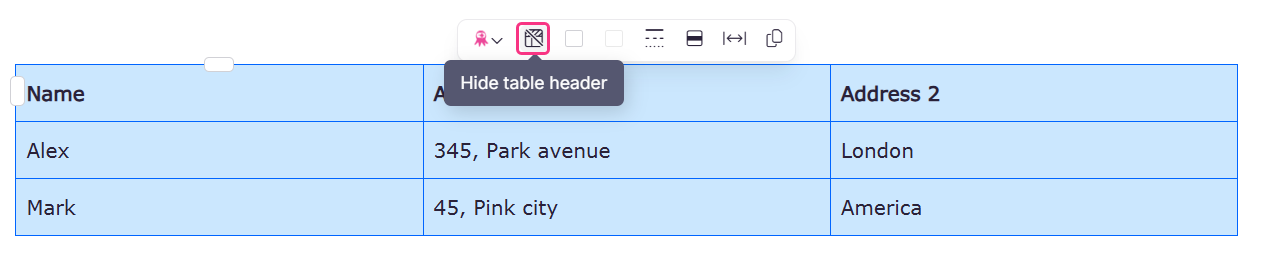
Si vous avez masqué la ligne d’en-tête et que vous souhaitez l’afficher à nouveau, sélectionnez l’intégralité du tableau et cliquez sur l’option Afficher l’en-tête du tableau .

Style de ligne alternée
Pour personnaliser encore plus vos tables, vous pouvez choisir d’avoir des rangées à bandes. Si vous implémentez cette option, la couleur de vos rangées alternera entre le blanc et le gris clair.

Pour implémenter cette personnalisation, sélectionnez la table entière.
Dans le menu qui s’affiche, cliquez sur l’option Autre style de ligne .
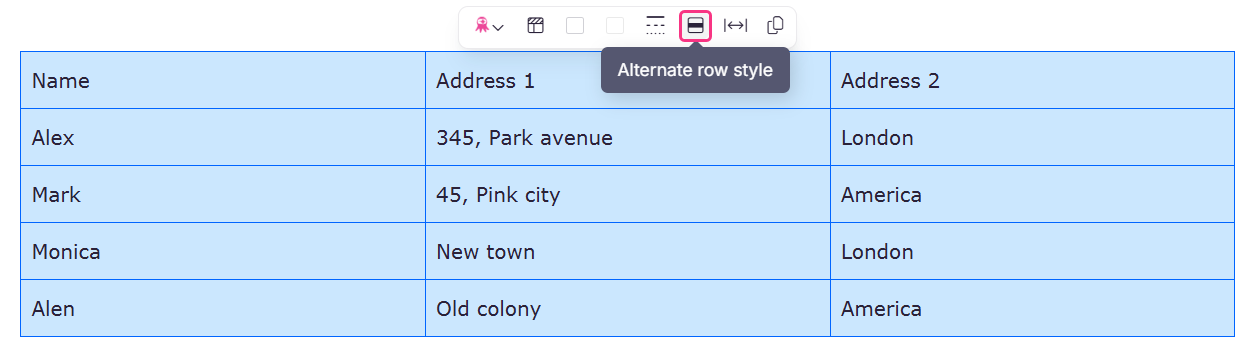
CONSEIL DE PRO
Vous pouvez personnaliser encore plus vos tableaux à l’aide d’extraits de code CSS. Pour en savoir plus, consultez l’article Table Style .
Foire aux questions
Comment copier l’intégralité du tableau ?
Pour copier la table, sélectionnez-la entière et cliquez sur l’option Copier qui s’affiche dans le menu.
Comment supprimer l’intégralité de la table ?
Pour supprimer une table : sélectionnez-la en cliquant sur le coin supérieur gauche. Ensuite, choisissez Supprimer dans le menu qui s’affiche.
Puis-je utiliser le numéro automatique dans un tableau ?
Bien qu’il soit possible d’établir des listes numérotées au sein d’une cellule, vous ne pouvez pas appliquer un numéro automatique aux lignes d’un tableau.
Puis-je ajouter des symboles ou des icônes à un tableau ?
Oui, vous pouvez ajouter des symboles et des icônes dans un tableau. Vous pouvez utiliser des symboles/icônes intégrés directement à partir du menu Format. Des symboles et des icônes provenant de sources externes peuvent être ajoutés à l’aide de HTML. Pour ajouter des symboles/icônes en HTML,
Passez en mode Code dans l’éditeur.
Placez le curseur de texte à l’emplacement souhaité.
Collez le code HTML du symbole/icône requis.
Maintenant, le symbole/l’icône devrait être visible dans la table de l’éditeur.
Les commandes slash fonctionneront-elles à l’intérieur d’une table ?
Oui, toutes les commandes slash fonctionneront à l’intérieur d’une table.
Puis-je coller des tableaux à partir de Microsoft Word ou d’Excel ?
Document360 prend en charge le collage de tables à partir de Microsoft Word et de l’application Web de Microsoft Excel directement dans l’éditeur tout en conservant leur structure.
Actuellement, le collage de tables à partir de l’application de bureau de Microsoft Excel n’est pas pris en charge. Si vous avez besoin d’insérer un tableau à partir d’Excel, nous vous recommandons d’utiliser l’application Web, qui vous permet de coller le tableau directement dans Document360 sans perte de formatage.
Comment ajouter un saut de ligne dans une cellule de tableau ?
Ajoutez des sauts de ligne dans une cellule de tableau en appuyant sur Entrée ou Maj+Entrée.
Pour un texte normal, cela crée une nouvelle ligne dans la même cellule.
Pour les listes (à puces ou numérotées) :
Appuyez sur Entrée pour créer l’élément de liste suivant.
Appuyez sur Maj+Entrée pour insérer un saut de ligne sans commencer une nouvelle puce ou un nouveau numéro.
CONSEIL DE PRO
Utilisez Maj+Entrée dans les éléments de la liste lorsque vous souhaitez continuer/élaborer le même point sur une nouvelle ligne.