La section Fiche multicolonne vous permet d’ajouter des listes de fonctionnalités, une section À propos ou une section Contact à votre page d’accueil. Chaque colonne comprend une icône, un titre et un champ de description. L’utilisation de cartes à plusieurs colonnes sur votre page d’accueil crée une structure visuellement attrayante qui engage les utilisateurs, les aide à trouver rapidement des informations clés et met en évidence vos offres principales.
Par exemple, un éditeur de logiciels peut utiliser la section des cartes multicolonnes de sa page d’accueil pour présenter les principales fonctionnalités du produit, telles que la sécurité des données, la gestion des utilisateurs et l’assistance 24h/24 et 7j/7. Chaque colonne peut afficher une icône représentant la fonctionnalité, un titre concis et une brève description. Cette configuration fournit une vue interactive rapide des avantages du logiciel, aidant les clients potentiels à comprendre rapidement la valeur du produit.
Ajout de cartes multicolonnes
Pour ajouter une section de carte multicolonne dans le site de la base de connaissances, procédez comme suit :
Accédez à ( > Knowledge base site >Customize site dans le portail de la base de connaissances.
Cliquez sur Customize site pour accéder aux configurations de conception sur la page Customize site .
Dans le menu déroulant de gauche, sélectionnez la page d’accueil à personnaliser.
La section body affichera une liste de blocs de corps.
Cliquez sur Ajouter une section, puis sélectionnez Section de carte multicolonne.
Par défaut, la section de la carte multicolonne comprend trois éléments.
Cliquez sur la section Carte multicolonne pour modifier le titre et la couleur générale de l’icône de la section.
Pour ajouter d’autres éléments de colonne, cliquez sur Ajouter un élément sous la section Fiche multicolonne.
L’icône Réorganiser () facilite la réorganisation des éléments.
Cliquez sur l’icône Masquer () pour activer ou désactiver la visibilité des éléments.
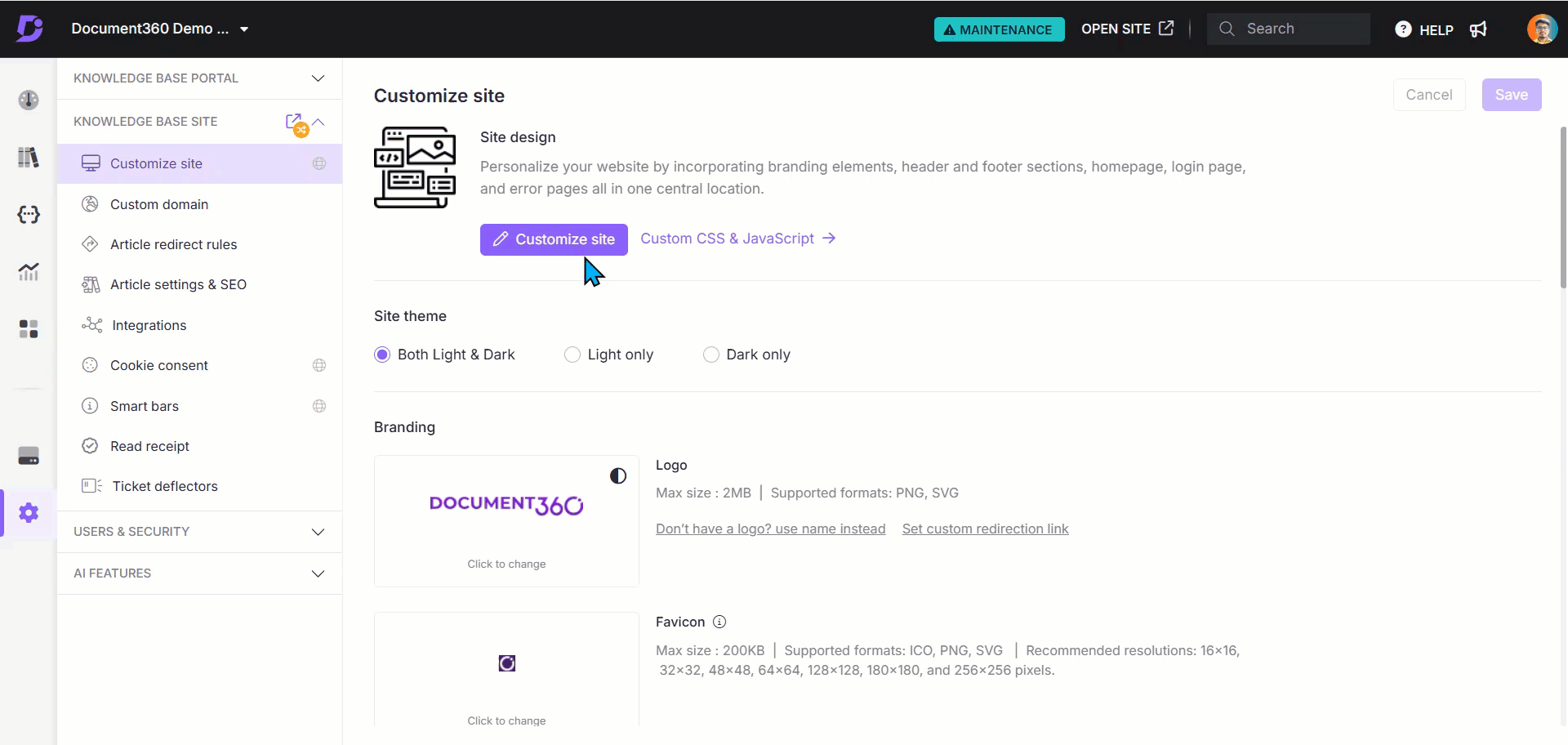
Options disponibles pour les éléments
Cliquez sur un élément pour modifier les attributs suivants :
Icône :
Cliquez sur Modifier pour mettre à jour les icônes de chaque colonne.
Dans l’onglet Icônes , sélectionnez une icône Document360 ou Font Awesome .
Dans l’onglet Image , saisissez l’URL de l’image ou importez-en une à partir du Drive.
Titre : Entrez un titre pour l’élément. Cliquez sur l’icône Masquer () pour le masquer.
Couleur de l’icône : modifiez la couleur de l’icône.
Texte du paragraphe : Entrez la description de chaque colonne. Les options de formatage suivantes sont disponibles :
Gras () : Appliquez une mise en forme audacieuse au texte.
Italique () : Appliquez une mise en forme italique au texte.
URL/Lien () : Ajoutez des URL ou des hyperliens dans le texte.
Liste non ordonnée () : Ajoutez une liste à puces.
Liste ordonnée () : Ajoutez une liste numérotée.
Cliquez sur Save pour enregistrer vos modifications sans les appliquer immédiatement.
CliquezPreview pour voir comment vos modifications apparaîtront sur le site de la base de connaissances.
Cliquez sur Publish pour rendre vos modifications récentes visibles aux lecteurs.
Cliquez sur l’icôneMore () et sélectionnez Reset to published version pour annuler toutes les personnalisations enregistrées et non enregistrées et revenir à la dernière version publiée.
NOTE
La fonctionnalité Réinitialiser à la version publiée n’est disponible que pour les nouveaux projets de site de base de connaissances 2.0 créés après le 29 mars 2025.
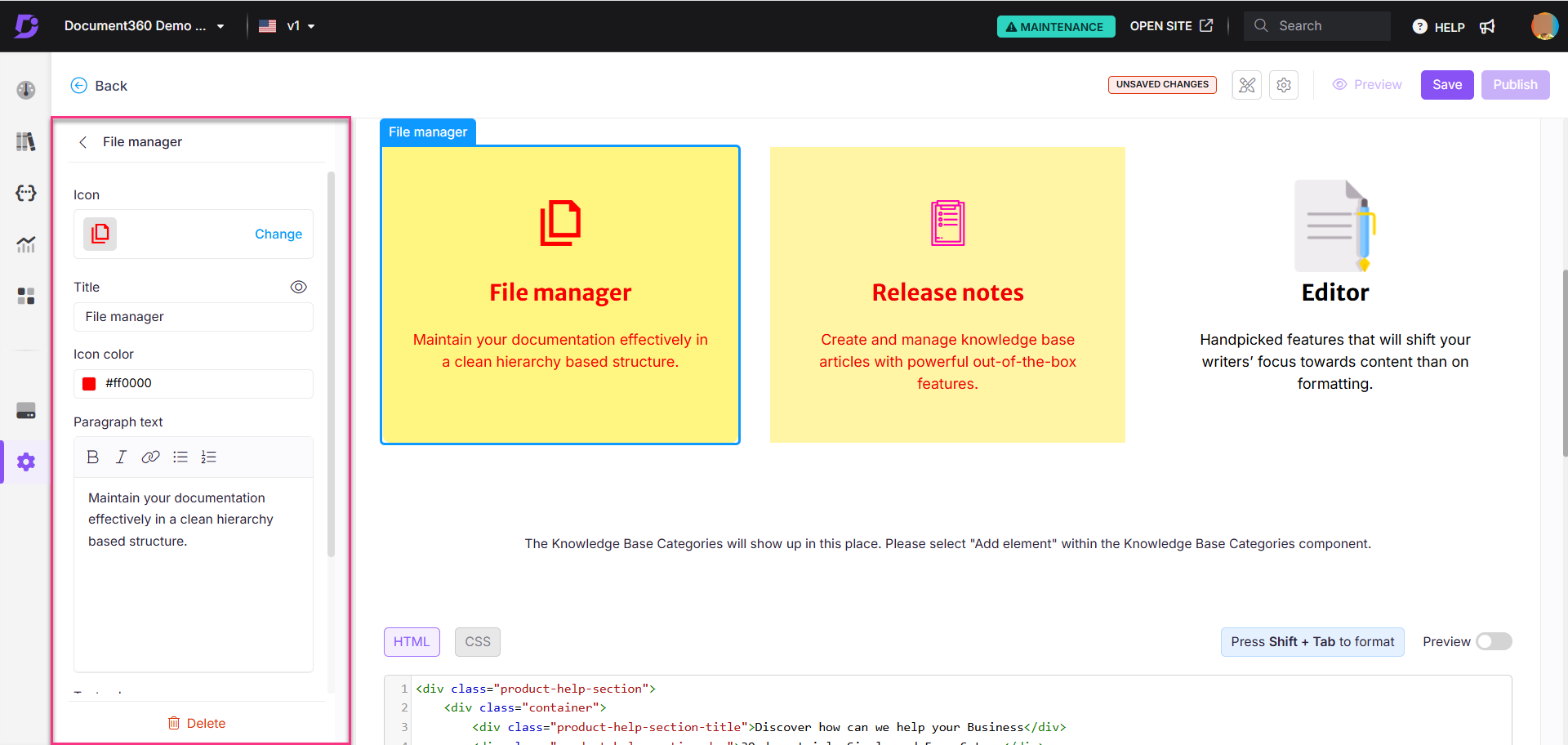
Retrait de la carte multicolonne
Pour supprimer une carte à plusieurs colonnes, procédez comme suit :
Cliquez sur la section Carte multicolonne.
La barre de navigation de la section Fiche multicolonne s’affiche.
Cliquez sur Supprimer () dans la barre de navigation.
Cliquez sur Oui dans l’invite de confirmation Supprimer .
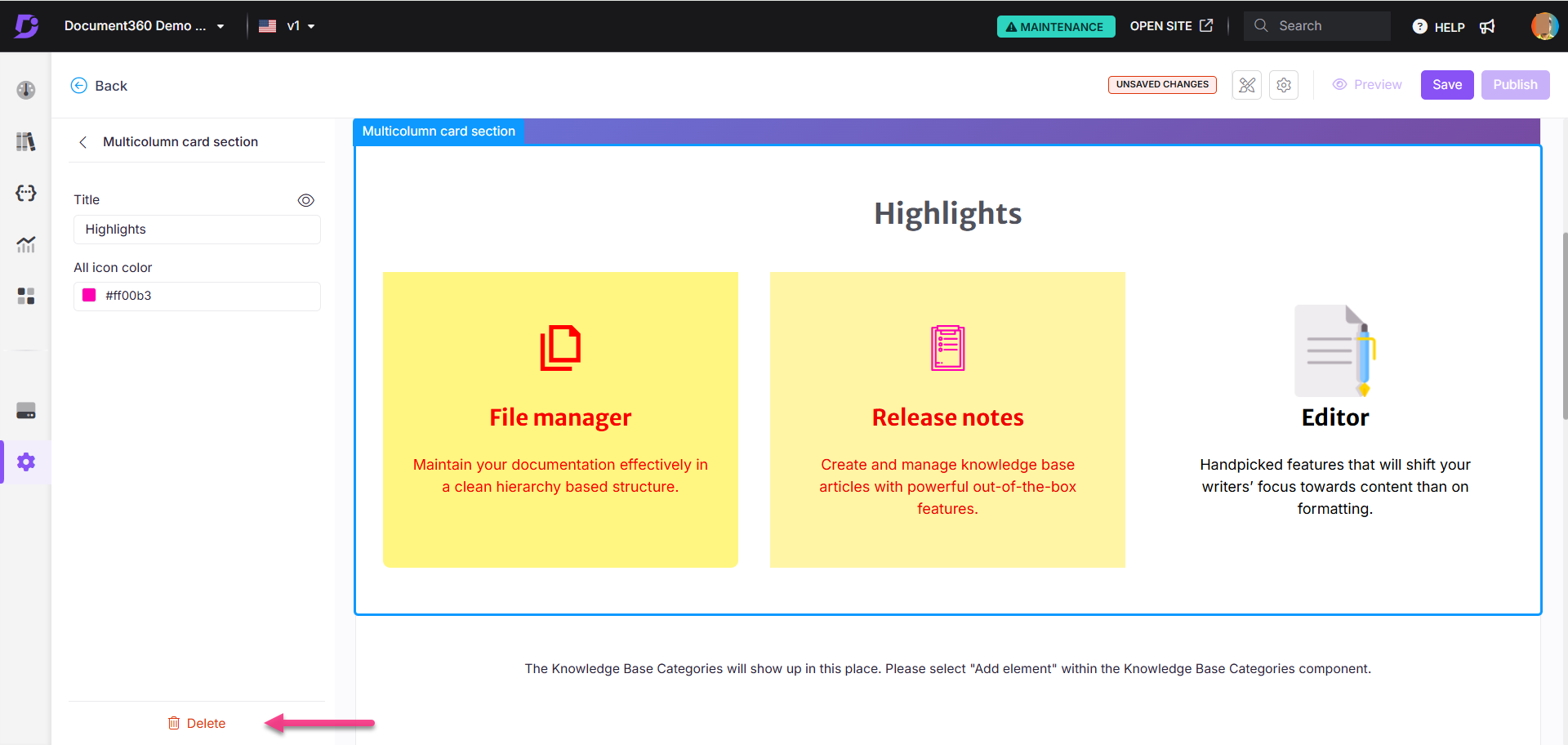
FAQ
Comment puis-je mettre à jour l’icône d’un élément de carte multicolonne à l’aide de Font Awesome ?
Accédez à (> Knowledge base site > Customize site > Customize site dans le portail de la base de connaissances.
Dans le menu déroulant de gauche, sélectionnez la page d’accueil à personnaliser.
Cliquez sur l’élément souhaité dans la section Carte multicolonne.
Cliquez sur Modifier dans les paramètres de l’icône.
Développez l’accordéon Font Awesome et entrez le nom de classe de l’icône Font Awesome souhaitée.
Par exemple, pour le code
<i class="fa-solid fa-files"></i>, le nom de la classe estfa-solid fa-files.