Plans prenant en charge cette fonctionnalité : Professional Business Enterprise
Vous pouvez réutiliser des variables lorsque vous utilisez le même contenu textuel à plusieurs endroits qui peuvent changer au fil du temps (tels que les noms de champs, les numéros de contact, les adresses, les clauses de non-responsabilité, etc.). Une variable dans Document360 est un élément réutilisable qui permet de maintenir la cohérence et l'efficacité entre les différentes sections de la documentation. En utilisant des variables, les contributeurs à vos articles peuvent facilement mettre à jour les informations en un seul endroit, et celles-ci se reflètent automatiquement dans l'ensemble de la documentation, garantissant ainsi l'exactitude et réduisant les efforts redondants.
Par exemple, vous souhaitez ajouter vos informations de contact à plusieurs reprises, qui peuvent changer au fil du temps. Dans ce cas, vous pouvez ajouter une variable pour les informations de contact. Si une modification est requise, vous pouvez mettre à jour la variable seule au lieu de la mettre à jour dans tous les cas.
Page Variables
Vous pouvez afficher, modifier ou supprimer des variables sur la page Variables .
Pour accéder à la page Variables :
Naviguez jusqu'à Documentation () dans la barre de navigation de gauche de la .Knowledge base portal
Dans le volet de navigation de gauche, accédez à Content tools > Content reuse > Variables.
La page Variables s'affiche, où vous pouvez trouver la liste des variables que vous avez déjà ajoutées.
La page Variables s'ouvre et affiche la liste des variables existantes (le cas échéant).
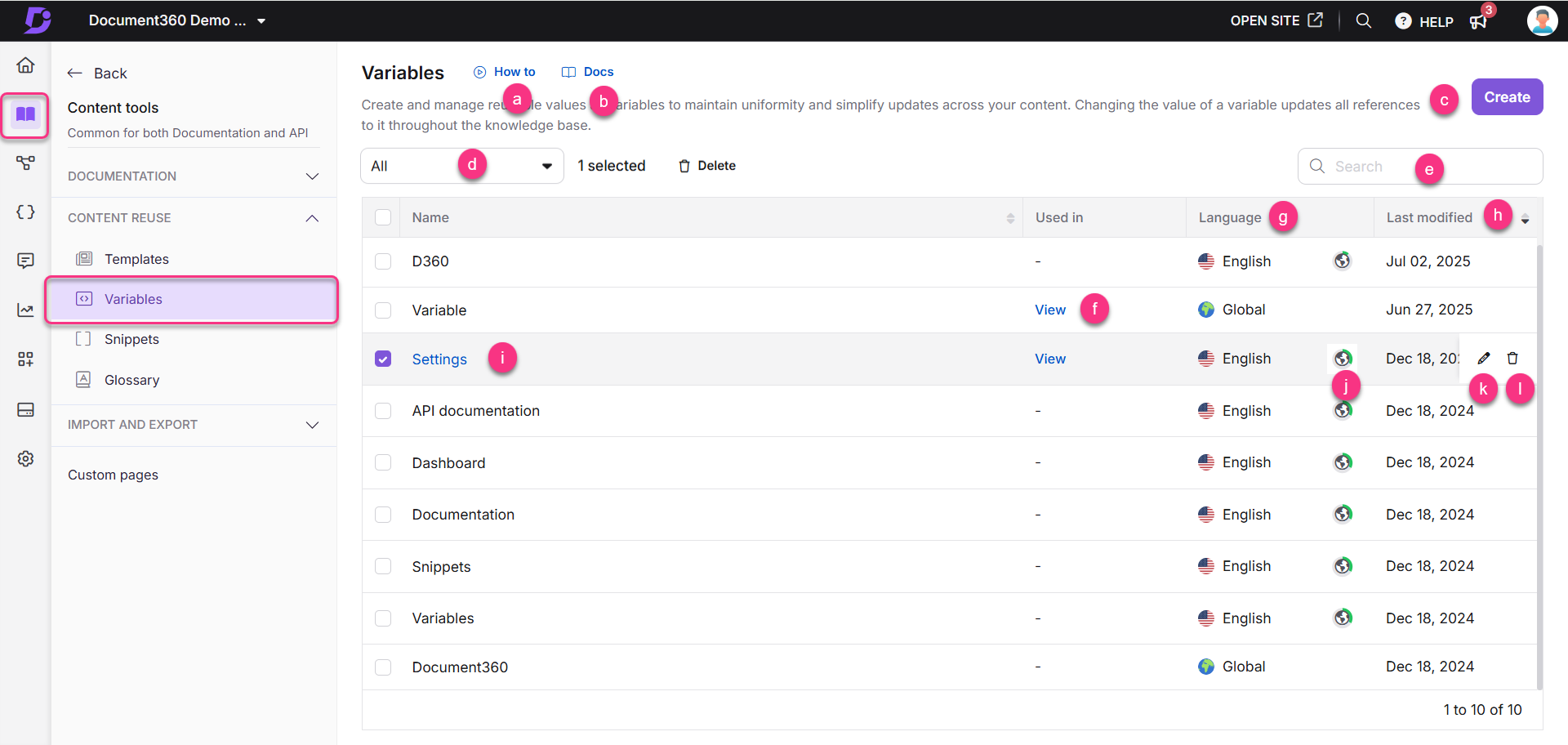
Comment faire : cliquez pour afficher un tutoriel sur l'utilisation des variables.
Docs : cliquez pour ouvrir l'article de documentation sur les variables.
Créer : cliquez pour créer une variable.
Langues : filtrez les variables par Global ou par une langue spécifique.
Variable de recherche : utilisez cette option pour rechercher une variable par son nom.
Utilisé dans :
Si une variable n'est pas utilisée dans un article ou une page de catégorie, un trait d'union (-) apparaît.
S'il est utilisé, cliquez sur Afficher pour afficher la liste des articles ou des catégories où il apparaît.
Langue : Affiche la langue de chaque variable.
Dernière modification : affiche la date et l'heure de la dernière mise à jour de la variable.
Aperçu : cliquez sur le nom de la variable pour prévisualiser son contenu.
Progression : cliquez sur l'icône en forme de globe pour afficher la progression de la traduction de la variable. Cliquez sur l'icône du globe () en regard de chaque variable. A indique que la variable a été traduite dans cette langue, tandis que l' icône indique qu'elle n'a pas encore été traduite.
Modifier () : cliquez pour modifier le contenu de la variable. Après la modification, cliquez sur Mettre à jour.
Supprimer () : Cliquez pour supprimer une variable. Pour supprimer plusieurs variables dans une seule instance, cochez la case souhaitée et cliquez sur Supprimer en haut.
Créer une variable
Pour créer une variable :
Naviguez jusqu'à Documentation () dans la barre de navigation de gauche de la .Knowledge base portal
Dans le volet de navigation de gauche, accédez à Content tools > Content reuse > Variables.
Sur la page Variables , cliquez sur Créer dans le coin supérieur droit.
Entrez le nom de la variable.
NOTE
Les noms de variables peuvent inclure des lettres, des chiffres, des traits d'union et des traits de soulignement. Le nom ne doit pas dépasser 50 caractères.
La valeur du code de fusion sera le nom de la variable qui apparaît avec la balise de variable dans votre éditeur.
Par exemple, si le nom de votre variable est
Disclaimer, le code de fusion est{{variable.Disclaimer}}.Dans la liste déroulante Langue :
Par défaut, la sélection est globale (s'applique à toutes les langues).
Vous pouvez également sélectionner une langue spécifique pour créer une variable spécifique à une langue.
Dans le champ Contenu , entrez la variable content.
NOTE
La limite de contenu variable est de 300 caractères, espaces compris. Pour des textes ou des médias plus longs, utilisez Snippets.
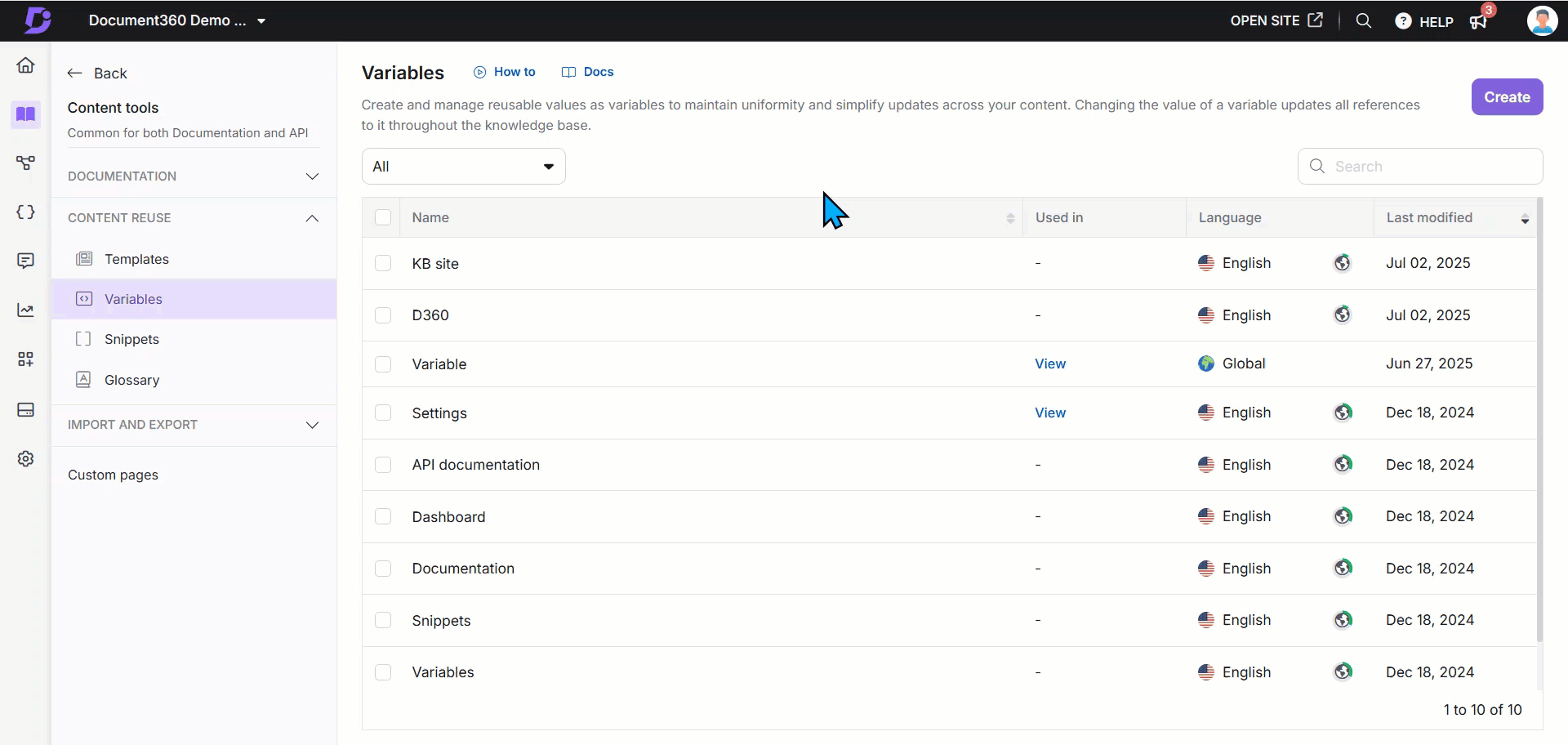
Options de formatage
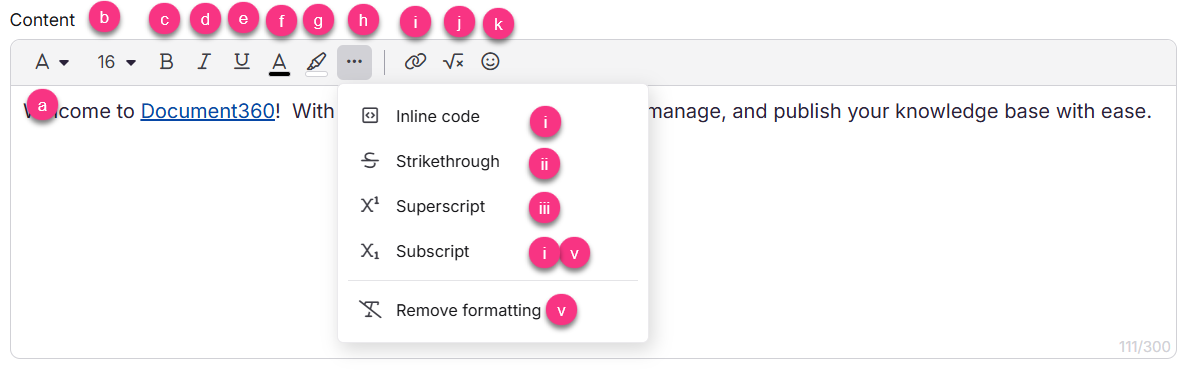
Vous pouvez styliser votre contenu variable à l'aide des outils de mise en forme suivants :
Famille de polices () : Modifiez la famille de polices du texte.
Taille de la police : ajustez la taille du texte entre 8 et 48.
Gras () Mettez l'accent sur les mots ou les phrases importants.
Italique () : Mettez en surbrillance le texte ou indiquez des termes tels que des variables ou des titres.
Souligné () : Ajoutez une ligne sous le texte pour mettre l'accent.
Couleur du texte : modifiez la couleur du texte à l'aide d'un sélecteur de couleurs ou d'un code HEX.
Couleur d'arrière-plan : modifiez la couleur d'arrière-plan derrière le texte.
Cliquez sur le menu Plus () pour accéder à des options supplémentaires :
Code en ligne () : Formatez des extraits de code court ou des commandes dans le texte.
Barré () : Biffez le texte pour indiquer la suppression ou la révision.
Exposant () : Affiche le texte légèrement au-dessus de la ligne (utile pour les notes de bas de page ou les mathématiques).
Indice () : Affiche le texte légèrement en dessous de la ligne (utile pour les formules).
Supprimer la mise en forme () : Effacez tous les styles appliqués et revenez au texte brut.
Insérer un lien () : Ajoutez un lien hypertexte au texte. Vous pouvez créer un lien vers un autre article de votre projet ou vers une URL externe. Cela fonctionne de la même manière que hyperlinking text dans l'éditeur WYSIWYG avancé.
LaTeX () : Ajoute des expressions LaTeX pour le contenu mathématique.
Emoji () : Insérez des emojis dans le contenu.
NOTE
Vous pouvez utiliser le menu barre oblique de l'éditeur de variables pour accéder à des
/outils de formatage tels que Titre 3 et Titre 4, et vous pouvez également insérer des éléments tels que Lien, LaTeX et Emoji.
Utilisation d'une variable dans une page d'article/catégorie
Vous pouvez ajouter une variable à votre page d'article/catégorie en utilisant trois méthodes.
Méthode 1 : Utilisation de la syntaxe (éditeur Markdown)
Méthode 2 : à partir de la barre d'outils (Markdown, WYSIWYG et WYSIWYG avancé)
Méthode 3 : Utilisation de la commande slash (/)
Méthode 1 : Utilisation de la syntaxe (éditeur Markdown)
Dans l'éditeur Markdown, tapez une variable. MergeCodeValue entre accolades doubles fermées.
Exemple : {{variable. Avis de non-responsabilité}}
Vous devez connaître la valeur exacte du code de fusion pour ajouter la variable souhaitée. La variable ne fonctionnera pas même si une seule lettre change.
NOTE
Saisie de la variable. Merge_Code_Value ne fonctionnera que dans l'éditeur Markdown. Si vous utilisez Advanced WYSIWYG editor, vous pouvez insérer une variable à l'aide de la barre d'outils.
Méthode 2 : à partir de la barre d'outils (Markdown, WYSIWYG et WYSIWYG avancé)
Cliquez sur l'icône Réutilisation du contenu () pour l'éditeur Markdown et WYSIWYG.
(ou)
À partir de l'éditeur WYSIWYG avancé, utilisez la commande/variablesslash pour accéder aux variables.Sélectionnez la variable ou utilisez la barre Rechercher des variables pour affiner le nom de la variable.
Dans l'éditeur WYSIWYG avancé, le volet Variables s'affiche pour la sélection des variables. Passez la souris sur le nom de la variable souhaitée pour prévisualiser son contenu.
Sélectionnez la variable à insérer.
NOTE
Dans l'éditeur Markdown et WYSIWYG, vous pouvez sélectionner plusieurs variables en une seule fois.
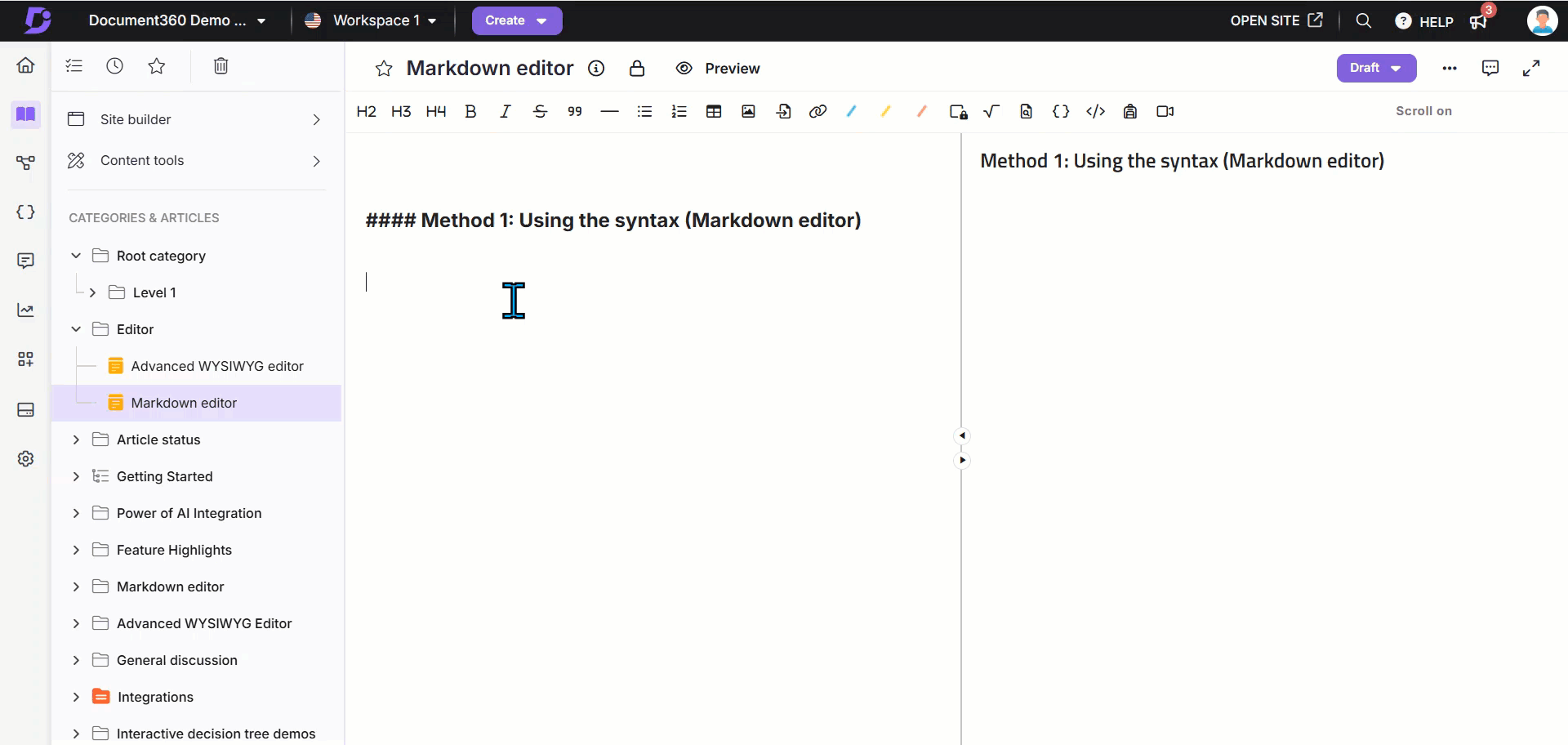
Méthode 3 : Utilisation de la commande slash (/)
Utilisez la commande
/variablesslash pour ouvrir l'option Variables dans le menu slash.Recherchez ou sélectionnez la variable que vous souhaitez insérer. Survolez une variable pour prévisualiser son contenu complet.
Cliquez sur la variable pour l'insérer.
La variable insérée affiche le contenu réel de la variable avec un soulignement pointillé dans l'éditeur. Cela vous permet de voir la valeur réelle de la variable lors de l'édition.
Cliquez sur la variable insérée pour ouvrir le menu à bulles, dans lequel vous pouvez :
Passez à une autre variable à l'aide de la liste déroulante.
Insert as text, qui remplace la variable par son contenu sous forme de texte statique.
Supprimez la variable de l'article.

Afficher la dépendance de la page article/catégorie
Dans la page Variables , vous pouvez trouver la colonne Utilisé dans .
Dans la colonne Utilisé en , cliquez sur le bouton Afficher .
Le panneau Afficher les références apparaîtra, où vous pourrez afficher la liste des pages d'articles/catégories auxquelles la variable a été ajoutée.
Cliquez sur l'article pour agrandir la section.
Vous pouvez trouver les informations suivantes :
La version de l'article.
L'espace de travail et la langue du projet.
Le nom du compte d'équipe et la photo de profil qui a ajouté la variable.
L'article indique (Brouillon et Publié).
Les informations d'heure/date lorsque la variable a été insérée dans la page de l'article/de la catégorie.
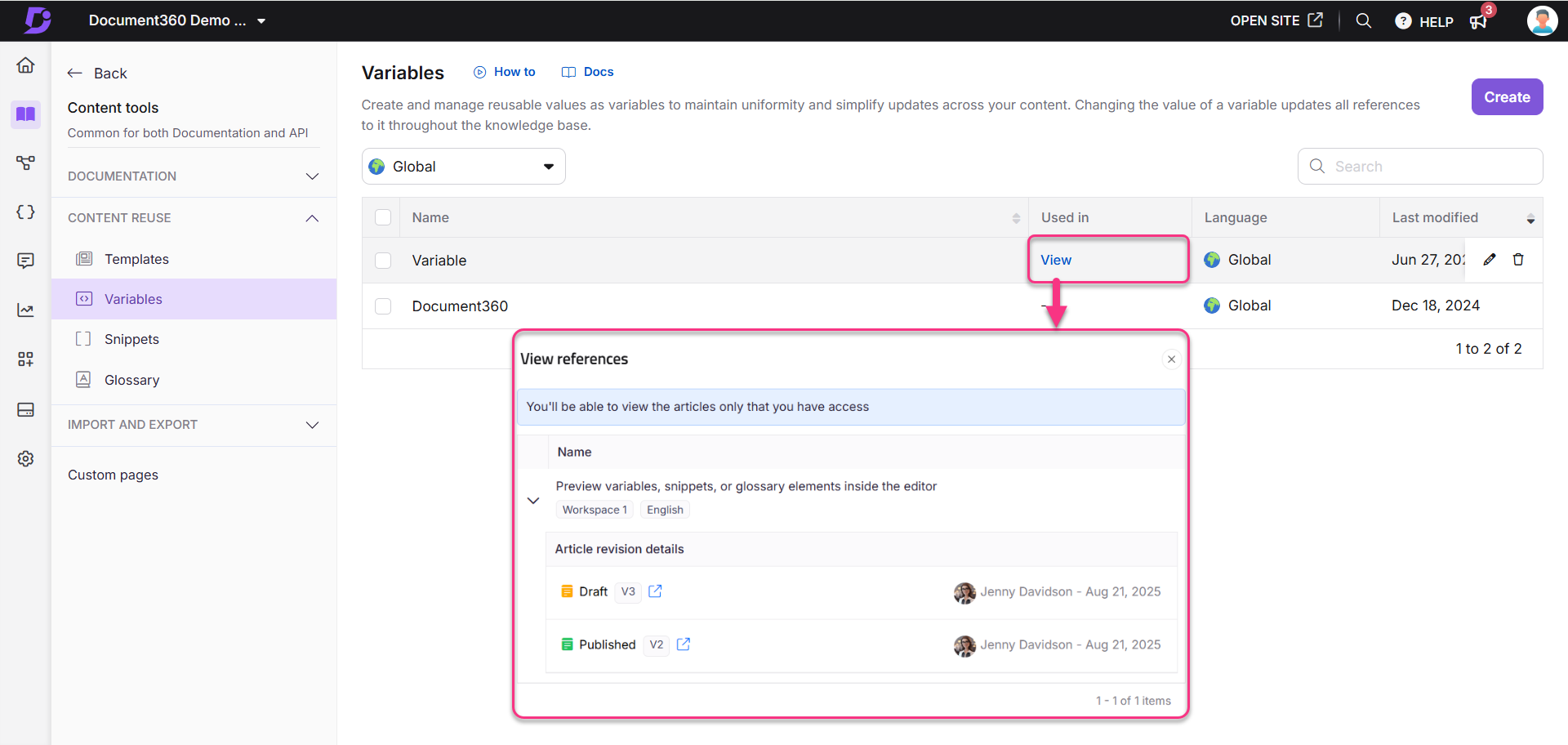
Modifier une variable existante
Pour modifier une variable existante :
Naviguez jusqu'à Documentation () dans la barre de navigation de gauche de la .Knowledge base portal
Dans le volet de navigation de gauche, accédez à Content tools > Content reuse > Variables.
La page Variables s'affiche. Vous pouvez trouver la liste des variables que vous avez déjà ajoutées.
Passez la souris sur la variable souhaitée et cliquez sur l'icône Modifier ().
Vous pouvez modifier le contenu de la variable. Le nom et la valeur du code de fusion ne peuvent pas être modifiés.
NOTE
Modifier un lien ajouté dans une variable
Cliquez sur le lien et vous trouverez les options suivantes :
Ouvrir le lien () : Le lien s'ouvrira dans l'onglet. Cela permet de vérifier le lien.
Modifier () : Pour modifier l'URL, le texte du lien et modifier l'option ouvrir dans le nouvel onglet.
Dissocier () : Pour dissocier l'URL et la remplacer par du texte standard. L'URL sera dissociée et seul le texte de l'URL apparaîtra.
Copy () : pour copier le lien.
Une fois que vous avez terminé la modification du contenu, cliquez sur le bouton Mettre à jour .
NOTE
Lorsque vous modifiez le contenu d'une variable existante dans la bibliothèque, la modification de contenu sera répercutée dans tous les articles/pages de catégories contenant la variable respective.
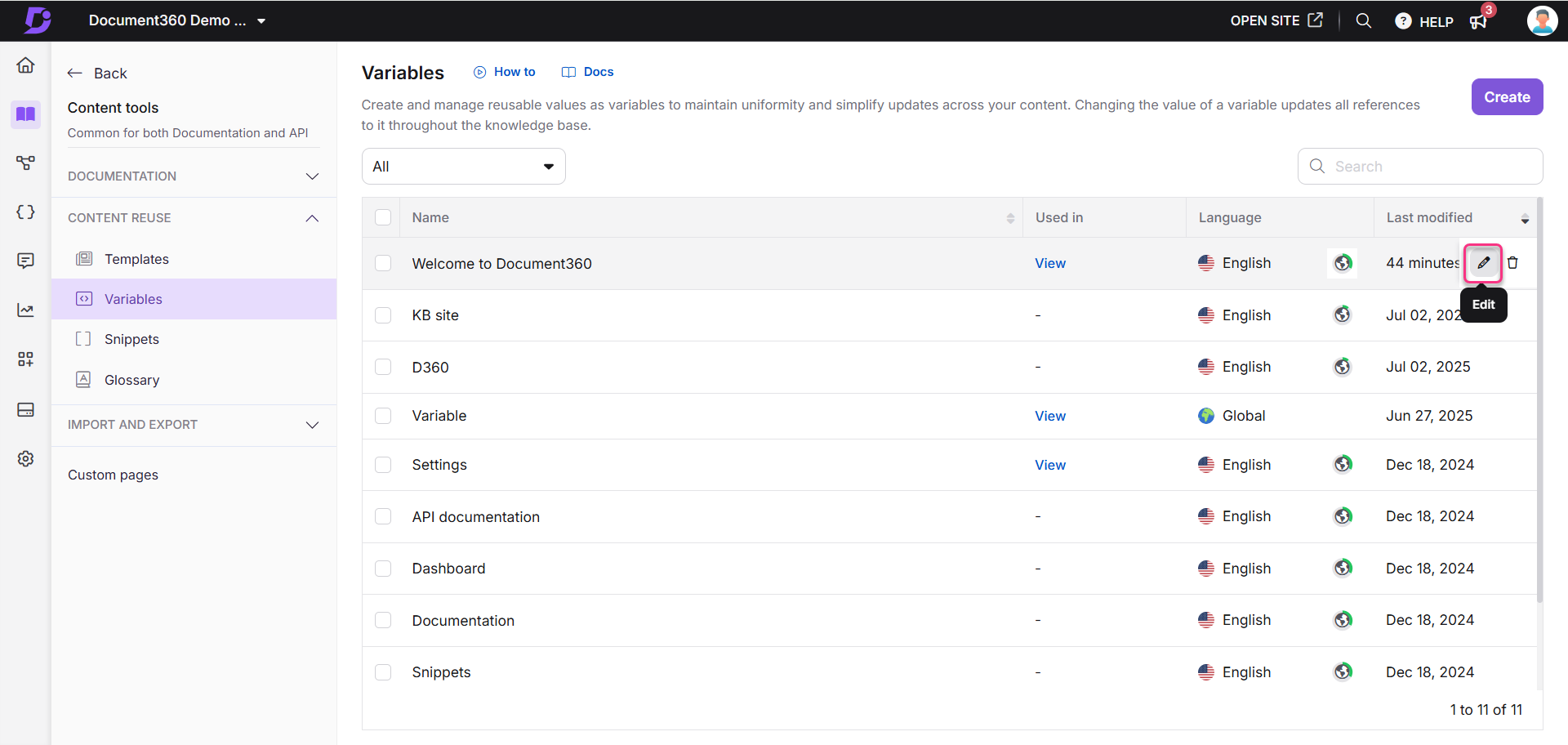
Suppression d'une variable
Pour supprimer une variable, procédez comme suit :
Naviguez jusqu'à Documentation () dans la barre de navigation de gauche de la .Knowledge base portal
Dans le volet de navigation de gauche, accédez à Content tools > Content reuse > Variables.
La page Variables s'affiche. Vous pouvez trouver la liste des variables que vous avez déjà ajoutées.
Passez la souris sur la variable souhaitée et cliquez sur l'icône Supprimer ().
Cliquez sur Oui dans la boîte de dialogue de confirmation Supprimer .
Pour supprimer en bloc plusieurs variables
Sélectionnez plusieurs variables prévues dans la page Variables et cliquez sur l'option Supprimer en haut de la liste.
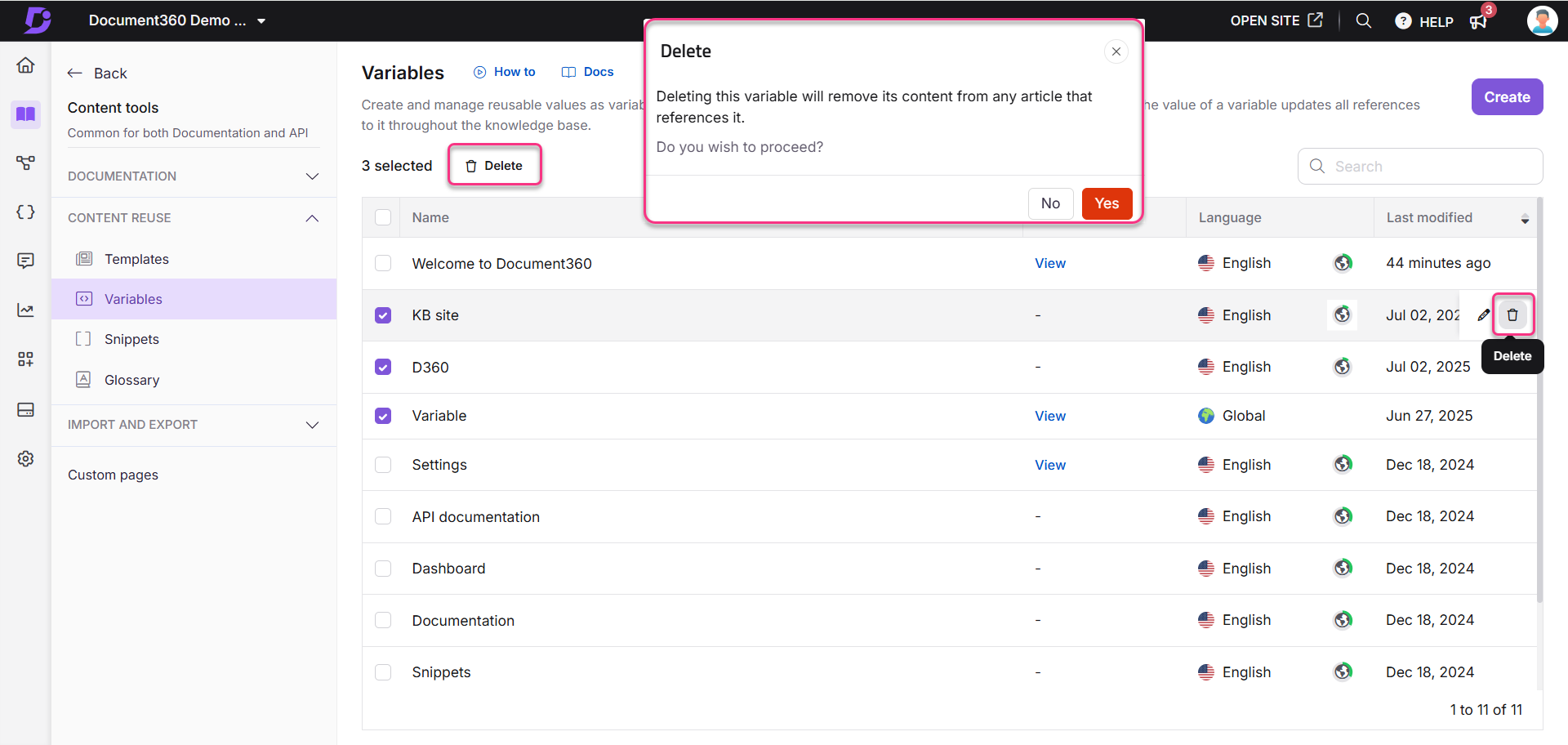
NOTE
Lorsque vous supprimez une variable, elle est supprimée de tous les articles où elle est référencée.
L'article lui-même n'est pas modifié ou republié lorsqu'une variable est supprimée.
Sur le site de la base de connaissances, le contenu environnant s'ajuste automatiquement, de sorte qu'il ne reste plus d'espace vide à l'endroit où la variable a été supprimée.
Dans le portail, la variable est remplacée par le texte de remplacement « Loading... ». Vous pouvez soit la remplacer par une autre variable, soit la supprimer manuellement.
Traduction de variables
Vous pouvez créer et gérer des variables dans plusieurs langues. Cela garantit que lorsque vos articles sont traduits, les variables correspondent à la langue de l'article, offrant ainsi une expérience utilisateur cohérente et localisée.
Traduction de nouvelles variables
Naviguez jusqu'à Documentation () dans la barre de navigation de gauche de la .Knowledge base portal
Dans le volet de navigation de gauche, accédez à Content tools > Content reuse > Variables.
Cliquez sur Créer.
Dans la liste déroulante Langue , sélectionnez la langue souhaitée (sauf globale).
Entrez le nom de la variable et le contenu de la variable en anglais (ou dans votre langue par défaut).
Pour traduire le contenu dans d'autres langues, cliquez sur le menu déroulant Traduire dans d'autres langues .
Sélectionnez la ou les langues souhaitées dans le menu déroulant et cliquez sur Traduire.
NOTE
La langue par défaut sera marquée comme Main.
Les langues traduites seront indiquées par une coche verte pour indiquer que la traduction est terminée. Si nécessaire, vous pouvez accéder aux langues non traduites et terminer leur traduction.
Une fois les traductions terminées, cliquez sur Enregistrer pour enregistrer la variable ainsi que ses traductions.
Par exemple, si vous créez une variable pour un message de bienvenue en anglais, vous pouvez utiliser la fonction de traduction pour ajouter le même message en français, espagnol, allemand, etc.
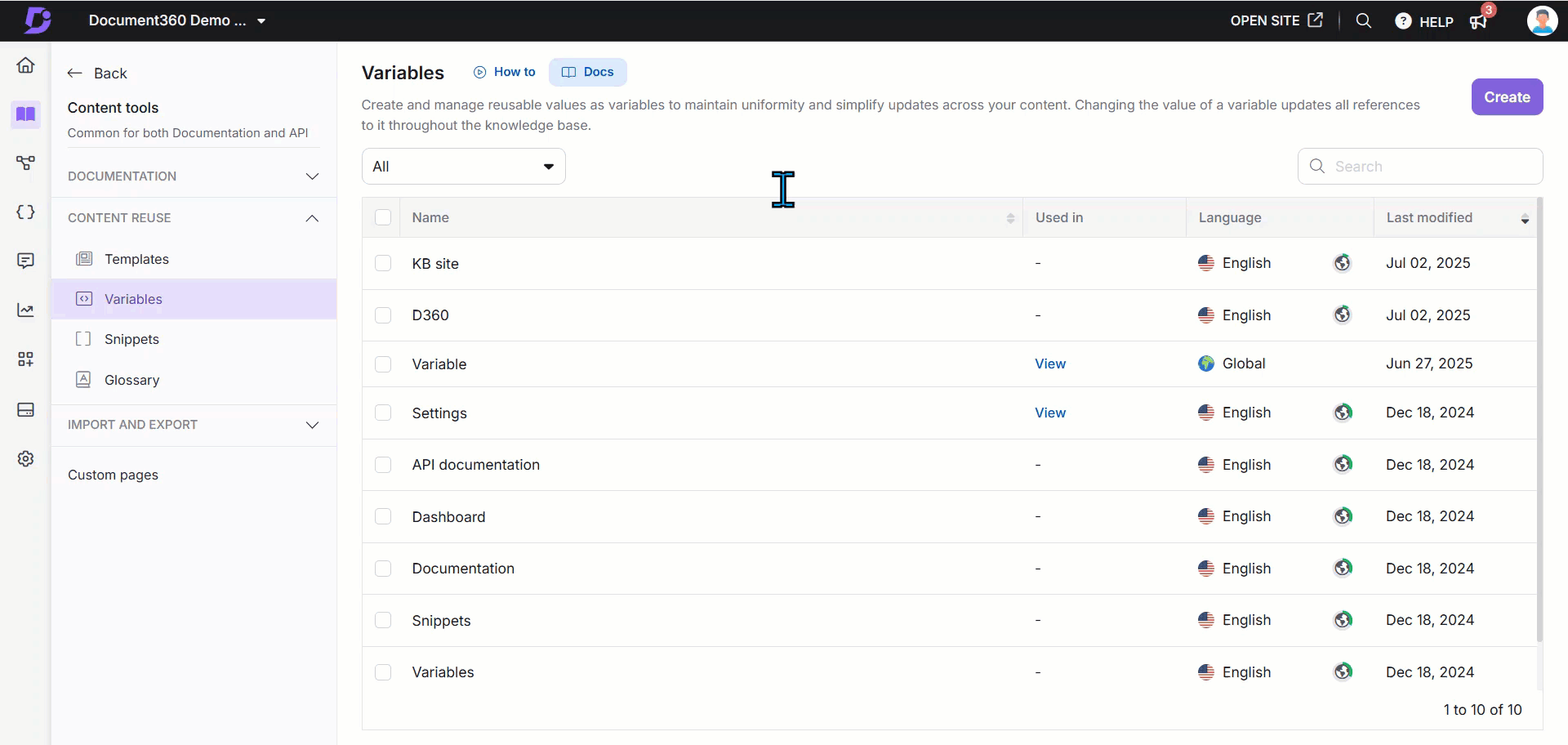
Traduction de variables existantes
NOTE
Les variables globales ne peuvent pas être traduites.
Naviguez jusqu'à Documentation () dans la barre de navigation de gauche de la .Knowledge base portal
Dans le volet de navigation de gauche, accédez à Content tools > Content reuse > Variables.
Cliquez sur la variable souhaitée que vous souhaitez traduire.
Accédez à Traduire dans d'autres langues et sélectionnez la langue souhaitée pour la traduction de la variable.
Cliquez sur Traduire.
Si nécessaire, vous pouvez naviguer vers d'autres langues et les traduire.
Pour retraduire le contenu, cliquez à nouveau sur Traduire, ce qui remplacera la traduction existante par la nouvelle.
Si vous devez supprimer la variable traduite pour une langue spécifique, cliquez sur l'icône Plus () et sélectionnez Supprimer la langue.
Vous pouvez retraduire le contenu à tout moment si nécessaire.
Une fois cela fait, cliquez sur Mettre à jour.
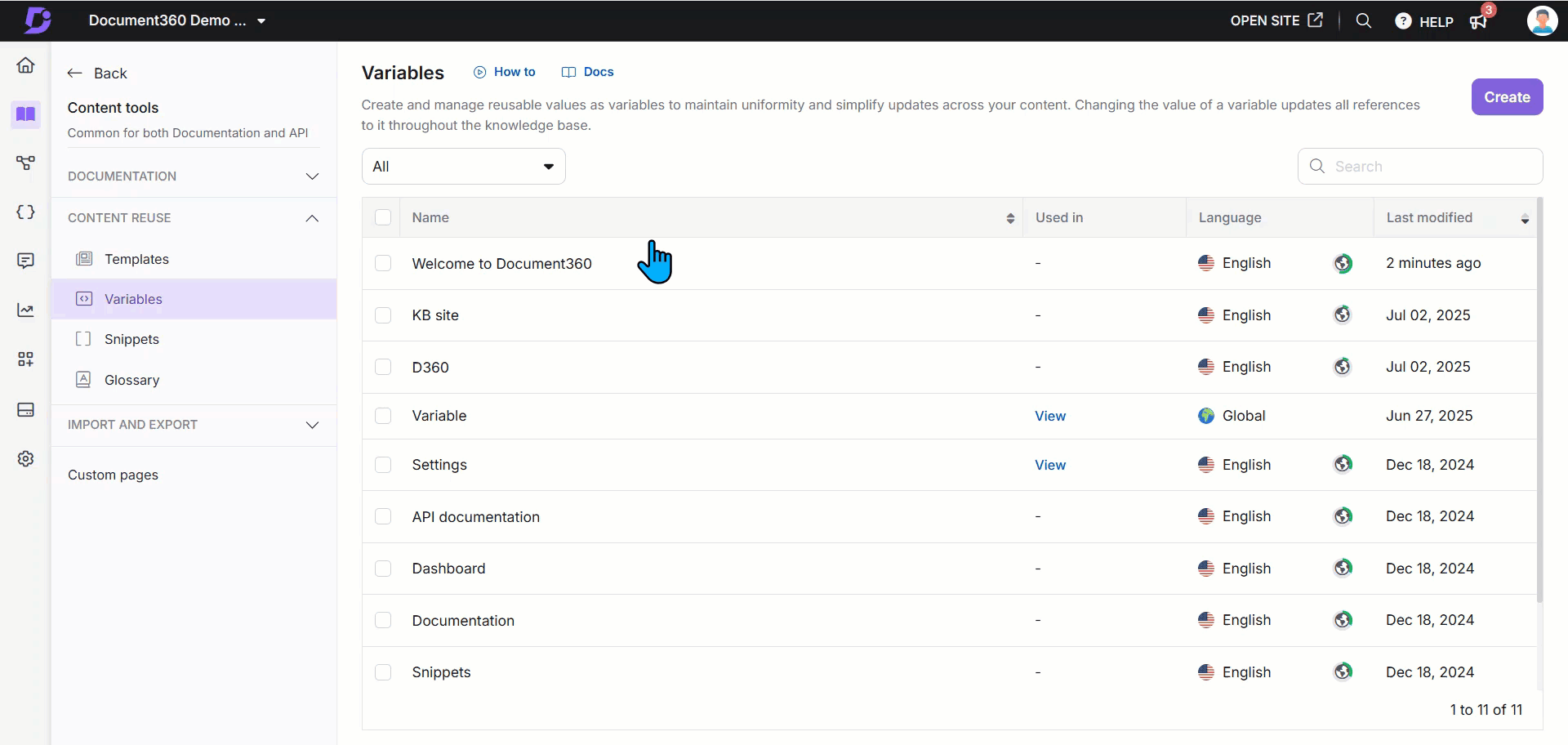
FAQ
Comment fonctionnent les variables ?
Les variables vous permettent de définir des éléments de contenu spécifiques, tels que des noms de produits ou des numéros de version, à un seul endroit. La mise à jour de la variable reflète automatiquement le changement dans toutes les sections pertinentes lorsque ce contenu change, ce qui garantit l'uniformité.
Quel est l'avantage d'utiliser des variables dans ma documentation ?
En utilisant des variables, vous assurez la cohérence de votre documentation tout en minimisant le besoin de mises à jour manuelles. Cela permet de gagner du temps, de réduire les erreurs et de maintenir l'exactitude, en particulier lorsqu'il s'agit d'informations qui changent fréquemment.
Puis-je créer mes variables dans Document360 ?
Document360 vous permet de créer des variables personnalisées adaptées à vos besoins en matière de documentation. Cela vous permet d'adapter la fonctionnalité à la terminologie spécifique et aux éléments pertinents pour votre contenu.
Comment utiliser les variables dans mes articles ?
Insérez la variable dans le contenu de l'article à l'aide de la barre d'outils de l'éditeur ou de la valeur du code de fusion, et elle extraira dynamiquement les informations que vous avez définies, garantissant ainsi l'uniformité de votre documentation.
Les variables peuvent-elles être mises à jour sur plusieurs articles à la fois ?
Lorsque vous mettez à jour une variable, la modification est automatiquement répercutée dans toutes les instances où cette variable est utilisée, ce qui facilite le maintien d'informations cohérentes dans l'ensemble de votre base de connaissances.
Les variables sont-elles limitées à des types de contenu spécifiques ?
Oui, les variables peuvent être utilisées pour du contenu textuel, numérique ou basé sur des liens, qu'il s'agisse de noms de produits, de numéros de version, d'URL ou d'informations de contact.
Comment les variables améliorent-elles la collaboration entre les membres de l'équipe ?
Les variables simplifient le processus de collaboration en garantissant que tout le monde utilise les mêmes informations précises. Les modifications apportées à une variable sont instantanément mises à jour dans tous les articles, ce qui permet d'éviter les divergences.
L'utilisation des variables est-elle une bonne pratique en matière de documentation technique ?
L'utilisation de variables est une bonne pratique qui améliore l'efficacité, la cohérence et la précision de la documentation technique. Il est particulièrement utile lorsque vous travaillez avec des informations dynamiques qui nécessitent des mises à jour fréquentes.
Puis-je traduire des variables dans n'importe quelle langue ?
Vous pouvez traduire des variables dans n'importe quelle langue de votre projet.
La définition d'un terme variable créé dans le site de la base de connaissances est-elle indexée dans les recherches et par Google ?
Oui, la définition d'un terme variable créée dans le site de la base de connaissances est indexée à la fois dans la recherche du site et par Google. Une fois le terme ajouté, il devient consultable sur le site Web et sera également exploré et indexé par Google.