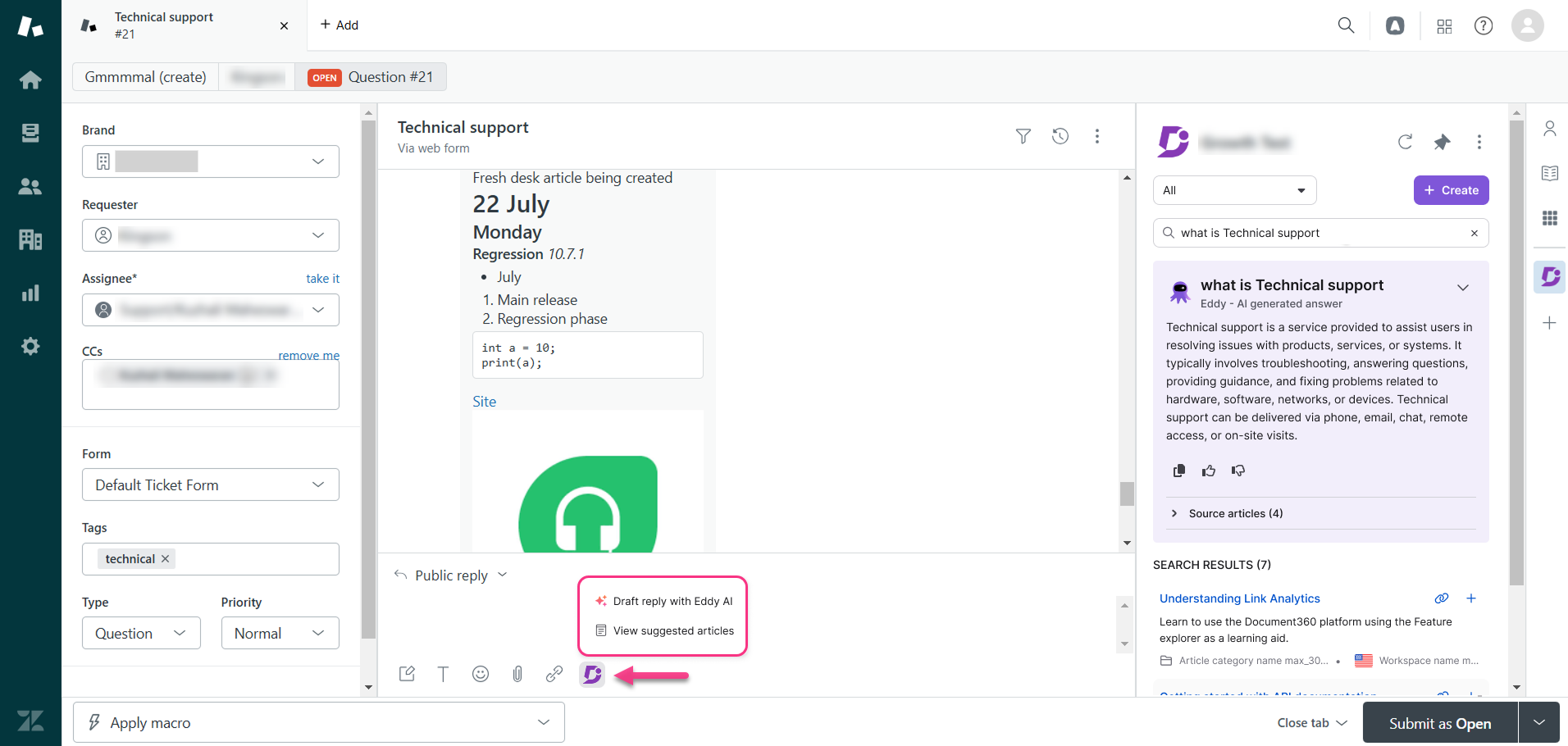Offres prenant en charge cette fonctionnalité : Business Enterprise
Zendesk est un logiciel de support client qui aide les entreprises à gérer efficacement les questions des clients, les plaintes ou toute autre demande d'assistance.
Grâce à l'intégration de la base de connaissances Document360 à votre Zendesk plateforme, vos agents d'assistance peuvent fournir des réponses précises aux demandes des clients en recherchant et en partageant des articles d'assistance sans avoir à basculer entre les différents onglets de leur navigateur.
Sans quitter l'environnement, les Zendesk agents peuvent créer efficacement des articles sur la base de Document360 connaissances.
Regarder : Comment intégrer Zendesk à Document360
Guide de configuration de base
Installation Document360 sur Zendesk
Avant de pouvoir utiliser , l'application doit être installée séparément sur votre Zendesk console d'Document360assistance. Rendez-vous et Zendesk connectez-vous à votre compte.
Accédez au Zendesk Marketplace et cliquez sur Applications.
Dans l'onglet Marketplace qui vient d'être ouvert, saisissez Document360 dans le champ Filtrer les applications .
Cliquez sur l'application.
Cliquez sur l'onglet Comment installer pour afficher les instructions et effectuer les tâches de préinstallation.
Cliquez sur Installer en haut à droite.
Si vous avez plusieurs comptes, sélectionnez le compte souhaité et cliquez sur Installer.
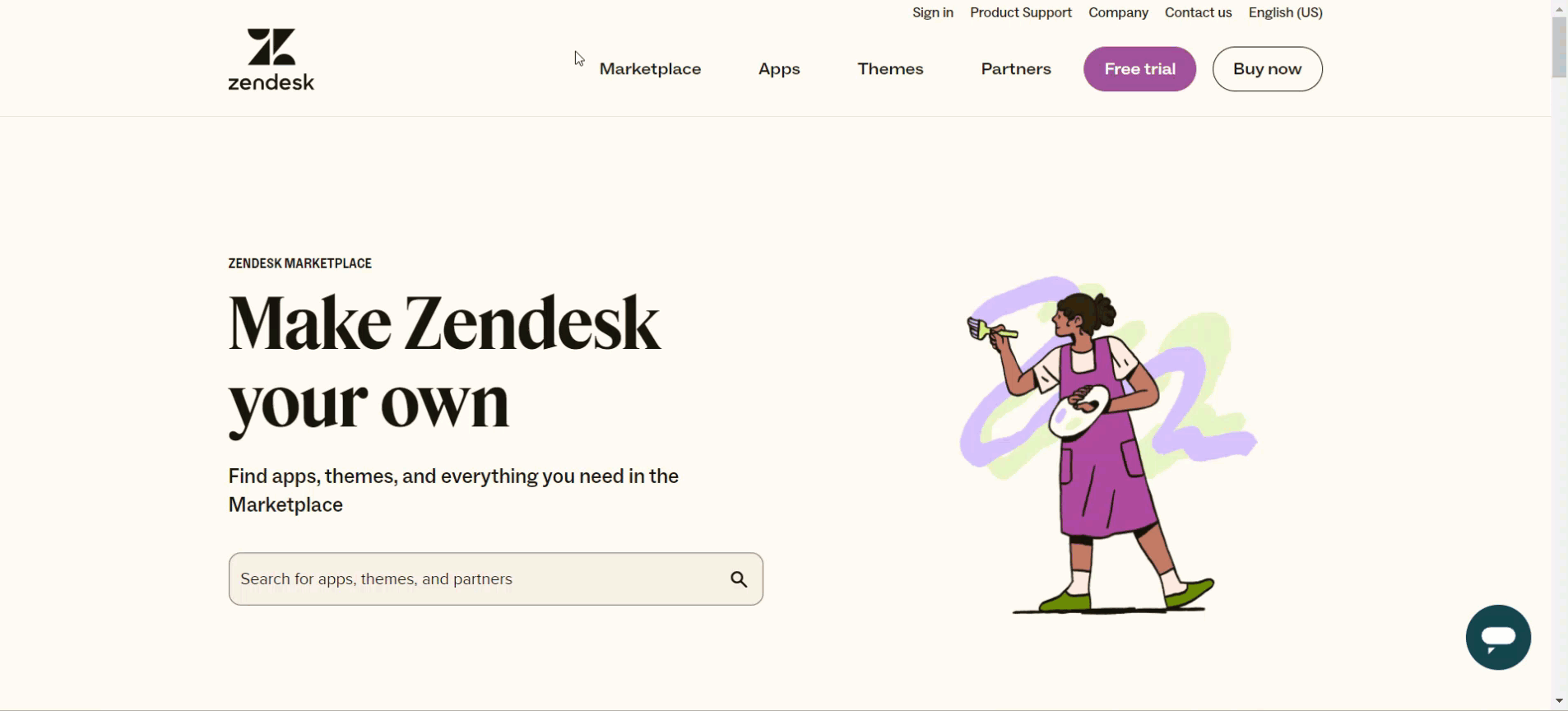
Pour terminer l'installation, vous devrez saisir le titre, le jeton et les détails de la restriction dans les champs respectifs.
Une fois cela fait, cliquez sur Installer.
Configuration Document360 avec Zendesk
Pour obtenir un jeton d'API à partir de Document360, suivez les étapes ci-dessous.
Accédez à () dans la barre de navigation de gauche du portail de la base de connaissances.
Dans le volet de navigation de gauche, accédez à Knowledge base portal > Extensions.
Dans la Help desks section, cliquez sur Zendesk.
Cliquez sur Configuration.
Dans l'option Générer un jeton d'API, cliquez sur Générer.
Une fenêtre contextuelle Générer un jeton d'extension apparaîtra.
Cliquez sur Oui.
Une fenêtre contextuelle Se connecter avec apparaîtra où Zendesk votre jeton sera affiché.
Cliquez sur l'icône Copier () pour copier le jeton.
Cliquez sur Fermer.
Rendez-vous sur la Zendesk plateforme et remplissez le champ Titre .
Dans le champ Jeton , collez le jeton d'API copié à partir de Document360.
Ajoutez vos paramètres de restriction préférés. Par défaut, cette option est désactivée.
Cliquez sur Installer.
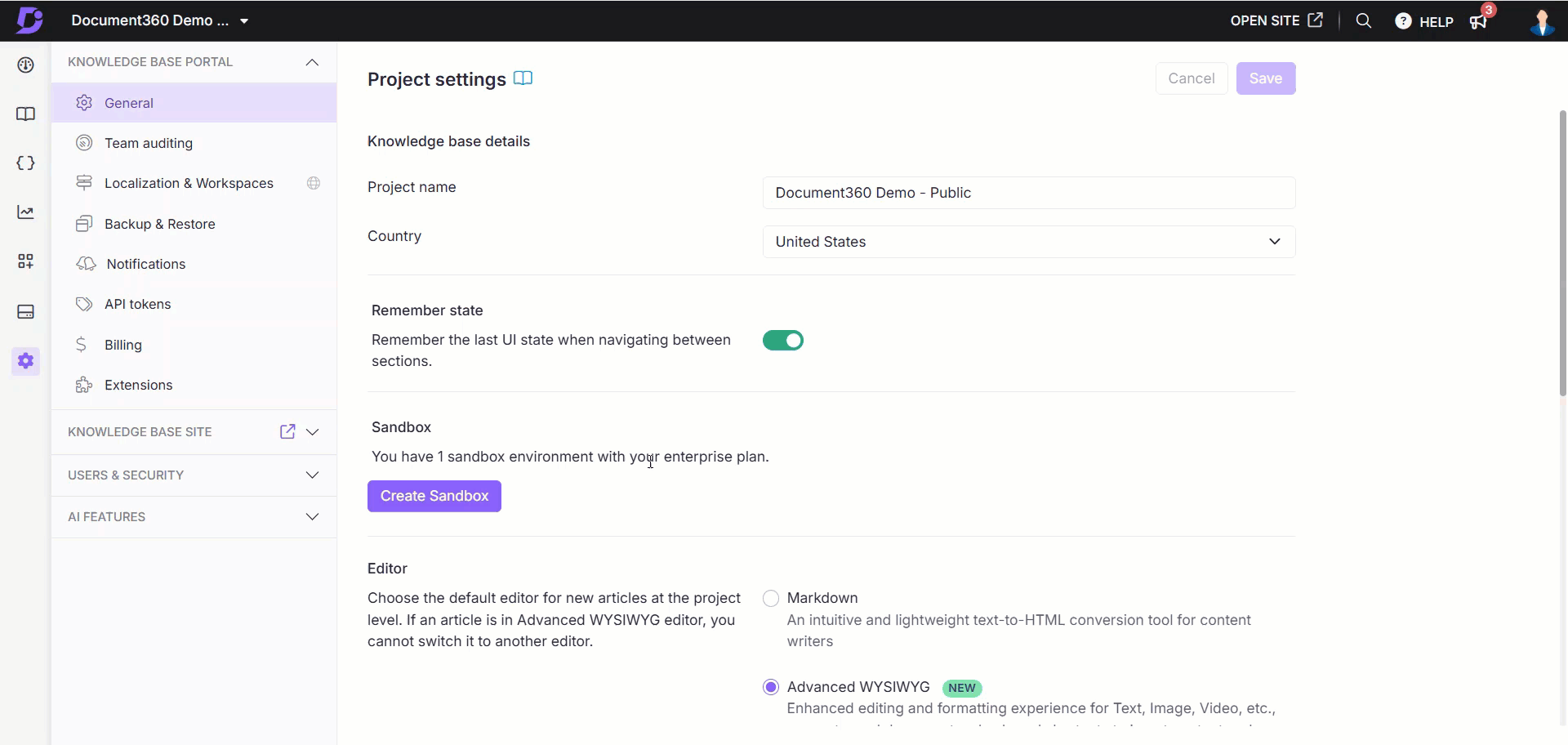
Configurer la Zendesk recherche fédérée
Procédez comme suit pour configurer Zendesk la recherche fédérée dans Document360:
Accès Zendesk configuration en Document360
Pour effectuer la configuration Zendesk à partir du portail de la base de connaissances, procédez comme suit :
Accédez à () dans la barre de navigation de gauche du portail de la base de connaissances.
Dans le volet de navigation de gauche, accédez à Knowledge base portal > Extensions.
Dans la section Service d'assistance , cliquez sur Zendesk.
Cliquez sur Configuration pour ouvrir le panneau de Zendesk configuration.
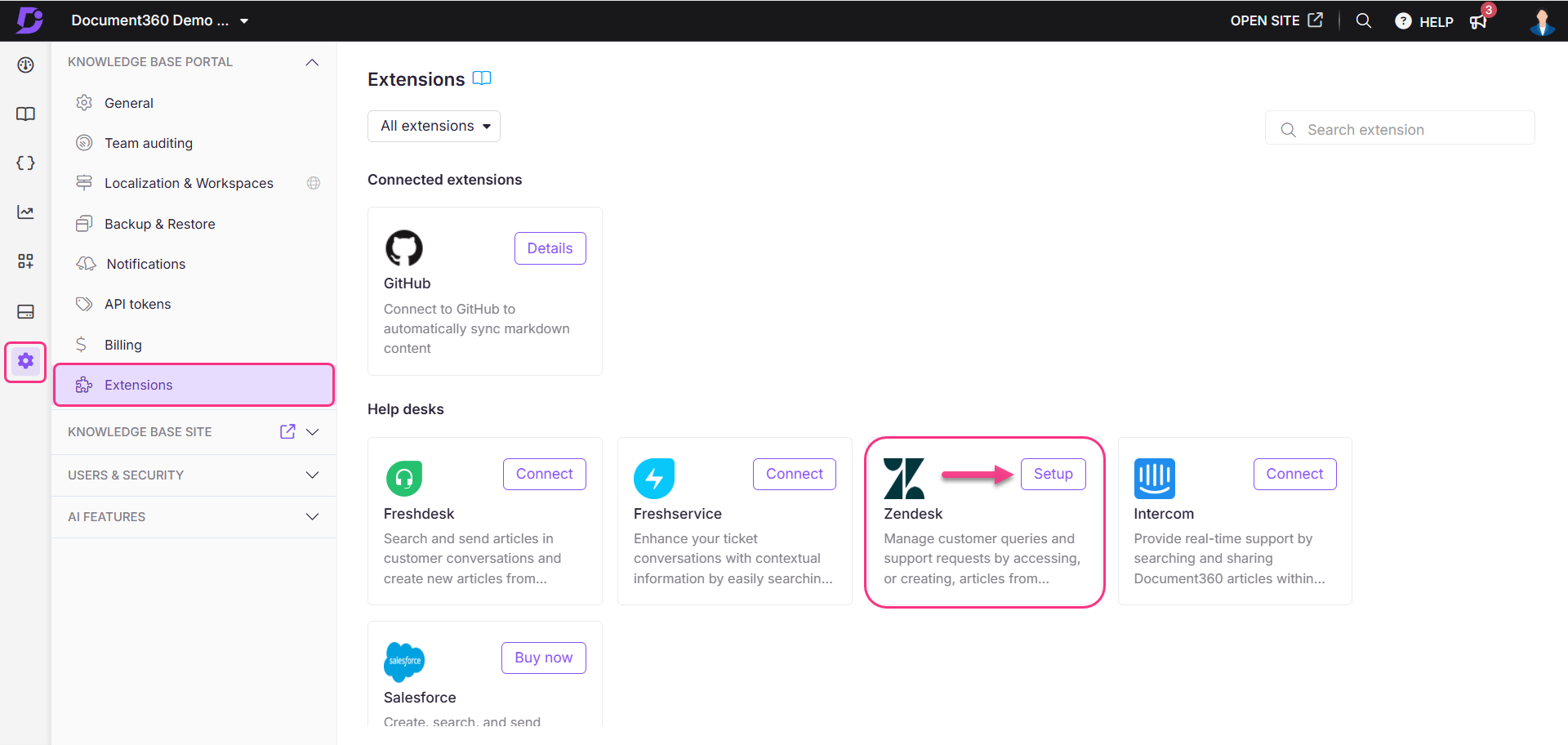
Dans le panneau de configuration, cliquez sur Configurer sous Zendesk Recherche Zendesk fédérée.
Le panneau de recherche fédérée Configuration Zendesk s'affiche.
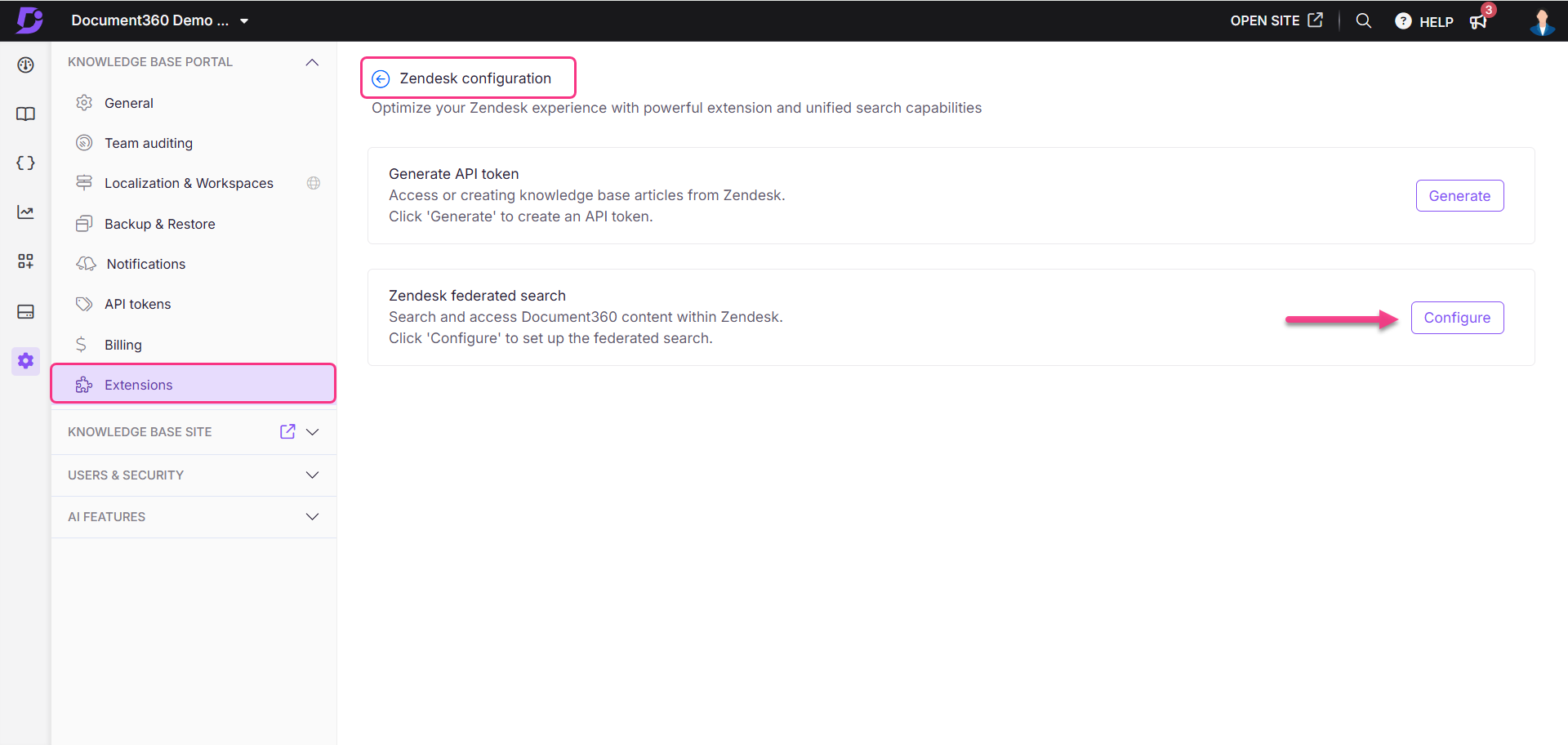
Fournissez les détails suivants :
Sous-domaine :
Copiez le sous-domaine à partir de votre Zendesk URL.
Exemple : Pour l'URLhttps://kovaico3776.zendesk.com/admin/apps-integrations/apis/zendesk-api/settings/tokens/, le sous-domaine esthttps://kovaico3776.zendesk.com.Identifiant de l'e-mail :
Accédez à la page deZendesk présentation, cliquez sur Paramètres (), puis sélectionnez Accéder au centre d'administration.
Dans la barre de navigation de gauche, accédez à Canaux et cliquez sur E-mail pour afficher les configurations d'e-mail.
Dans la section Adresses d' assistance , recherchez l'adresse e-mail d'administrateur de votre Zendesk compte.
ZendeskJeton API :
Sur la Zendesk page de présentation, cliquez sur Paramètres (), puis sélectionnez Accéder au centre d'administration.
Dans la barre de navigation de gauche, accédez à Applications et intégrations > Zendesk API.
Cliquez sur Ajouter un jeton d'API et copiez le jeton généré.
Cliquez sur Valider pour confirmer les détails que vous avez saisis.
Dans la liste déroulante Synchroniser avec Zendesk, sélectionnez l'espace de travail et la langue souhaités dans votre projet Document360 avec lesquels synchroniser .Zendesk
Une fois la configuration terminée, cliquez sur Enregistrer.
Vous pouvez désormais rechercher et accéder à vos articles Document360 en tant que sources externes au sein de la Zendesk plateforme.

NOTE
Pour garantir une synchronisation transparente, les codes de langue doivent correspondre entre la plateforme de gestion des tickets Zendesk et Document360.
Activation des fonctionnalités d'IA pour Zendesk l'extension à partir du portail de la base de connaissances
L'activation de la recherche assistée par l'IA pour l' Zendesk extension permet aux agents de récupérer de manière transparente des réponses alimentées par l'IA à partir de votre base de connaissances sans quitter l'interface, améliorant ainsi l'efficacité et la Zendesk précision des réponses. Pour configurer la recherche assistée par l'IA, procédez comme suit :
Accédez à () dans la barre de navigation de gauche du portail de la base de connaissances.
Dans le volet de navigation de gauche, accédez à Knowledge base portal > Extensions.
Cliquez sur Modifier dans la colonne Générer un jeton d'API . La boîte de dialogue Se connecter à Zendesk s'affiche.
Entrez le jeton généré dans le champ du Zendesk jeton .
Activez le bouton bascule de recherche assistée IA pour autoriser l'accès à la recherche IA dans l' Zendesk extension.
NOTE
Pour activer l'extension de recherche assistée par Zendesk l'IA, vous devez activer le widget de recherche assistée de la base de connaissances et des extensions dans les paramètres de la base de connaissances. Si vous n'avez pas activé les paramètres, la bascule de recherche assistée par l'IA restera désactivée.
Activez le bouton bascule Suggestions et réponses de l'IA pour obtenir automatiquement des articles suggérés par l'IA et générer des réponses basées sur ceux-ci pour vos tickets d'assistance.
Il est ainsi facile et pratique de gérer les tickets d'assistance sur la Zendesk plateforme.
Une fois cela fait, cliquez sur Enregistrer.
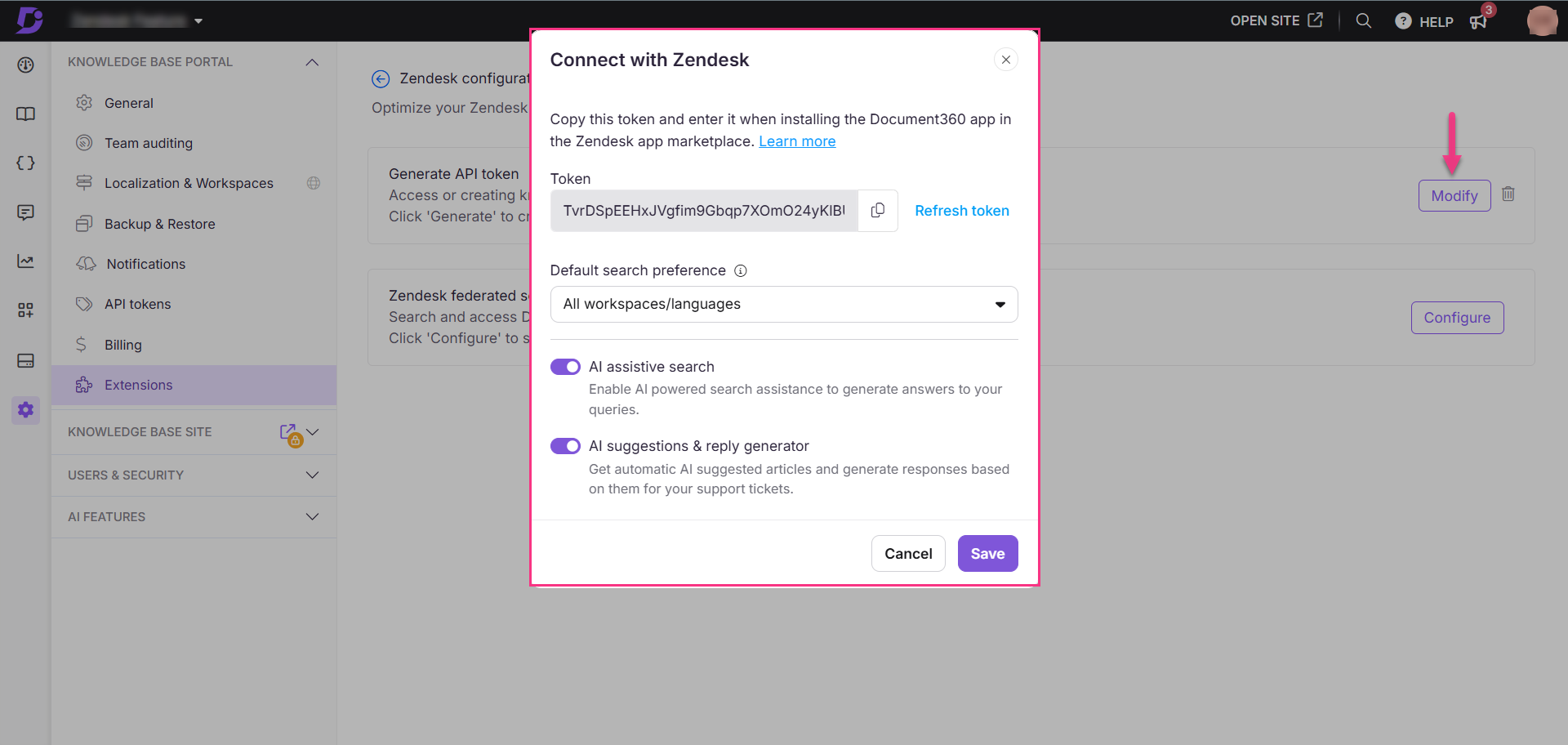
Améliorez Zendesk le support : trouvez des articles suggérés et rédigez des réponses avec Eddy AI
Une fois que vous vous êtes assuré que la recherche IA est activée pour l' Zendesk extension,
Cliquez sur l'icône Document360 épinglée dans la Zendesk barre latérale ou ouvrez-la à partir de la barre latérale.
Les articles recommandés par Eddy AI se chargeront dans le panneau Document360.
Dans le panneau Document360 , lorsque vous commencez à taper dans la barre de recherche, il vous invite à effectuer une recherche dans la base de connaissances à l'aide d'Eddy AI.
NOTE
Les analyses de recherche assistée d'Eddy AI seront capturées pour cette extension. Vous pouvez filtrer les analyses en sélectionnant l'extension Zendesk comme source.
Les filtres d'espace de travail et de langue s'affichent en fonction de la configuration d'accès au contenu définie dans l'extension.
Cliquez sur l'icône Document360 dans le volet de réponse pour trouver les deux options ci-dessous :
Rédigez une réponse à l'aide d'Eddy AI
En cliquant sur cette option, une réponse suggérée est générée en fonction du contexte du ticket d'assistance.
Si Eddy AI n'est pas sûr de la réponse, il fournira une réponse de secours.
La réponse rédigée sera générée dans la même langue que la conversation.
NOTE
Si les alertes d'utilisation de crédit AI sont activées dans les paramètres de mappage des notifications, vous recevrez des notifications par e-mail lorsque la consommation de crédit atteindra 80 %, 90 % et 100 %.
Les limites de crédit sont les suivantes :
Plan d'essai : 500 crédits
Plans Business/Enterprise avec recherche assistée par IA (y compris les clients hérités avec le module complémentaire AI Search) : 5000 crédits
Voir les articles suggérés
En cliquant sur cette option, la fenêtre contextuelle de la base de connaissances s'ouvre avec les articles recommandés par Eddy AI.
Un maximum de 5 articles sera affiché.
Lors de la récupération des articles, Eddy AI prendra en compte le filtre de l'espace de travail appliqué.
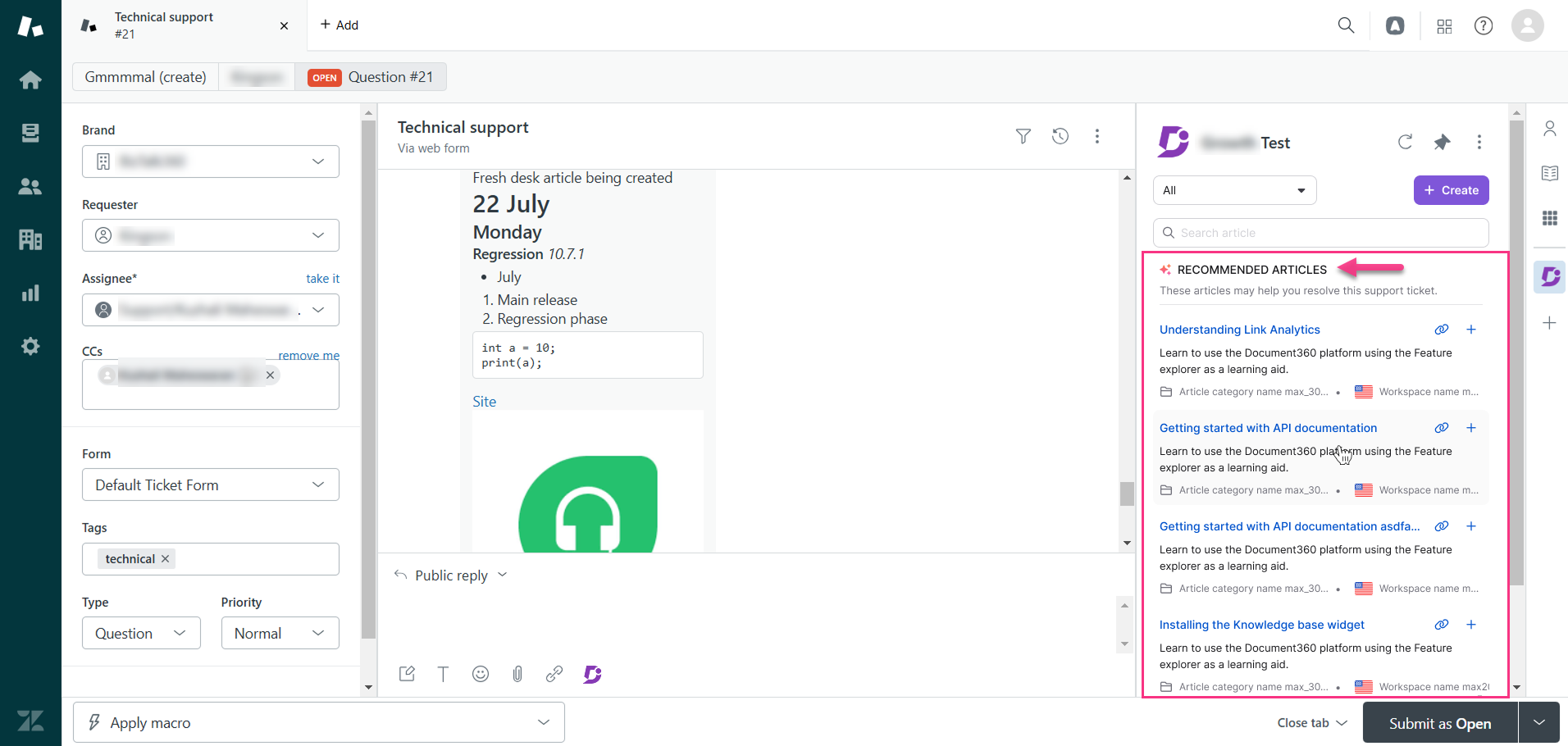
À titre d'information
Zendesk peut retarder la synchronisation des nouveaux messages via son API de messagerie afin d'optimiser les performances et de réduire la charge du système. Par conséquent, les données peuvent être traitées par lots à intervalles réguliers, en particulier dans les environnements à volume élevé. Ce délai s'applique uniquement à l'API de messagerie et non aux tickets créés via des formulaires ou un chat en direct ou par tout autre moyen pris en charge. Par conséquent, des fonctionnalités telles que Brouillon de réponse et Afficher les articles suggérés peuvent présenter un léger retard dans la prise en compte des dernières données.
Rechercher et partager des articles sur les réponses aux tickets
Lorsque vous répondez aux tickets d'assistance, vous pouvez utiliser l'application Document360 installée pour répondre aux clients. Vous pouvez accéder directement à la base de connaissances dans l' Zendesk environnement.
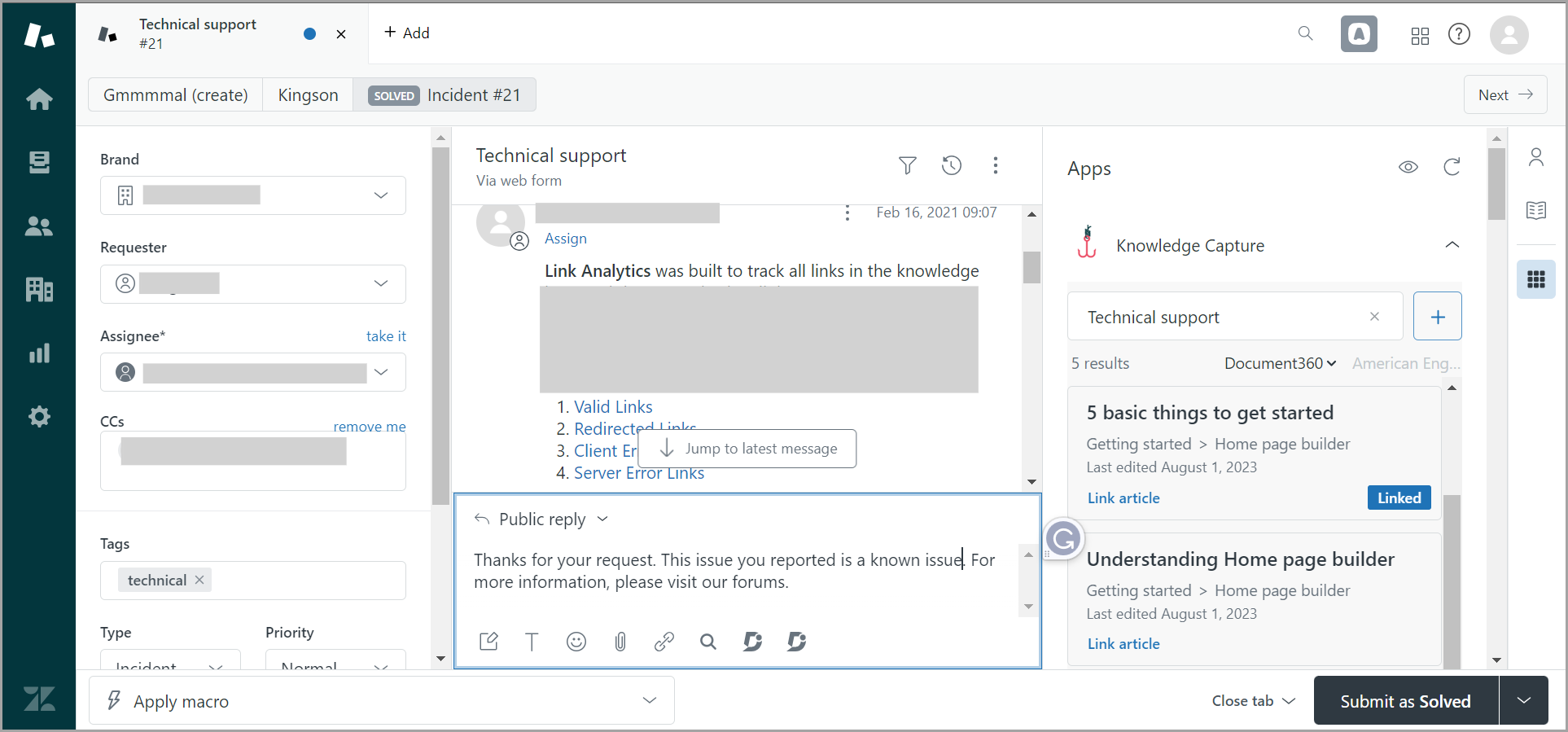
L'application installée est disponible sur le côté droit du panneau de réponse aux tickets ouverts.
Cliquez sur l' Document360 application.
Au fur et à mesure que le Document360 cadre se charge, Zendesk il recherchera automatiquement les articles en fonction du titre du ticket d'assistance.
Vous pouvez toujours taper le terme de recherche dans le champ, et les articles pertinents seront répertoriés ci-dessous.
Cliquez sur Lien vers l' article de l'article que vous souhaitez joindre.
Vous pouvez également prévisualiser l'article en cliquant sur Aperçu.
Dans le mode de prévisualisation, il y aura trois options,
Ouvrir Document360- L'article s'ouvre dans un nouvel onglet.
Lien vers l'article - Insérez le lien de l'article dans votre message de réponse.
Insérer du contenu : ajoutez l'intégralité du contenu de l'article à votre message de réponse.
Cela permet aux agents de répondre plus facilement et plus instantanément aux clients, car ils n'ont pas à naviguer entre Document360 et Zendesk les onglets.
Une fois que vous liez un article à une réponse, l'étiquette Lié ne figure pas dans la liste des articles. Cela vous permet d'identifier l'article qui est déjà lié à la conversation.
Créez un article dans la base de connaissances à partir de Zendesk
Sur la Zendesk plateforme, vous pouvez créer des articles dans votre base de connaissances, sans avoir besoin de comptes d'équipe supplémentaires.
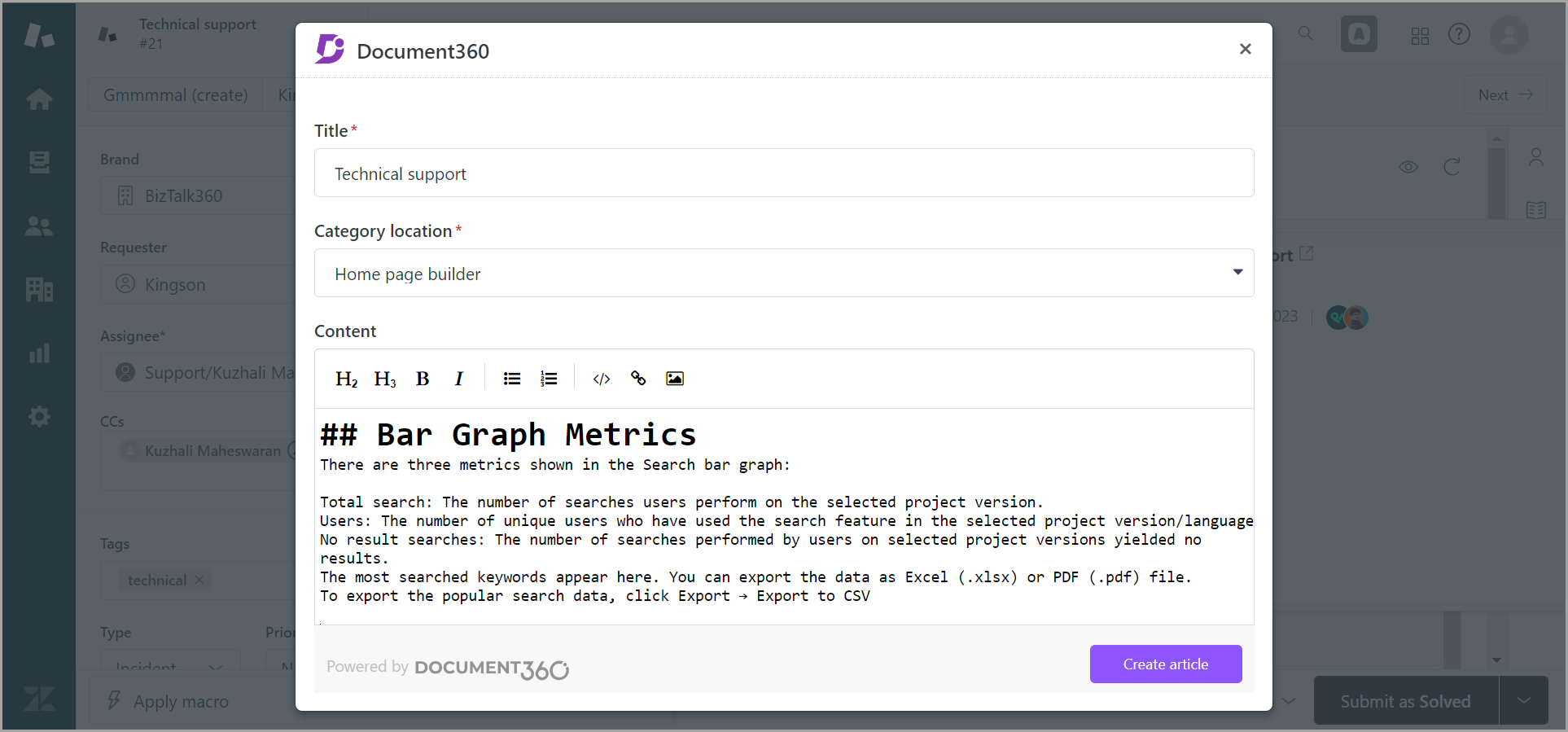
Cliquez sur Créer un article dans le cadre de l' Document360 application ou cliquez sur l'icône plus (+).
Ajoutez le titre de l'article et sélectionnez la catégorie ou la sous-catégorie dans laquelle vous souhaitez placer le nouvel article.
NOTE
Vous pouvez créer des catégories et des sous-catégories de niveau racine dans votre base de connaissances à partir de Zendesk.
Vous pouvez créer le contenu de votre article dans l'éditeur Markdown.
Dans l' éditeur de corps d'article, la mise en forme de texte de base telle que les titres (H2 et H3), le gras, l'italique, la liste ordonnée et la liste non ordonnée, ainsi que les options d'insertion telles que le bloc de code, le lien hypertexte et l'image sont disponibles.
Une fois cela fait, cliquez sur Créer.
L'article est créé à l'état de brouillon , ce qui permet à vos rédacteurs de le réviser et de l'améliorer avant de le publier dans la base de connaissances.
Lancement rapide de Document360 dans le panneau de réponse
Dans les commandes de chat en bas, cliquez sur le Document360 logo représenté par l'icône D pour ouvrir le module.
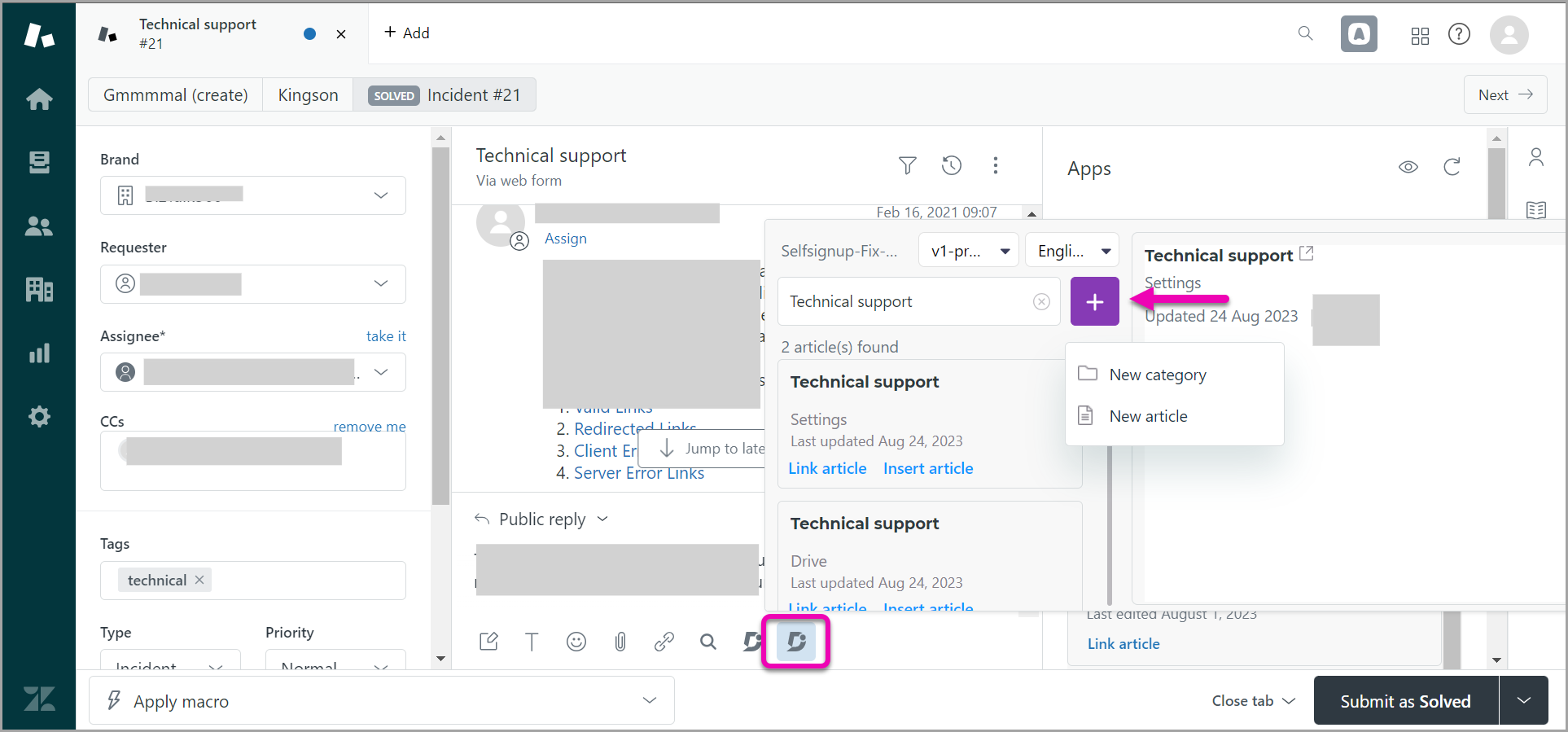
Sélectionnez l'espace de travail et la Document360 langue auxquels vous souhaitez faire référence.
Les articles pertinents apparaissent lorsque vous utilisez la recherche.
À partir de ce panneau, vous pouvez soit :
Lien vers l'article - pour partager l'URL Document360 de l'article
(ou)
Insérer l'article - pour insérer le contenu de l'article dans la réponseCliquez sur l'icône plus (+) pour créer des articles pour votre base de connaissances Document360 à partir de Zendesk.
Retrait Document360 de Zendesk
Pour désinstaller une application Document360 configurée à partir de Zendesk, procédez comme suit :
Sur la Zendesk plateforme, dans le volet de navigation de gauche, accédez à Applications et intégrations > Applications > Zendesk Applications d'assistance.
La page Mes applications s'affiche.
Vous pouvez trouver la liste des applications actuellement installées.
Passez la souris sur l' Document360 application.
Cliquez sur l'icône des paramètres (), puis sur Désinstaller.
Dans le panneau d'invite Désinstaller l'application , cliquez sur Désinstaller l'application.
Dépannage
Zendesk Erreur de configuration de la recherche fédérée
Erreur : Zendesk la configuration est incorrecte
Cette erreur peut se produire si votre Zendesk forfait ne prend pas en charge la recherche fédérée ou si le jeton d'API, l'ID de messagerie ou le sous-domaine n'est pas correctement configuré. Zendesk La recherche fédérée n'est disponible que pour Zendesk les utilisateurs titulaires d'un compte Enterprise et Enterprise Plus. Assurez-vous que votre forfait prend en charge cette fonctionnalité en vérifiant votre abonnement à l'aide Zendeskde .
Étapes à résoudre :
Vérifiez votre Zendesk plan : si vous n'êtes pas un utilisateur Enterprise, mettez à niveau votre Zendesk compte pour accéder à la recherche fédérée.
Vérifiez les détails de configuration : assurez-vous que le jeton d'API, l'ID de messagerie et le sous-domaine sont correctement saisis conformément à la Zendesk documentation.
Si vous êtes un utilisateur du forfait Entreprise et que vous rencontrez toujours des problèmes, contactez-nous Document360 support avec les informations suivantes :
Une capture d'écran du sous-domaine ajouté à la fois dans Document360 et Zendesk.
Le fichier HAR est enregistré pour capturer les détails de la demande. Lisez l'article pour Generating a HAR file plus d'informations.
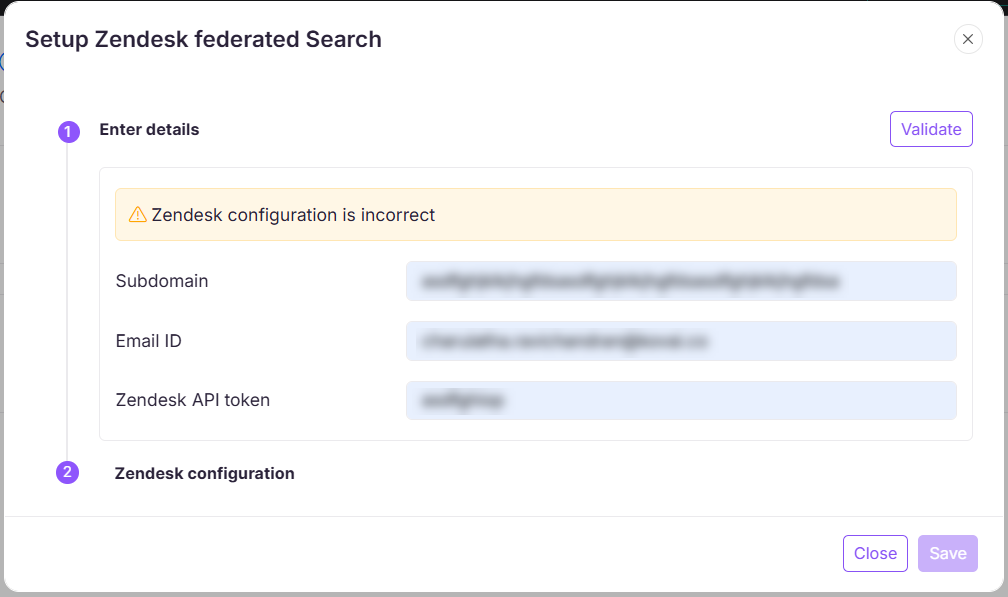
FAQ
Puis-je pousser plusieurs articles depuis Zendesk à Document360 en même temps ?
Vous pouvez transférer des articles de Document360, mais le processus implique de pousser les articles un par un, individuellement.