Planos que suportam este recurso: Professional Business Enterprise
Os arquivos de suporte podem esclarecer e expandir o conteúdo do artigo, facilitando a compreensão de tópicos complexos. No Document360, há duas maneiras de adicionar arquivos às páginas de artigos e categorias:
Adicionando arquivos
Anexando arquivos
Adicionando arquivos a artigos
Adicionar um arquivo a um artigo significa incorporá-lo diretamente ao corpo do artigo, em vez de como um anexo para download. Para fazer isso, o arquivo deve primeiro ser carregado no Drive.
Adicionando arquivos no editor Markdown
Para adicionar arquivos no editor Markdown:
Navegue até o artigo desejado no editor Markdown.
Selecione o ícone Inserir arquivo ().
Escolha o arquivo da unidade que deseja adicionar.
Clique em Inserir.
NOTA
No Drive, você pode filtrar arquivos () por:
Carregado: Filtrar por Todos, 7 dias, 30 dias, 3 meses, 1 ano ou até mesmo uma data personalizada.
Enviado por: Selecione os colaboradores desejados na lista.
Tipo: Escolha o tipo de arquivo, como PDF, JPEG, etc.
Tags: Classifique os arquivos com base nas tags.
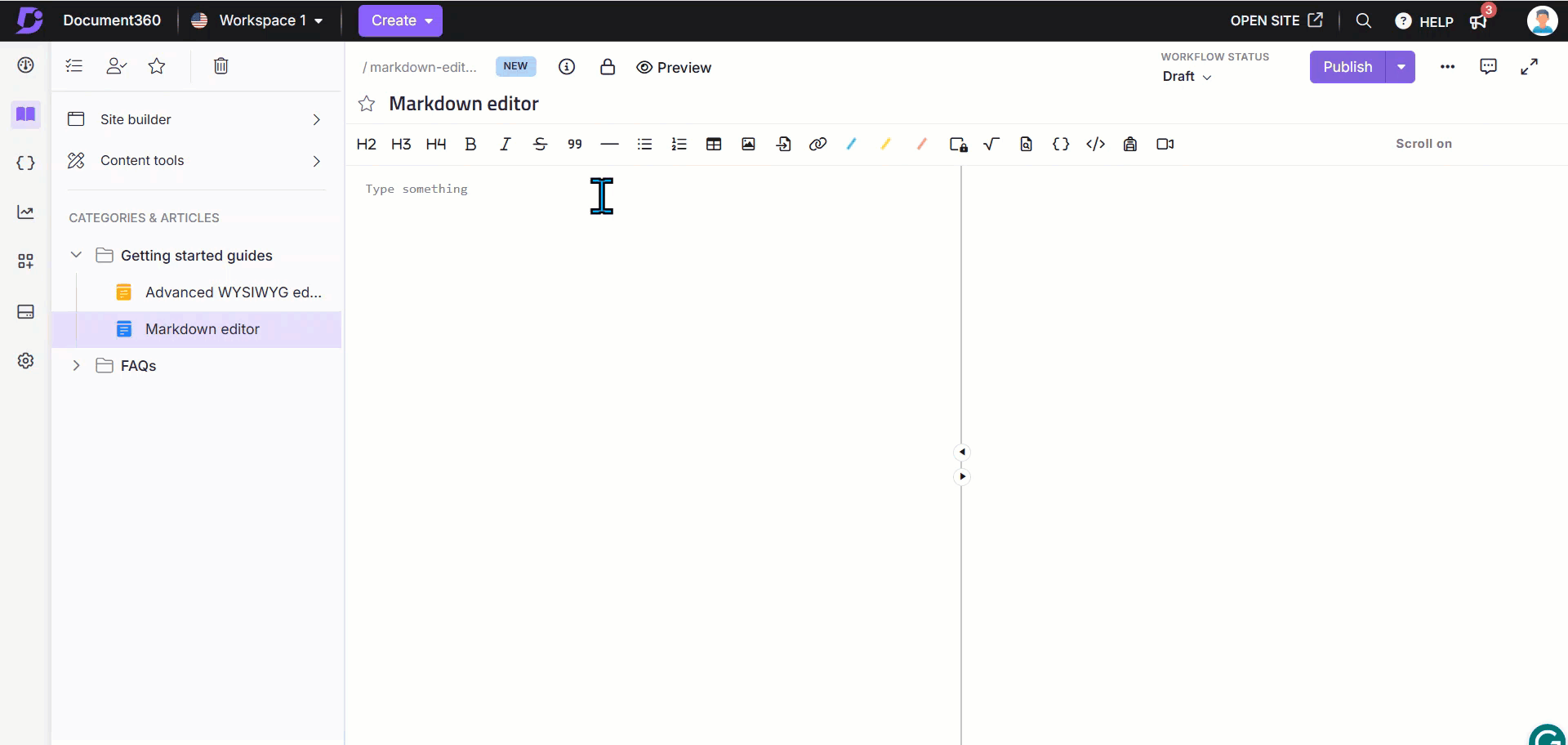
Adicionando arquivos no editor WYSIWYG avançado
Navegue até o artigo desejado no editor WYSIWYG avançado.
Para inserir um arquivo, use o comando
/filede barra .O painel Inserir arquivo aparecerá no editor.
Você pode inserir o arquivo de três maneiras:
Arraste e solte o arquivo no painel.
Clique no Clique aqui para fazer o upload do texto e selecione o arquivo desejado em seu armazenamento local.
Clique em Abrir seletor de arquivos e escolha um arquivo da unidade.
Use o ícone de bloco móvel () para reorganizar e excluir o painel de inserção de arquivo.
NOTA
Depois de adicionar o arquivo ao artigo, clique em Baixar () para baixar o arquivo no site da Base de conhecimento.

Anexando arquivos a artigos
Anexar um arquivo a um artigo permite que ele apareça como um link para download, em vez de incorporá-lo diretamente ao corpo do artigo. No site da base de dados de conhecimento, os arquivos anexados são alinhados acima das marcas e do Sumário no lado direito da página.
No artigo desejado, clique no ícone Mais () no canto superior direito.
Clique em Mais opções de artigo.
Na guia Anexos , anexe o arquivo de duas maneiras:
URL: Insira o URL e clique em Inserir.
Carregar um anexo: Escolha o arquivo desejado e clique em Carregar.
Uma vez feito isso, clique em Salvar.
NOTA
Se você anexar mais de um arquivo a um artigo, poderá organizar a ordem de exibição arrastando e soltando os nomes dos arquivos no menu.
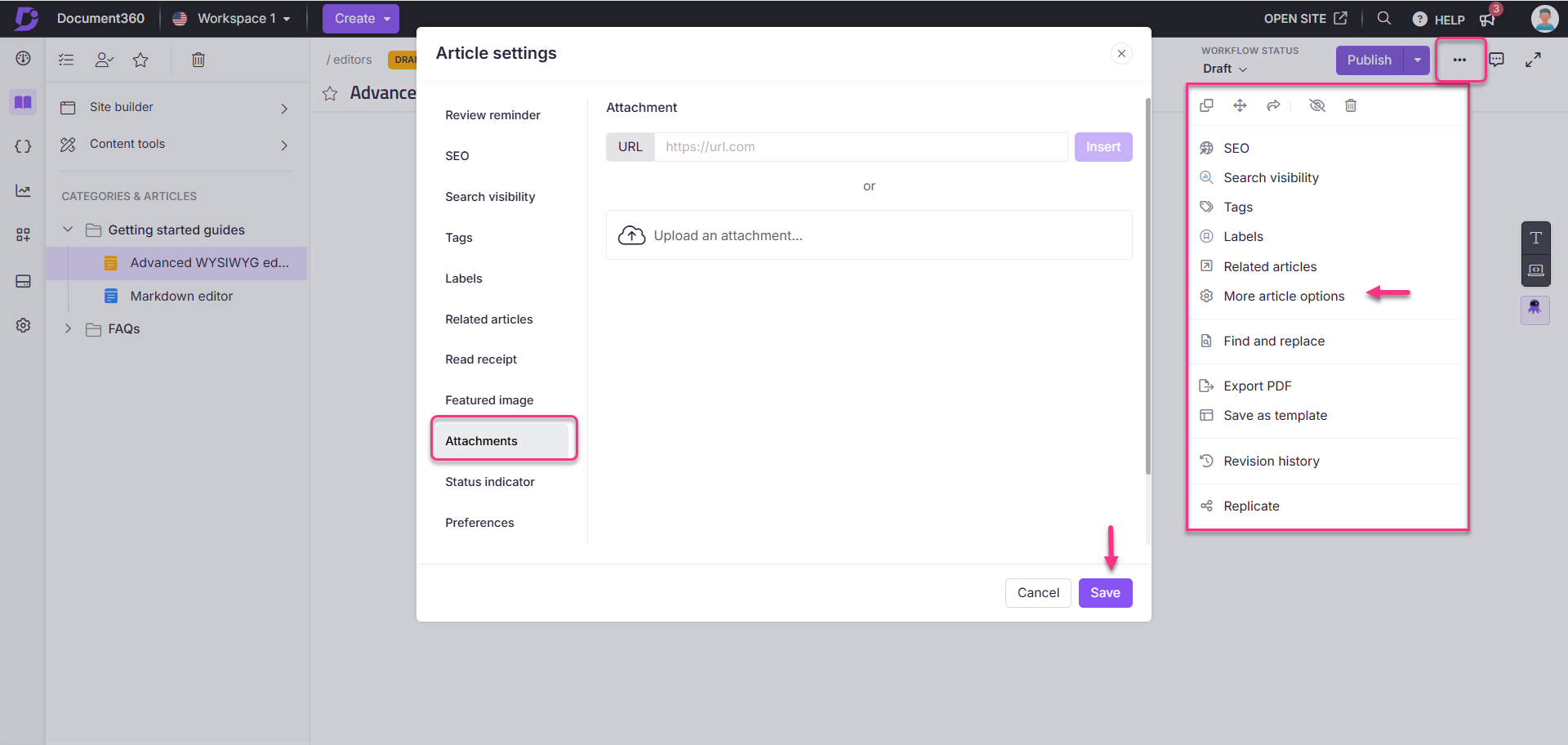
Exibição do site da base de dados de conhecimento
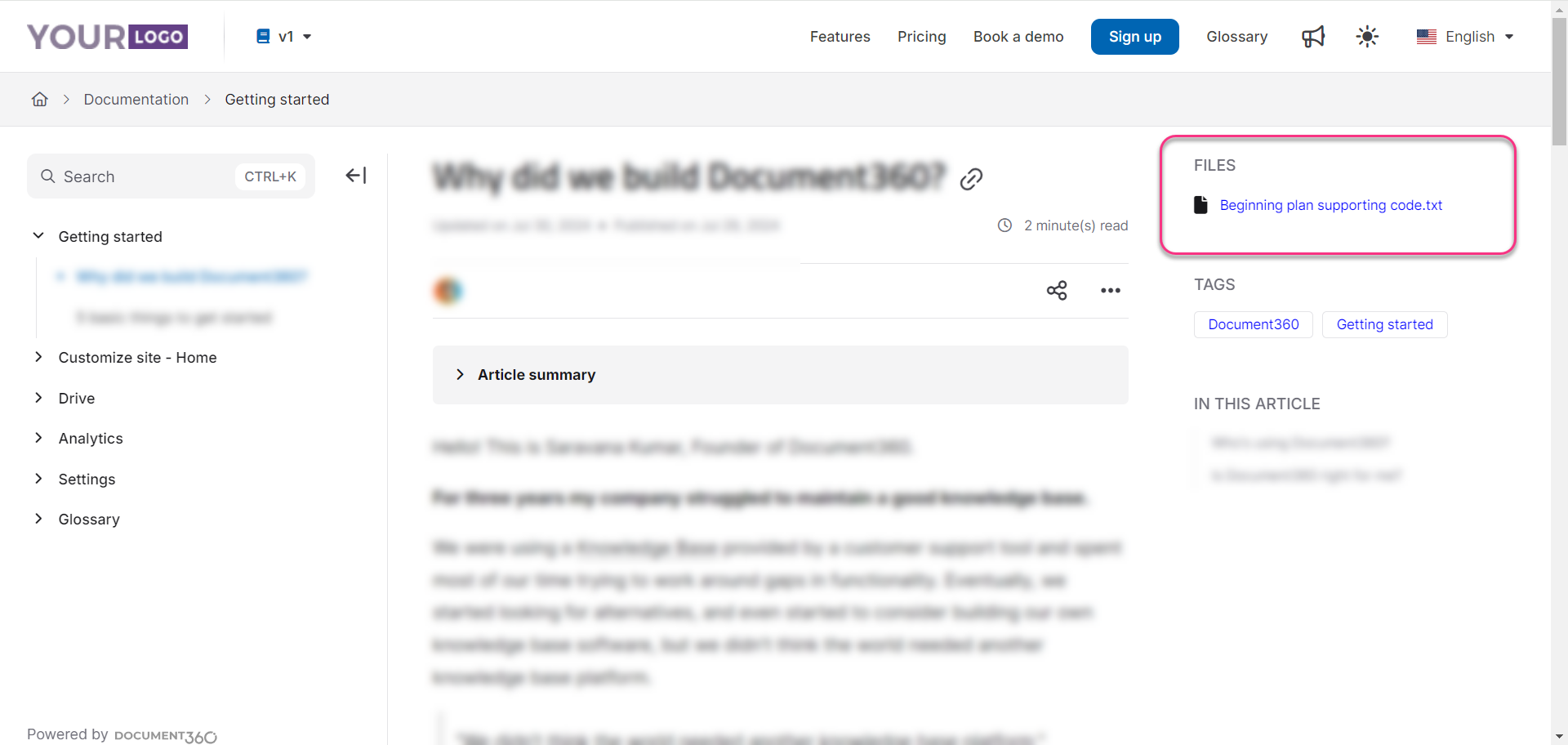
Perguntas frequentes
Qual é a diferença entre adicionar e anexar arquivos?
A adição de arquivos os incorpora diretamente no corpo do artigo, enquanto os arquivos anexados são alinhados acima das tags e do Índice no lado direito da página.
Posso filtrar arquivos no Drive ao adicioná-los a um artigo?
Sim, você pode filtrar arquivos por data de upload, colaborador, tipo de arquivo e tags.
O que devo fazer se meu arquivo anexado não estiver visível no site da base de conhecimento?
Se o arquivo anexado não estiver visível no artigo desejado, siga estas etapas para habilitar os arquivos de artigo no site da base de conhecimento:
Navegue até Configurações () na barra de navegação esquerda no Portal da base de conhecimento.
No painel de navegação esquerdo, navegue até o site da base de dados de conhecimento > Configurações do artigo e SEO.
Na guia Configurações do artigo , expanda a opção Direito do artigo .
Ative a opção Mostrar arquivos de artigo se estiver desativada.