Planos que suportam a importação de artigos do Word
Planos que suportam este recurso: Professional Business Enterprise
Importar o conteúdo do artigo diretamente de arquivos do Word pode simplificar significativamente o processo de criação de sua base de conhecimento. O Document360 oferece suporte à importação de arquivos .docx, permitindo que você transfira facilmente seu conteúdo pré-escrito para sua base de conhecimento.
NOTA
O Document360 oferece suporte apenas a arquivos do Word com a extensão .docx . Certifique-se de que o tamanho do arquivo seja inferior a 15 MB. Outros formatos de arquivo não são suportados.
Importando arquivos do Word
Importar como um único artigo
Para importar um arquivo do Word .docx como um artigo do Document360:
Faça login no portal da base de conhecimento e selecione o projeto desejado.
Selecione Documentação () na barra lateral de navegação à esquerda.
Navegue até a categoria desejada no painel .
Clique no ícone Mais () ao lado do nome da categoria.
Selecione Criar artigo > Importar (). A janela Importar aparecerá.
Como alternativa, clique em Criar na parte superior e clique em Importar artigos.
Arraste e solte o documento de origem .docx ou clique em Carregar um arquivo para importá-lo do armazenamento local. Por padrão, a guia Artigo único será selecionada na janela Importar .
Clique em Substituir se quiser selecionar um documento de origem .docx diferente.
O Document360 preenche automaticamente os campos Nome do artigo e Categoria com base no nome do arquivo do documento de origem e na categoria selecionada na etapa 3. Você pode editar os dois campos, se necessário.
NOTA
Se o nome do artigo for atualizado manualmente durante o processo de importação do Word, a alteração não será capturada na auditoria da equipe.
Selecione o local onde seus arquivos de mídia devem ser salvos no menu suspenso Local do Drive .
Clique em Importar. Uma mensagem de sucesso aparecerá assim que o artigo for importado.
Clique em Concluído para fechar a janela Importar e exibir o artigo importado no editor.
NOTA
As imagens no documento do Word serão enviadas como arquivos individuais na pasta do Drive selecionada.
O Document360 retém todos os hiperlinks externos no artigo importado.
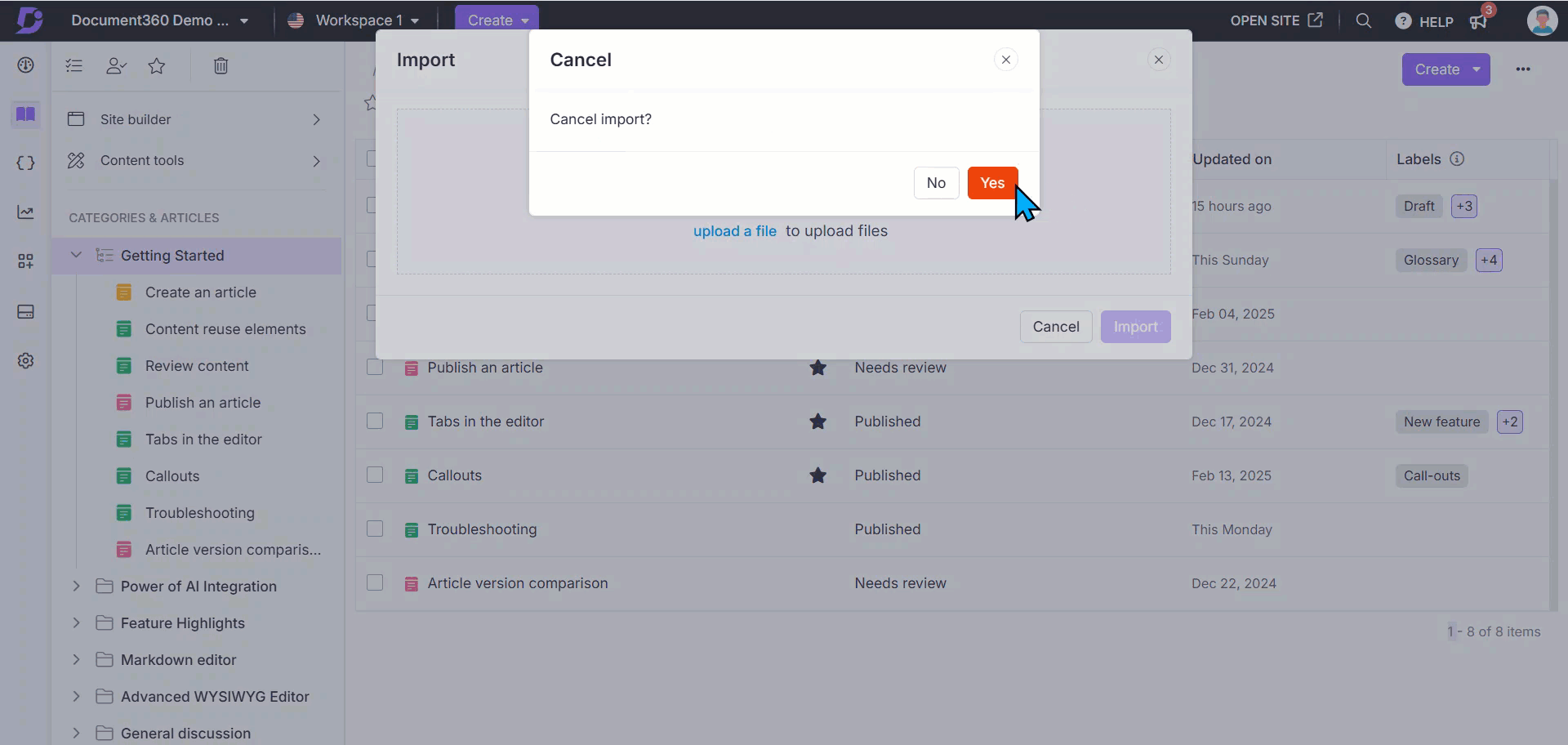
Importando um arquivo do Word como vários artigos
Para importar um arquivo do .docx Word como um artigo do Document360,
Faça login no portal da base de conhecimento e selecione o projeto desejado.
Selecione Documentação () na barra lateral de navegação à esquerda.
Navegue até a categoria desejada no painel .
Clique no ícone Mais () ao lado do nome da categoria.
Selecione Adicionar artigo > Importar (). A janela Importar aparecerá.
Arraste e solte o documento de origem .docx ou clique em Carregar um arquivo para importá-lo do armazenamento local.
Clique em Substituir se quiser selecionar um documento de origem .docx diferente.
Selecione a guia Vários artigos na janela Importar.
Selecione o local onde seus arquivos de mídia devem ser salvos no menu suspenso Local do Drive .
Selecione os níveis de título desejados (por exemplo, H1, H2) no campo "Quais níveis de título criam um novo artigo?" para dividir o documento em artigos. Por padrão, H1 é selecionado e não pode ser removido. Por exemplo:
Se apenas H1 for selecionado, um novo artigo será criado no início de cada H1.
Se H1 e H2 forem selecionados, um novo artigo será criado em cada H1, e os títulos H2 dentro de uma seção H1 também criarão artigos separados. Isso é útil quando seu documento tem várias subseções que você deseja organizar como artigos individuais para melhor clareza e navegação.
Clique em Continuar para processar o documento com base nos níveis de título selecionados.
Após o processamento, uma lista de artigos aparecerá, com o texto do cabeçalho do arquivo .docx servindo como o nome do artigo para cada artigo gerado. Os campos Categoria também são preenchidos automaticamente com base na categoria selecionada na etapa 3. Você pode selecionar uma categoria diferente no menu suspenso.
Quando você passa o mouse sobre um artigo na lista de artigos, as opções Mesclar, Visualizar e Excluir são exibidas.
Clique na opção Mesclar para mesclar um artigo de subtítulo com seu artigo pai. Isso combinará o subtítulo do artigo (por exemplo, criado a partir de H2) no artigo pai (por exemplo, criado a partir de H1).
Clique na opção Visualizar para visualizar o conteúdo do artigo.
Clique na opção Excluir para excluir o artigo.
Quando terminar de revisar os artigos, clique em Importar para concluir a importação dos artigos para sua base de dados de conhecimento. Uma mensagem de sucesso confirmará que os artigos foram importados.
Clique em Concluído para fechar a janela Importar. Os artigos importados agora aparecerão na categoria selecionada.
NOTA
As imagens no documento do Word serão enviadas como arquivos individuais na pasta do Drive selecionada.
O Document360 retém todos os hiperlinks externos no artigo importado.
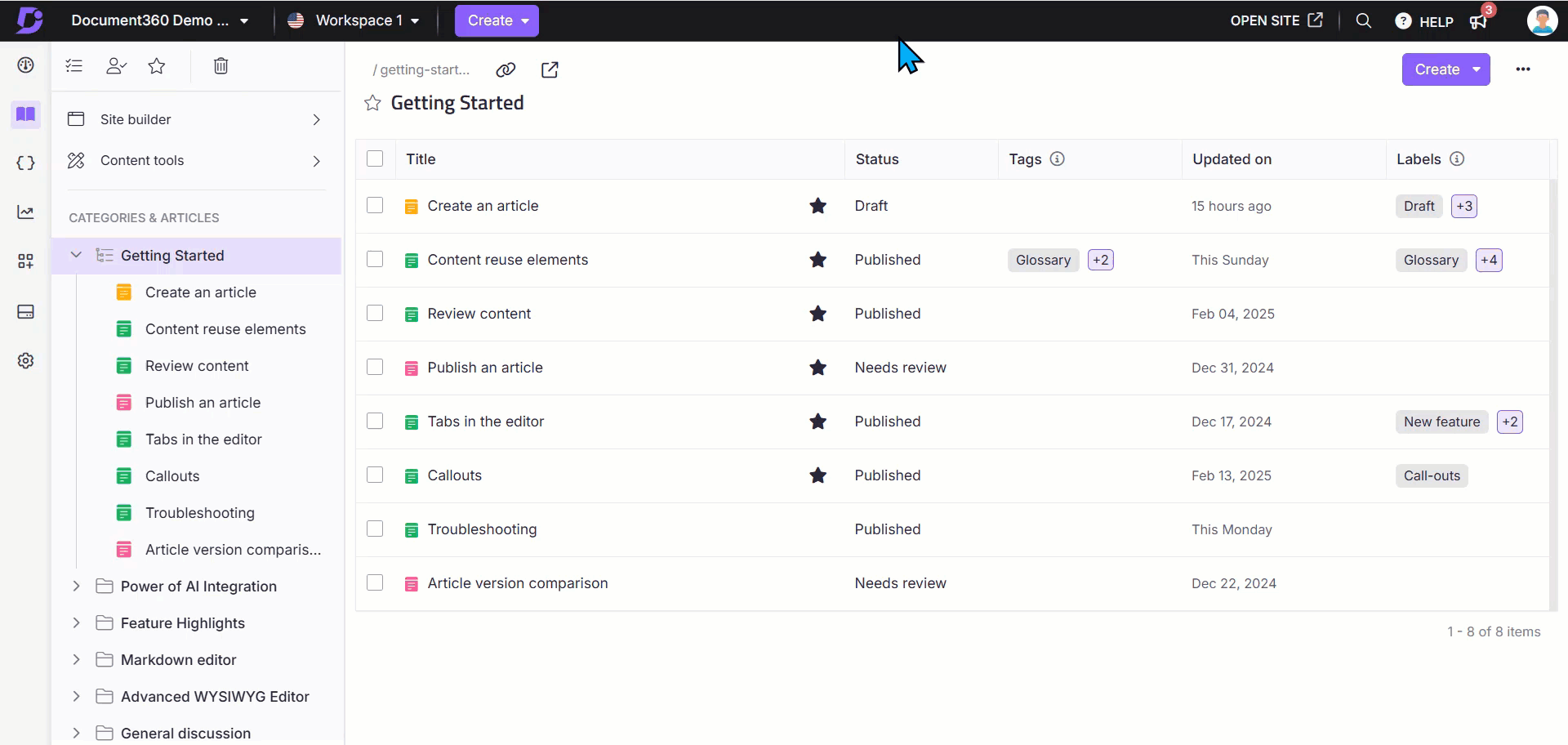
Importando um arquivo do Word no editor WYSIWYG avançado
Adicione seu conteúdo pré-escrito ao Document360 importando documentos do Word diretamente para o editor WYSIWYG avançado:
Abra um artigo vazio no editor WYSIWYG avançado.
Se o artigo estiver vazio, a opção Importar documento aparecerá.
Clique em Importar documento.
O painel Importar será exibido.
Carregue um
.docxarquivo usando arrastar e soltar ou a opção Carregar um arquivo .Clique em Substituir para substituir o arquivo carregado, se necessário.
Clique em Importar.
O nome do artigo e o slug serão gerados automaticamente com base no nome do arquivo carregado.
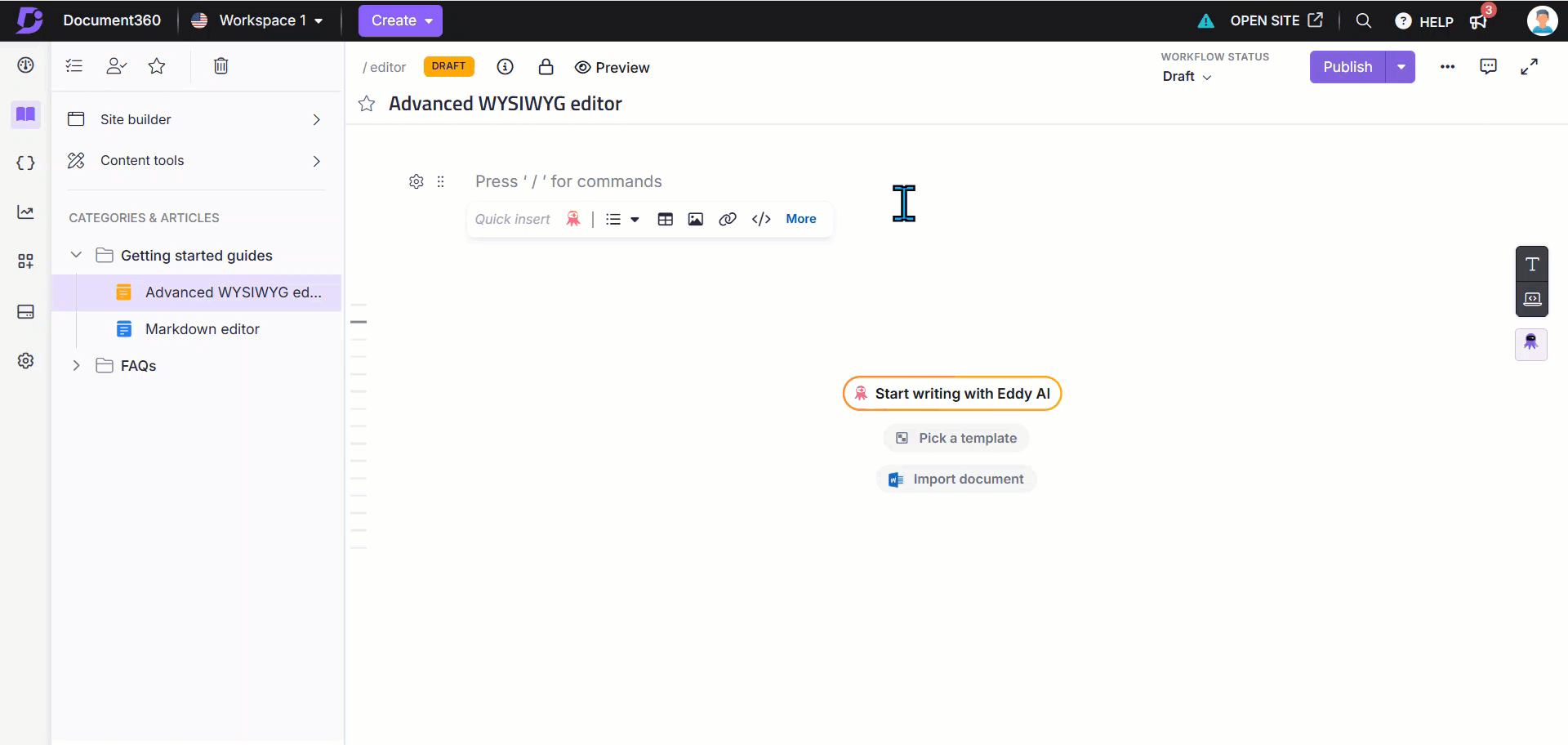
Determinando editores ao importar arquivos .docx
Ao importar artigos de arquivos do Word, o editor usado será baseado em sua seleção nas configurações do portal da base de conhecimento. Siga estas etapas para verificar ou alterar sua seleção de editor:
Navegue até Configurações () > Portal da base de conhecimento > Geral > Editor.
Selecione o editor para determinar como os artigos são importados:
Escolha Editores Markdown ou WYSIWYG para importar arquivos do Word usando o editor WYSIWYG.
Escolha o editor WYSIWYG avançado para importar arquivos do Word usando o editor WYSIWYG avançado.
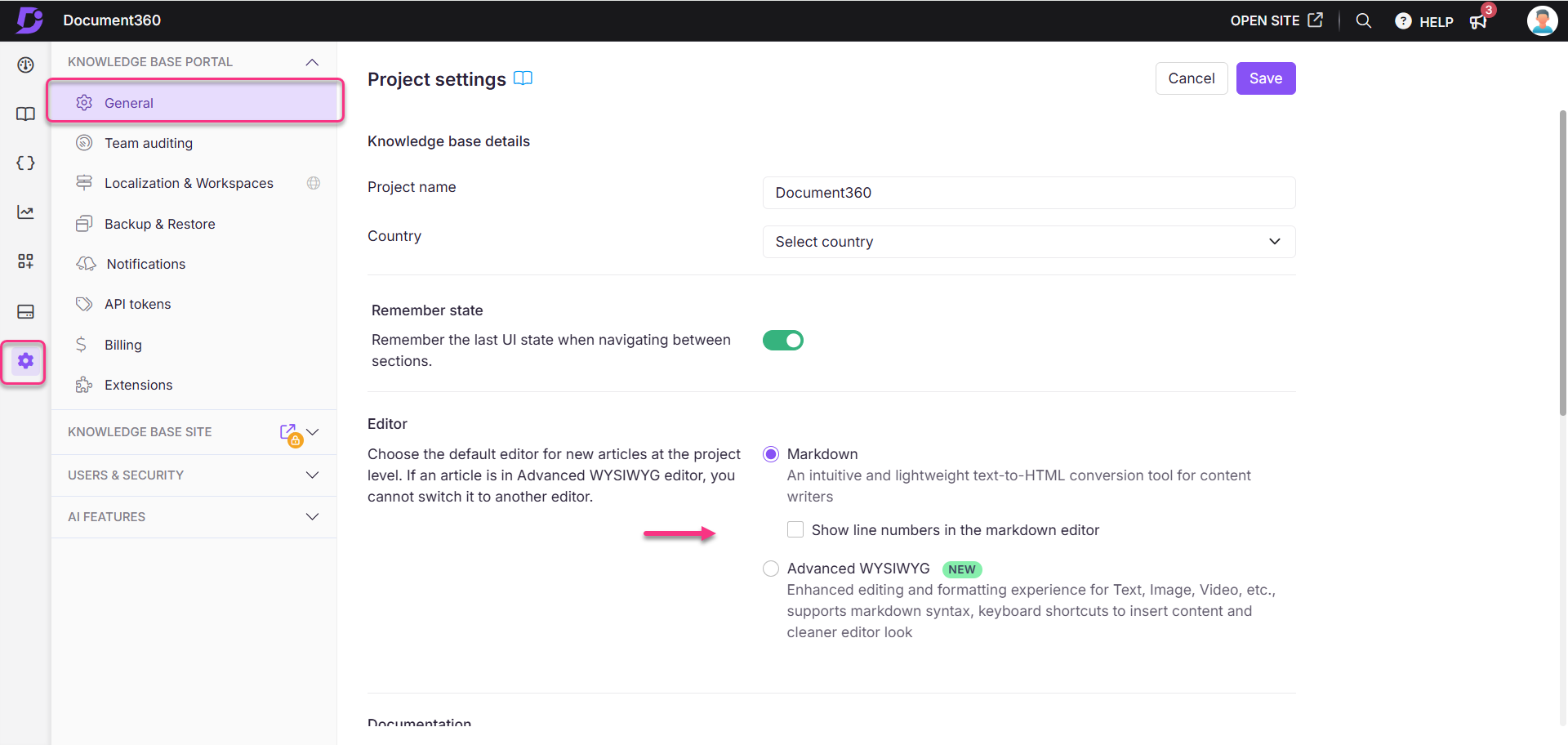
Solucionando problemas
Encontrando um erro de 'Objeto' ao importar um arquivo do Word
Erro: [objeto Objeto]
Esse erro geralmente ocorre quando o upload do arquivo é bloqueado por um firewall no nível da rede ou do sistema.
Etapas para resolver:
Certifique-se de que o firewall da rede não esteja impedindo o upload.
Se necessário, coloque o Document360 na lista de permissões nas configurações do firewall.
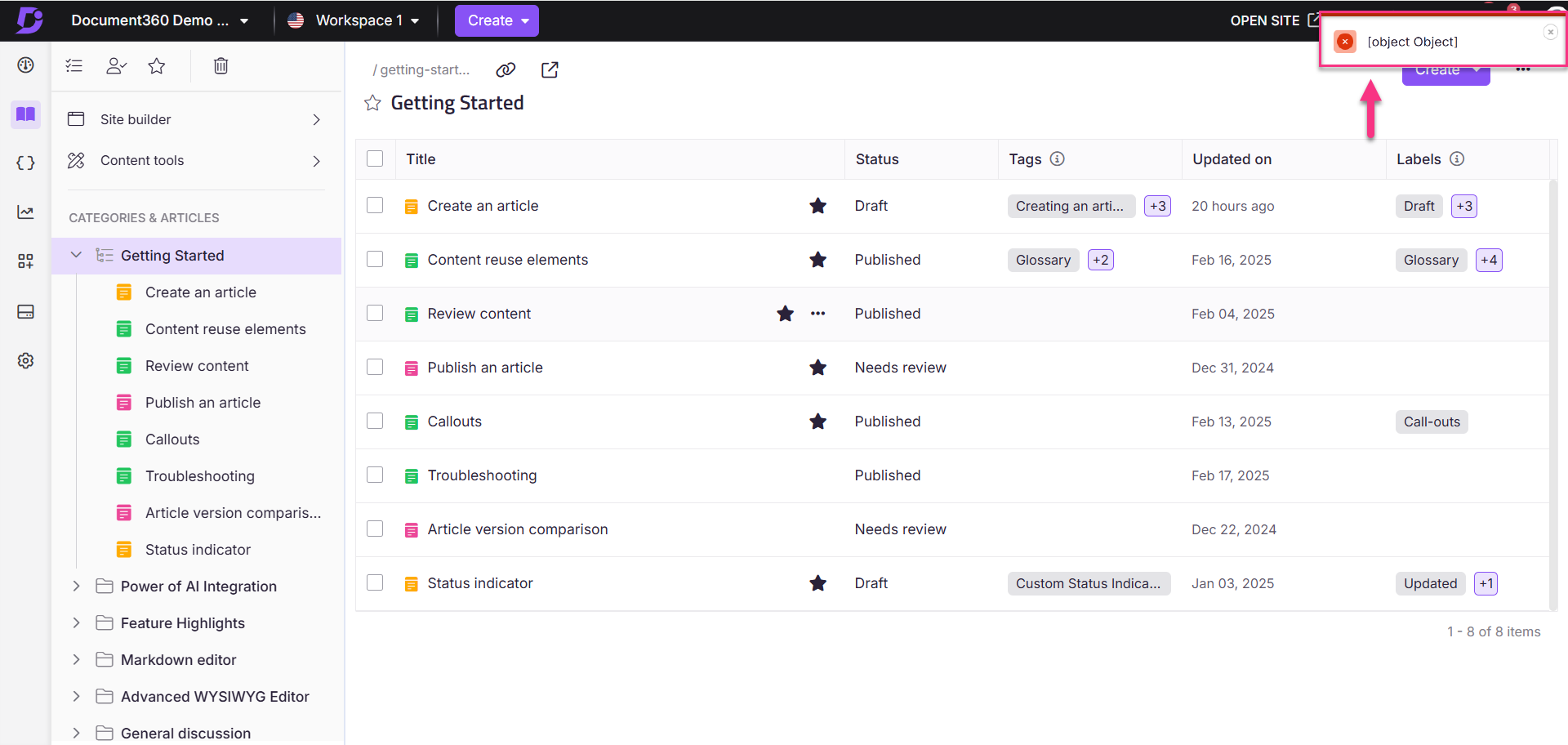
Perguntas frequentes
Qual é a prática recomendada para gerenciar documentos grandes no editor WYSIWYG avançado?
Como prática recomendada, divida documentos grandes em vários artigos para melhorar o desempenho e facilitar o gerenciamento. Por exemplo, se você estiver importando conteúdo de um arquivo do Word, poderá usar o recurso Import Word File into Multiple Articles para um fluxo de trabalho mais eficiente.
Qual é o tamanho máximo de arquivo para .docx arquivos que podem ser importados?
O tamanho .docx do arquivo deve ser inferior a 15 MB. Se o seu arquivo do Word exceder esse limite, você receberá um erro dizendo: 'O tamanho do arquivo não pode ser maior que 15 MB' e você precisará dividir o arquivo em partes menores antes de tentar importá-lo novamente.
Posso importar vários arquivos .docx de uma só vez?
Você pode importar apenas um .docx por vez. No entanto, durante o upload, você pode optar por importá-lo como um único artigo ou vários artigos.
É possível importar arquivos do Word usando o editor Markdown?
Não, a importação de arquivos do Word (.docx) não é suportada no editor Markdown.
Por que estou enfrentando um erro ao importar um documento do Word para o Document360?
Há vários motivos para erros ao importar documentos do Word para o Document360:
Cabeçalhos ausentes ou vazios no sumário (TOC)
Se o documento contiver cabeçalhos ausentes ou vazios na seção SUM, isso poderá causar um erro dizendo "Um item com a mesma chave já foi adicionado" durante o processo de importação. Para resolver isso, remova todos os cabeçalhos vazios ou ausentes do sumário e tente importar o arquivo novamente. Depois de corrigida, a importação deve funcionar conforme o esperado.
Arquivos protegidos por senha ou restritos
Arquivos do Word protegidos por senha ou restritos a usuários específicos não podem ser importados. Certifique-se de que o arquivo esteja acessível a todos.
Estilos conflitantes entre o Microsoft Word e o Google Docs
Se um arquivo do Word foi criado no Microsoft Word e posteriormente modificado no Google Docs, as alterações nos estilos de título no Google Docs podem resultar em estilos duplicados ou conflitantes. Isso ocorre porque o Microsoft Word e o Google Docs lidam com estilos de maneira diferente, levando a tags de estilo incompatíveis. Para resolver isso:
um. Depois de fazer upload do documento do Word para o Google Docs, aplique os estilos padrão do Google Docs ao documento.
b. Isso redefinirá todos os estilos para as configurações padrão do Google Docs, removendo quaisquer estilos duplicados ou conflitantes.
Se o problema persistir após seguir essas etapas, entre em contato com a equipe de suporte do Document360 para obter mais assistência: Entre em contato com o suporte do Document360
Por que vejo o erro "Você atingiu o número máximo de artigos que pode ter em um projeto"?
Esse erro ocorre quando o número de artigos em seu projeto excede o limite permitido. Se você estiver importando um arquivo do Word, o Document360 usará tags de título para dividir o arquivo em vários artigos. Por exemplo, se o arquivo do Word gerar 10 artigos, mas a categoria de destino tiver um limite flexível que permite menos de 10 artigos, esse erro poderá ocorrer. Como solução,
Revise as tags de título em seu arquivo do Word para entender como o conteúdo é estruturado e dividido em artigos.
Ajuste a estrutura do título no arquivo do Word para reduzir o número de artigos gerados durante a importação.
Se o problema persistir após seguir essas etapas, entre em contato com a equipe de suporte do Document360 para obter mais assistência: Entre em contato com o suporte do Document360