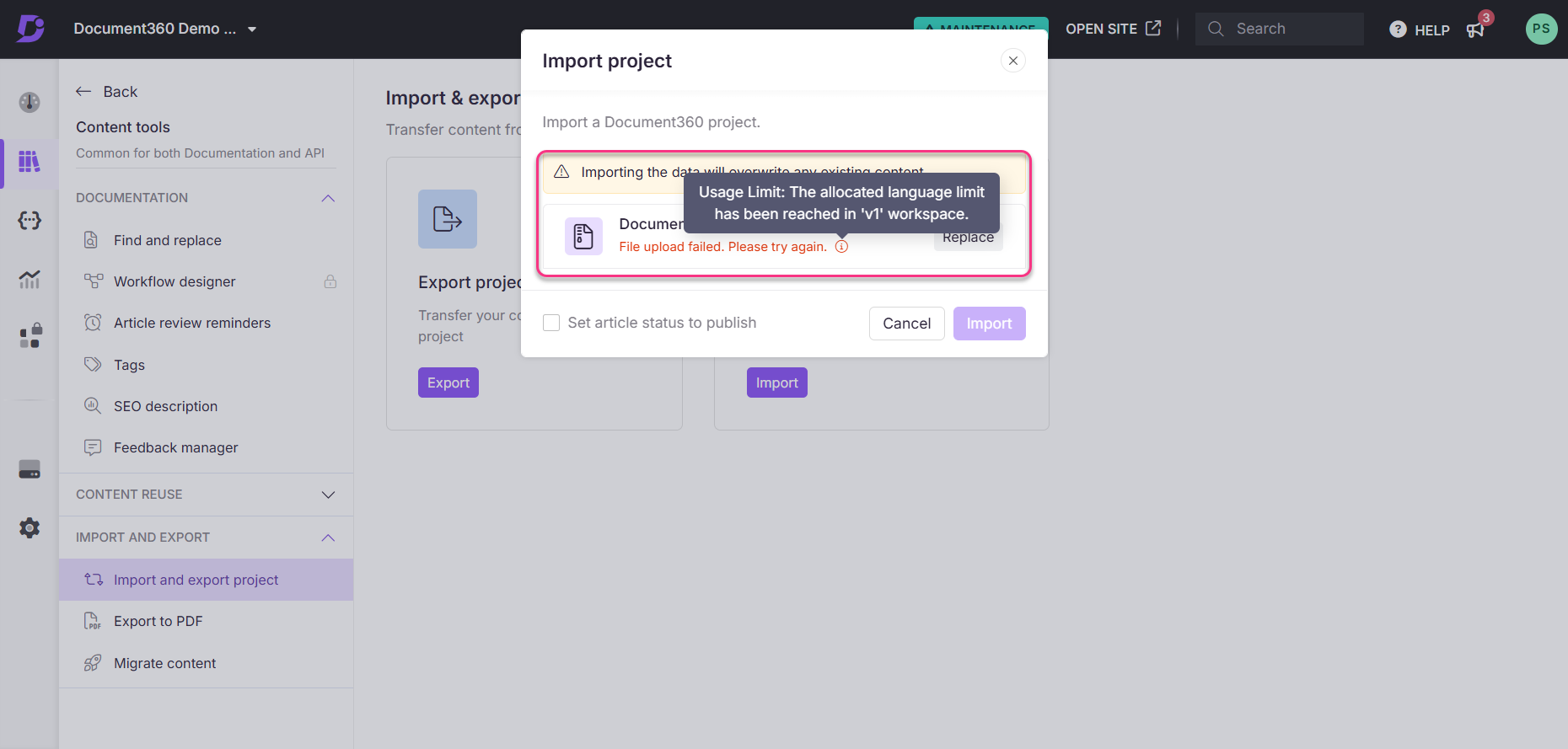Planos de apoio à importação e exportação de projetos
Planos que suportam este recurso: Professional Business Enterprise
Depois de concluir a exportação dos arquivos ZIP Document360, eles podem ser importados para qualquer projeto. Isso é útil quando você precisa migrar sua base de dados de conhecimento de um projeto para outro ou se precisar restaurar sua base de dados de conhecimento de um arquivo ZIP de backup.
A importação de um arquivo ZIP Document360 inclui:
Artigos e páginas de categorias
Arquivos de mídia incluídos no arquivo ZIP exportado
NOTA
Para importar um projeto Document360, a conta de equipe deve ter a função de conteúdo Editor. Para funções de conteúdo personalizado, a conta deve ter acesso de Atualização e Publicação ao recurso Importação e Exportação de Projetos.
Importando um arquivo ZIP do projeto
Para importar um arquivo ZIP de Document360 projeto,
Navegue até Documentação () > Ferramentas de conteúdo > Importação e exportação > Projeto de importação e exportação no portal da base de conhecimento.
Clique no botão Importação para abrir o painel Importar projeto .
Arraste e solte o arquivo ZIP do projeto do armazenamento local ou use a opção Carregar para selecionar o arquivo ZIP.
O Document360 carregará e validará o arquivo ZIP.
Se você precisar escolher um arquivo ZIP diferente, clique em Substituir.
Após a validação bem-sucedida, uma mensagem de confirmação exibirá detalhes sobre o arquivo ZIP, como:
Idiomas
Número de categorias
Número de artigos
Marque a caixa de seleção Definir o status do artigo para publicar se desejar que todos os artigos importados sejam publicados. Se a caixa de seleção não estiver marcada, todos os artigos importados permanecerão no estado Rascunho .
Clique Importação para finalizar o processo.
Depois que o arquivo ZIP for importado com sucesso para o projeto desejado, todos os artigos e arquivos de mídia ficarão disponíveis no projeto.
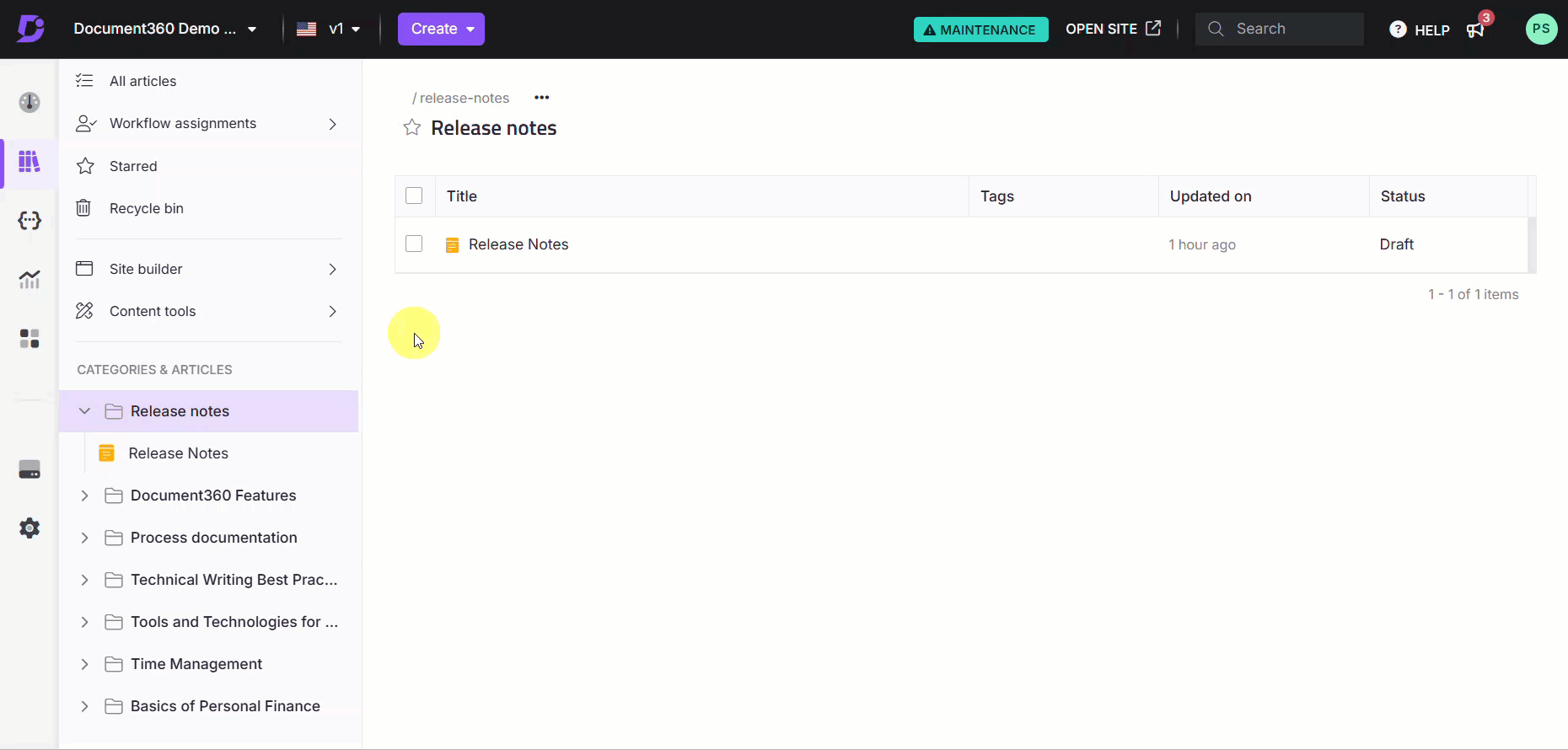
Importando projetos com o mesmo espaçador de espaço de trabalho
Ao importar um arquivo ZIP do projeto para outro projeto com o mesmo espaçador de espaço de trabalho:
Os artigos e categorias importados serão mesclados com os artigos e categorias existentes no mesmo espaço de trabalho.
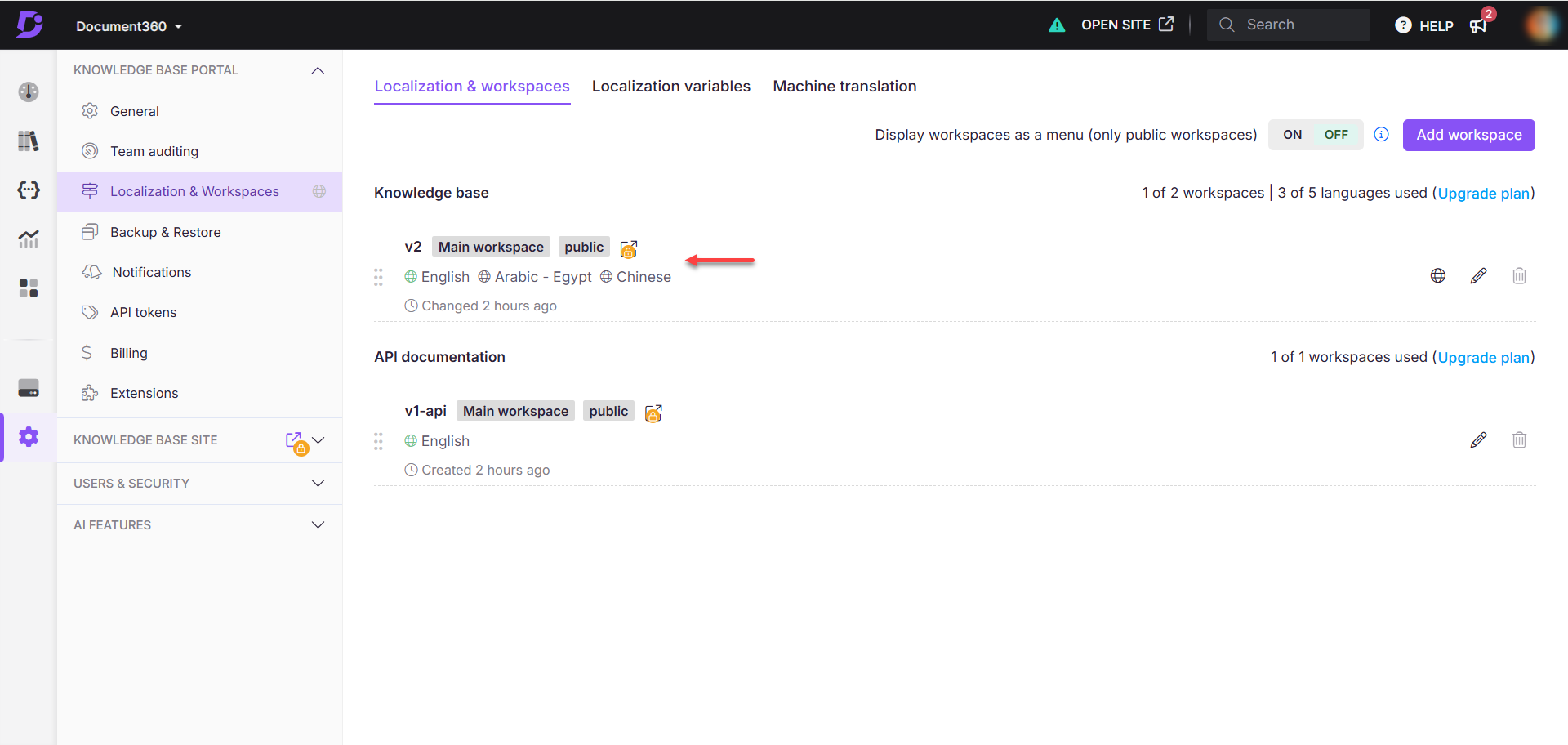
Se o slug da área de trabalho do projeto de destino for diferente do slug no arquivo ZIP importado:
Uma nova área de trabalho será criada com o nome da área de trabalho e o slug do projeto importado. Todos os dados importados serão adicionados a esse novo espaço de trabalho.
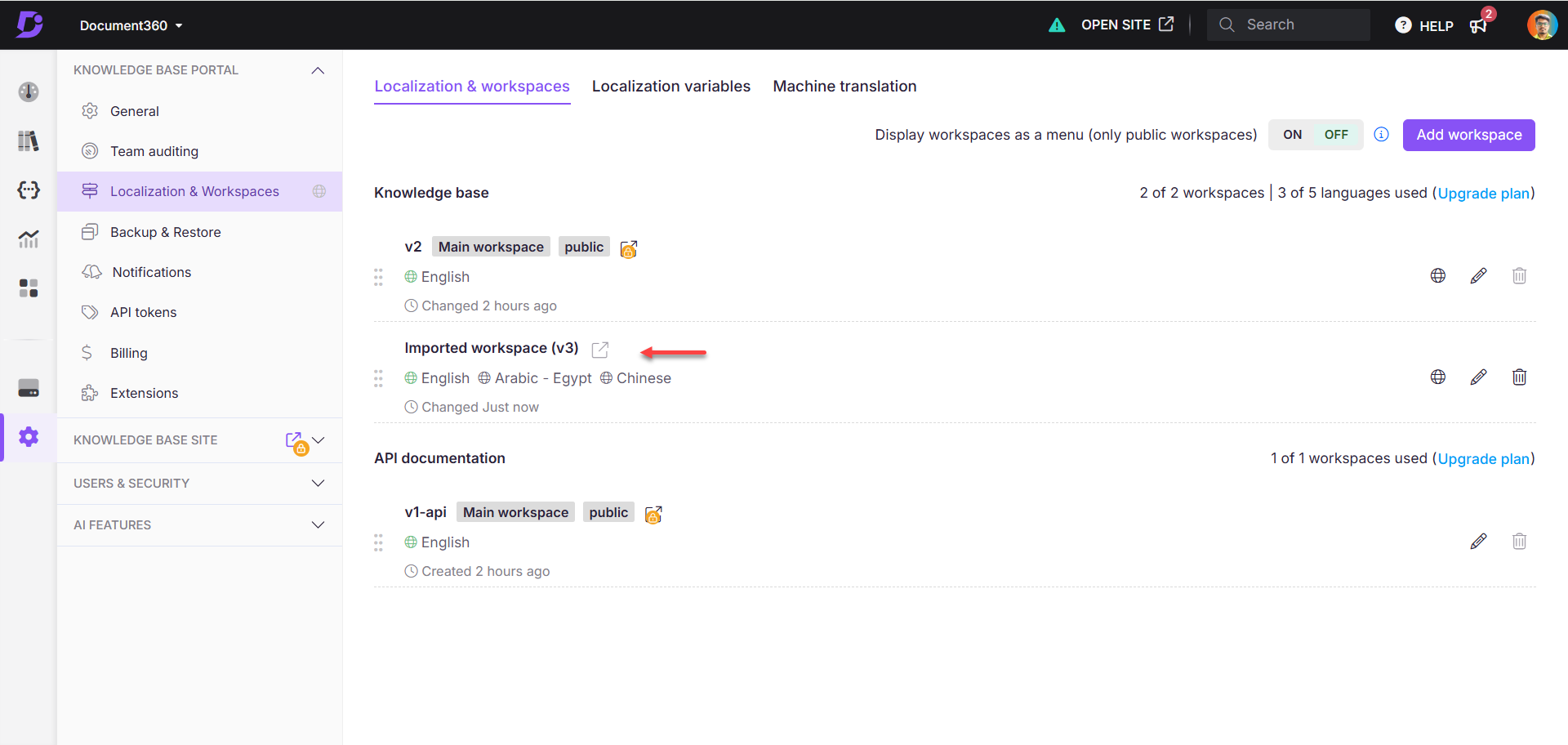
Importando um arquivo ZIP do projeto para uma área de trabalho específica sem substituir o conteúdo existente
Para importar um arquivo ZIP do projeto para uma área de trabalho específica, evitando conflitos com artigos existentes ou espaçador de área de trabalho:
Exporte as categorias desejadas do seu projeto Document360 como um arquivo ZIP.
Extraia o arquivo ZIP em seu explorador de arquivos local.
A pasta extraída contém dois diretórios principais: Media e workspace_slug.
Mídia: Contém todos os arquivos de mídia do projeto.
workspace_slug: Contém duas pastas e um arquivo JSON:
a) Artigos: Lista de artigos do projeto.
b) Categorias: Lista de categorias de páginas no projeto.
c) workspace_slug_category_articles: Um arquivo de origem com dados de área de trabalho e artigo.
Abra o arquivo workspace_slug_category_articles em um editor de código.
Modifique o nome e o slug do workspace para corresponder ao nome e ao slug do workspace de destino.
Salve suas alterações e renomeie o arquivo JSON usando o formato de slug do espaço de trabalho de destino:
workspace_slug_category_articles.Exemplo:
v2_category_articlesSe necessário, atualize os slugs de artigos ou categorias e o código de idioma nas pastas extraídas.
Compacte os arquivos modificados em um novo arquivo ZIP e nomeie-o usando o slug da área de trabalho de destino.
Retorne ao seu projeto Document360 e importe o arquivo ZIP recém-criado.
Neste exemplo, estamos importando um arquivo ZIP do projeto com o slug do espaço de trabalho v1 para um projeto com o slug do espaço de trabalho v2. Para corresponder ao espaço de trabalho de destino v2, atualizamos o nome do espaço de trabalho e o slug no arquivo ZIP v1 .
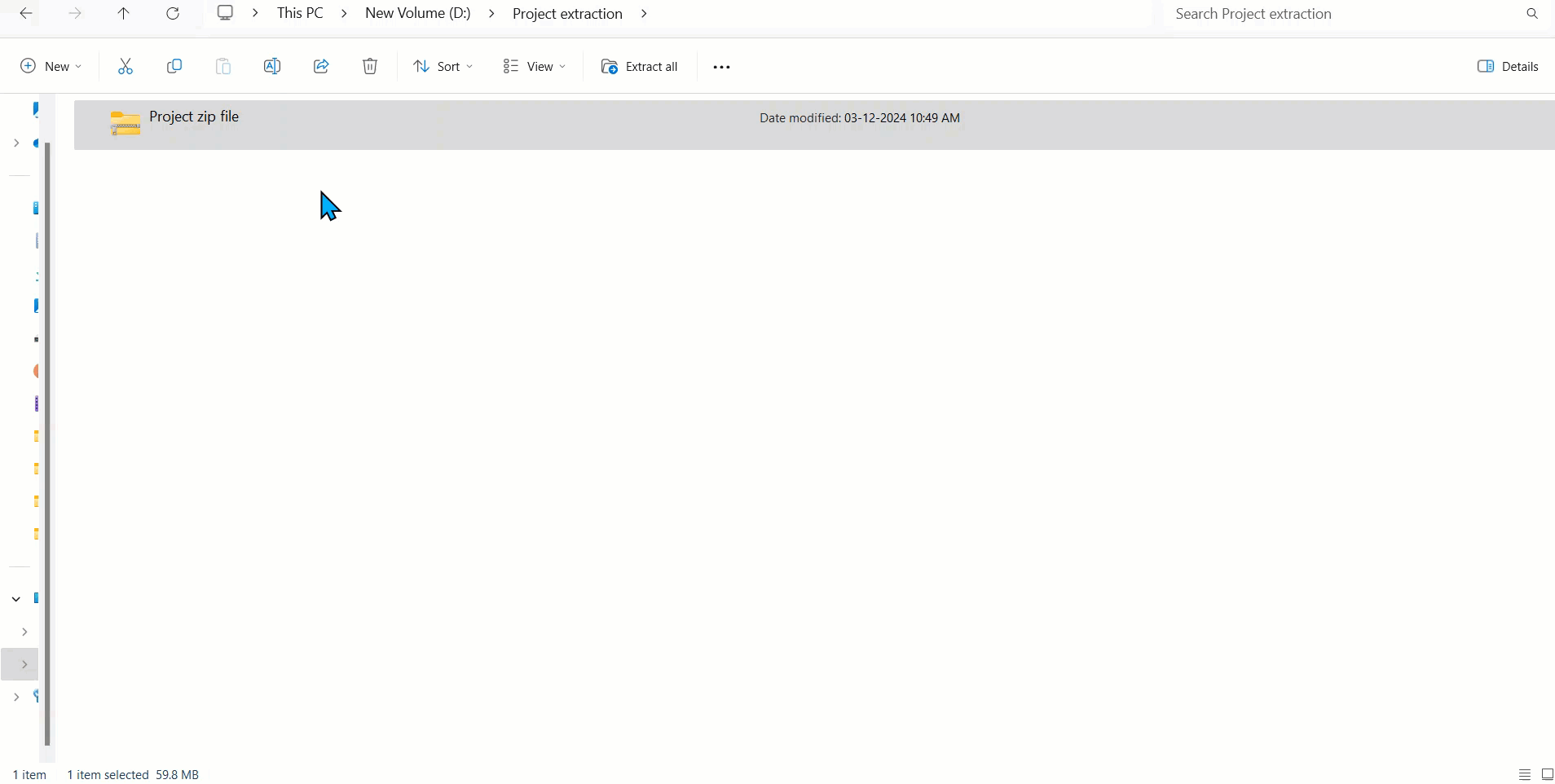
A gravação de tela acima demonstra como alterar o slug e o nome do workspace de v1 para v2 nos arquivos extraídos, compactar novamente os arquivos modificados em um novo arquivo ZIP e importá-los com êxito para o projeto Document360 com o slug do workspace v2.
Perguntas frequentes
O que acontece com meu conteúdo existente quando importo dados de projeto do Document360 de um arquivo ZIP?
A importação de dados do projeto de um arquivo ZIPDocument360 se comporta de maneira diferente com base no espaçador da área de trabalho:
Se o espaçador de espaço de trabalho no arquivo ZIP corresponder ao espaçador de espaço de trabalho do projeto de destino, os artigos e categorias importados serão mesclados com os artigos e categorias existentes no mesmo espaço de trabalho.
Se o slug da área de trabalho no arquivo ZIP for diferente do slug do projeto de destino, uma nova área de trabalho será criada usando o nome da área de trabalho e o slug do projeto importado. Todos os dados importados serão adicionados a esse novo espaço de trabalho.
A importação do arquivo ZIP não afeta as configurações do projeto. Certifique-se de fazer backup de todos os dados importantes antes de prosseguir com a importação.
O que acontece se eu importar um arquivo ZIP para o mesmo projeto do qual ele foi exportado?
Se você importar um arquivo ZIP para o mesmo projeto do qual ele foi exportado, todos os artigos no arquivo ZIP que corresponderem aos artigos existentes no projeto serão substituídos pela versão do arquivo ZIP. Os artigos que não existirem no arquivo ZIP permanecerão inalterados.
Como encontro o URL do slug do Workspace para o meu projeto?
Navegue até o projeto Document360 desejado.
Vá para Configurações() > Portal da base de conhecimento > Localização e espaços de trabalho.
Na guia Localização e espaços de trabalho , passe o mouse sobre a área de trabalho desejada e clique no ícone Editar().
O painel Editar área de trabalho será exibido.
No campo URL do slug , localize o URL do slug para o workspace.
Posso importar apenas arquivos ZIP para projetos do Document360? Os arquivos ZIP de outras plataformas são suportados?
Não, arquivos ZIP de outras plataformas não são suportados. Somente arquivos ZIP de exportação de projeto gerados no Document360 podem ser usados durante a importação de conteúdo para um projeto.
Qual é o tamanho máximo dos arquivos ZIP do projeto do Document360 que posso carregar?
Document360 arquivos ZIP do projeto podem ser carregados até um tamanho máximo de 1 GB.
Por que meu arquivo de exportação do Document360 não foi importado?
Há vários motivos pelos quais o arquivo de exportação do Document360 pode falhar ao importar:
Recursos não suportados
Se o arquivo de exportação contiver espaços de trabalho, idiomas ou outros recursos não suportados em seu plano atual do Document360, o carregamento falhará. Passe o mouse sobre o ícone de informações para obter detalhes sobre recursos não suportados.Slugs e nomes de workspaces incompatíveis
Os nomes e slugs da área de trabalho nos projetos de origem e destino não correspondem. Certifique-se de que eles estejam alinhados antes de tentar fazer o upload.Formato de arquivo incorreto
O arquivo importado deve seguir o formato necessário para o processo de importação. Verifique a estrutura e certifique-se de que ela atenda às diretrizes necessárias.Idiomas ausentes no destino
Se o arquivo de importação contiver idiomas que não estão disponíveis no espaço de trabalho de destino, o upload não continuará. Adicione os idiomas necessários ao espaço de trabalho de destino antes de carregar.Limite de espaço de trabalho atingido
Se os nomes da área de trabalho e do slug no arquivo de importação forem diferentes do projeto de destino, você poderá encontrar esse erro. O sistema tenta criar um novo espaço de trabalho, mas se o projeto tiver atingido seu limite de espaço de trabalho, a importação falhará.
Como solução, exclua qualquer espaço de trabalho não utilizado para liberar espaço e, em seguida, importe o arquivo ou atualize o arquivo de importação para que o nome do espaço de trabalho, o slug e os detalhes do idioma correspondam a um espaço de trabalho existente no projeto de destino.