Planos compatíveis com este recurso: Business Enterprise
Usando a opção Exportar no Documentação, você pode exportar e baixar o conteúdo do seu projeto como um arquivo ZIP ou um arquivo WebHelp e acessar sua documentação offline sem uma conexão com a Internet. O arquivo ZIP do projeto exportado pode ser facilmente importado para outro projeto no Document360.
Para exportar um projeto Document360 como um arquivo ZIP,
Navegue até Documentação () na barra de navegação esquerda no Portal da base de conhecimento.
No painel de navegação esquerdo, navegue até Ferramentas de conteúdo > Importação e exportação > Projeto de importação e exportação.
Clique no botão Exportar para abrir a caixa de diálogo Exportar projeto .
Na caixa de diálogo Exportar projeto , selecione a opção de formato JSON .
Selecione a opção Artigo modificado em que corresponde aos artigos que você deseja exportar. Escolha Tudo para exportar todos os artigos, 7 dias, 30 dias ou 90 dias para exportar artigos modificados dentro do período selecionado ou Data personalizada para especificar um intervalo de datas personalizado.
Selecione o espaço de trabalho que deseja exportar marcando a caixa ao lado do nome do espaço de trabalho. A seleção de um espaço de trabalho inclui todos os idiomas e categorias dentro desse espaço de trabalho.
Para exportar idiomas e categorias específicos em um espaço de trabalho, clique na seta ao lado do nome do espaço de trabalho para exibir os idiomas disponíveis.
Em seguida, clique na seta ao lado de cada idioma para exibir suas categorias. Você pode selecionar idiomas e categorias específicos conforme necessário. À medida que você faz suas seleções, o número total de categorias selecionadas para exportação é exibido no canto superior direito do quadro.
Marque a caixa de seleção Incluir arquivos de mídia para incluir arquivos de mídia relacionados no arquivo ZIP exportado.
Clique em Exportar para começar a exportar o conteúdo do projeto.
NOTA
O conteúdo típico do projeto de exemplo fornecido pelo Documentação geralmente é exportado em 60 segundos ou menos. Dependendo do tamanho da seleção de conteúdo, o tempo necessário para exportar pode variar.
O processo de exportação é iniciado e você receberá uma notificação no canto superior direito quando a exportação for concluída e estiver pronta para download. Você pode navegar para outros módulos enquanto a exportação está em andamento.
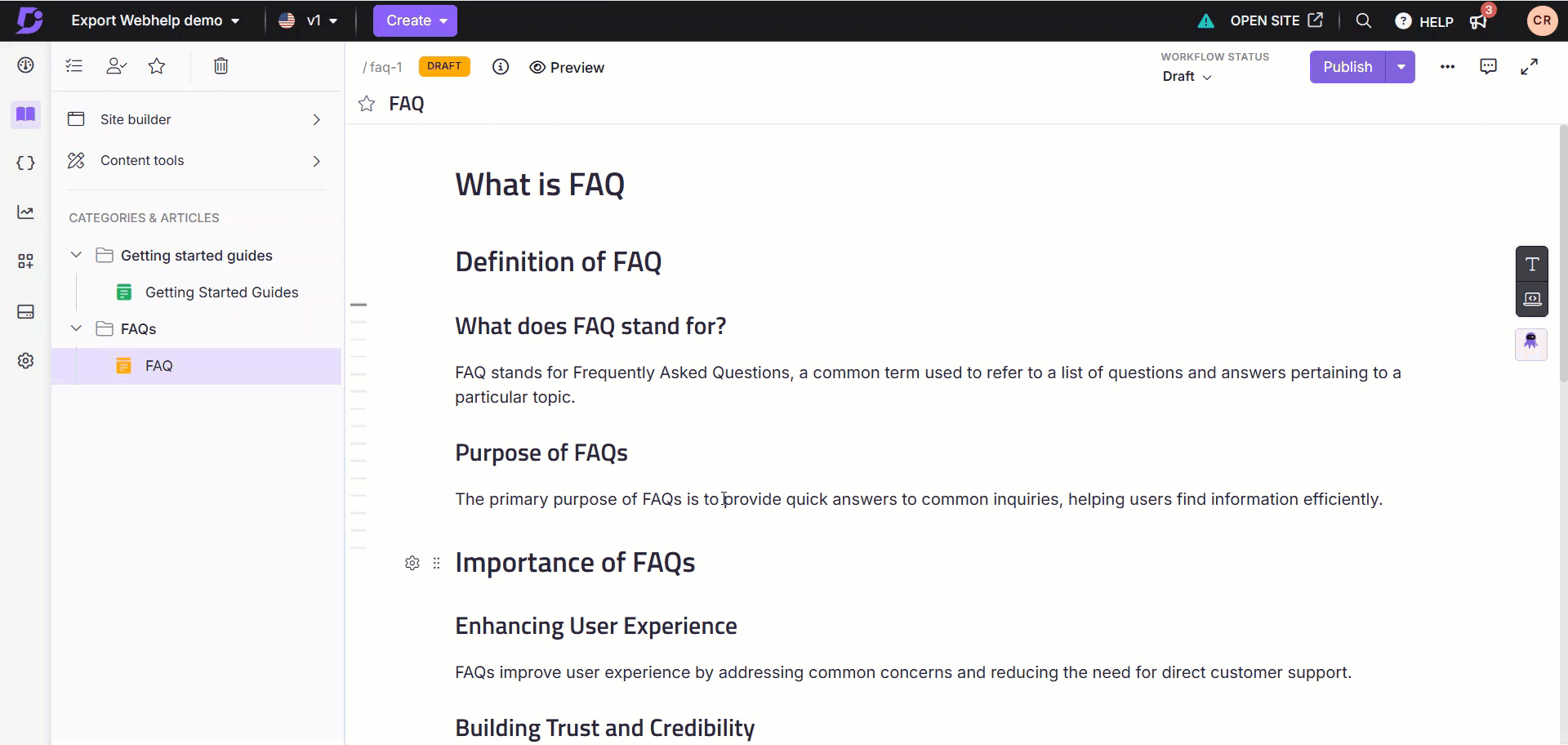
Exportar ponto de extremidade do API do projeto
Para usar o ponto de extremidade da API do projeto de exportação, você deve estar no plano Business ou Enterprise . Você pode usá-lo até 2 vezes por dia.
Baixando o arquivo ZIP
Para baixar o arquivo ZIP do projeto Document360 exportado,
Navegue até Documentação () na barra de navegação esquerda no Portal da base de conhecimento.
No painel de navegação esquerdo, navegue até Ferramentas de conteúdo > Importação e exportação > Projeto de importação e exportação.
O arquivo exportado mais recente estará disponível em Arquivos recentes (a data e a hora da exportação estarão disponíveis no arquivo).
Clique em Download para salvar o arquivo em seu armazenamento local. Como alternativa, clique em Copiar link para gerar um link para download para o arquivo de exportação.
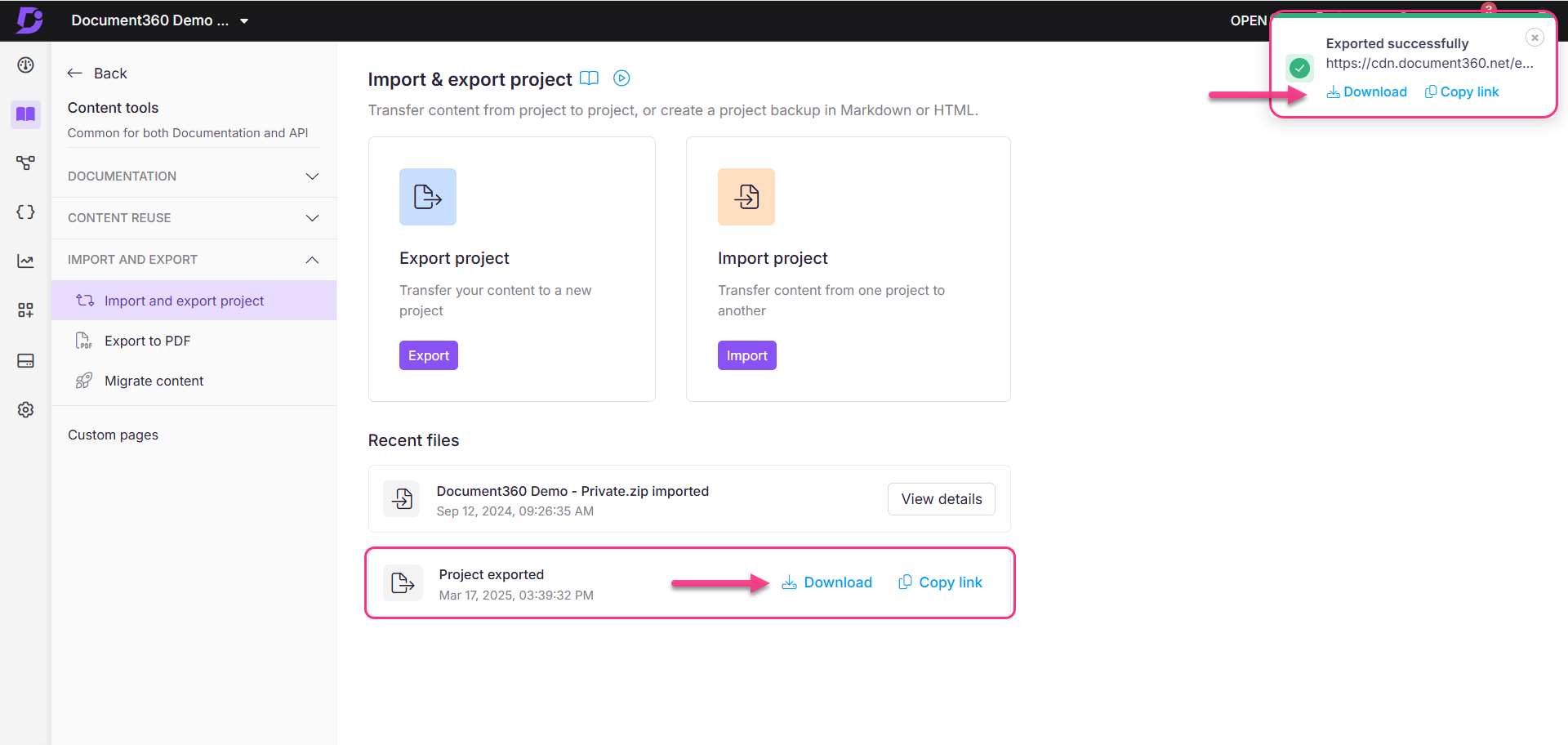
NOTA
Depois de executar uma nova operação de exportação, o ZIP exportado anteriormente disponível para download é substituído.
Exportando conteúdo para tradução externa
Para equipes que usam serviços de tradução externos, o Document360 permite exportar conteúdo, traduzi-lo offline e reimportá-lo para a base de conhecimento, tornando a localização eficiente e gerenciável. Abaixo estão os passos para fazer isso:
Certifique-se de que sua base de conhecimento tenha mais de um idioma, como inglês e francês.
No painel de navegação esquerdo, navegue até Ferramentas de conteúdo > Importação e exportação > Projeto de importação e exportação.
Clique em Exportar projeto.
Na caixa de diálogo, selecione o idioma que deseja exportar (por exemplo, workspace 1 > fr).
A caixa de seleção incluir arquivos de mídia é opcional.
Clique em Exportar.
Depois que o arquivo de exportação for baixado, extraia o arquivo, abra os
.mdarquivos ou.jsone adicione o conteúdo traduzido.Depois de salvar as edições, selecione apenas a pasta da área de trabalho (não todo o pacote de exportação) e compacte-a em um arquivo ZIP.
Volte para a janela Projeto de importação e exportação no Document360 e clique em Importar.
Carregue ou arraste e solte o arquivo ZIP que contém o conteúdo traduzido.
O conteúdo traduzido será importado para o idioma selecionado em sua base de conhecimento.
Perguntas Freqüentes
Em que formato os artigos estão disponíveis no arquivo ZIP exportado?
Se você selecionar um único idioma ao exportar seu projeto do Document360:
Os artigos criados no editor Markdown estarão no formato .md .
Os artigos criados no editor WYSIWYG/Advanced WYSIWYG estarão no formato .html .
Se você selecionar vários idiomas ao exportar seu projeto do Document360:
Todos os artigos serão baixados em .json formato.
Posso exportar todo o conteúdo da documentação em texto simples ou formato CSV?
Atualmente, o Document360 oferece suporte à exportação da documentação/projeto nos formatos HTML, PDF, Markdown (.md) ou JSON, dependendo do tipo de editor e da seleção de idioma. Embora seja possível exportar uma lista de artigos e seus status como um arquivo CSV da seção All articles , esse arquivo inclui apenas metadados, como títulos de artigos, categorias, status, datas e URLs, não o conteúdo completo do artigo.
No momento, não há suporte para a exportação de documentação completa em texto simples ou como um arquivo CSV completo.