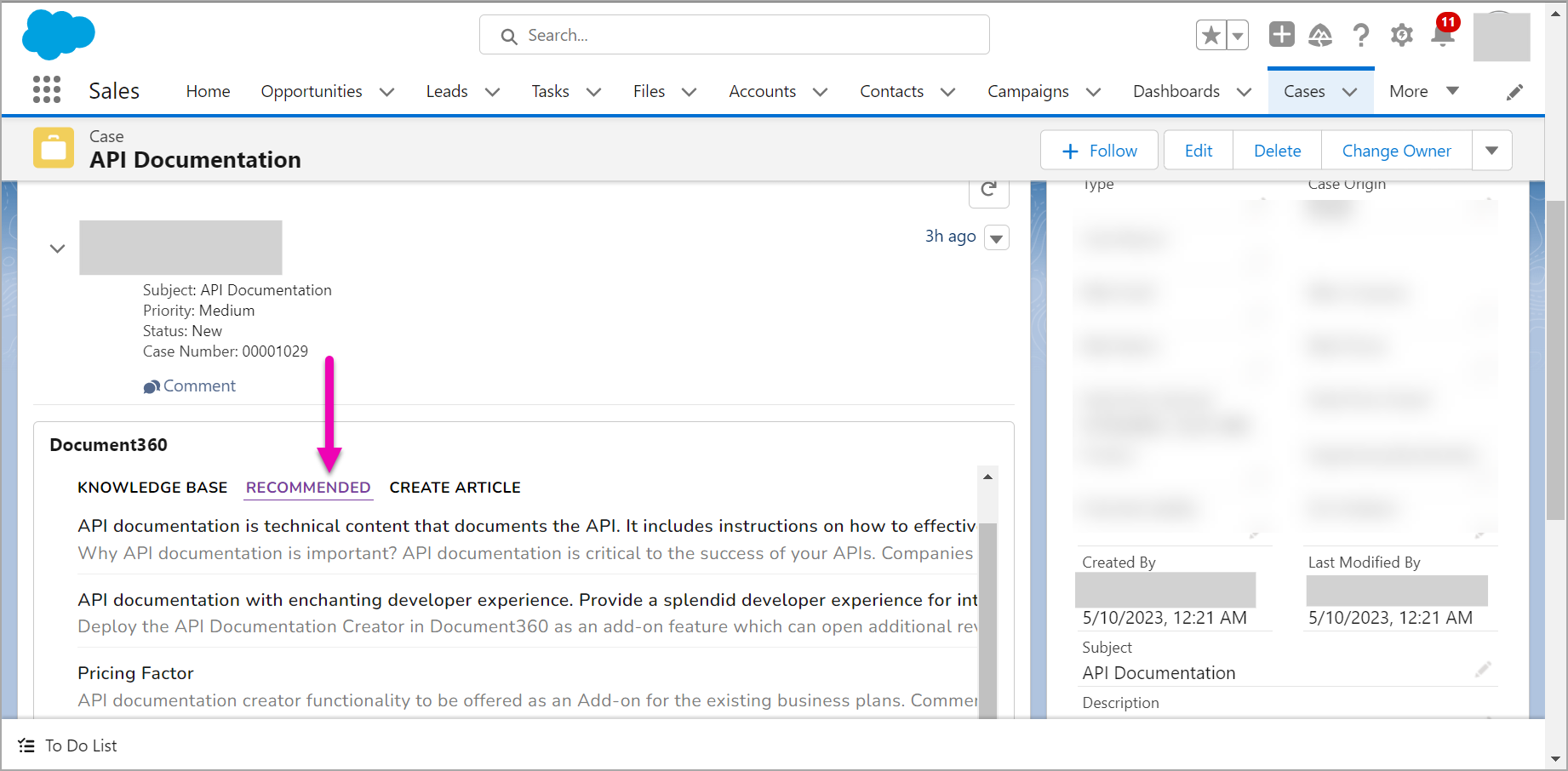Planos compatíveis com este recurso: Enterprise (complemento)
Em Salesforce, um caso refere-se a uma consulta, feedback ou preocupação do cliente. Os agentes de suporte usam Cases como pontos de referência para melhorar a prestação de serviços. Os clientes podem entrar em contato por meio de vários canais, como telefone, e-mail, web ou plataformas de mídia social.
A integração do Document360 com a página inicial do Cases no Salesforce simplifica o acesso aos artigos da base de dados de conhecimento diretamente no console do Salesforce . Essa integração facilita a resolução mais rápida dos problemas do cliente, fornecendo aos agentes informações relevantes na ponta dos dedos.
Integrando o Document360 e Cases home page
Para configurar uma conexão entre o Document360 e o Cases no Salesforce, siga as etapas abaixo:
Na página inicial do Salesforce , navegue até Serviço e selecione Cases.
Os Cases adicionados recentemente são exibidos na página inicial do Cases . Se você não tiver nenhum Casesativo, poderá criar um novo.
Para adicionar uma nova ocorrência, clique em Novo no canto superior direito.
No painel, você pode fornecer detalhes sobre seu novo caso, como natureza, informações do cliente, origem do caso, prioridade e muito mais.
Clique em Salvar.
Assim que o caso desejado for selecionado, sua página de visão geral aparecerá.
Clique no ícone Configurações rápidas no canto superior direito e selecione Editar página.
Na barra de pesquisa Busca rápida, digite Criador de aplicativo Lightning para acessar a página do Criador de aplicativo Lightning, onde você pode personalizar sua página Cases com componentes de arrastar e soltar.
Pesquise o Visualforce no Lightning App Builder e arraste o componente do Visualforce para a página de design. Ajuste a altura do componente em pixels conforme necessário na seção direita.
NOTA
Certifique-se de utilizar o tamanho exato ou maior do pixel de altura especificado durante a criação da página do Document360 Visualforce. Para obter mais informações, consulte o artigo sobre Salesforce.
O aplicativo Document360 é adicionado à página. Você pode adicionar, excluir ou reposicionar os diferentes componentes na página.
Uma vez feito isso, clique em Salvar.
Um prompt de ativação do componente é exibido. Clique no botão Ativar .
Agora navegue de volta para a página Cases e a seção da base de conhecimento será adicionada.
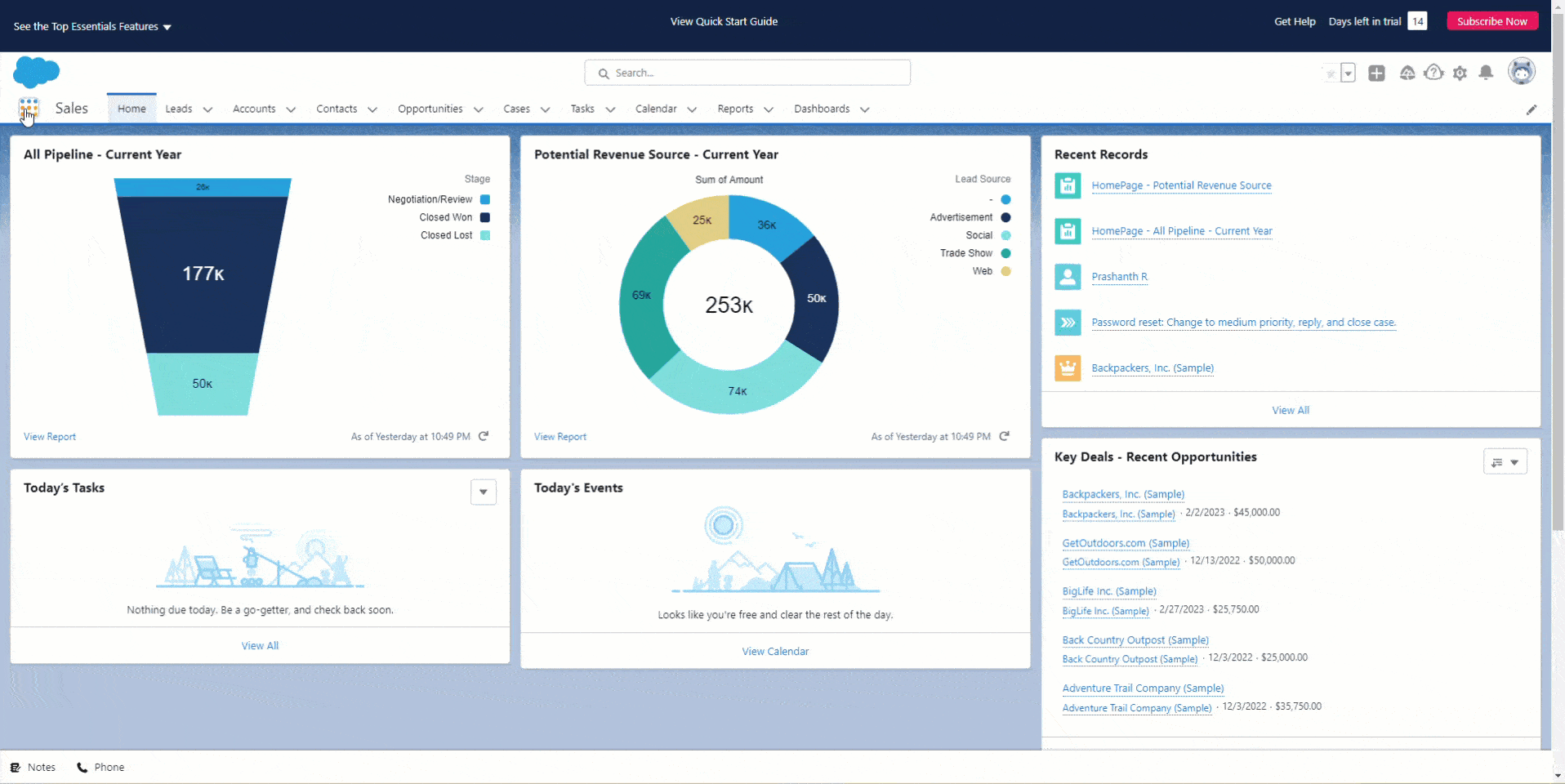
Criar artigos da base de conhecimento em Salesforce
Após a integração, sem sair do ambiente Salesforce , você pode criar diretamente um artigo para sua base de conhecimento.
Clique na guia Criar artigo .
Digite o título do artigo.
Selecione a categoria desejada onde deseja que o novo artigo seja colocado.
Forneça o conteúdo do artigo na seção Conteúdo. Você pode utilizar a sintaxe de markdown nesta seção.
Quando terminar, clique no botão Criar artigo na parte inferior.
NOTA
O artigo recém-criado estará em estado de rascunho. Um administrador, proprietário ou editor pode acessar o portal do Document360 para revisar e publicar o novo artigo.
Recomendações
O Document360 recupera automaticamente artigos relevantes para o seu caso e os apresenta nesta guia. Esses artigos são obtidos com base em palavras-chave encontradas no campo Assunto do caso.
Por padrão, os artigos do espaço de trabalho principal e do idioma padrão são exibidos como recomendações. No entanto, você tem a flexibilidade de ajustar o espaço de trabalho e as preferências de idioma usando o menu suspenso localizado no widget superior.
Esta seção exibe até cinco artigos. Cada artigo é acompanhado por seu título, um breve trecho do conteúdo, opções para copiar o conteúdo e a capacidade de abrir o artigo em uma nova guia.