Planos que suportam este recurso: Professional Business Enterprise
Organizar o conteúdo de forma eficaz é fundamental para criar uma base de conhecimento amigável e eficiente. No Document360, as categorias e subcategorias desempenham um papel fundamental na estruturação de sua documentação. Esteja você criando, renomeando, excluindo ou movendo categorias, o Document360 oferece uma ampla variedade de opções para personalizá-las e gerenciá-las para atender às suas necessidades específicas.
O gerenciamento de categorias ajuda a criar e personalizar ícones de categoria e executar tarefas avançadas, como clonagem, reordenação e marcação de categorias com estrela para acesso rápido. Com esses recursos, você pode garantir que sua base de conhecimento permaneça bem organizada e acessível para sua equipe e usuários finais.
Criando uma categoria
No portal da base de conhecimento, você pode criar uma categoria usando um dos seguintes métodos:
Método 1: Usando o Criar botão na barra de navegação superior
Método 2: Usando o ícone Flywheel ()
Método 3: Usando o Mais ícone () no painel
Método 4: Usando o Criar botão na categoria Tipo de pasta/índice
Método 5: Usando o botão Criar categoria ao criar um novo artigo
Para criar uma categoria usando o Criar botão na barra superior:
Navegue até Documentação () na barra de navegação esquerda no portal da base de conhecimento.
Clique no Criar menu suspenso e selecione Categoria.
O painel Criar nova categoria será exibido.
Insira um Nome para a nova categoria.
No menu suspenso Local , escolha a posição da categoria (nível raiz ou dentro de uma categoria existente).
Clique em Redefinir para criar a categoria no nível Raiz.
Escolha o Tipo de categoria (Pasta, Índice, Página ou GitHub).
Clique em Criar.
Uma nova categoria ou subcategoria é adicionada.
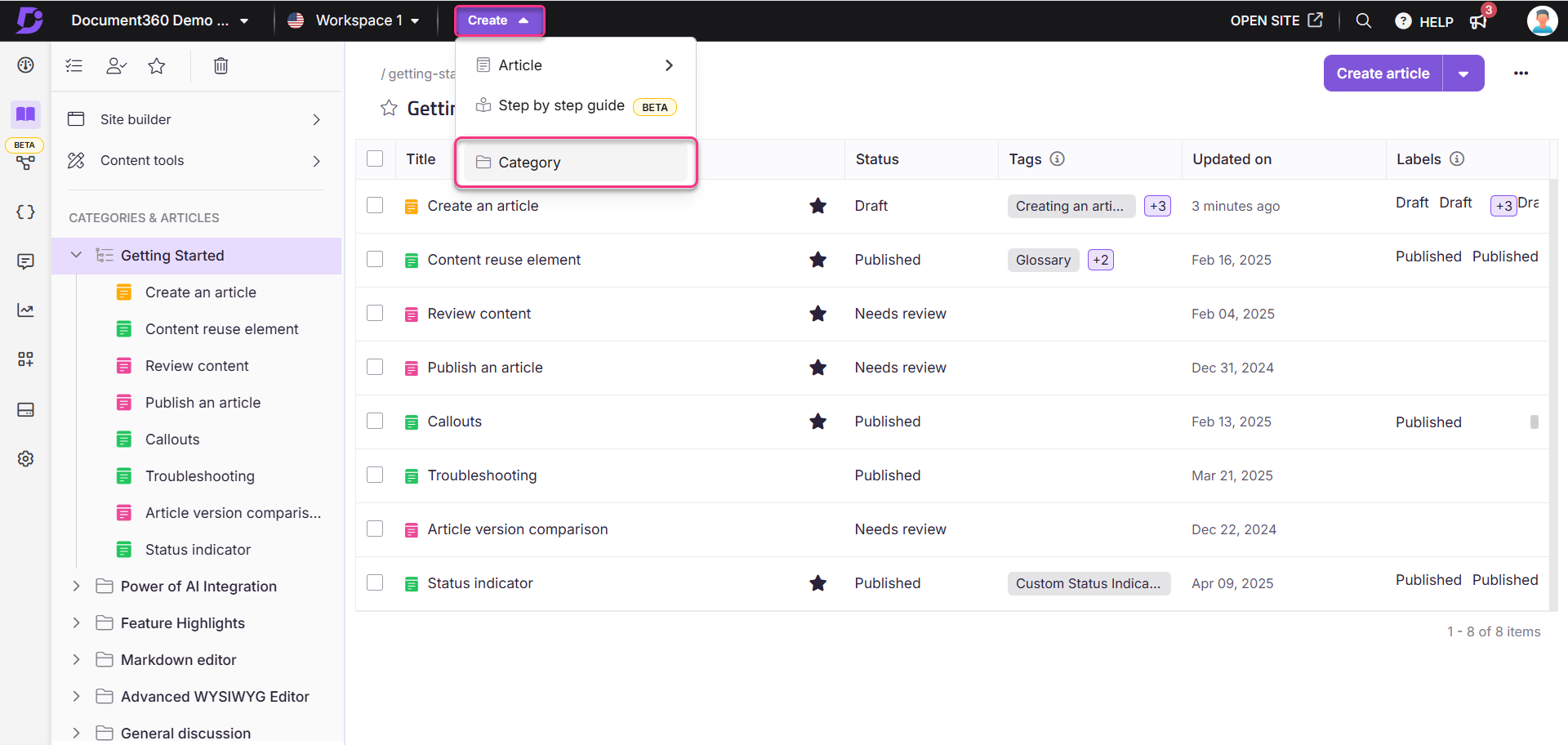
Para criar uma categoria usando o ícone Flywheel ():
Navegue até Documentação () na barra de navegação esquerda no portal da base de conhecimento.
No painel de navegação esquerdo, passe o mouse logo abaixo da categoria desejada e clique no ícone Volante ().
Clique em Categoria.
O painel Criar nova categoria será exibido.
Insira um Nome para a nova categoria.
No menu suspenso Local , escolha a posição da categoria (nível raiz ou dentro de uma categoria existente).
Clique em Redefinir para criar a categoria no nível Raiz.
Escolha o Tipo de categoria (Pasta, Índice, Página ou GitHub).
Clique em Criar.
Uma nova categoria ou subcategoria é adicionada.
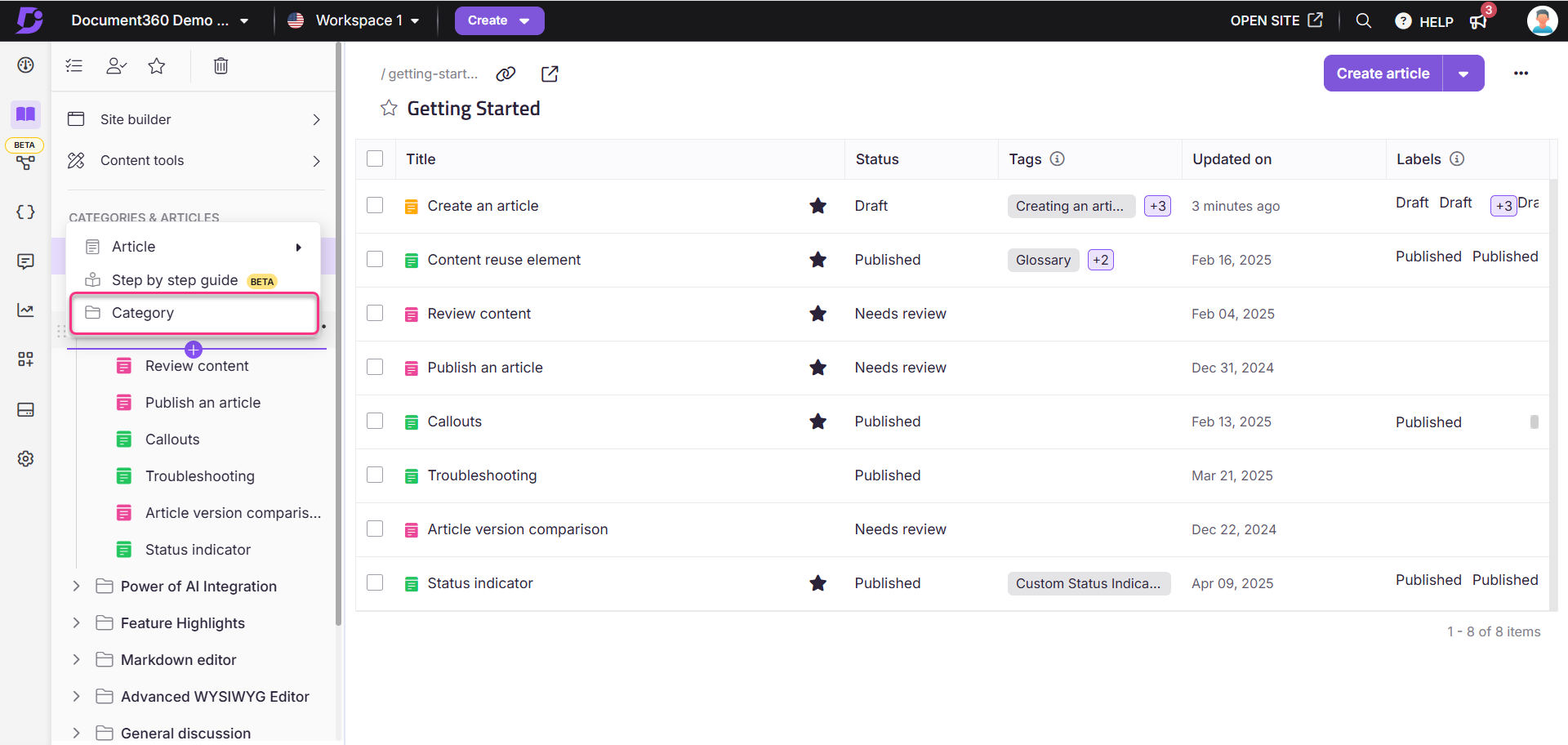
Para criar uma categoria ou subcategoria usando o Mais ícone () na seção:
Navegue até Documentação () na barra de navegação esquerda no portal da base de conhecimento.
No painel de navegação esquerdo, passe o mouse sobre a categoria desejada e clique no Mais ícone ().
O painel Criar nova categoria será exibido.
Insira um Nome para a nova categoria.
No menu suspenso Local , escolha a posição da categoria (nível raiz ou dentro de uma categoria existente).
Clique em Redefinir para criar a categoria no nível Raiz.
Escolha o Tipo de categoria (Pasta, Índice, Página ou GitHub).
Clique em Criar.
Uma nova categoria ou subcategoria é adicionada.
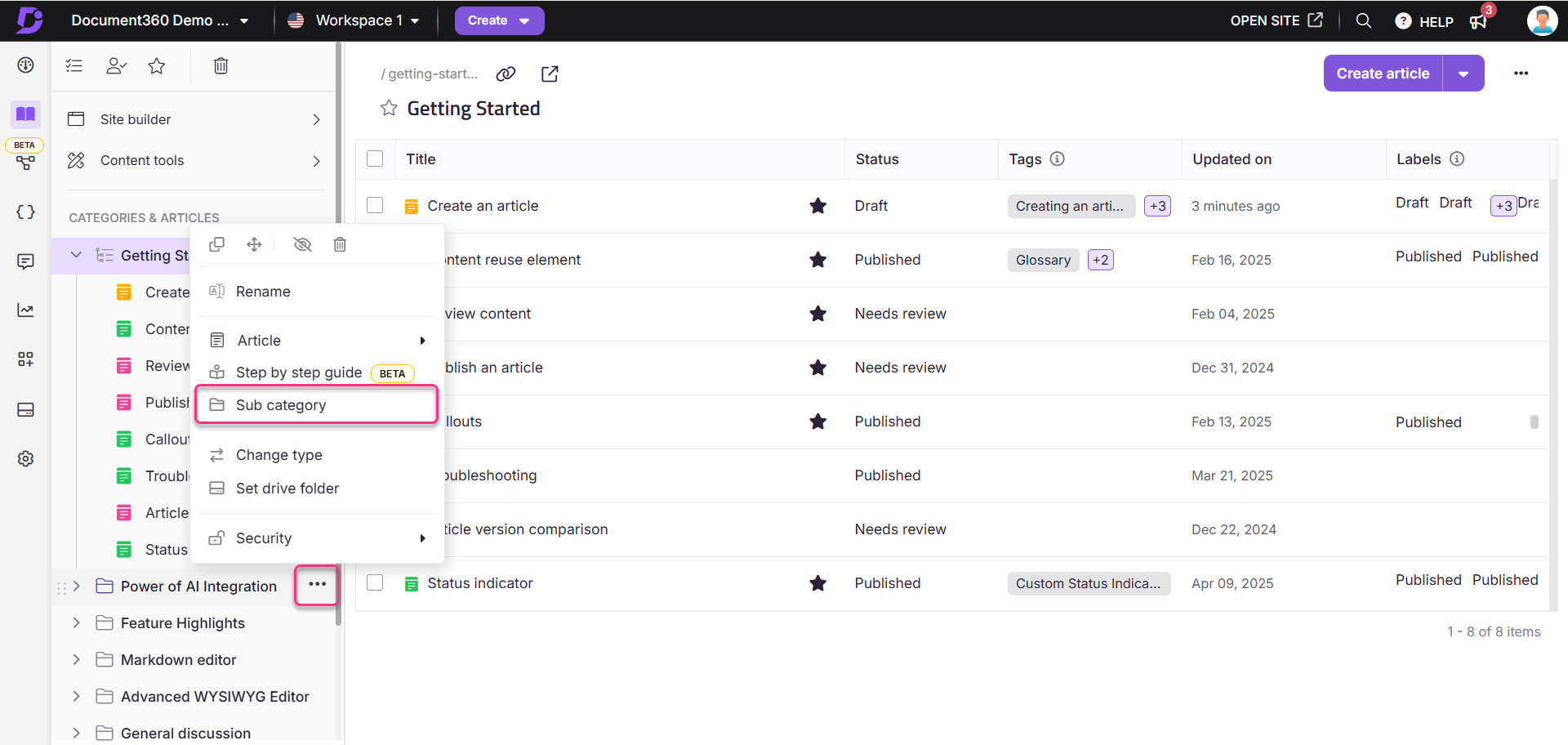
Para criar uma categoria usando o Criar botão em uma categoria do tipo Pasta/Índice:
Navegue até Documentação () na barra de navegação esquerda no portal da base de conhecimento.
Clique na categoria do tipo Pasta/Índice desejada no painel.
Clique no Criar menu suspenso (no lado direito da página da categoria) e selecione Subcategoria.
O painel Criar nova categoria será exibido.
Insira um Nome para a nova categoria.
No menu suspenso Local , escolha a posição da categoria (nível raiz ou dentro de uma categoria existente).
Clique em Redefinir para criar a categoria no nível Raiz.
Escolha o Tipo de categoria (Pasta, Índice, Página ou GitHub).
Clique em Criar.
Uma nova categoria ou subcategoria é adicionada.
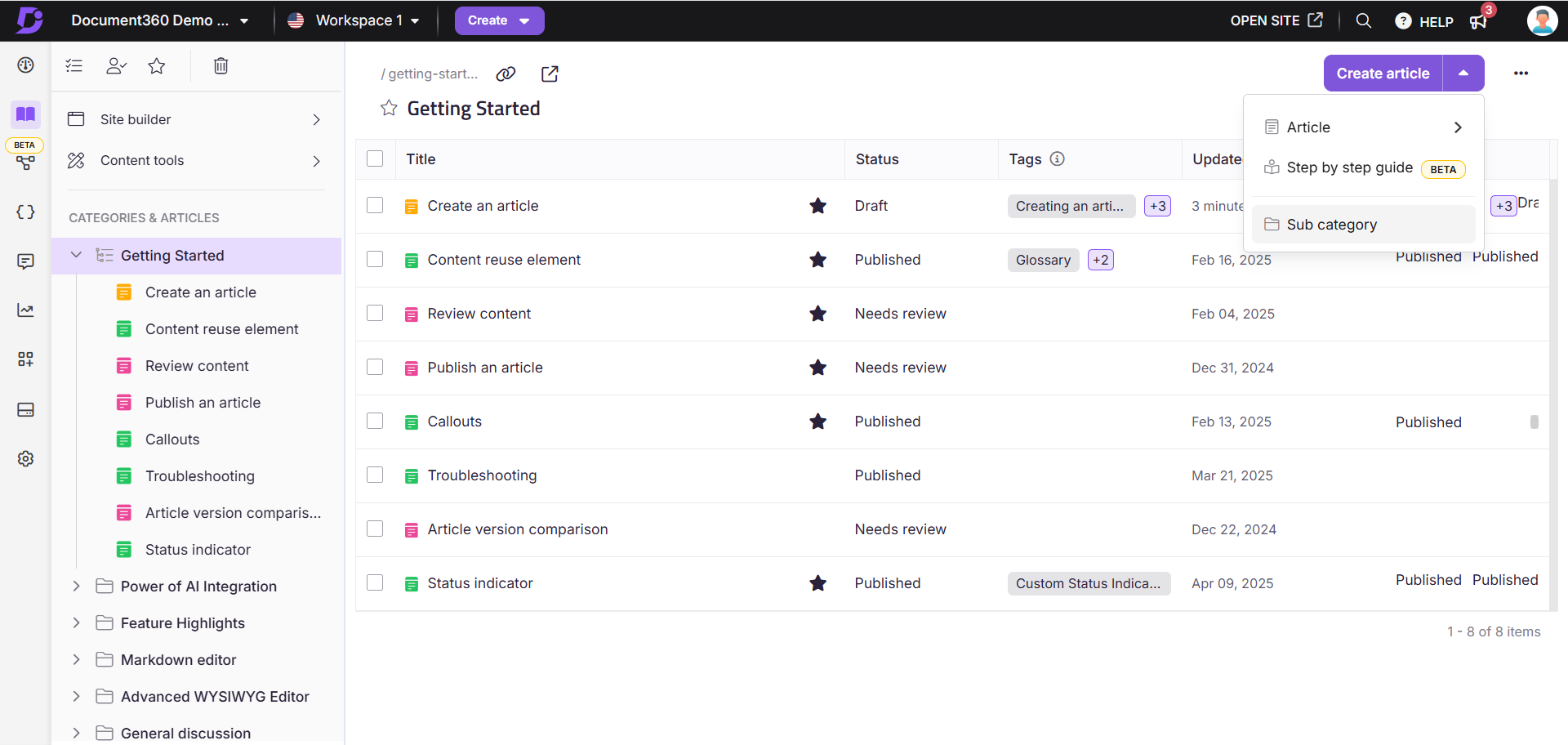
Ao criar um novo artigo, você pode colocá-lo em uma categoria existente ou criar uma nova categoria no mesmo painel.
No painel Criar novo artigo :
Insira o título do artigo no campo Título .
No campo Categoria , expanda o menu suspenso e clique em Criar categoria.
O painel Criar nova categoria será exibido.
Insira um Nome para a nova categoria.
No menu suspenso Local , escolha a posição da categoria (nível raiz ou dentro de uma categoria existente).
Clique em Redefinir para criar a categoria no nível Raiz.
Escolha o Tipo de categoria (Pasta, Índice, Página ou GitHub).
Clique em Criar.
Uma nova categoria ou subcategoria é adicionada.
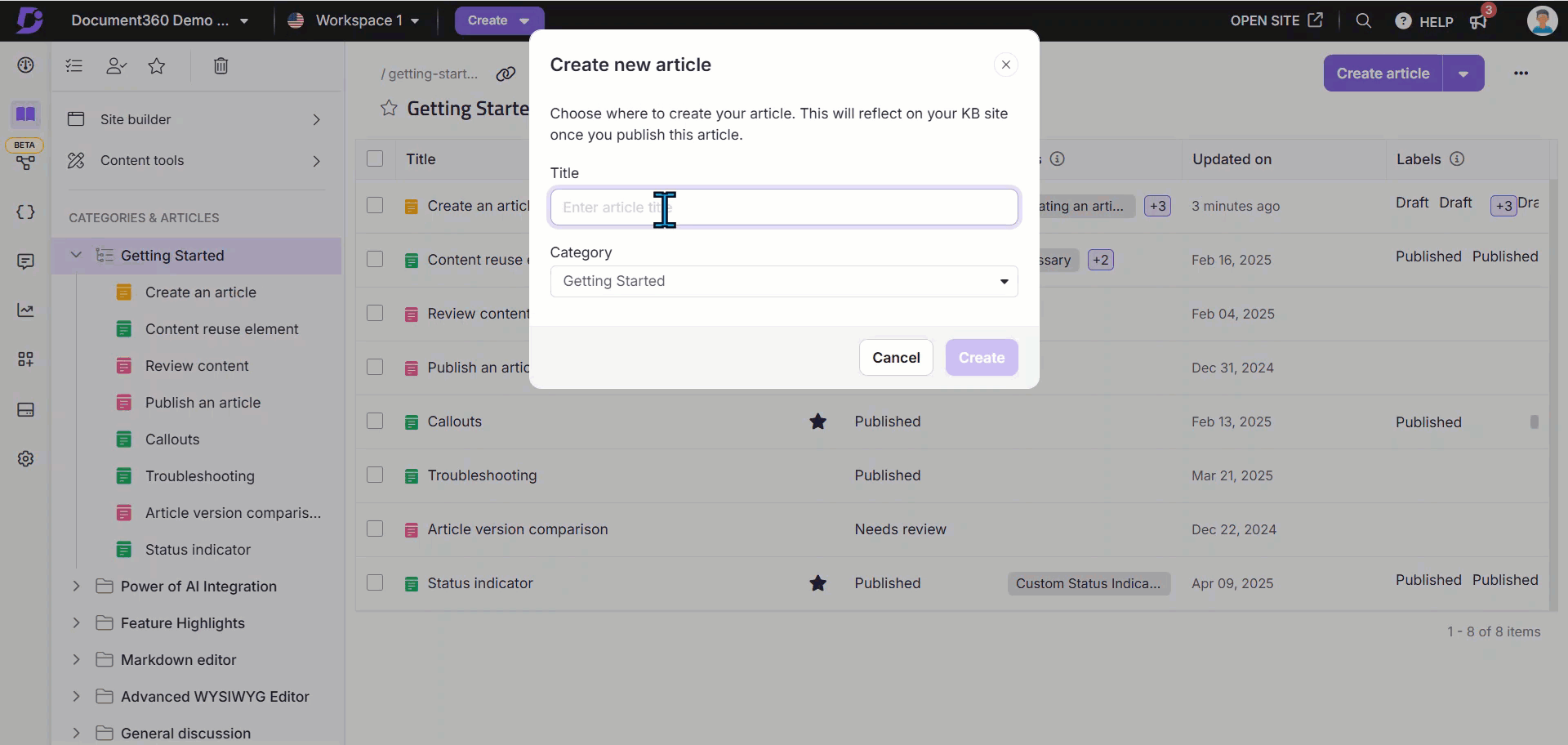
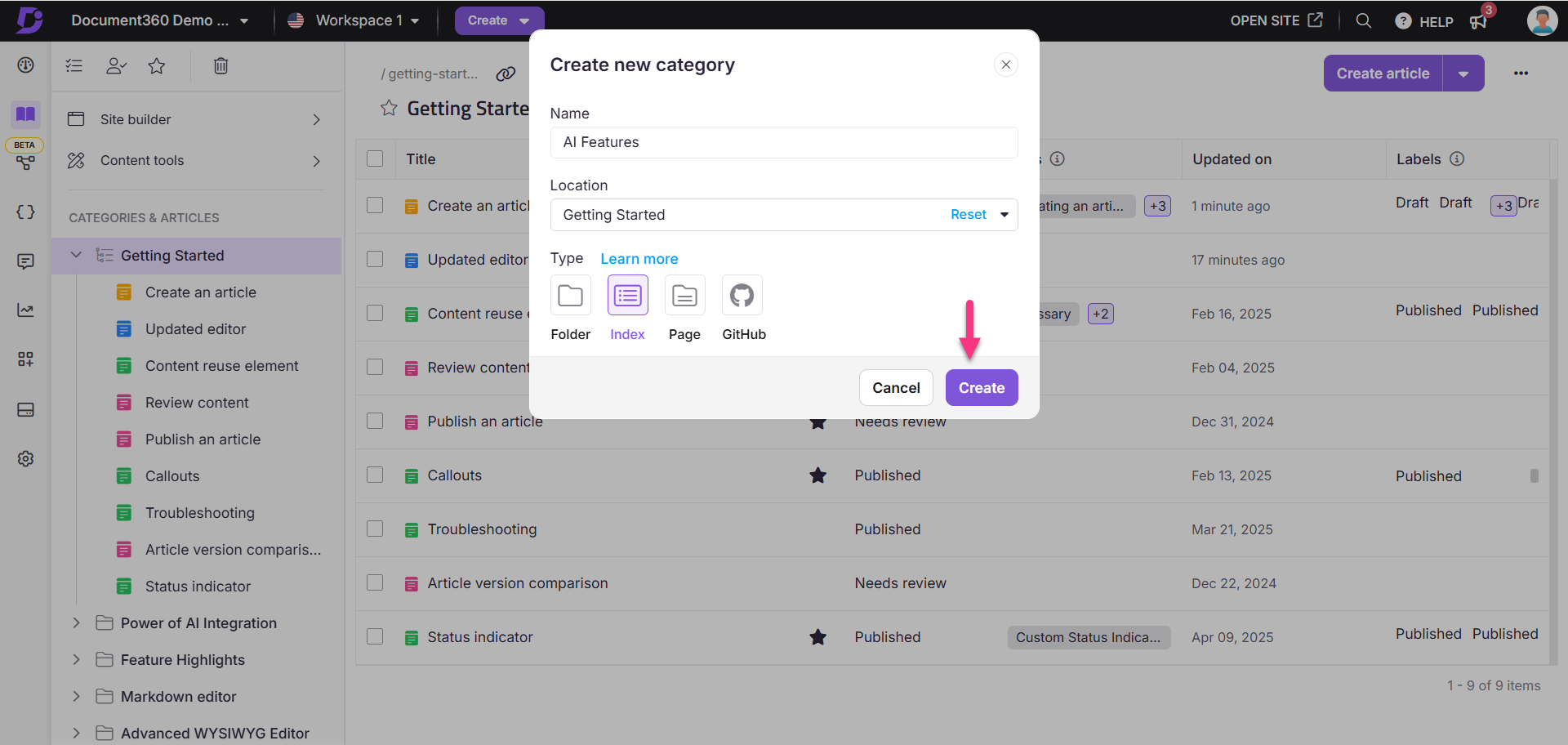
Nível de subcategorias
Você pode criar até sete níveis de categorias (1 categoria raiz + 6 níveis de subcategoria). A opção Nova categoria estará inativa para subcategorias além desse limite.
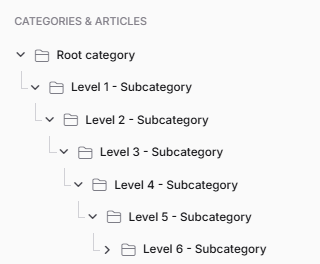
NOTA
Quando você tiver mais níveis de subcategoria, o usuário achará difícil navegar e descobrir o artigo desejado sem usar a opção Pesquisar .
Você pode estruturar a base de dados de conhecimento com base em sua necessidade, pois o Document360 facilita a descoberta de conteúdo usando tags, pesquisa completa, artigos relacionados, links internos, clonagem de artigos, replicação ou compartilhamento de um artigo em várias categorias e o recurso de categorias/artigos com estrela.
PONTA
Use até três níveis de subcategoria para uma navegação ideal. Dois níveis de subcategoria são ideais.
Alterando o ícone de categoria
Quando você cria uma categoria ou subcategoria, um ícone de pasta padrão é atribuído. Você pode alterar esse ícone para um emoji para transmitir melhor o propósito da categoria aos usuários finais.
Navegue até (Documentação) na barra de navegação esquerda no portal da base de conhecimento.
No painel de navegação esquerdo, clique no ícone de pasta ou emoji adjacente à categoria desejada.
Um painel de emojis aparecerá. Você pode encontrar um emoji usando a barra de pesquisa, examinando as categorias na parte superior ou usando os ícones de tons de cores ao lado da barra de pesquisa.
Selecione o emoji desejado para aplicá-lo.
NOTA
Para reverter para o ícone da pasta, clique no 🚫 ícone no painel de emojis.
Os estilos de emoji podem variar dependendo do navegador.
Não é possível atualizar o ícone de categoria para categorias de tipo de página . O ícone de categoria só pode ser atualizado para categorias do tipo Pasta ou Índice .
![]()
Excluindo uma categoria
Há quatro maneiras de excluir uma categoria no portal da base de conhecimento:
Método 1: usando o Maisícone () no painel.
Método 2: Usando o Mais ícone () na categoria Pasta/Índice .
Método 3: Excluir vários artigos/categorias na categoria Pasta/Índice .
Método 4: Excluir um artigo/subcategoria específica na categoria Pasta/Índice .
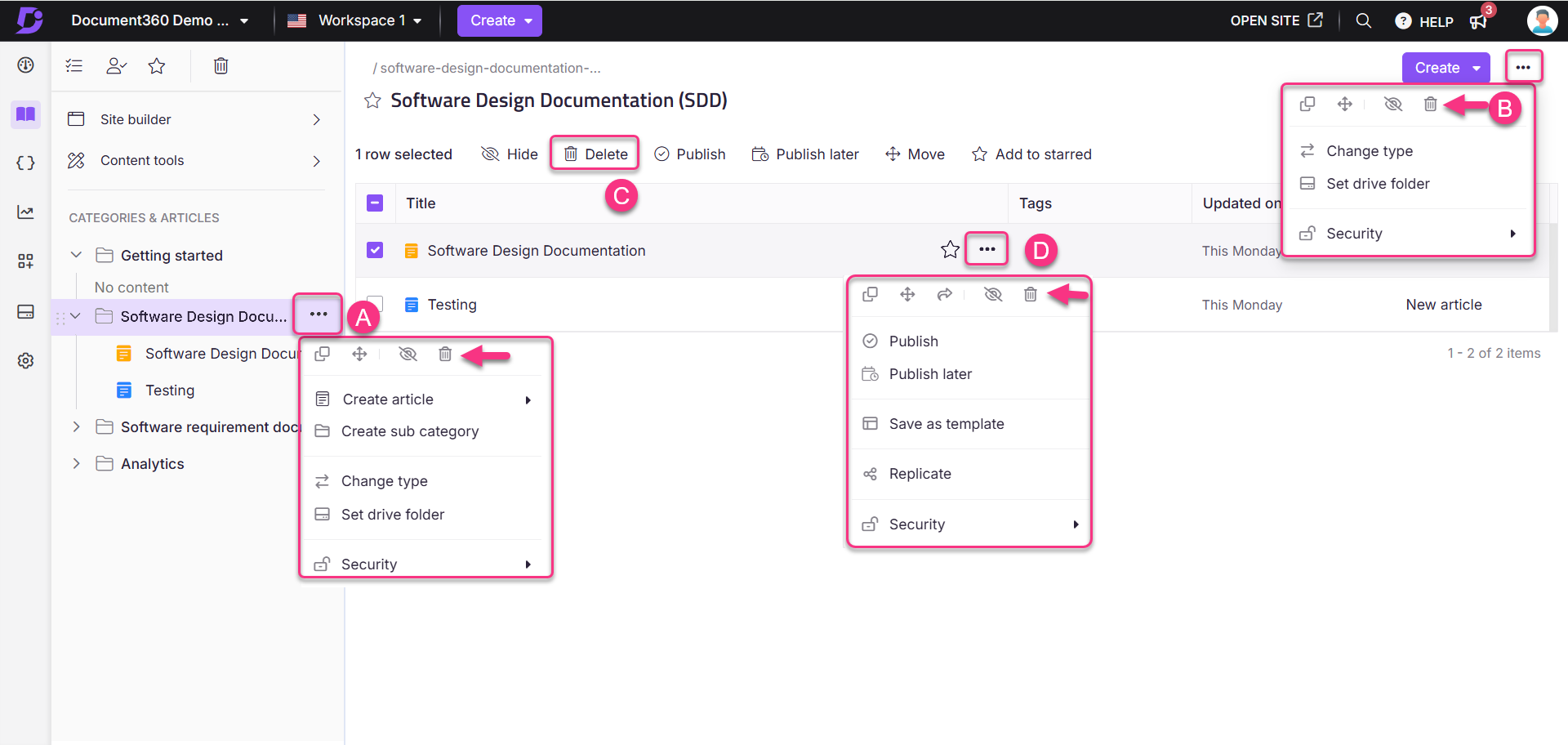
Para excluir uma categoria específica da seção:
Navegue até Documentação () na barra de navegação esquerda no portal da base de conhecimento.
Passe o mouse sobre a categoria desejada no painel.
Clique no Mais ícone () e selecione Excluir ().
Clique em Sim no painel de confirmação Excluir .
Para excluir uma categoria específica do tipo Pasta/Índice:
Navegue até Documentação () na barra de navegação esquerda no portal da base de conhecimento.
Vá para a categoria Pasta/Índice desejada no painel de navegação esquerdo.
Clique no Mais ícone () e selecione Excluir ().
Clique em Sim no painel de confirmação Excluir .
Para excluir vários artigos e subcategorias dentro de uma categoria específica de pasta/índice :
Navegue até Documentação () na barra de navegação esquerda no portal da base de conhecimento.
Vá para a categoria Pasta/Índice desejada no painel de navegação esquerdo.
Marque as caixas de seleção para os artigos e subcategorias apropriados.
Clique em Excluir ().
Clique em Sim no painel de confirmação Excluir .
Para excluir um artigo/subcategoria específica dentro de uma categoria específica de pasta/índice :
Navegue até Documentação () na barra de navegação esquerda no portal da base de conhecimento.
Vá para a categoria Pasta/Índice desejada no painel de navegação esquerdo.
Passe o mouse sobre o artigo/subcategoria desejado.
Clique no Mais ícone () e selecione Excluir ().
Clique em Sim no painel de confirmação Excluir .
NOTA
Quando você exclui uma categoria de nível raiz, todas as subcategorias e artigos sob esse nível também serão excluídos. Os itens excluídos ficarão disponíveis na lixeira por 30 dias.
Ocultar e exibir uma categoria
No Document360, você pode ocultar uma categoria ou subcategoria no editor de documentação para restringir o acesso apenas a contas de equipe. As categorias ocultas são indicadas por um tachado na lista de categorias do painel Documentação.
Suponha que sua equipe de documentação esteja elaborando um novo guia de recursos que não está pronto para lançamento público. Você pode ocultar temporariamente a categoria enquanto ela está em revisão, garantindo que apenas membros internos da equipe possam acessá-la. Depois de finalizado, você pode exibir a categoria para disponibilizá-la publicamente.
Há quatro maneiras de ocultar uma categoria no portal da base de conhecimento:
Método 1: usando o Mais ícone () no painel.
Método 2: Usando o Mais ícone () na categoria Pasta/Índice .
Método 3: Ocultar/exibir vários artigos/categorias na categoria Pasta/Índice .
Método 4: Ocultar/exibir um artigo/categoria específico na categoria Pasta/Índice .
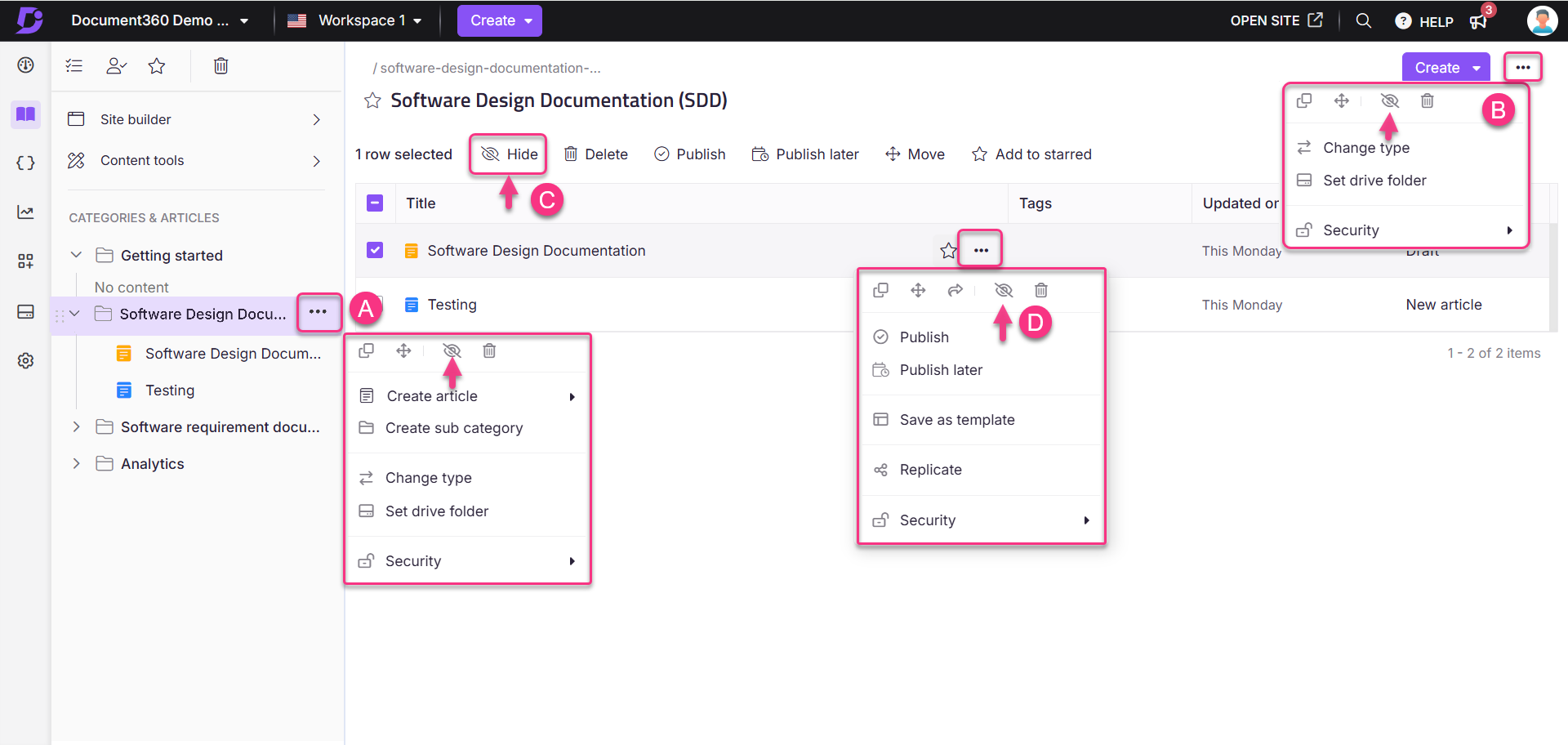
Para ocultar/exibir uma categoria específica da seção:
Navegue até Documentação () na barra de navegação esquerda no portal da base de conhecimento.
Passe o mouse sobre a categoria desejada no painel.
Clique no Mais ícone () e selecione Ocultar ().
Para exibir, clique no ícone Reexibir ().
Para ocultar/exibir uma categoria específica do tipo Pasta/Índice:
Navegue até Documentação () na barra de navegação esquerda no portal da base de conhecimento.
Vá para a categoria Pasta/Índice desejada no painel de navegação esquerdo.
Clique no Mais ícone () e selecione Ocultar ().
Para exibir, clique no ícone Reexibir ().
Para ocultar/exibir vários artigos e subcategorias em uma categoria específica de pasta/índice :
Navegue até Documentação () na barra de navegação esquerda no portal da base de conhecimento.
Vá para a categoria Pasta/Índice desejada no painel de navegação esquerdo.
Marque as caixas de seleção para os artigos e subcategorias apropriados.
Clique em Ocultar ().
Para exibir, clique no ícone Reexibir ().
Para ocultar/exibir um artigo/subcategoria específica dentro de uma categoria específica de pasta/índice :
Navegue até Documentação () na barra de navegação esquerda no portal da base de conhecimento.
Vá para a categoria Pasta/Índice desejada no painel de navegação esquerdo.
Passe o mouse sobre o artigo/subcategoria desejado.
Clique no Mais ícone () e selecione Ocultar ().
Para exibir, clique no ícone Reexibir ().
NOTA
Quando você oculta uma categoria ou subcategoria, todas as suas subcategorias e artigos também serão ocultados.
Renomeando uma categoria
No Document360, você pode renomear categorias e subcategorias quantas vezes forem necessárias.
Navegue até Documentação() na barra de navegação esquerda no portal da base de conhecimento.
Vá para a categoria ou subcategoria desejada no painel de navegação esquerdo.
Na página da categoria, clique no nome da categoria a ser editado.
Como alternativa, passe o mouse sobre a categoria desejada no painel, clique no Mais ícone () e selecione Renomear para editar o nome da categoria.
Digite o novo nome da categoria e clique em Atualização .
NOTA
Renomear a categoria ou subcategoria não afeta o slug de categoria.
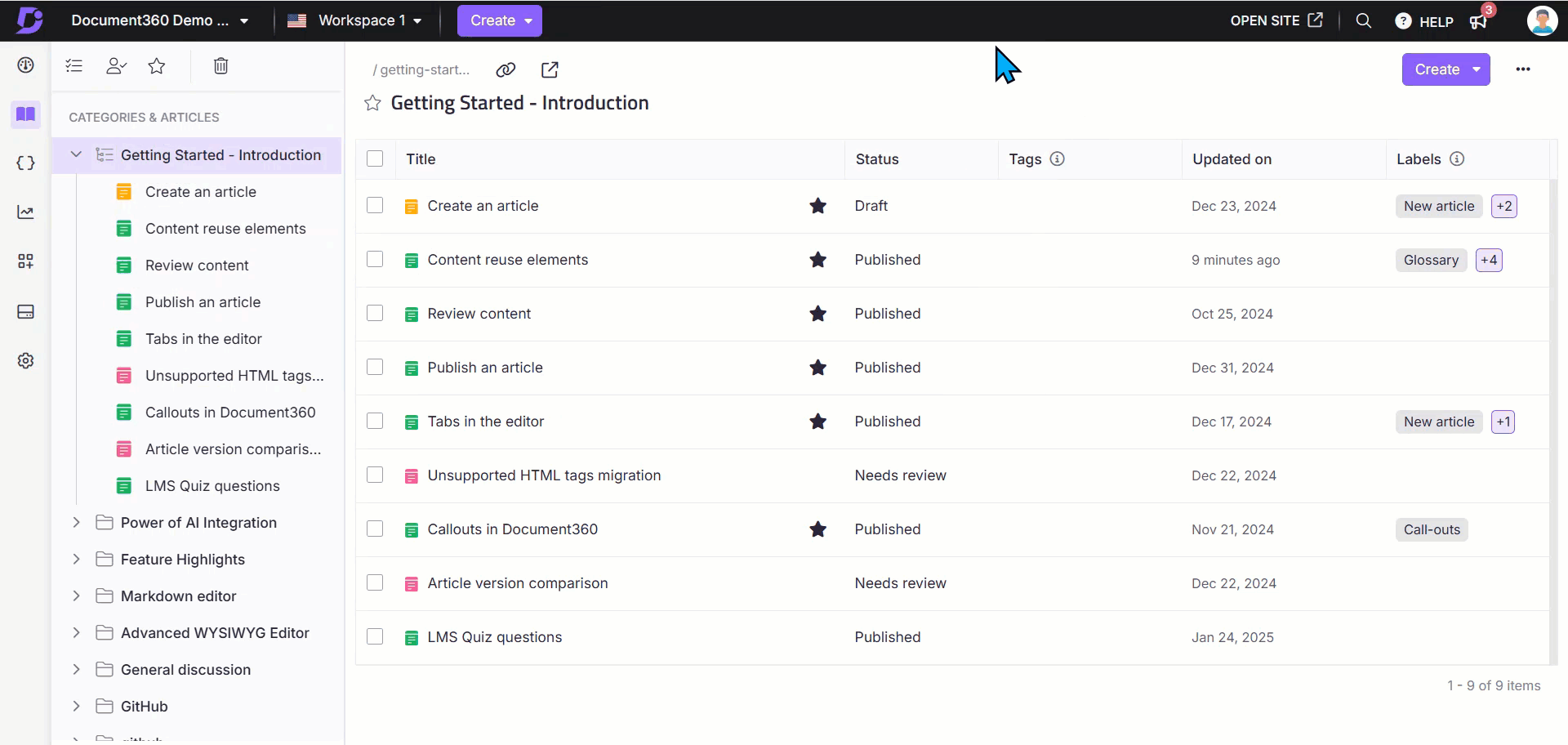
Movendo uma categoria
Você pode mover uma categoria ou subcategoria entre espaços de trabalho. Todas as subcategorias e artigos dentro da categoria também serão movidos quando você executar a operação Mover .
Há cinco maneiras de mover uma categoria no portal da base de conhecimento:
Método 1: Usando o ícone de arrastar e soltar () no painel.
Método 2: Usando o Mais ícone () no painel.
Método 3: Usando o Mais ícone () na categoria Pasta/Índice .
Método 4: Mover vários artigos/categorias na categoria Pasta/Índice .
Método 5: Mover um artigo/categoria específico na categoria Pasta/Índice .
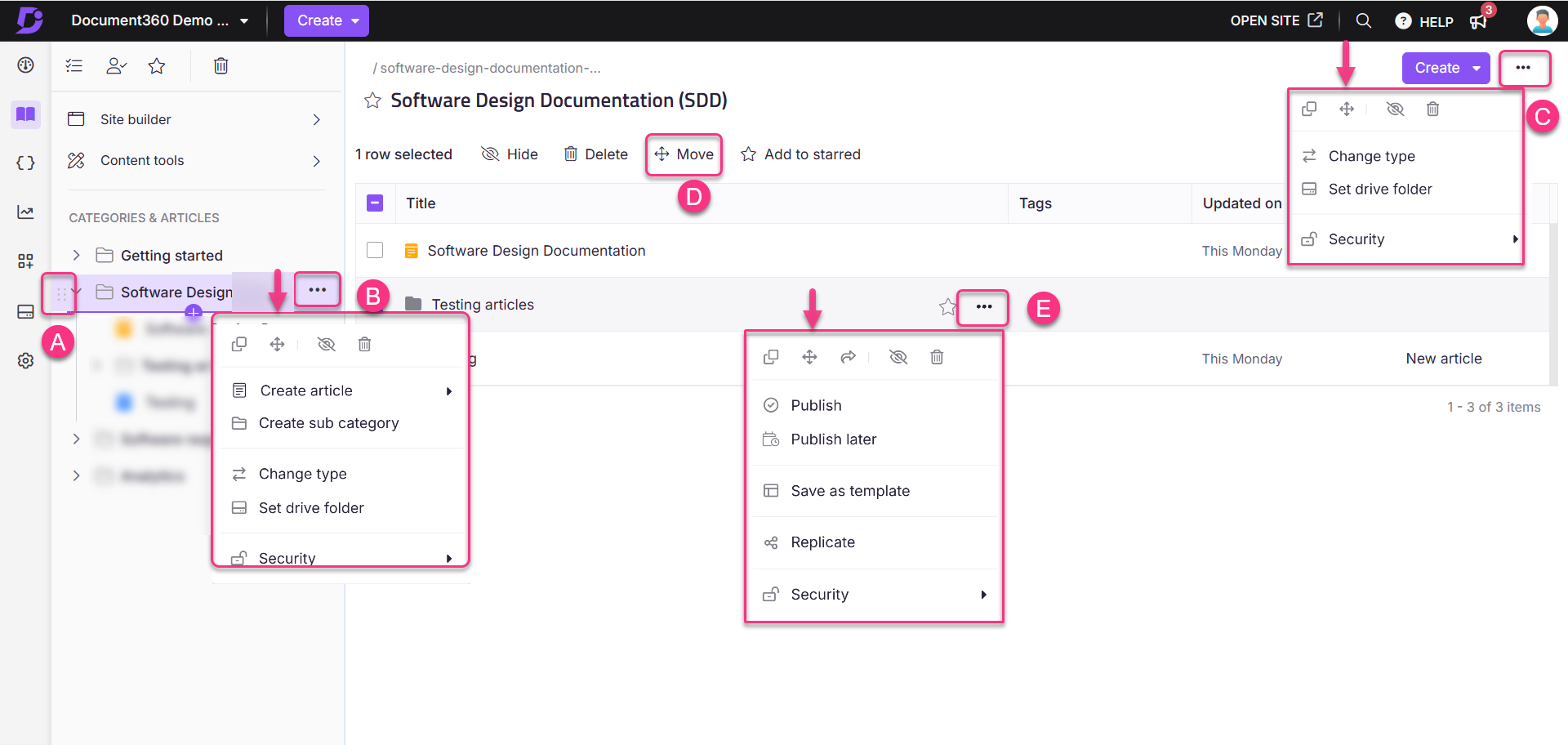
Para mover uma categoria usando o ícone de arrastar e soltar () no painel:
Navegue até Documentação () na barra de navegação esquerda no portal da base de conhecimento.
Passe o mouse sobre a categoria desejada.
O ícone de arrastar e soltar () aparecerá.
Mantenha pressionada e arraste a categoria para o local apropriado.
NOTA
Não é possível mover uma categoria de nível raiz para sua subcategoria.
O ícone de arrastar e soltar () permite mover categorias apenas dentro da mesma área de trabalho.
No painel, você pode mover uma categoria dentro ou entre espaços de trabalho:
Navegue até Documentação () na barra de navegação esquerda no portal da base de conhecimento.
Passe o mouse sobre a categoria ou subcategoria desejada no painel de navegação esquerdo.
O Maisícone () aparecerá.
Clique no Maisícone () e selecione o ícone Mover ().
No painel Mover categoria , execute o seguinte:
Área de trabalho: Selecione o espaço de trabalho desejado na lista suspensa. Clique em Redefinir para atribuí-lo no espaço de trabalho principal.
Categoria: Selecione uma categoria existente na área de trabalho selecionada. Clique em Redefinir para atribuí-lo à categoria raiz.
Atualização automática de links referenciados: Marque essa caixa de seleção para garantir que os links no conteúdo do artigo sejam atualizados com base no espaço de trabalho/categoria de destino.
Clique em Mover.
Você pode mover uma categoria de pasta/índice usando a opção Mais () nela:
Navegue até Documentação () na barra de navegação esquerda no portal da base de conhecimento.
Vá para a categoria Pasta/Índice desejada no painel de navegação esquerdo.
Clique no Mais ícone () e selecione o ícone Mover ().
No painel Mover categoria , execute o seguinte:
Área de trabalho: Selecione o espaço de trabalho desejado na lista suspensa. Clique em Redefinir para atribuí-lo no espaço de trabalho principal.
Categoria: Selecione uma categoria existente na área de trabalho selecionada. Clique em Redefinir para atribuí-lo à categoria raiz.
Atualização automática de links referenciados: Marque essa caixa de seleção para garantir que os links no conteúdo do artigo sejam atualizados com base no espaço de trabalho/categoria de destino.
Clique em Mover.
Para mover vários artigos/subcategorias dentro de uma categoria específica de pasta/índice :
Navegue até Documentação () na barra de navegação esquerda no portal da base de conhecimento.
Vá para a categoria Pasta/Índice desejada no painel de navegação esquerdo.
Marque as caixas de seleção para os artigos e subcategorias apropriados.
Clique no ícone Mover ().
No painel Mover categoria , execute o seguinte:
Área de trabalho: Selecione o espaço de trabalho desejado na lista suspensa. Clique em Redefinir para atribuí-lo no espaço de trabalho principal.
Categoria: Selecione uma categoria existente na área de trabalho selecionada. Clique em Redefinir para atribuí-lo à categoria raiz.
Atualização automática de links referenciados: Marque essa caixa de seleção para garantir que os links no conteúdo do artigo sejam atualizados com base no espaço de trabalho/categoria de destino.
Clique em Mover.
Para mover um artigo/subcategoria específica dentro de uma categoria específica de pasta/índice :
Navegue até Documentação () na barra de navegação esquerda no portal da base de conhecimento.
Vá para a categoria Pasta/Índice desejada no painel de navegação esquerdo.
Passe o mouse sobre o artigo/subcategoria desejado.
O Mais ícone () aparecerá.
Clique no Mais ícone () e clique no ícone Mover ().
No painel Mover categoria , execute o seguinte:
Área de trabalho: Selecione o espaço de trabalho desejado na lista suspensa. Clique em Redefinir para atribuí-lo no espaço de trabalho principal.
Categoria: Selecione uma categoria existente na área de trabalho selecionada. Clique em Redefinir para atribuí-lo à categoria raiz.
Atualização automática de links referenciados: Marque essa caixa de seleção para garantir que os links no conteúdo do artigo sejam atualizados com base no espaço de trabalho/categoria de destino.
Clique em Mover.
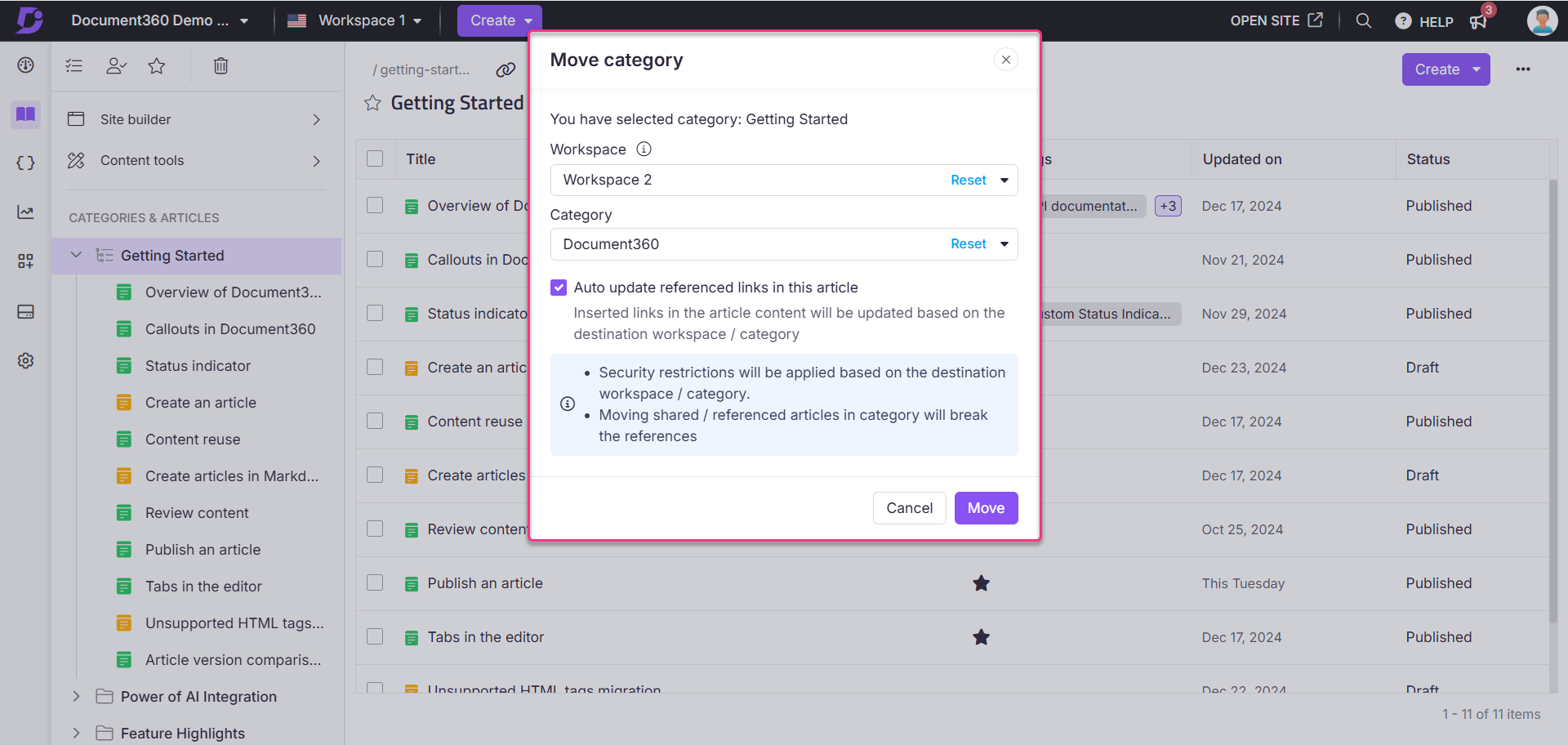
Clonando uma categoria
As categorias de clone são cópias exatas do conteúdo criado como novos artigos. Você pode clonar as categorias dentro ou entre workspaces.
Há três maneiras de clonar uma categoria no portal da base de conhecimento:
Método 1: usando o Mais ícone () no painel.
Método 2: Usando o Mais ícone () na categoria Pasta/Índice .
Método 3: Clonagem de um artigo/subcategoria específica dentro de uma categoria de pasta/índice .

Na seção, você pode clonar uma categoria dentro ou entre workspaces:
Navegue até Documentação () na barra de navegação esquerda no portal da base de conhecimento.
Passe o mouse sobre a categoria ou subcategoria desejada no painel de navegação esquerdo.
O Mais ícone () aparecerá.
Clique no Mais ícone () e selecione o ícone Clonar ().
No painel Clonar categoria , execute o seguinte:
Nome: Insira o nome da categoria de clonagem.
Área de trabalho: Selecione o espaço de trabalho desejado na lista suspensa. Clique em Redefinir para atribuí-lo no espaço de trabalho principal.
Categoria: Selecione uma categoria existente na área de trabalho selecionada. Clique em Redefinir para atribuí-lo à categoria raiz.
Referências cruzadas: Selecione Atualizar para clonado se quiser que os hiperlinks naveguem automaticamente para a categoria clonada, seja ela dentro do mesmo workspace ou entre workspaces. Selecione Manter original se preferir que os hiperlinks naveguem até a categoria original. Se o artigo com hiperlink não for clonado e você escolher Atualizar para clonado , que é a seleção padrão, o hiperlink ainda apontará para a versão original do artigo.
Clique em Clonar.
Você pode clonar uma categoria de pasta/índice usando a opção Mais () nela:
Navegue até Documentação () na barra de navegação esquerda no portal da base de conhecimento.
Vá para a categoria Pasta/Índice desejada no painel de navegação esquerdo.
Clique no Mais ícone () e selecione o ícone Clonar ().
No painel Clonar categoria , execute o seguinte:
Nome: Insira o nome da categoria de clonagem.
Área de trabalho: Selecione o espaço de trabalho desejado na lista suspensa. Clique em Redefinir para atribuí-lo no espaço de trabalho principal.
Categoria: Selecione uma categoria existente na área de trabalho selecionada. Clique em Redefinir para atribuí-lo à categoria raiz.
Referências cruzadas: Selecione Atualizar para clonado se quiser que os hiperlinks naveguem automaticamente para a categoria clonada, seja ela dentro do mesmo workspace ou entre workspaces. Selecione Manter original se preferir que os hiperlinks naveguem até a categoria original. Se o artigo com hiperlink não for clonado e você escolher Atualizar para clonado , que é a seleção padrão, o hiperlink ainda apontará para a versão original do artigo.
Clique em Mover.
Para mover um artigo/subcategoria específica dentro de uma categoria específica de pasta/índice :
Navegue até Documentação () na barra de navegação esquerda no portal da base de conhecimento.
Vá para a categoria Pasta/Índice desejada no painel de navegação esquerdo.
Passe o mouse sobre o artigo/subcategoria desejado.
O Mais ícone () aparecerá.
Clique no Mais ícone () e selecione o ícone Clonar ().
No painel Clonar categoria , execute o seguinte:
Nome: Insira o nome da categoria de clonagem.
Área de trabalho: Selecione o espaço de trabalho desejado na lista suspensa. Clique em Redefinir para atribuí-lo no espaço de trabalho principal.
Categoria: Selecione uma categoria existente na área de trabalho selecionada. Clique em Redefinir para atribuí-lo à categoria raiz.
Referências cruzadas: Selecione Atualizar para clonado se quiser que os hiperlinks naveguem automaticamente para a categoria clonada, seja ela dentro do mesmo workspace ou entre workspaces. Selecione Manter original se preferir que os hiperlinks naveguem até a categoria original. Se o artigo com hiperlink não for clonado e você escolher Atualizar para clonado , que é a seleção padrão, o hiperlink ainda apontará para a versão original do artigo.
Clique em Clonar.
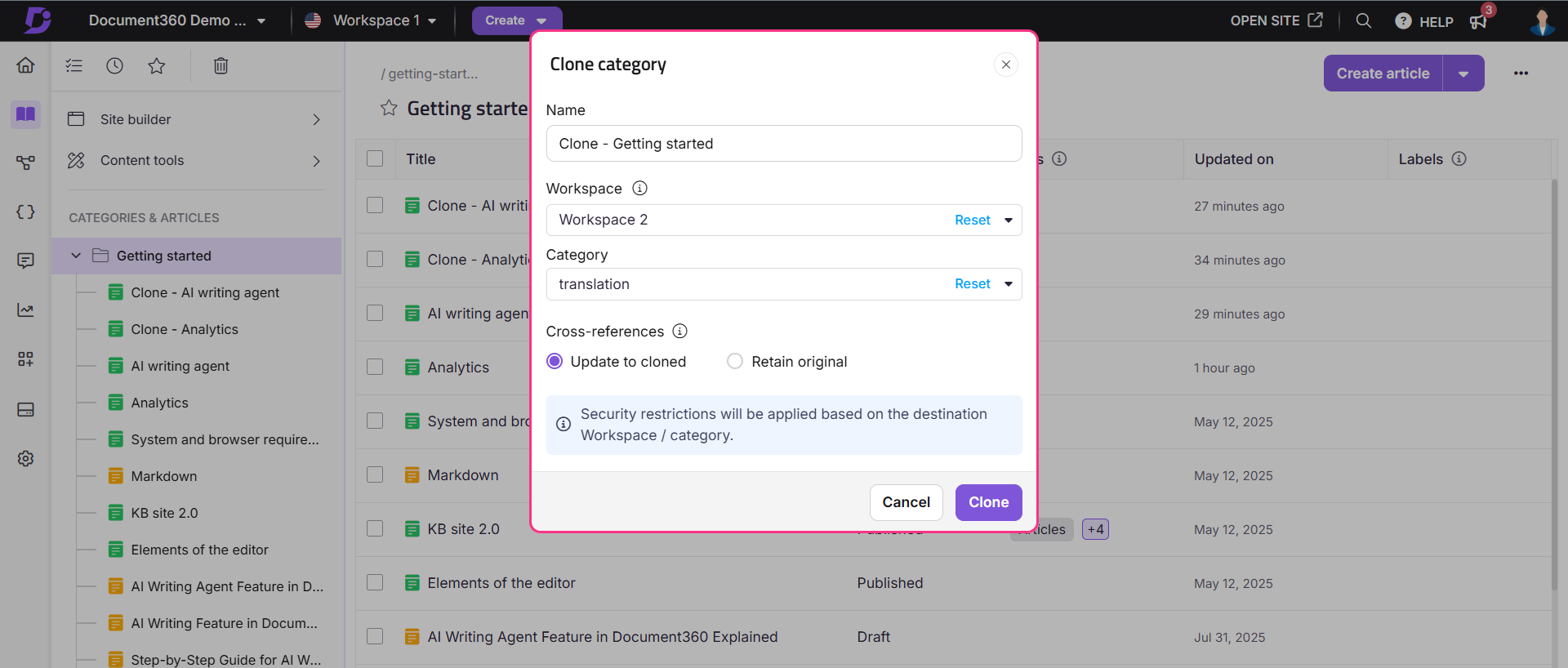
NOTA
As restrições de segurança serão aplicadas com base nos espaços de trabalho/categorias de destino.
Estrelando uma categoria
Se você usa frequentemente determinadas categorias em sua documentação, pode movê-las para Marcado com estrela para acesso rápido e fácil. Esse recurso funciona como uma seção de favoritos e está disponível apenas no portal da base de conhecimento.
NOTA
Você pode marcar categorias, subcategorias e artigos com estrela.
Para adicionar uma categoria a Marcado, siga estas etapas:
Navegue até Documentação () na barra de navegação esquerda no portal da base de conhecimento.
Selecione a categoria desejada no painel de navegação esquerdo.
Clique no ícone Com estrela () ao lado do título da categoria.
Como alternativa, passe o mouse sobre uma subcategoria na visão geral da pasta/índice e clique no ícone Com estrela ().
Para um tipo de categoria de página, clique no ícone Com estrela () próximo ao título da categoria.
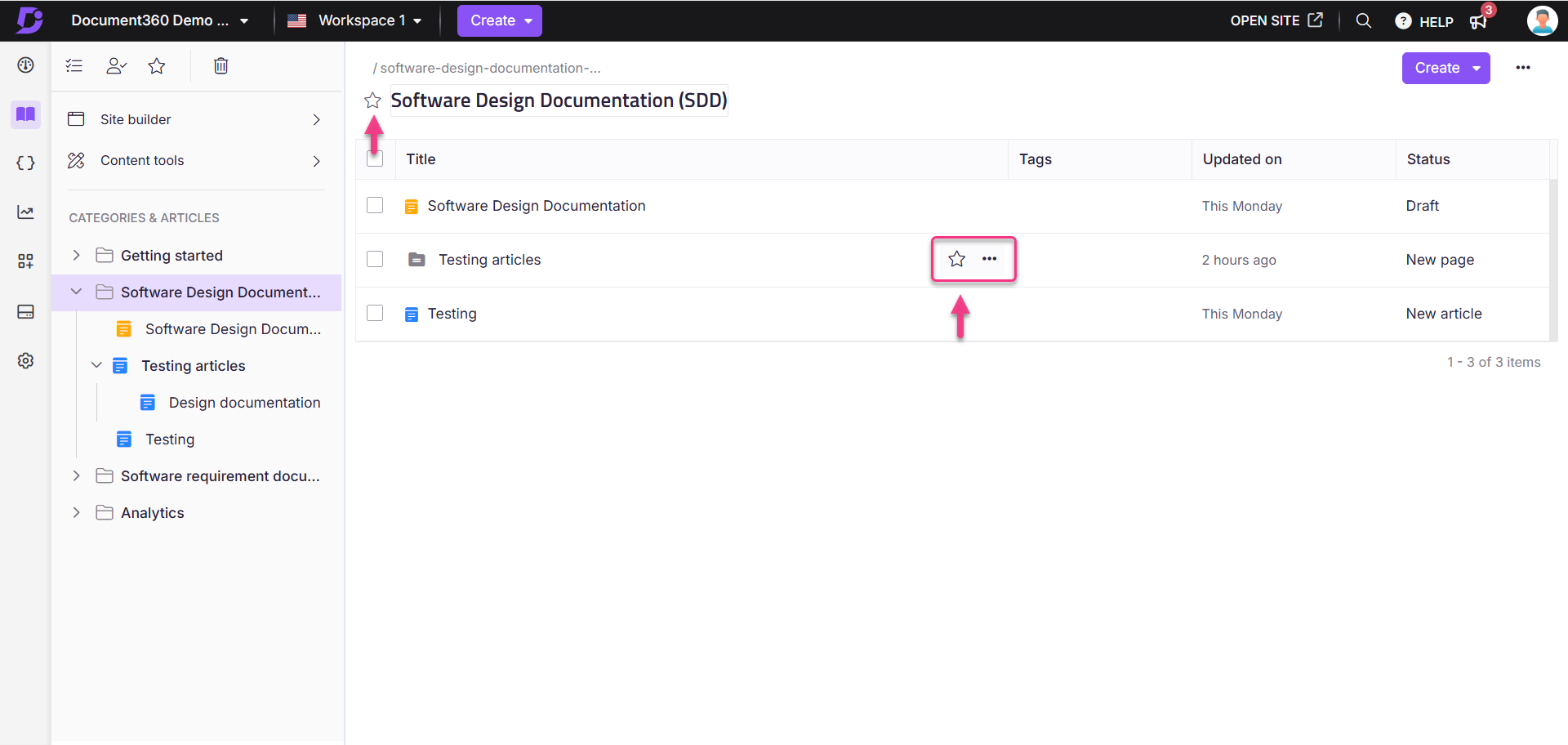
Você pode remover uma categoria com estrela de duas maneiras:
Método 1: Remoção direta
Método 2: Removendo da seção Com estrela ()
Para remover uma categoria com estrela diretamente das categorias, siga as etapas abaixo:
Navegue até a categoria ou subcategoria desejada na página Visão geral da pasta/índice .
Clique no ícone Com estrela () no painel de navegação esquerdo ao lado do título da categoria ou subcategoria para desmarcá-lo.
Para remover uma categoria com estrela na seção Com estrela ():
Navegue até Documentação () na barra de navegação esquerda no portal da base de conhecimento.
Clique em Com estrela () no painel de navegação esquerdo. A página Com estrela () aparecerá, exibindo uma lista de categorias com estrela.
Marque as caixas de seleção ao lado das categorias que você quer remover.
Clique na opção Remover com estrela .
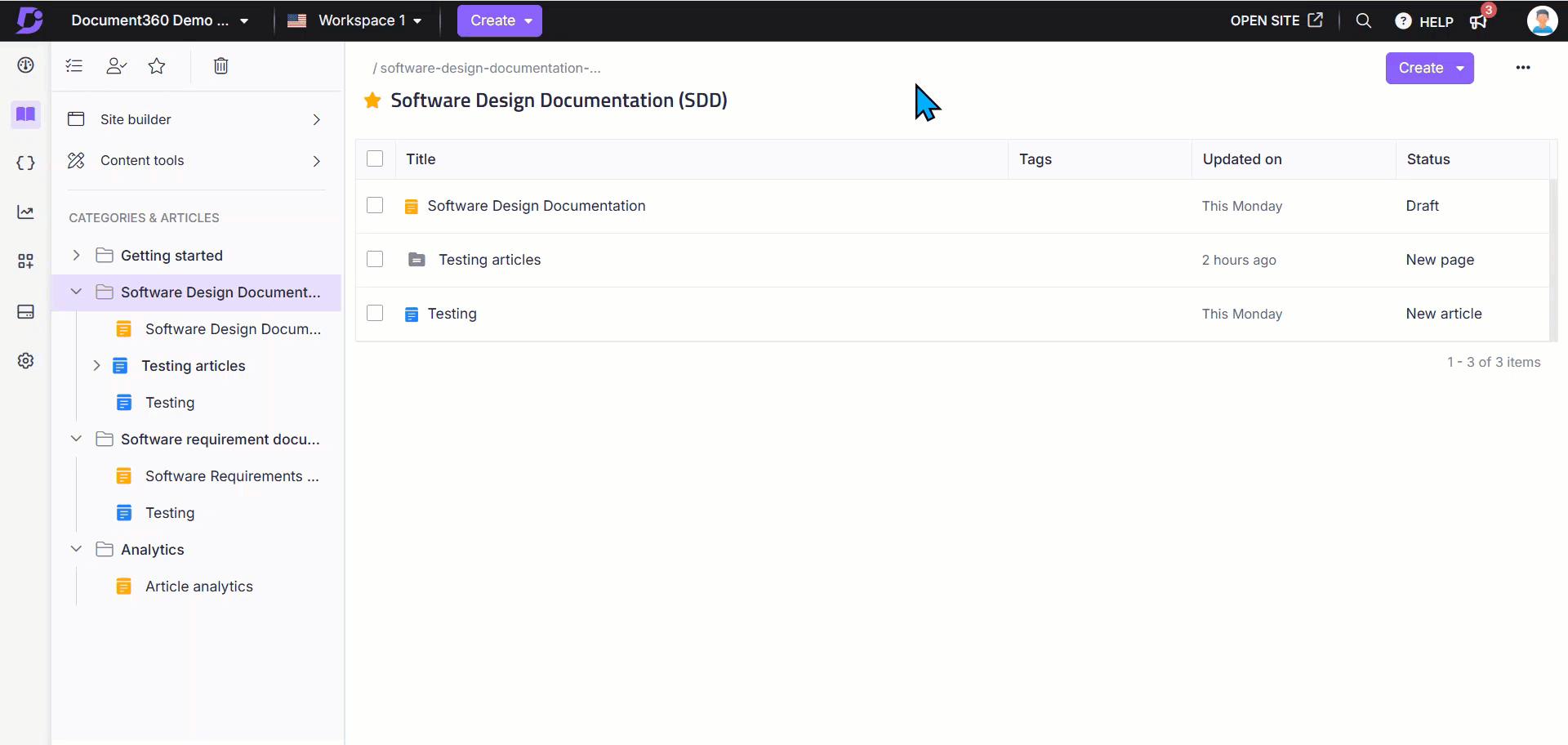
NOTA
Quando o filtro de categoria é aplicado aos itens marcados com estrela, você não pode exibir o status do artigo para pastas com estrela ou categorias de índice. Isso ocorre porque os artigos com estrela são tratados como itens independentes e não estão associados ao filtro de categoria. No entanto, apenas as categorias de página exibirão o status do artigo.
Acessando categorias com estrela
Para ver suas categorias com estrela:
Navegue até Documentação () na barra de navegação esquerda no portal da Base de conhecimento.
Clique na seção do ícone Com estrela () no painel de navegação secundário esquerdo.
Para remover uma categoria dessa lista, selecione-a e clique em Remover com estrela na parte superior.
Para remover um artigo dessa lista, selecione-o e clique em Remover com estrela na parte superior. Você também pode visualizar suas categorias favoritas no Overview page para acesso rápido.
NOTA
Somente as categorias e os artigos que você marcar com estrela aparecerão na página com estrela , enquanto os que marcaram antes de setembro de 2025 permanecerão visíveis para todos os membros da equipe.
Para obter mais informações, leia o artigo sobre Starred page.
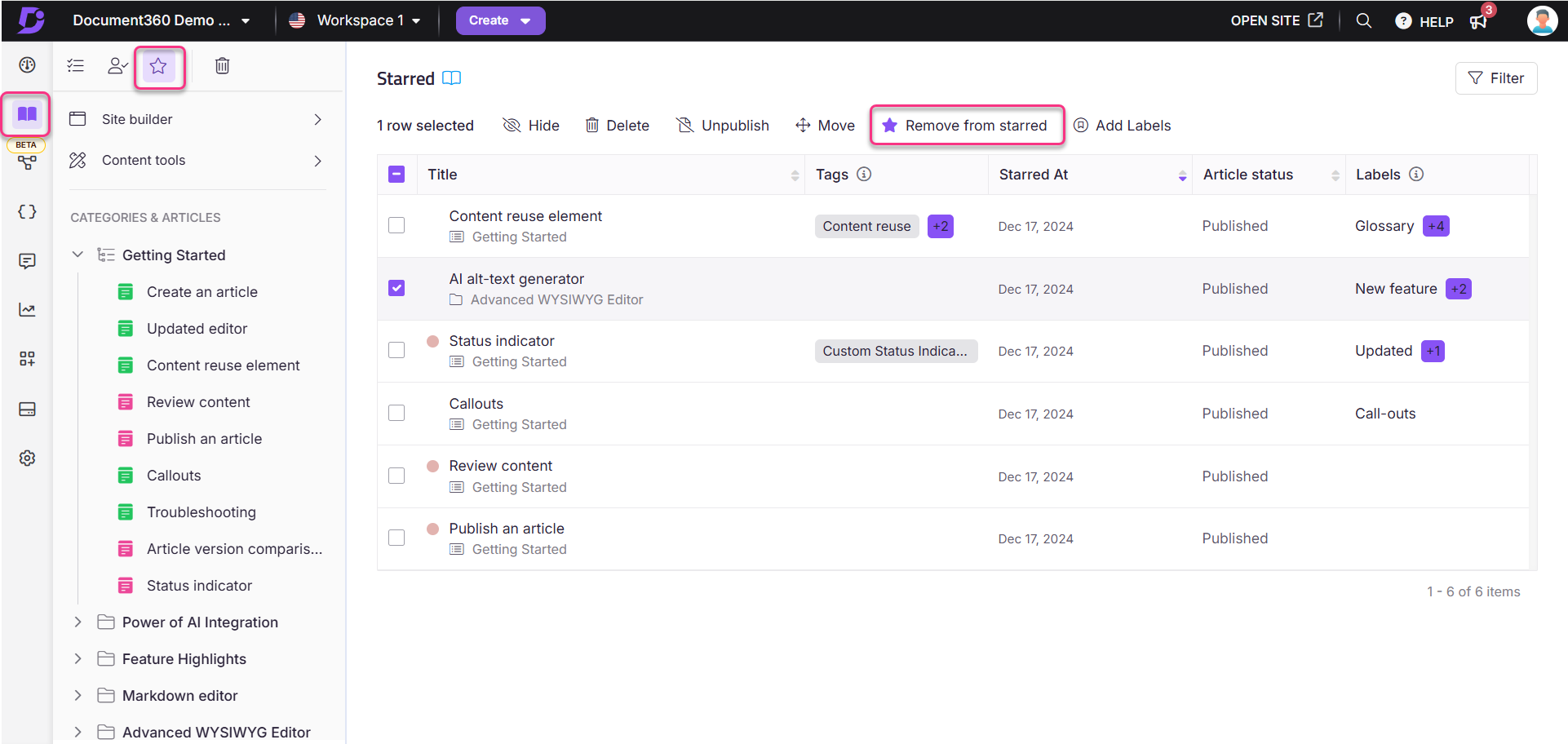
Solucionando problemas
Esta seção fornece uma solução para um problema que você pode encontrar ao gerenciar categorias no Document360.
Subcategoria do tipo índice não visível na árvore de categorias
Erro: Ao identificar a localização de um artigo, a subcategoria do tipo índice pode não estar visível. Esse problema ocorre quando uma categoria do tipo índice é criada em uma categoria de pasta, impedindo que as subcategorias apareçam na árvore de categorias do site do usuário.
Etapas para resolver:
Para tornar a subcategoria do tipo índice visível, siga estas etapas:
No menu Categoria, altere o tipo de Categoria de Índice para Tipo de Pasta.
Depois de alterar o tipo de categoria, atualize a página para garantir que as subcategorias apareçam na árvore de categorias.
Se o problema persistir, entre em contato support@document360.com com os seguintes detalhes:
Uma gravação de tela detalhada do problema.
A HAR file captured quando o problema ocorre.
Perguntas Freqüentes
Que tipos de categorias posso criar?
Você pode criar categorias do tipo Pasta, Índice, Página ou GitHub.
Existe um limite para o número de categorias que posso criar?
Sim, você pode criar até 1.000 categorias por workspace.
Posso criar subcategorias em uma categoria principal?
Sim, você pode criar até sete níveis de categorias, incluindo uma categoria raiz e seis níveis de subcategoria.
Qual é o limite de caracteres para o título do artigo ou categoria?
O limite de caracteres para títulos de artigos ou categorias é de 150, incluindo espaços.
Posso alterar o ícone da categoria para um emoji?
Sim, você pode alterar o ícone de categorias ou subcategorias do tipo Pasta ou Índice para um emoji.
Existe uma maneira de remover o emoji e reverter para o ícone da pasta?
Sim, você pode clicar no 🚫 ícone no menu suspenso de emojis para remover o emoji e reverter para o ícone da pasta.
Os estilos de emoji variam de acordo com o navegador?
Sim, alguns estilos de emoji podem variar de acordo com o navegador.
Qual é o propósito de ocultar uma categoria no Document360?
Ocultar uma categoria restringe o acesso a determinadas informações, tornando-as visíveis apenas para contas de equipe, mantendo-as ocultas no site da base de conhecimento.
Como posso identificar categorias ocultas no Document360?
As categorias ocultas são indicadas por um tachado na lista de categorias na Documentação seção ().
Posso ocultar várias subcategorias de uma só vez?
Sim, em categorias do tipo Pasta/Índice , você pode ocultar várias subcategorias na mesma categoria pai simultaneamente selecionando as subcategorias desejadas e clicando em Ocultar ().
É possível ocultar uma categoria depois de publicada?
Sim, você pode ocultar uma categoria mesmo depois de publicada, navegando até o painel e selecionando a opção Ocultar ().
NOTA
Quando você oculta uma categoria ou subcategoria, todas as suas subcategorias e artigos também serão ocultados.
Posso mover uma categoria entre workspaces?
Sim, você pode mover uma categoria entre workspaces.
Mover uma categoria também move suas subcategorias e artigos?
Sim, mover uma categoria também moverá suas subcategorias e artigos para o local desejado.
Posso mover uma categoria de nível raiz para sua subcategoria?
Não, você não pode mover a categoria de nível raiz para sua subcategoria.
Há alguma restrição de segurança ao mover categorias?
Sim, as restrições de segurança serão aplicadas com base nos espaços de trabalho/categorias de destino.
O que são categorias clonadas?
As categorias clonadas são cópias exatas do conteúdo criado como novos artigos.
Posso clonar categorias em diferentes espaços de trabalho?
Sim, você pode clonar categorias dentro ou entre workspaces.
É possível criar novas categorias ou artigos dentro de uma categoria clonada?
Sim, você pode criar novas categorias ou artigos dentro de uma categoria clonada.
Posso alterar o tipo de uma categoria clonada depois que ela for criada?
Posso alterar o tipo de uma categoria clonada depois que ela for criada?
Qual é a finalidade das categorias com estrela no portal da base de conhecimento?
As categorias com estrela permitem que você acesse facilmente as categorias usadas com frequência, semelhante a uma seção de favoritos.
É possível remover várias categorias de 'Com estrela' de uma só vez?
Sim, você pode remover várias categorias de "Com estrela" de uma só vez na página "Com estrela ().
Por quanto tempo as categorias excluídas ficam disponíveis na lixeira?
As categorias excluídas estarão disponíveis na lixeira por 30 dias.
Renomear uma categoria atualiza seu slug?
Não, renomear uma categoria ou artigo não atualiza automaticamente seu slug. Você deve atualizar manualmente o slug, se necessário.
Quais são algumas práticas recomendadas para nomear categorias?
As melhores práticas incluem clareza e simplicidade, formatação consistente, linguagem centrada no leitor, evitar repetição, hierarquia lógica, otimização de palavras-chave, evitar abreviações, considerar escalabilidade e garantir relevância contextual.