Planos que oferecem suporte ao logon único (SSO)
Planos compatíveis com esse recurso: Enterprise
Este guia orientará você pelas etapas para configurar o Logon único (SSO) no Document360 usando o OneLogin como o provedor de identidade (IdP) com base no protocolo SAML. É necessário acesso a uma conta OneLogin. Observe que somente usuários com a função Proprietário ou Administrador como Projeto podem configurar o SSO no Document360.
DICA PRO
Recomenda-se abrir o Document360 e o OneLogin em duas guias/janelas do navegador separadas, pois a configuração do SSO no Document360 exigirá que você alterne entre o Okta e o Document360 várias vezes.
Adicionando um aplicativo no OneLogin
Para criar uma configuração de SSO do Document360 usando o OneLogin, siga estas etapas:
Faça login no Portal de Administração do OneLogin usando suas credenciais.
No menu superior, selecione Aplicativos.
Clique em Adicionar aplicativo.
Na barra de pesquisa, digite "SAML" e selecione Conector personalizado SAML (avançado) na lista.
Nomeie seu aplicativo (por exemplo, "SSO do Document360") e clique em Salvar.
Configurando o SAML no OneLogin
Em seguida, você precisará definir as configurações de SAML no OneLogin usando parâmetros do Document360:
Abra o Document360 em uma guia ou janela separada.
Navegue até Configurações > Usuários e segurança > SAML/OpenID no Document360.
Clique no botão Criar SSO .
.png)
Selecione OneLogin como seu provedor de identidade na página Escolher seu provedor de identidade (IdP) para navegar até a página Configurar o provedor de serviços (SP) automaticamente.
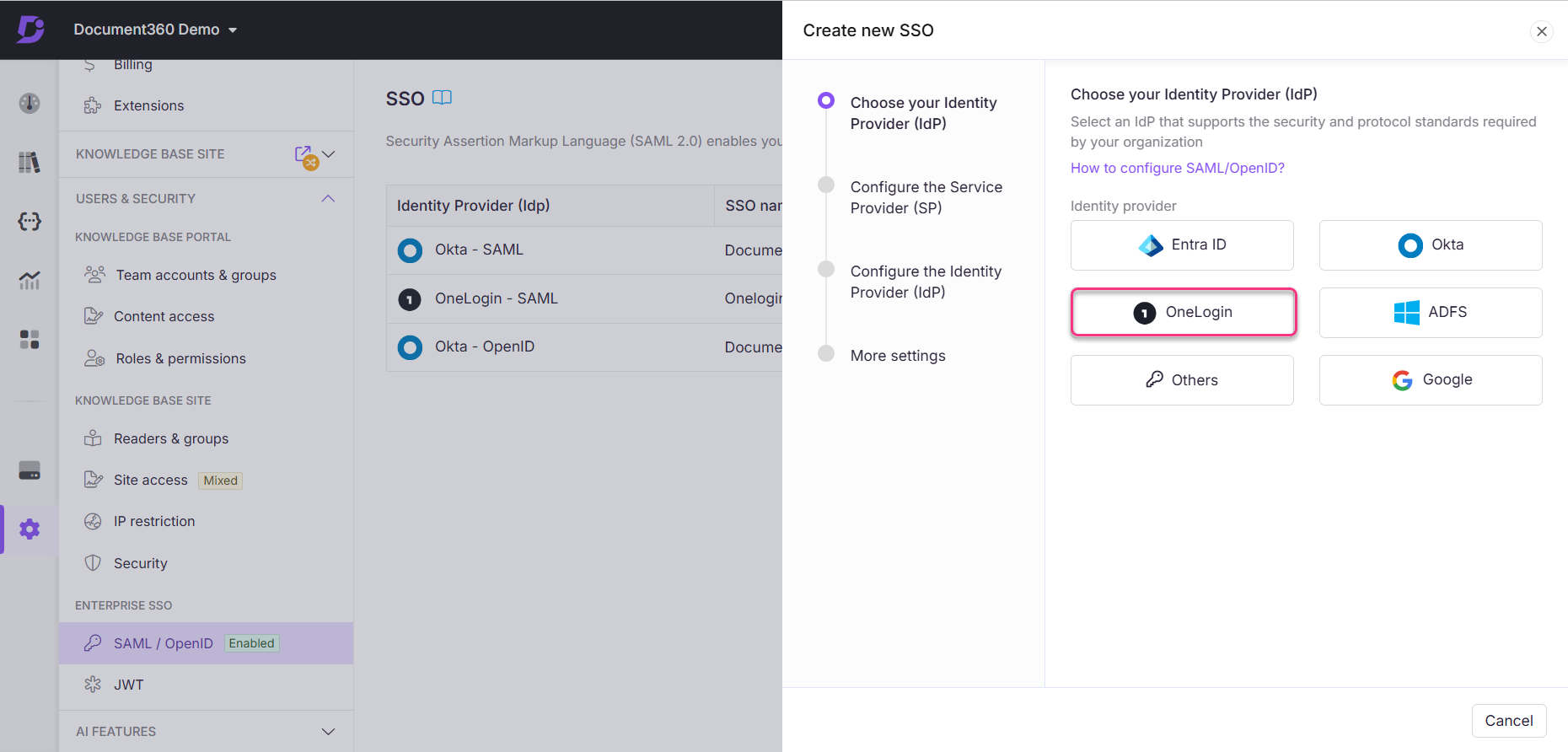
Na página Configurar o provedor de serviços (SP), você encontrará os parâmetros necessários para configurar sua integração SAML no provedor de identidade.

Alterne para a guia/janela OneLogin e navegue até a guia Configuração do seu novo aplicativo.
Na guia Configuração , insira os seguintes valores do Document360 e clique em Salvar.
Um login
Documento 360
Público-alvo (EntityID)
ID da entidade do provedor de serviços
Destinatário
Caminho de retorno de chamada
Validador de URL do ACS (consumidor)
Caminho de retorno de chamada
URL do ACS (consumidor)
Caminho de retorno de chamada
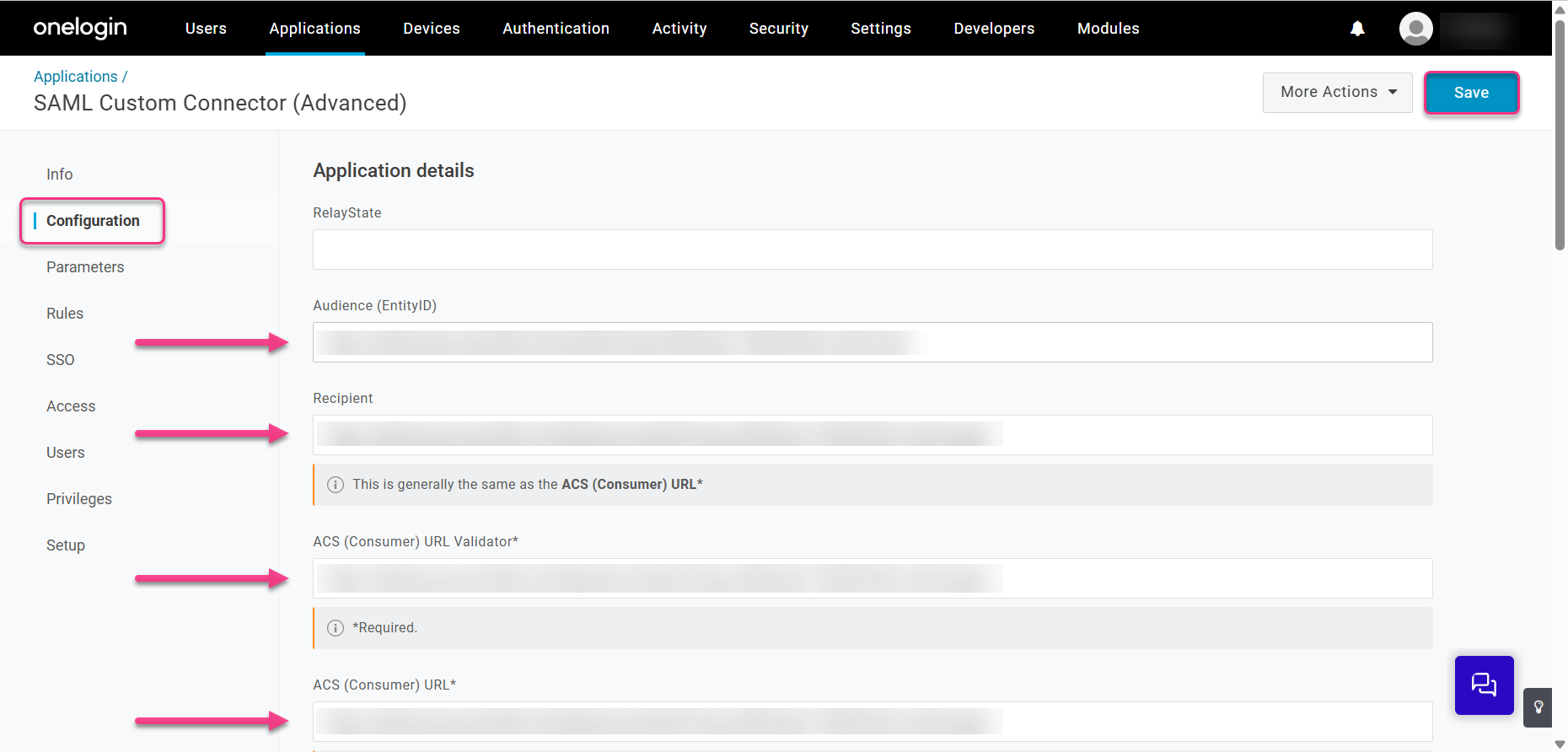
Em seguida, navegue até a guia Parâmetros e clique no ícone + para configurar os seguintes parâmetros:
Nome do campo
Valor
urn:oasis:nomes:tc:SAML:2.0:nameid
Email
Email
Email
nome
Email
NOTA
Ao criar os parâmetros, marque a caixa de seleção Incluir na asserção SAML .
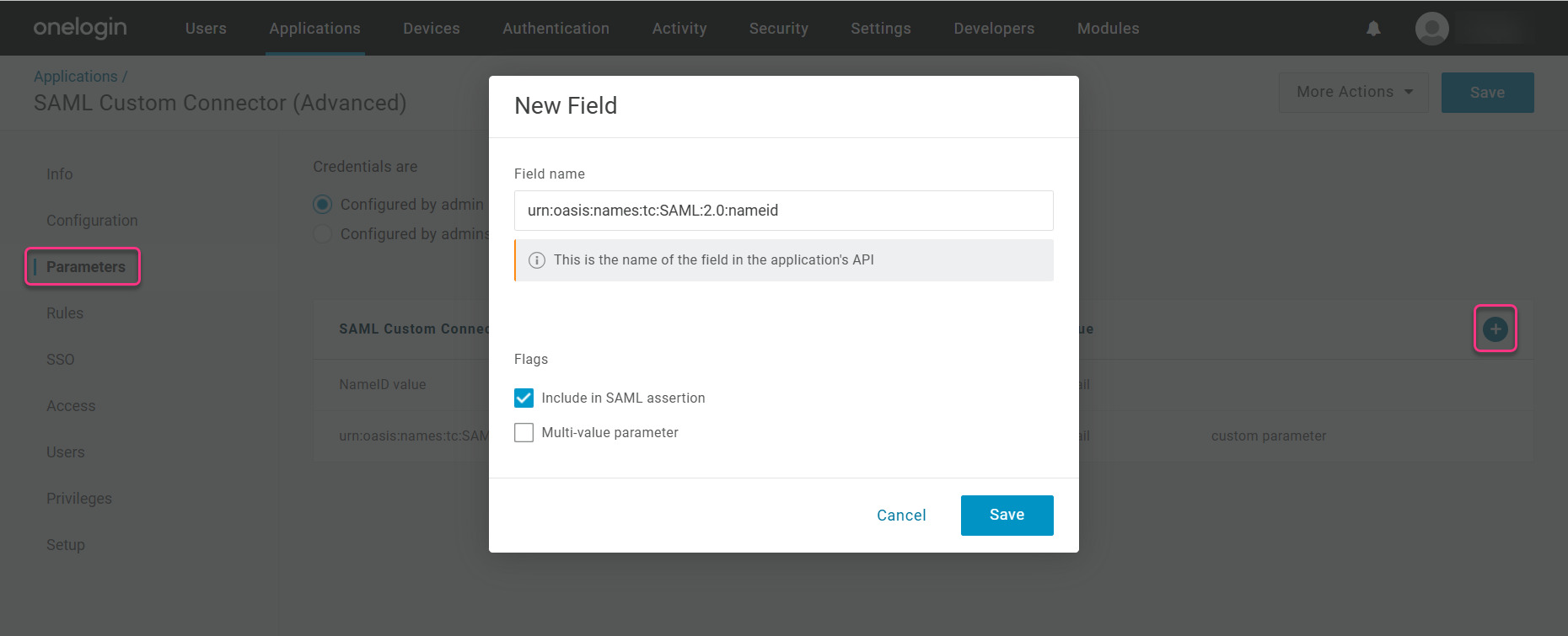
Quando terminar de configurar os parâmetros, clique em Salvar.
Navegue até a guia SSO e clique em Exibir detalhes para baixar o certificado X.509. Além disso, copie os valores do URL do emissor e do endpoint SAML 2.0 (HTTP).
NOTA
Antes de baixar o certificado X.509, selecione SHA256 na lista suspensa de impressão digital SHA e selecione o formato de download como X.509.PEM.
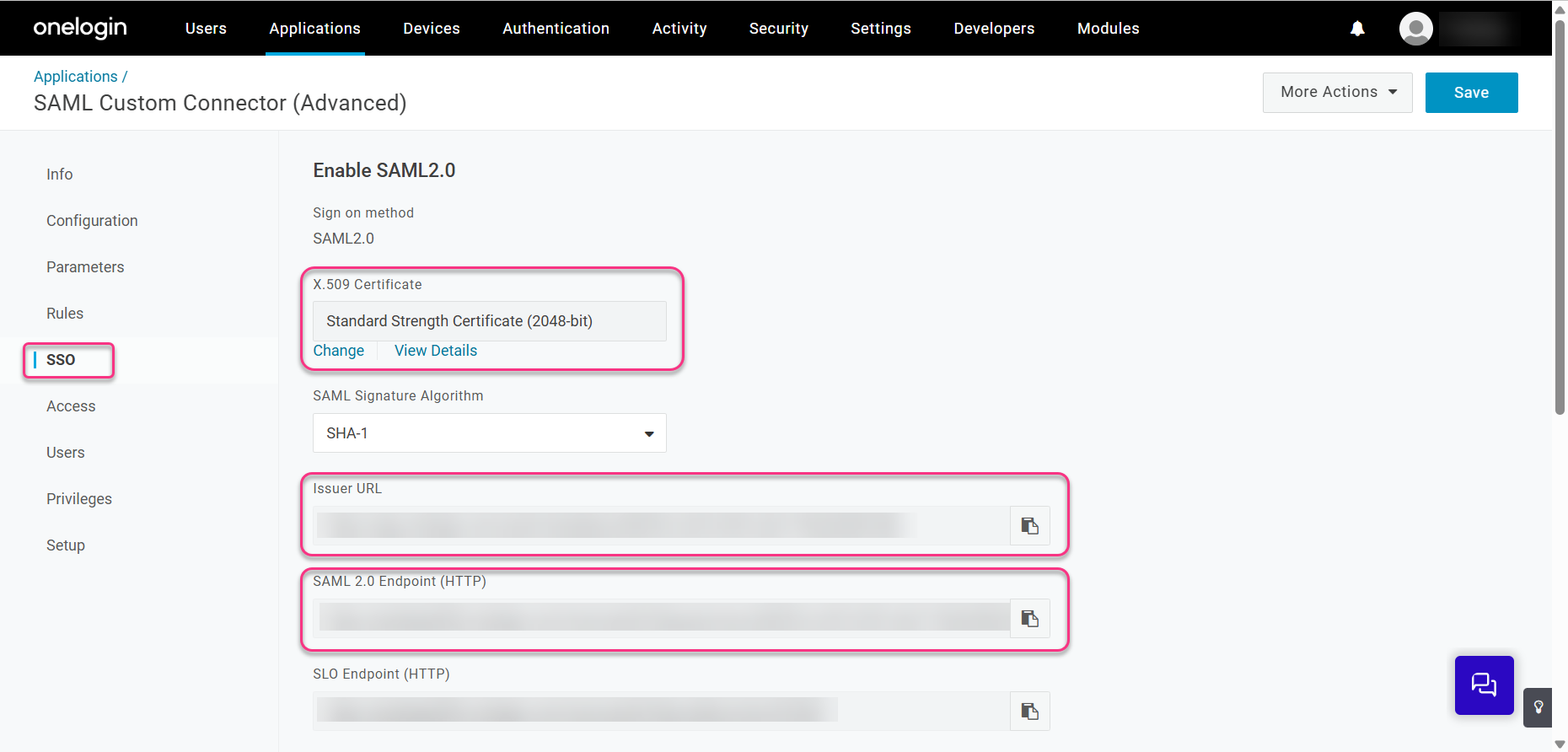
DocumentConfiguração de SSO do 360
Por fim, conclua a configuração de SSO no Document360:
Retorne à guia/janela do Document360 exibindo a página Configurar o provedor de serviços (SP) e clique em Avançar para navegar até a página Configurar o provedor de identidade (IdP).
Insira os valores correspondentes do seu provedor de identidade:
Provedor de identidade | Documento 360 |
|---|---|
URL do emissor | ID da entidade |
Ponto de extremidade SAML 2.0 (HTTP) | URL de login |
Certificado SAML baixado (X.509) | Certificado SAML |
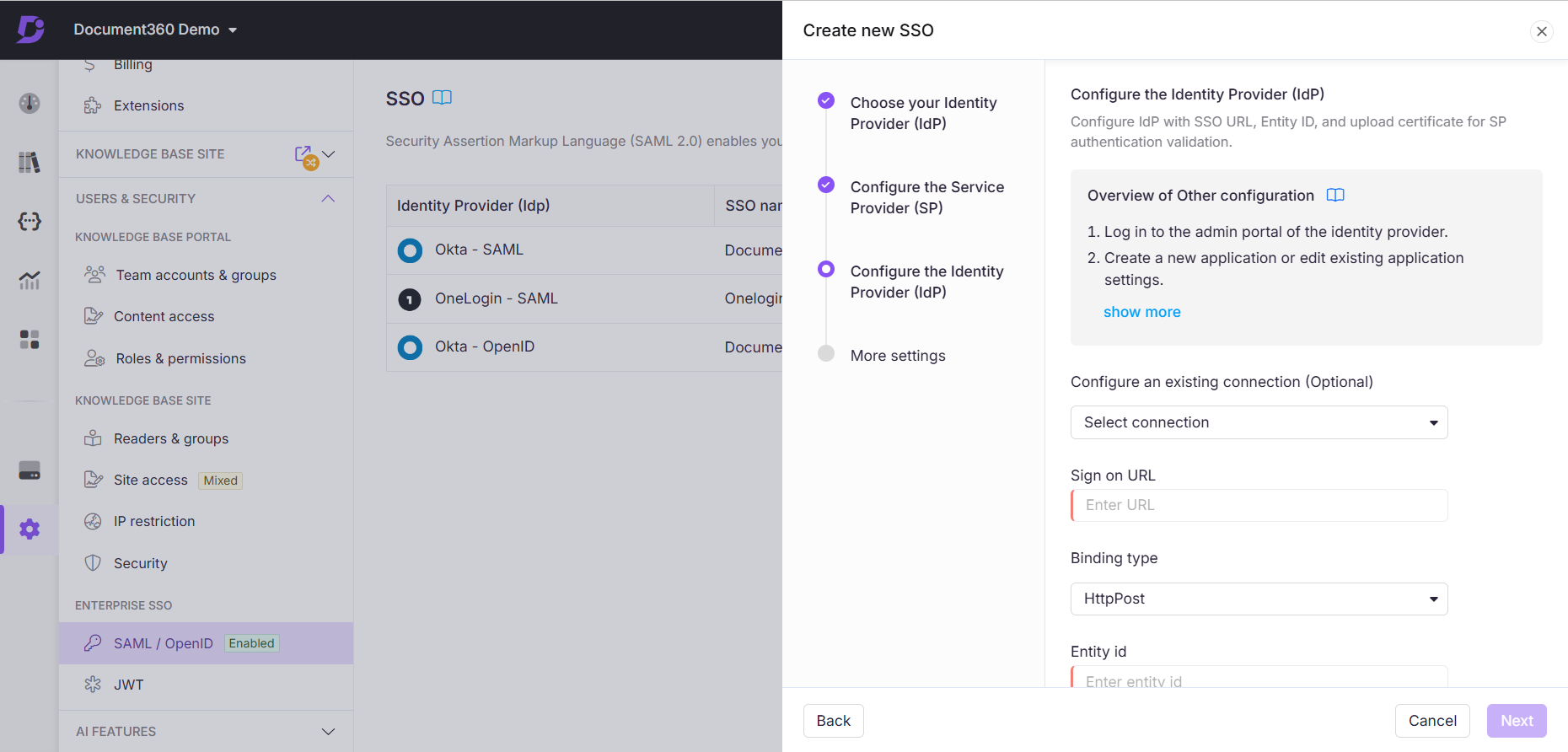
Ative/desative a opção Permitir login iniciado pelo IdP com base nos requisitos do projeto.
Clique em Avançar para prosseguir para a página Mais configurações.
Mais configurações
Na página Mais configurações , configure o seguinte:
Nome do SSO: insira um nome para a configuração do SSO.
Personalizar botão de login: insira o texto do botão de login exibido aos usuários.
Atribuir grupo de leitores automaticamente: ative/desative conforme necessário.
Sair da conta da equipe de SSO ociosa: ative/desative com base em seus requisitos.
Escolha se deseja convidar contas de equipe e leitor existentes para o SSO.
.png)
Clique em Criar para concluir a configuração do SSO.