Planos que oferecem suporte ao logon único (SSO)
Planos compatíveis com esse recurso: Enterprise
Faça login em sua conta do Document360 e selecione o projeto para o qual deseja configurar o Google SAML Single Sign-On com sua conta do Google Workspace . Em seguida, faça login na sua conta do Google Workspace. Se você não tiver uma conta do Google Workspace, poderá criar uma a https://workspace.google.com/. Depois de fazer login na sua conta do Google Workplace, navegue até o console de administração usando o botão Admin no canto superior direito. Observe que somente usuários com a função Proprietário ou Administrador como Projeto podem configurar o SSO no Document360.
DICA PRO
Recomenda-se abrir o Document360 e o Google Workspace em duas guias/janelas do navegador separadas, pois a configuração do SSO no Document360 exigirá que você alterne entre o Okta e o Document360 várias vezes.
Como adicionar um app SAML personalizado no Google
Na página inicial do console de administração, clique na opção Aplicativos e selecione a opção Aplicativos SAML .
Clique em Adicionar aplicativo e, no menu suspenso, selecione Adicionar aplicativo SAML personalizado.
Nos detalhes do aplicativo, insira qualquer nome para seu aplicativo e clique em Continuar.
Em seguida, você encontrará o URL do SSO, os detalhes do ID da entidade e o certificado.
Anote esses detalhes, pois você precisará deles ao acessar a página Configurar o Provedor de Identidade (IdP) no Document360.
Na seção Certificado, clique no ícone Download para salvar o certificado (formato .pem) no armazenamento local do seu computador.
Você terá que carregar esse certificado posteriormente na página Configurar o Provedor de Identidade (IdP) no Document360.

No acesso do usuário, o status do serviço será, por padrão, DESATIVADO para todos. Você deve alterá-lo manualmente para ON para que todos funcionem.
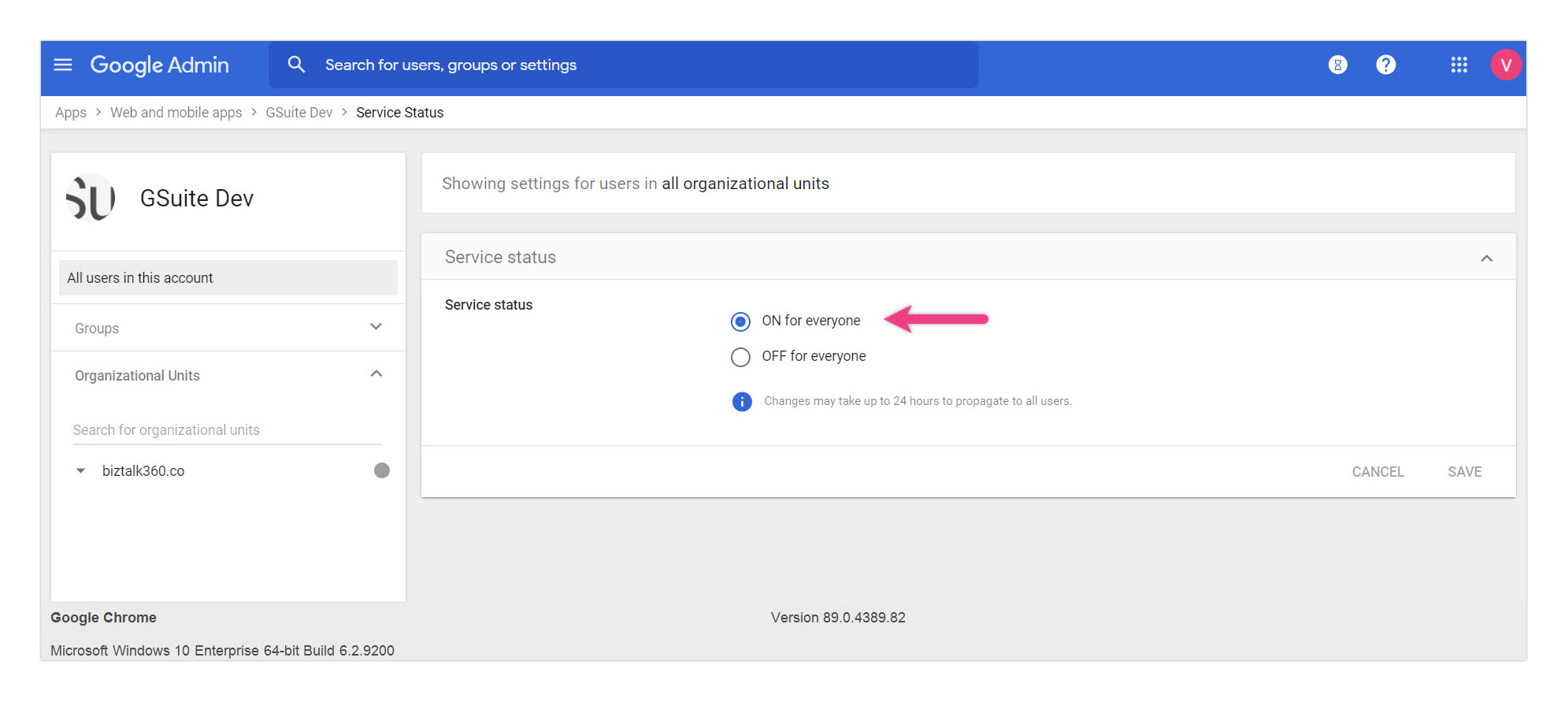
Depois de configurá-lo no lado do Google, veja como seu aplicativo SAML ficaria.

Configuração do provedor de serviços
Para configurar o SSO (Logon único), você precisa de detalhes do SP (provedor de serviços), como URL do ACS e ID da entidade. Esses detalhes estarão disponíveis na janela Criar SSO no Document360. Para navegar até a janela Criar SSO ,
Vá para Configurações > Usuários e Segurança > SAML/OpenID.
Clique no botão Criar SSO .
.png)
Na página Escolha seu provedor de identidade (IdP), selecione Google como o provedor de identidade.

Em seguida, na página Configurar o provedor de serviços (SP), copie os parâmetros a seguir.
Aplicativo SAML personalizado do Google | Configurações de SAML do SSO do Document360 |
|---|---|
ACS URL | Caminho de retorno de chamada |
ID da entidade | ID da entidade do provedor de serviços |
URL inicial (opcional) |

Alterne para a guia Google Workspace e cole os parâmetros na página do aplicativo SAML personalizado do Google.
No formato de ID do nome , selecione EMAIL no menu suspenso
Em ID do nome , selecione Informações básicas > E-mail principal
Clique no botão Continuar
Atributos
Adicione e selecione campos de usuário no Google Directory e mapeie-os para atributos do provedor de serviços. Adicione os atributos a seguir.
Atributos do diretório do Google | Atributos do aplicativo |
|---|---|
E-mail principal | nome |
E-mail principal | |
E-mail principal | urn:oasis:nomes:tc:SAML:2.0:nameid |
Clique no botão Adicionar mapeamento sempre que adicionar um atributo e, quando terminar, clique no botão Concluir .
Configuração do provedor de identidade
Volte para a janela do Document360, para a página Configurar o Provedor de Serviços (SP) e clique em Avançar para navegar até a página Configurar o Provedor de Identidade (IdP).
Na página Configurar o provedor de identidade (IdP, na sigla em inglês ), adicione as informações que você anotou anteriormente na página do app SAML personalizado do Google .
Configurações de SSO do Document360 | Informações do app SAML personalizado do Google |
|---|---|
URL de login | SSO URL |
ID da entidade | ID da entidade |
URL de logout (opcional) | NA |
Certificado SAML | Certificado (faça upload do arquivo .pem recente que você baixou do Google) |
Em seguida, ative/desative a opção Permitir login iniciado pelo IdP de acordo com os requisitos do projeto.
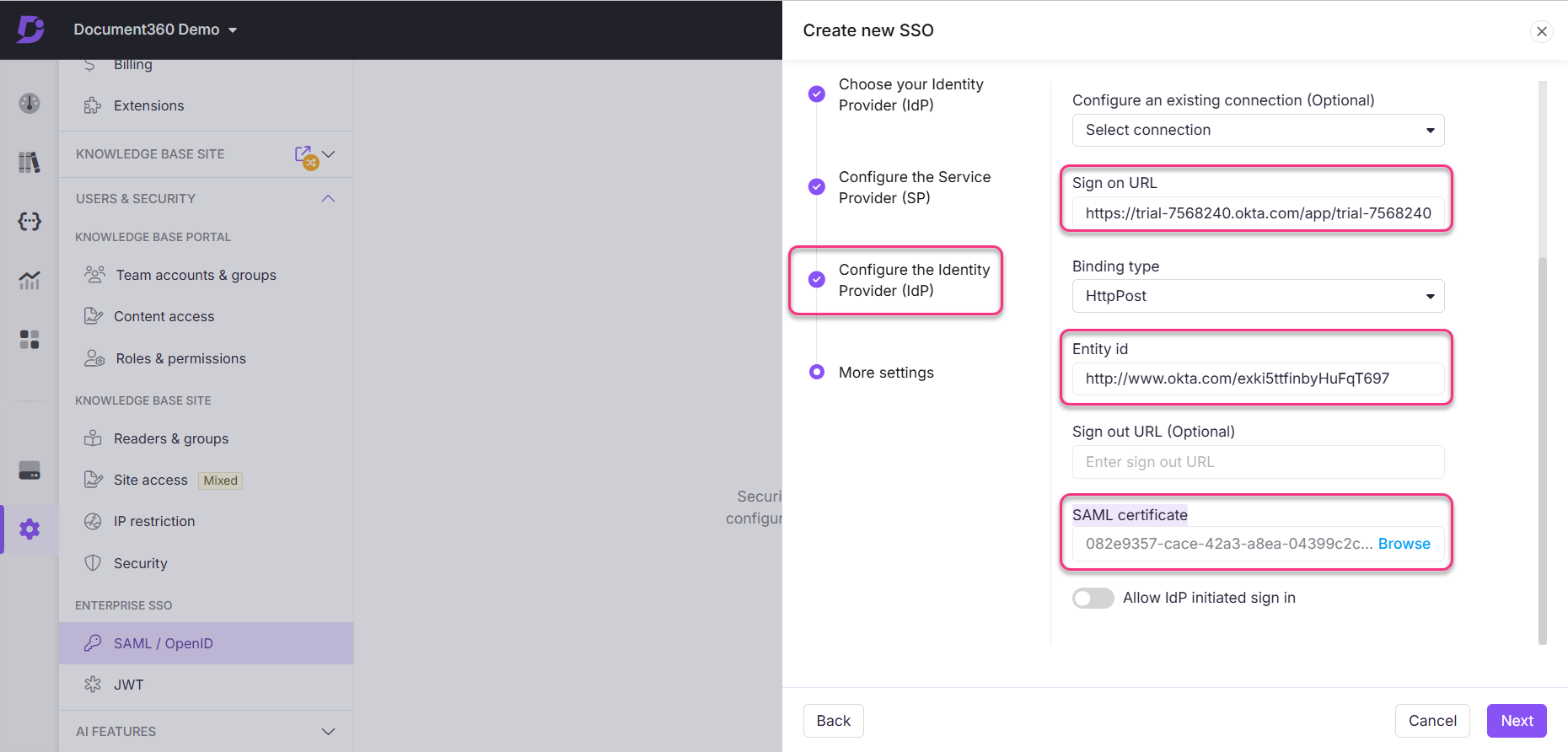
Uma vez feito isso, clique no botão Avançar para navegar até a página Mais configurações .
Na página Mais configurações , insira o nome desejado para a configuração de SSO no campo Nome do SSO .
Insira o texto que você gostaria de mostrar aos usuários para o botão de login no texto Personalizar botão de login .
Ative/desative o grupo de leitores de atribuição automática e as alternâncias de conta de equipe de SSO ociosa com base em seus requisitos.
Convide todos os usuários ou usuários selecionados usando os botões de opção Converter contas de equipe e leitor existentes em SSO .
Clique em Criar para concluir a configuração do SSO.
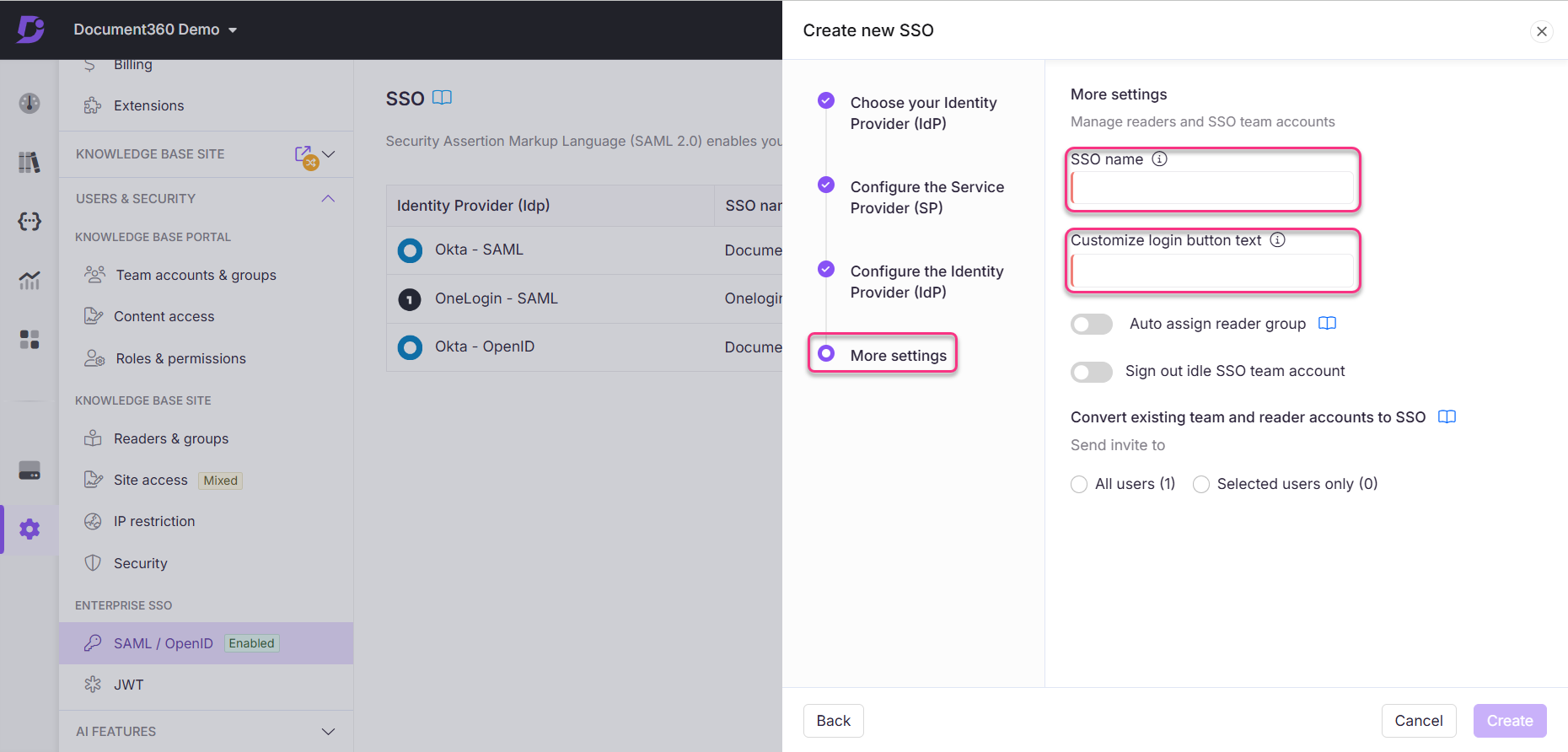
A configuração de SSO com base no protocolo SAML será configurada usando o Okta com sucesso.