Planos que oferecem suporte ao logon único (SSO)
Planos compatíveis com esse recurso: Enterprise
Você pode configurar oSAML SSO (Logon Único) do Document360 com o Microsoft Entra como provedor de identidade. Observe que somente usuários com a função Proprietário ou Administrador como Projeto podem configurar o SSO no Document360.
DICA PRO
Recomenda-se abrir o Document360 e o Entra em duas guias/janelas do navegador separadas, pois a configuração do SSO no Document360 exigirá que você alterne entre o Okta e o Document360 várias vezes.
Adicionando um aplicativo no portal do Azure
Acessando o portal do Azure AD
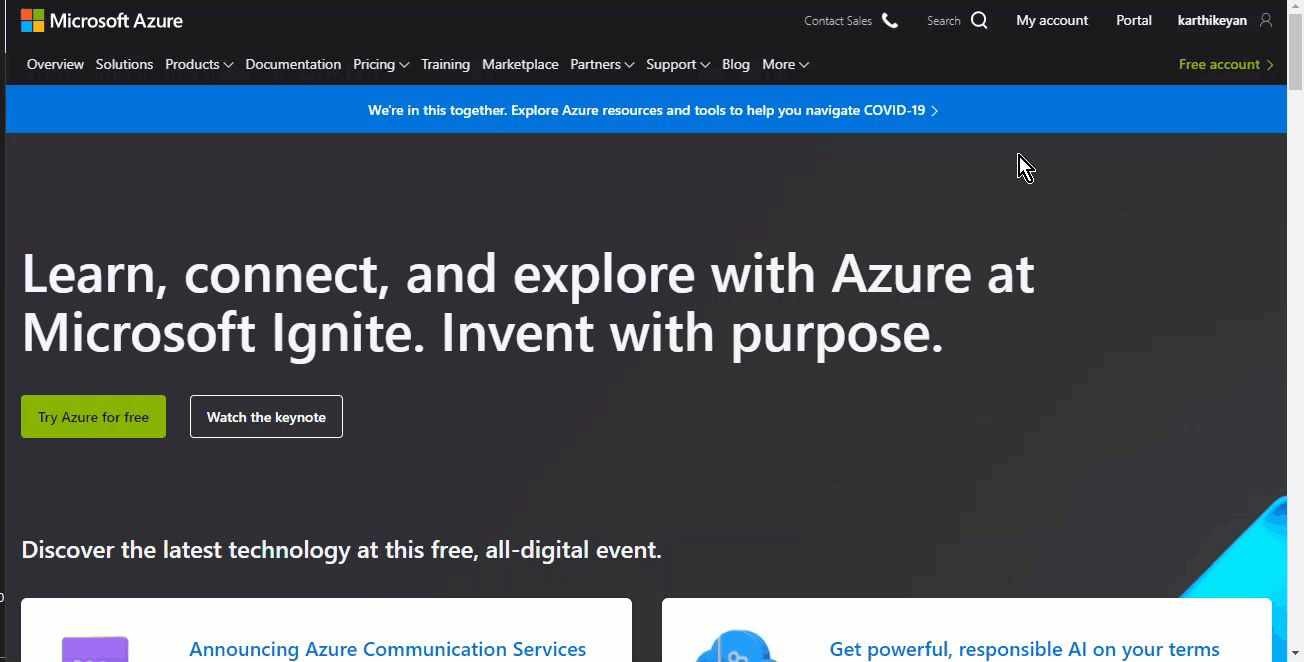
Faça login na sua conta do Microsoft Azure.
Clique em Portal disponível no canto superior direito da janela.
Você seria redirecionado para o portal (Link: https://portal.azure.com/#home).
Adicionando seu aplicativo
O 'Aplicativo próprio' é chamado de 'Aplicativo do cliente' neste documento.
Faça logon em sua conta do Azure e visite a página do portal do Azure.
A partir daqui, clique na opção + Novo aplicativo e selecione Aplicativo sem galeria.
Digite o nome do seu aplicativo e clique no botão Adicionar na parte inferior.
Agora você obteria uma janela com o nome do projeto, a ID do aplicativo e a ID do projeto.
Na seção Introdução , selecione a opção Configurar uma única em .
Estas são as três seleções fornecidas
SAML
Baseado em senha
SSO vinculado
Selecione a opção SAML e você poderá encontrar as cinco configurações SAML segregadas.
Você pode ler um passo a passo detalhado do processo no guia de configuração do Azure AD.

Configurando o SAML em seu provedor de identidade
Abra o Document360 em uma guia ou janela separada.
Navegue até Configurações > Usuários e segurança > SAML/OpenID no Document360.
Clique no botão Criar SSO .
.png)
Selecione Inserir ID como seu Provedor de Identidade (IdP) para navegar até a página Configurar o Provedor de Serviços (SP) automaticamente.

Na página Configurar o provedor de serviços (SP), você encontrará os parâmetros necessários para configurar sua integração SAML no provedor de identidade.

Campos do Azure AD | Portal do Document360 |
|---|---|
Identificador (ID da entidade) | ID da entidade do provedor de serviços |
URL de resposta (URL do serviço do consumidor de asserção) | Caminho de retorno de chamada |
URL de login | https://identity.document360.io (a página de login) |
Logout URL | Caminho de retorno de chamada desconectado |
Copie-os do Document360 e alterne para o portal do Azure AD.
Na página Configurar Logon com SAML , clique no ícone Editar à direita e cole os dados nos campos correspondentes definidos na tabela acima.
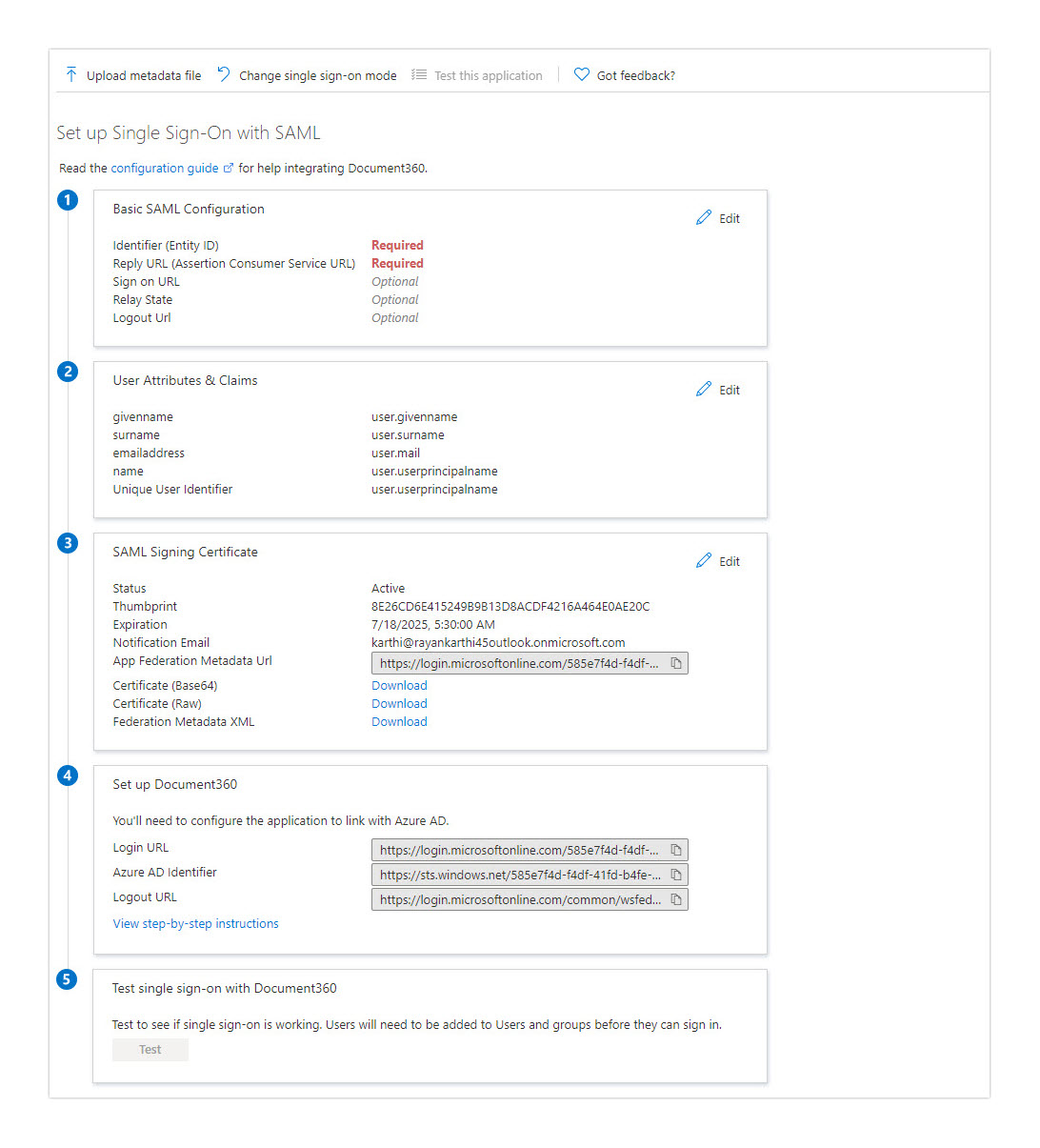
Clique no ícone Salvar na parte superior depois de inserir todos os campos obrigatórios
DocumentConfiguração de SSO do 360
Por fim, conclua a configuração de SSO no Document360:
Retorne à guia/janela do Document360 exibindo a página Configurar o provedor de serviços (SP) e clique em Avançar para navegar até a página Configurar o provedor de identidade (IdP).
Insira os valores correspondentes do seu provedor de identidade:
Campos do portal do Document360 | Valores do portal do Azure AD |
|---|---|
URL de login | Login URL |
ID da entidade | Identificador do Azure AD |
URL de saída | Logout URL |
Certificado SAML | Baixe o certificado (Base64) do lado do Azure AD e carregue no Document360 |
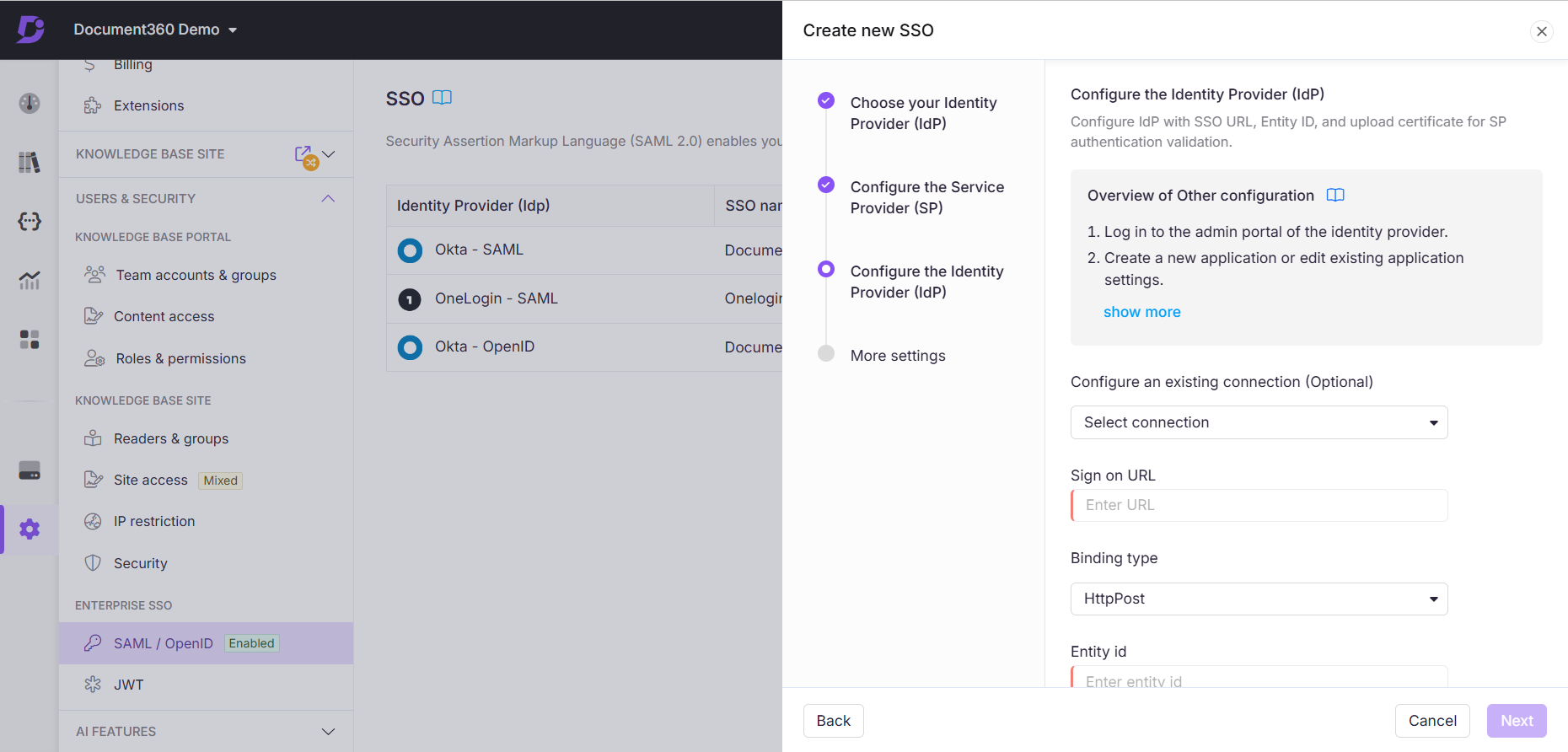
Ative/desative a opção Permitir login iniciado pelo IdP com base nos requisitos do projeto.
Clique em Avançar para prosseguir para a página Mais configurações .
Mais configurações
Na página Mais configurações , configure o seguinte:
Nome do SSO: insira um nome para a configuração do SSO.
Personalizar botão de login: insira o texto do botão de login exibido aos usuários.
Atribuir grupo de leitores automaticamente: ative/desative conforme necessário.
Sair da conta da equipe de SSO ociosa: ative/desative com base em seus requisitos.
Escolha se deseja convidar contas de equipe e leitor existentes para o SSO.
.png)
Clique em Criar para concluir a configuração do SSO.
Outras definições de configuração no portal do Azure AD
Você sempre pode editar a seção Atributos e reivindicações do usuário
Você também pode Adicionar uma nova reivindicação ou Adicionar uma reivindicação de grupo
Na seção Certificado de assinatura SAML , você pode adicionar Novos certificados ou até mesmo Importar certificados
Vários endereços de e-mail de notificação também podem ser adicionados
Depois que todos os campos forem configurados, clique na opção Testar e Registrar no Document360 usando as credenciais que o usuário adicionou ao aplicativo registrado