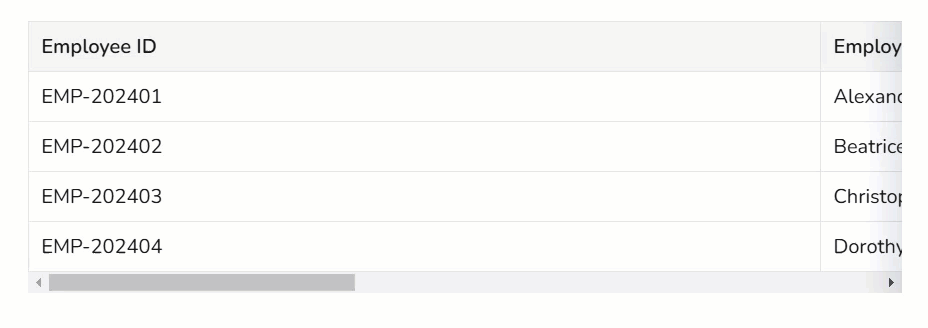Planos que suportam este recurso: Professional Business Enterprise
As tabelas são uma ferramenta essencial para organizar e apresentar dados em um formato claro e estruturado. Esteja você comparando recursos, listando opções ou resumindo informações, as tabelas aprimoram a legibilidade do conteúdo e facilitam a compreensão de dados complexos.
O editor WYSIWYG avançado oferece uma variedade de recursos avançados de formatação e gerenciamento de tabelas projetados para ajudá-lo a criar facilmente tabelas visualmente atraentes e funcionais. Desde a adição de linhas e colunas até a personalização de cores de células e a implementação de estilos de tabela avançados, esses recursos ajudam você a criar tabelas que atendam às suas necessidades específicas.
Neste artigo, exploraremos as várias ferramentas relacionadas a tabelas disponíveis no editor WYSIWYG avançado, fornecendo as etapas para criar, formatar e gerenciar tabelas.
Criando uma tabela
Há dois métodos para criar uma tabela:
Método 1: Usando o menu Inserção rápida
Método 2: Usando o comando Barra /
Para criar uma tabela no editor WYSIWYG avançado usando o menu Inserção rápida :
Navegue até o artigo desejado no editor WYSIWYG avançado.
O menu Inserção rápida aparecerá somente quando o bloco estiver vazio.
Clique no ícone Tabela () no menu Inserção rápida .
Uma tabela 3x3 será inserida no local do cursor de texto.
NOTA
O menu Inserção rápida desaparecerá automaticamente assim que você começar a digitar no bloco de conteúdo.
Se você limpar o conteúdo em um bloco, o menu Inserção rápida reaparecerá.
Para criar uma tabela no editor WYSIWYG avançado usando o comando Barra :
Navegue até o artigo desejado no editor WYSIWYG avançado.
Digite o comando
/tablede barra e pressione Enter.Uma tabela 3x3 será inserida no local do cursor de texto.
NOTA
Inserir uma tabela usando o comando
/tablede barra sempre inserirá uma tabela 3X3 com uma linha de cabeçalho por padrão. Você pode inserir mais linhas e colunas conforme sua necessidade.
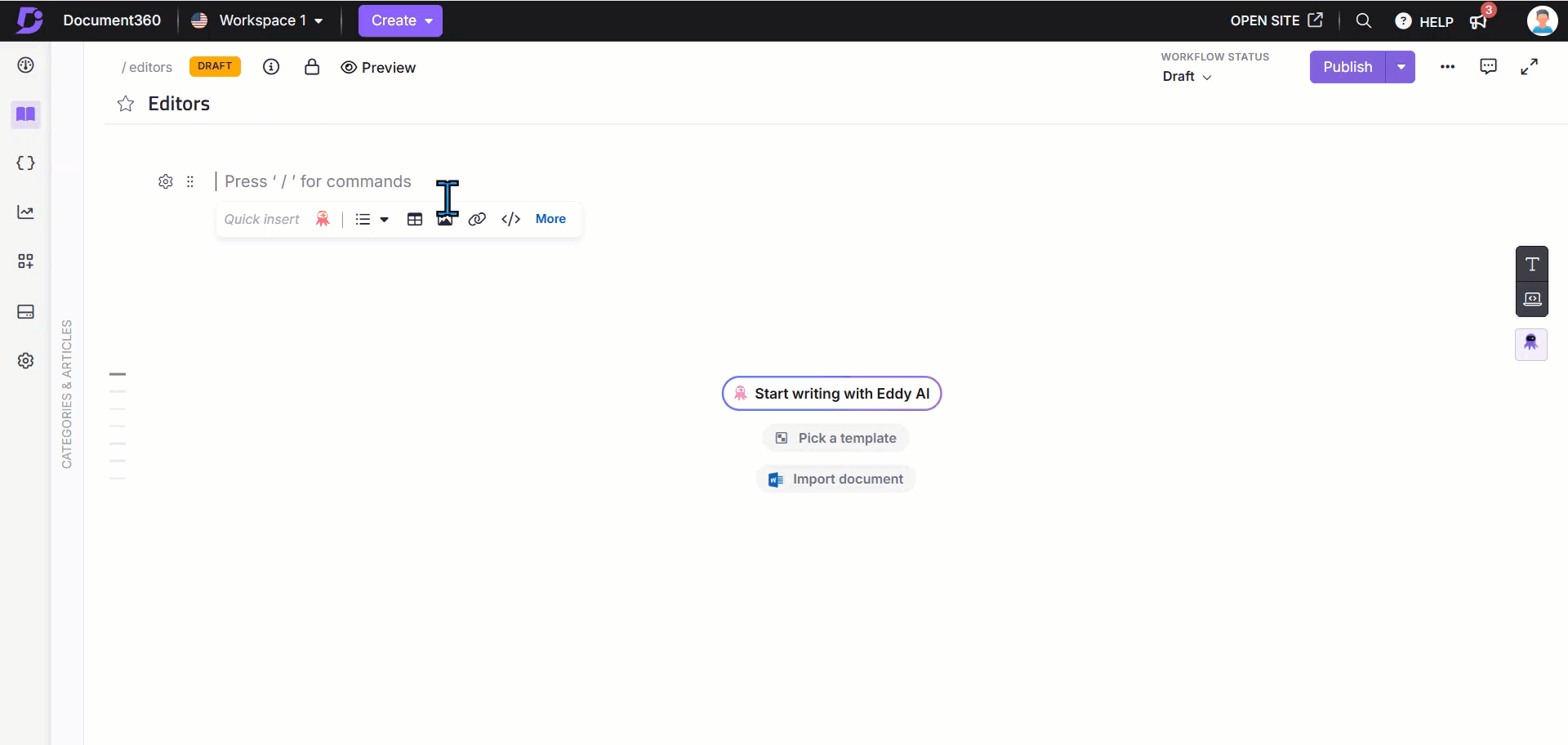
NOTA
Se uma tabela contiver mais dados horizontalmente, as sombras esquerda e direita aparecerão para indicar estouro no portal e no site da base de conhecimento. Essas sombras permanecem visíveis até que você role para a primeira ou última coluna.
Ao exportar o artigo como PDF, a tabela será ajustada para caber no layout do documento, garantindo que todas as colunas estejam visíveis no arquivo baixado.
Editando o layout da tabela
Inserindo uma linha ou uma coluna
um. Para inserir uma linha:
Clique em uma célula.
Clique no ícone "+" para inserir uma nova linha abaixo da linha selecionada. Ou
Clique no menu de ação de linha () e selecione Inserir linha acima ou Inserir linha abaixo, com base em sua necessidade. Uma nova linha não pode ser adicionada acima da primeira linha da tabela.
b. Para inserir uma coluna:
Clique em uma célula.
Clique no ícone "+" para inserir uma nova coluna ao lado da coluna selecionada. Ou
Clique no menu de ação da coluna () e selecione Inserir coluna à esquerda ou Inserir coluna à direita, com base em sua necessidade.
Excluindo uma linha ou coluna
Para excluir uma linha, clique no menu de ação e clique em Excluir linha.
Para excluir uma coluna, clique no menu de ação e clique em Excluir coluna.
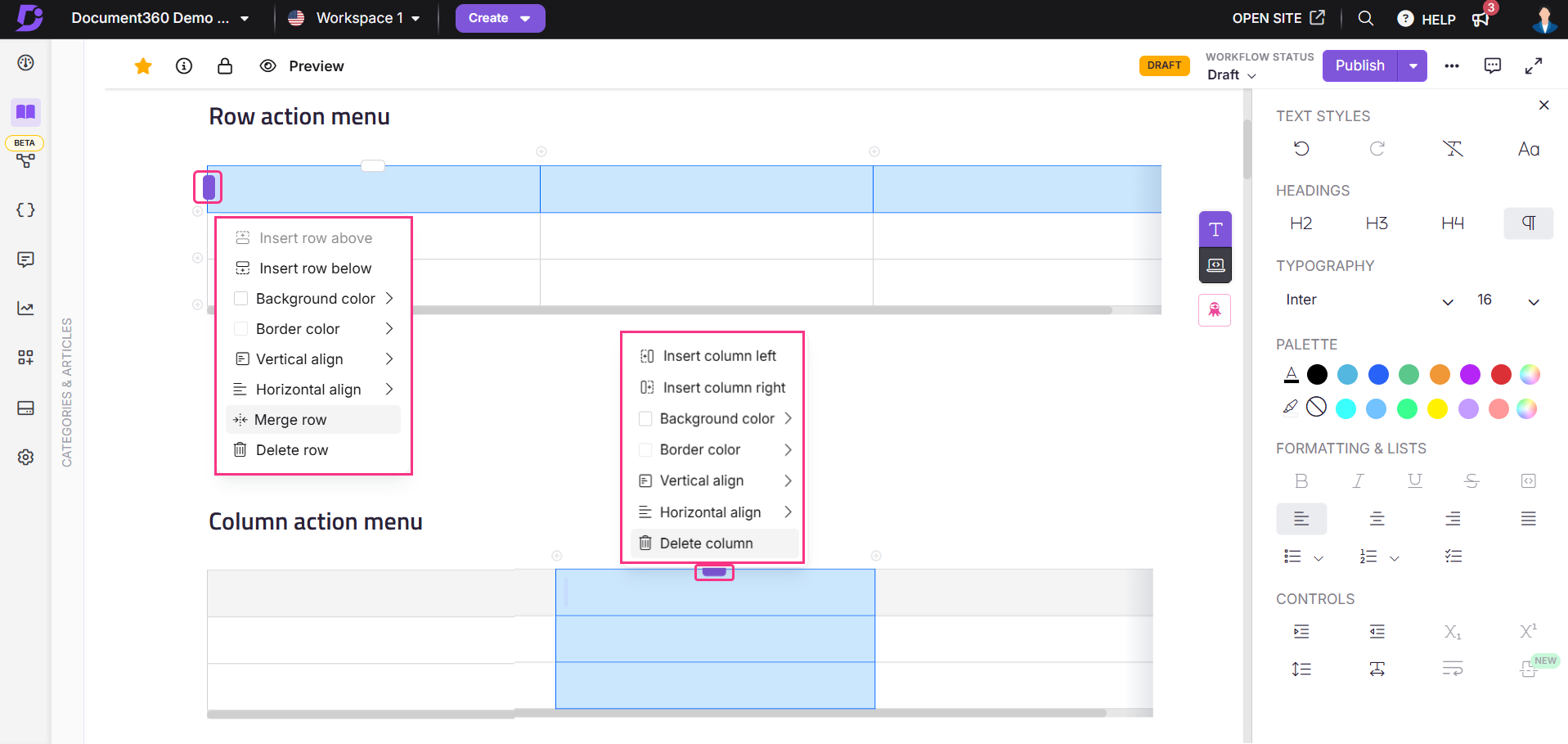
Ações rápidas da célula
Para fazer alterações rápidas em uma única célula,
Passe o mouse sobre uma célula para encontrar o ícone Opções de célula ().
Clique para encontrar as opções a serem definidas:
Cor de fundo da célula - clique para definir uma cor de fundo para a célula selecionada
Cor da borda da célula - clique para definir uma cor de borda para a célula selecionada
Alinhamento vertical - clique para alinhar o conteúdo da célula com Superior, Médio ou Inferior
Alinhamento horizontal - clique para alinhar o conteúdo da célula à esquerda, ao centro, à direita ou a justificar
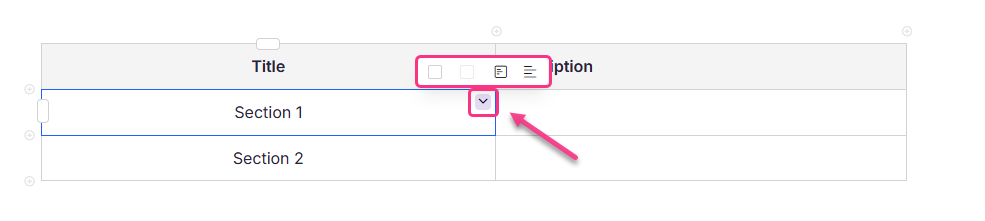
Personalizando a aparência da tabela
Alterando a cor de fundo
Para alterar a cor de fundo da(s) célula(s) da tabela:
Selecione uma ou mais células.
No menu exibido, clique em Cor da tela de fundo.
Selecione a cor desejada na paleta de cores exibida.
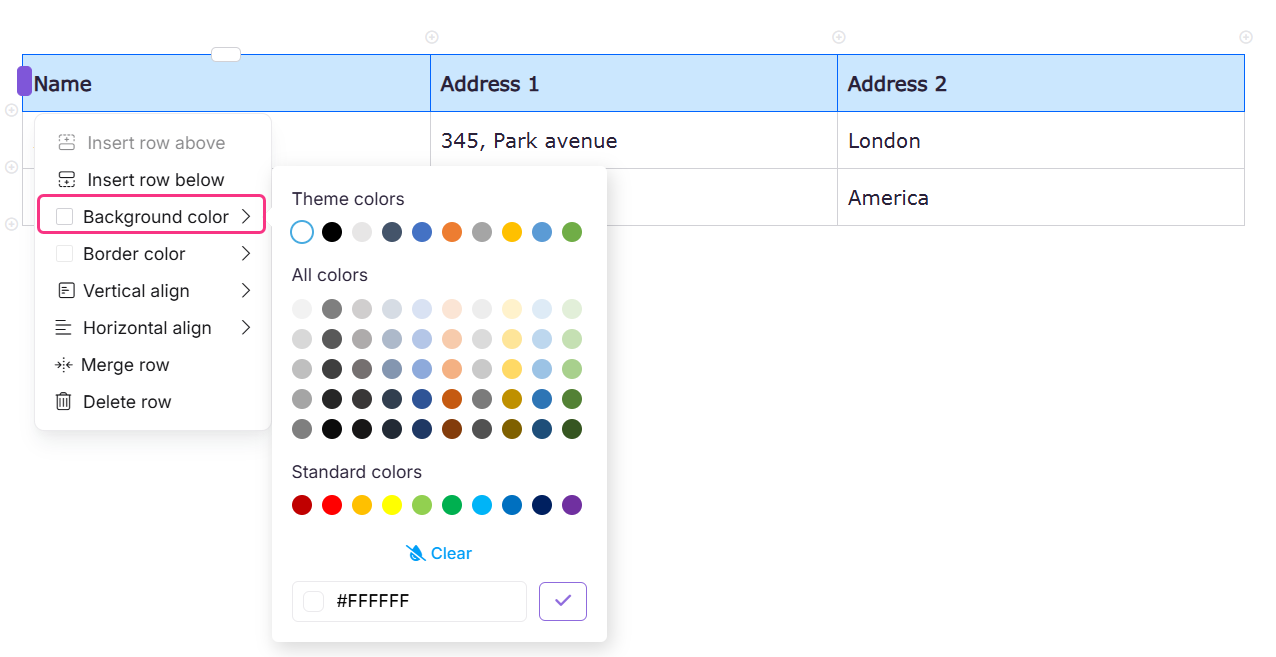
DICA PRO
Depois de fazer atualizações na cor de fundo das tabelas, verifique a visualização do artigo no modo escuro para verificar a visibilidade da tabela.
Alterando a cor da borda
Para alterar a cor da borda das células da tabela:
Selecione uma ou mais células.
No menu exibido, clique em Cor da borda.
Selecione a cor desejada na paleta de cores exibida.
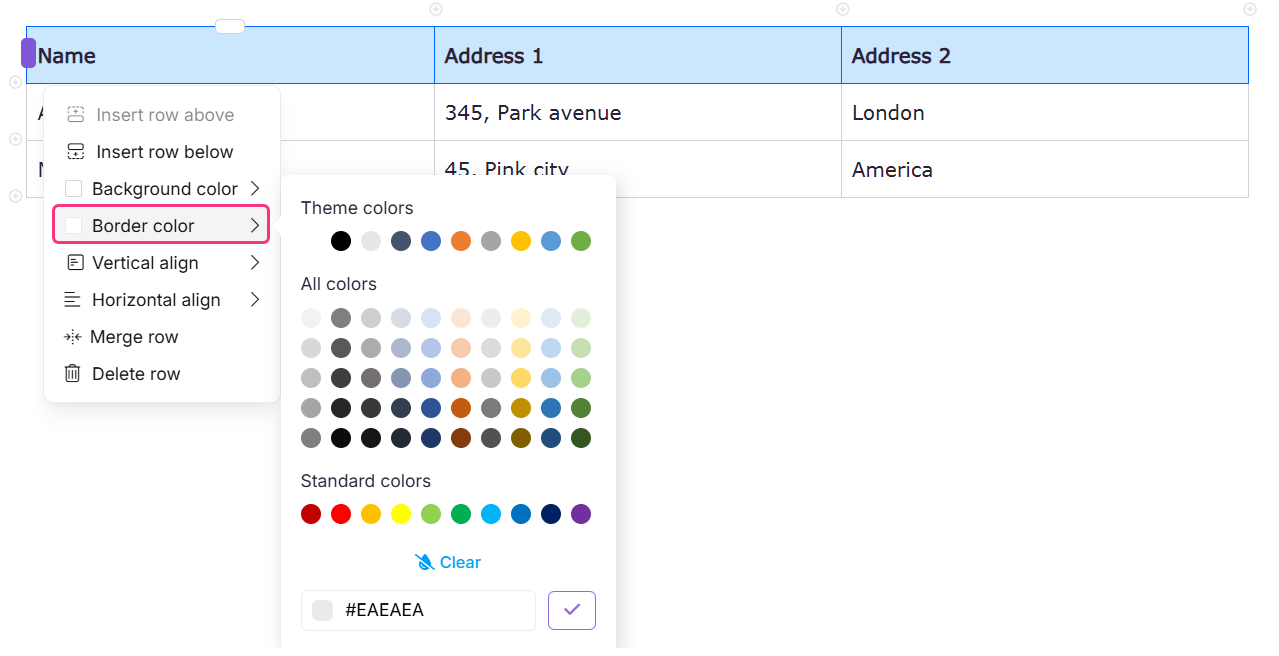
Estilo de borda
Para alterar o estilo da borda, selecione a tabela inteira.
No menu exibido, clique na opção Estilo de borda .
Escolha seu estilo de borda preferido: Sólido, Tracejado ou Pontilhado.
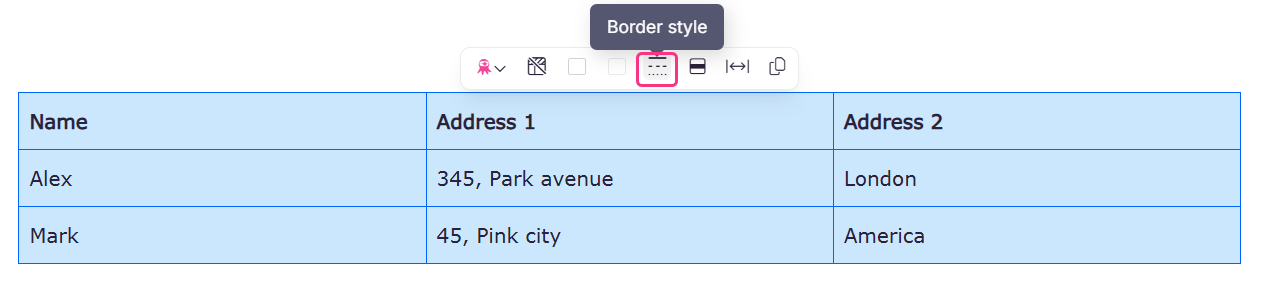
Alinhamento de células
Para alinhar o texto dentro de uma célula, selecione uma ou mais células e selecione a opção de alinhamento que aparece no menu. Há duas opções de alinhamento disponíveis: Alinhamento vertical e Alinhamento horizontal.
Alinhamento vertical
Se você selecionar a opção Alinhamento vertical (), poderá alinhar o texto à parte superior, central ou inferior da célula.
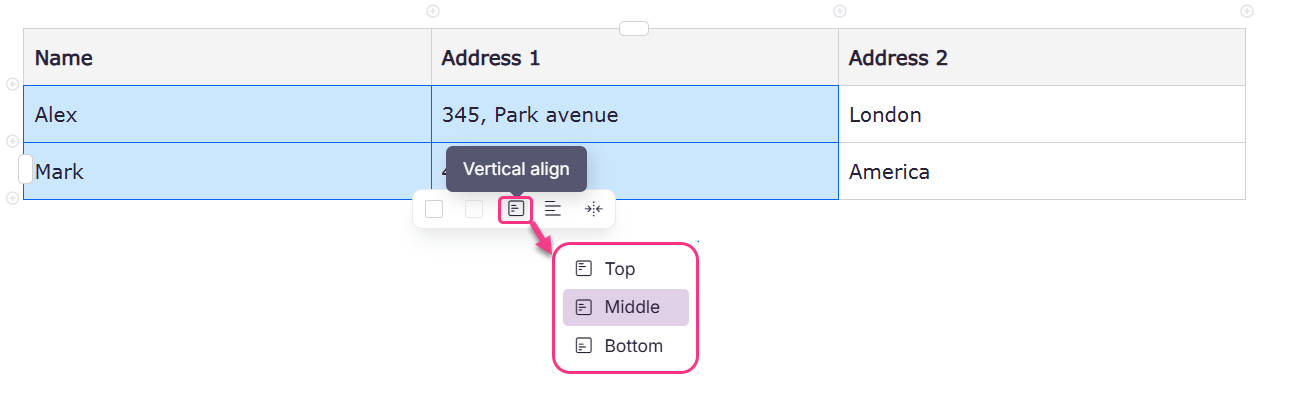
Alinhamento horizontal
Se você selecionar a opção Alinhamento horizontal (), há quatro opções disponíveis: Esquerda, Centro, Direita e Justificar. Se você selecionar Esquerda, Centro ou Direita, o texto será alinhado de acordo. Se você selecionar Justificar, o texto será alinhado à esquerda, enquanto o texto será igualmente espaçado para cobrir toda a largura da célula.
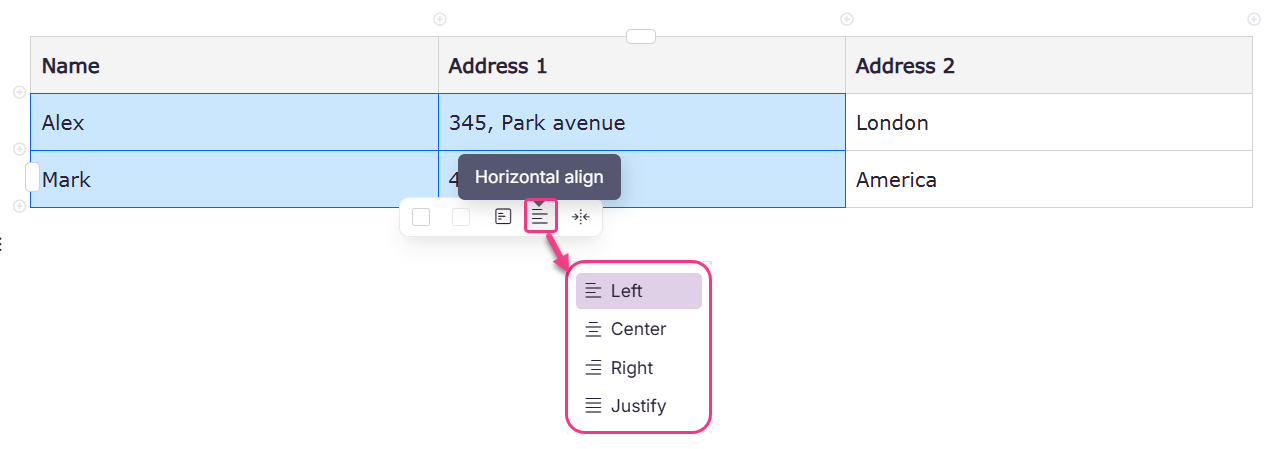
Mesclando células em uma tabela
Para mesclar várias células em uma tabela:
Selecione várias células na tabela.
No menu exibido, clique no ícone Mesclar células ().
As células selecionadas serão combinadas em uma célula.

Ajustar tabela à largura da página
Para ajustar uma tabela à largura da página, selecione a tabela. No menu que aparece ao selecionar a tabela, clique na opção Ajustar à largura da página . Isso ajustará automaticamente a tabela para abranger toda a largura da página, garantindo que o conteúdo da tabela seja distribuído uniformemente pelo espaço disponível.
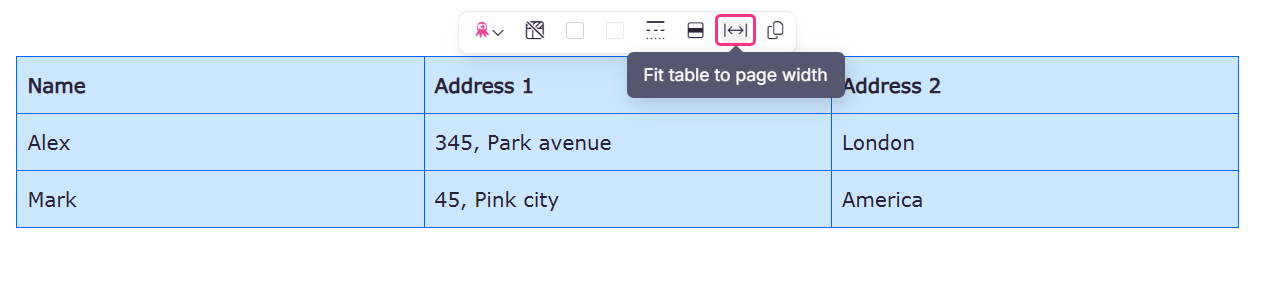
Linhas de cabeçalho
A linha superior é uma linha de cabeçalho por padrão quando você insere uma tabela no editor WYSIWYG avançado. A linha de cabeçalho é indicada com um fundo cinza.
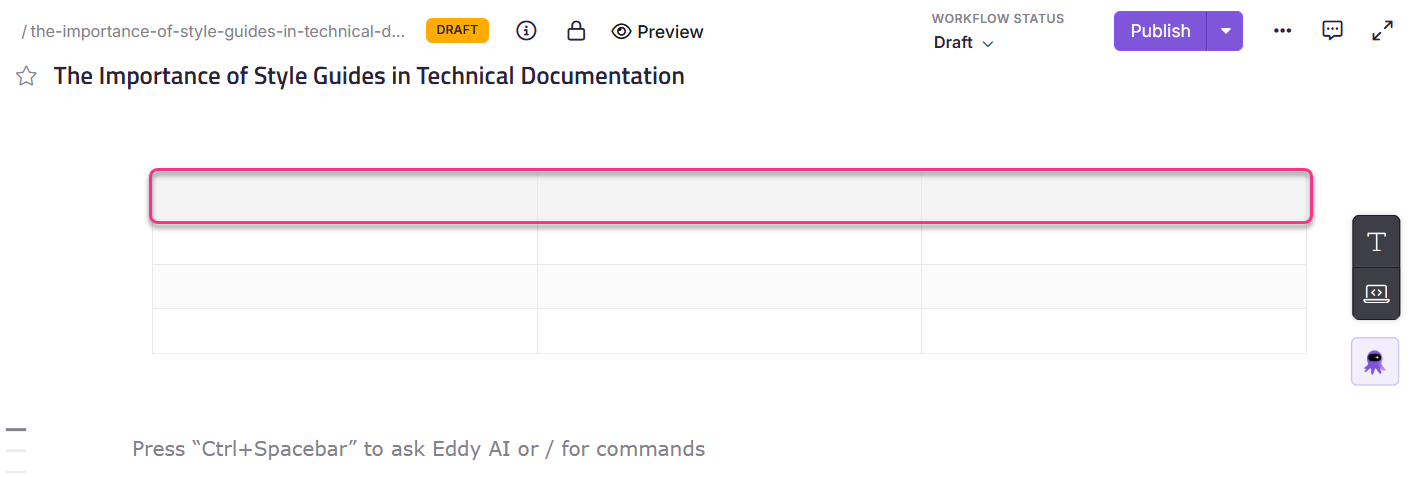
Se você quiser ocultar a linha de cabeçalho, selecione a tabela inteira e clique na opção Ocultar cabeçalho da tabela .
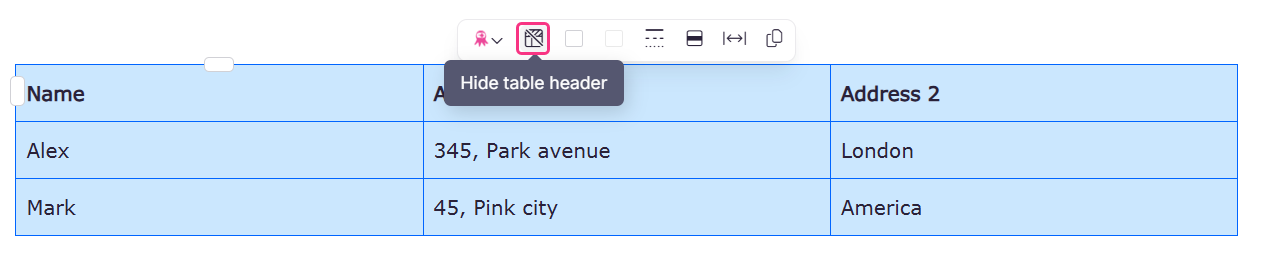
Se você ocultou a linha de cabeçalho e deseja mostrá-la novamente, selecione a tabela inteira e clique na opção Mostrar cabeçalho da tabela .

Estilo de linha alternativo
Para personalizar ainda mais suas tabelas, você pode optar por ter linhas em faixas. Se você implementar essa opção, a cor de suas linhas alternará entre branco e cinza claro.

Para implementar essa personalização, selecione a tabela inteira.
No menu exibido, clique na opção Estilo de linha alternativo .
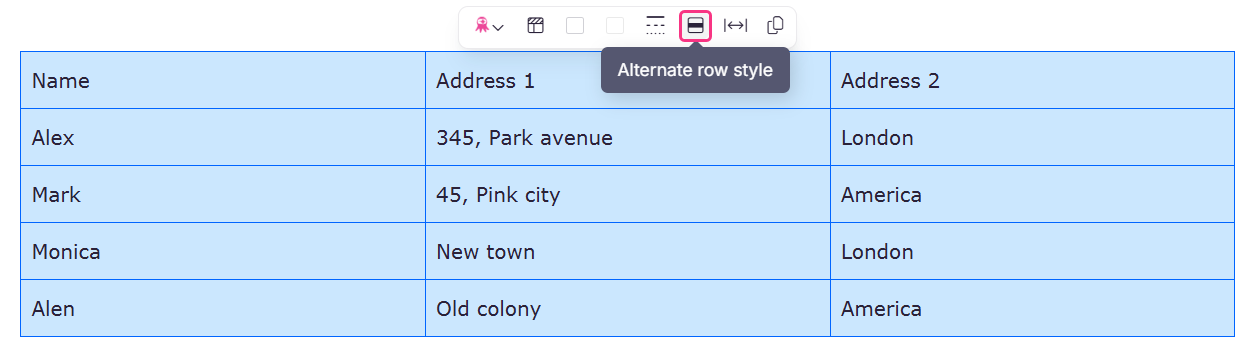
DICA PRO
Você pode personalizar ainda mais suas tabelas usando trechos de código CSS. Para saber mais, acesse o artigo Table Style .
Perguntas frequentes
Como faço para copiar a tabela inteira?
Para copiar a tabela, selecione a tabela inteira e clique na opção Copiar que aparece no menu.
Como faço para excluir a tabela inteira?
Para excluir uma tabela: Selecione a tabela clicando no canto superior esquerdo. Em seguida, escolha Excluir no menu que aparece.
Posso usar o número automático em uma tabela?
Embora as listas numeradas sejam possíveis dentro de uma célula, você não pode aplicar um número automático para linhas em uma tabela.
Posso adicionar símbolos ou ícones a uma tabela?
Sim, você pode adicionar símbolos e ícones em uma tabela. Você pode usar símbolos/ícones integrados diretamente no menu Formatar. Símbolos e ícones de fontes externas podem ser adicionados usando HTML. Para adicionar símbolos/ícones em HTML,
Alterne para a visualização de código no editor.
Coloque o cursor de texto no local desejado.
Cole o código HTML para o símbolo/ícone necessário.
Agora, o símbolo/ícone deve estar visível na tabela do editor.
Os comandos de barra funcionarão dentro de uma tabela?
Sim, todos os comandos de barra funcionarão dentro de uma tabela.
Posso colar tabelas do Microsoft Word ou Excel?
O Document360 oferece suporte à colagem de tabelas do Microsoft Word e do aplicativo Web do Microsoft Excel diretamente no editor, mantendo sua estrutura.
Atualmente, não há suporte para colar tabelas do aplicativo de desktop do Microsoft Excel. Se você precisar inserir uma tabela do Excel, recomendamos usar o aplicativo Web, que permite colar a tabela diretamente no Document360 sem perda de formatação.
Como adiciono uma quebra de linha em uma célula da tabela?
Adicione quebras de linha em uma célula da tabela pressionando Enter ou Shift+Enter.
Para texto normal, isso cria uma nova linha dentro da mesma célula.
Para listas (com marcadores ou numeradas):
Pressione Enter para criar o próximo item da lista.
Pressione Shift+Enter para inserir uma quebra de linha sem iniciar um novo marcador ou número.
DICA PRO
Use Shift+Enter nos itens da lista quando quiser continuar/elaborar o mesmo ponto em uma nova linha.