Planos que suportam este recurso: Professional Business Enterprise
Os espaços de trabalho do Document360 permitem que você crie e gerencie várias bases de dados de conhecimento distintas em um único projeto. Essa flexibilidade é especialmente valiosa para organizações com diversos públicos ou necessidades de documentação, permitindo que você organize o conteúdo personalizado para usuários ou áreas de produtos específicos. Os espaços de trabalho mantêm sua documentação organizada, acessível e relevante, independentemente da complexidade de sua base de conhecimento.
Definindo áreas de trabalho e sua função
Ao comprar um plano do Document360, você recebe um único projeto que serve como repositório da base de dados de conhecimento. Um projeto pode conter toda a sua documentação, facilitando o gerenciamento e a manutenção do conteúdo em um só lugar. Pense nele como o hub central para o conteúdo da sua base de conhecimento, independentemente de você ter um único produto ou várias ofertas.
Em seu projeto do Document360, você pode criar um ou mais espaços de trabalho para organizar melhor sua documentação com base no público, nas linhas de produtos ou em outros critérios.
Um espaço de trabalho é essencialmente uma área especializada em seu projeto que pode abrigar conteúdo para um determinado grupo ou caso de uso. Por exemplo:
Se você estiver gerenciando a documentação de um único produto SaaS, um espaço de trabalho pode ser suficiente.
Se você tiver vários produtos ou precisar de conjuntos de documentação separados para clientes externos, usuários internos e equipes de suporte, vários espaços de trabalho podem ser mais eficientes.
O número de espaços de trabalho que você pode criar depende do seu plano do Document360.
Introdução ao Workspaces
Quando você cria um novo projeto no Document360, um espaço de trabalho padrão intitulado v1 é criado automaticamente. Você pode começar a criar sua base de dados de conhecimento neste espaço de trabalho imediatamente ou criar espaços de trabalho adicionais à medida que suas necessidades de documentação evoluem.
O uso de vários espaços de trabalho permite que você mantenha sua documentação simplificada, direcionada e bem organizada. Dessa forma, todos os usuários, desde equipes internas até clientes finais, podem acessar informações relevantes de forma rápida e eficiente.
Adicionando um novo espaço de trabalho
Para adicionar um novo espaço de trabalho,
Navegue até Configurações () na barra de navegação esquerda no portal da base de conhecimento.
No painel de navegação esquerdo, navegue até Portal da base de conhecimento > Localização e espaços de trabalho.
Na guia, Localização e espaços de trabalho clique no botão Adicionar espaço de trabalho .
Na caixa de diálogo Adicionar novo espaço de trabalho , insira os detalhes necessários.
Selecione o tipo de espaço de trabalho - site de documentos da base de dados de conhecimento ou espaço de trabalho de documentação da API.
No campo Nome , insira o nome desejado para o novo espaço de trabalho no idioma de sua preferência.
NOTA
O campo Nome tem um limite de caracteres de 30 caracteres. Você só pode usar caracteres alfanuméricos e hífens.
O campo URL do Slug será preenchido automaticamente com base no nome do workspace fornecido no campo Nome . Você pode personalizar ainda mais a URL do seu espaço de trabalho com base em seus requisitos.
Em seguida, selecione o status do espaço de trabalho para seu novo espaço de trabalho.
Espaço de trabalho principal: o espaço de trabalho principal é o espaço de trabalho padrão que os usuários verão quando visitarem seu site da base de conhecimento.
NOTA
O espaço de trabalho principal deve ser público e não pode ser preterido.
beta: selecione beta para indicar que o workspace está em uma fase de criação/teste e ainda não está pronto para entrar em operação.
público: selecione público para espaços de trabalho que devem estar visíveis para os usuários.
preterido: selecione obsoleto para indicar que o espaço de trabalho é antigo e contém informações desatualizadas.
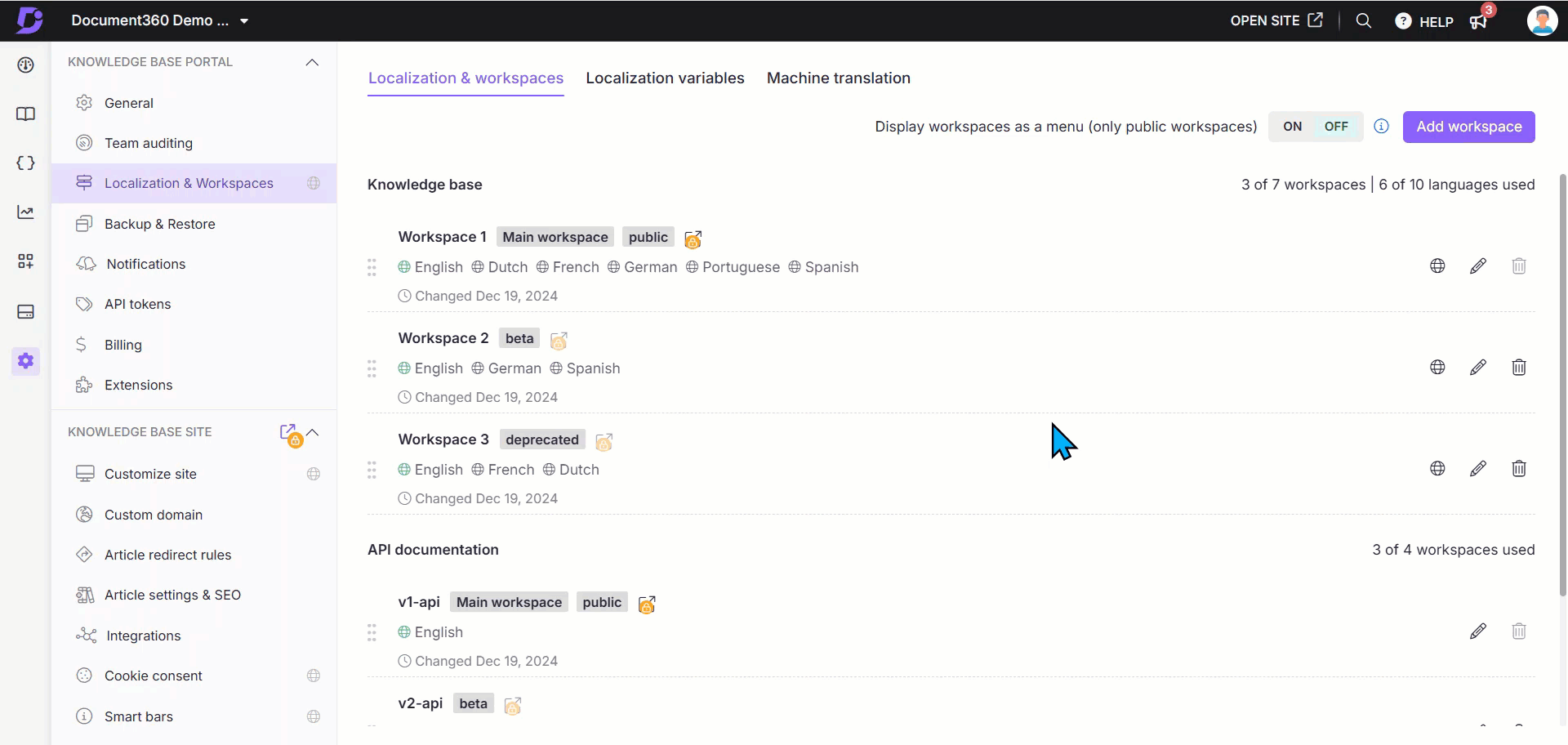
Área de trabalho base
Ao criar uma nova área de trabalho, você pode optar por criar uma nova área de trabalho ou copiar uma área de trabalho existente do mesmo projeto.
Criar um novo espaço de trabalho
Se você selecionar Criar um novo espaço de trabalho, criará um espaço de trabalho vazio sem conteúdo.
Copiar espaço de trabalho existente
Se você selecionar Copiar espaço de trabalho existente, poderá copiar o conteúdo de um espaço de trabalho existente para seu novo espaço de trabalho.
Selecione a área de trabalho que deseja copiar na lista de áreas de trabalho existentes.
Clique em Escolher categorias (opcional) para selecionar categorias específicas das categorias existentes. Somente o conteúdo das categorias selecionadas será copiado para o novo espaço de trabalho.
Selecione Novo ou Existente para Links internos.
Se você selecionar Novo, o link do artigo apontará para a versão do artigo criada no novo espaço de trabalho.
Se você selecionar Existente, o link do artigo apontará para o artigo original no espaço de trabalho existente.
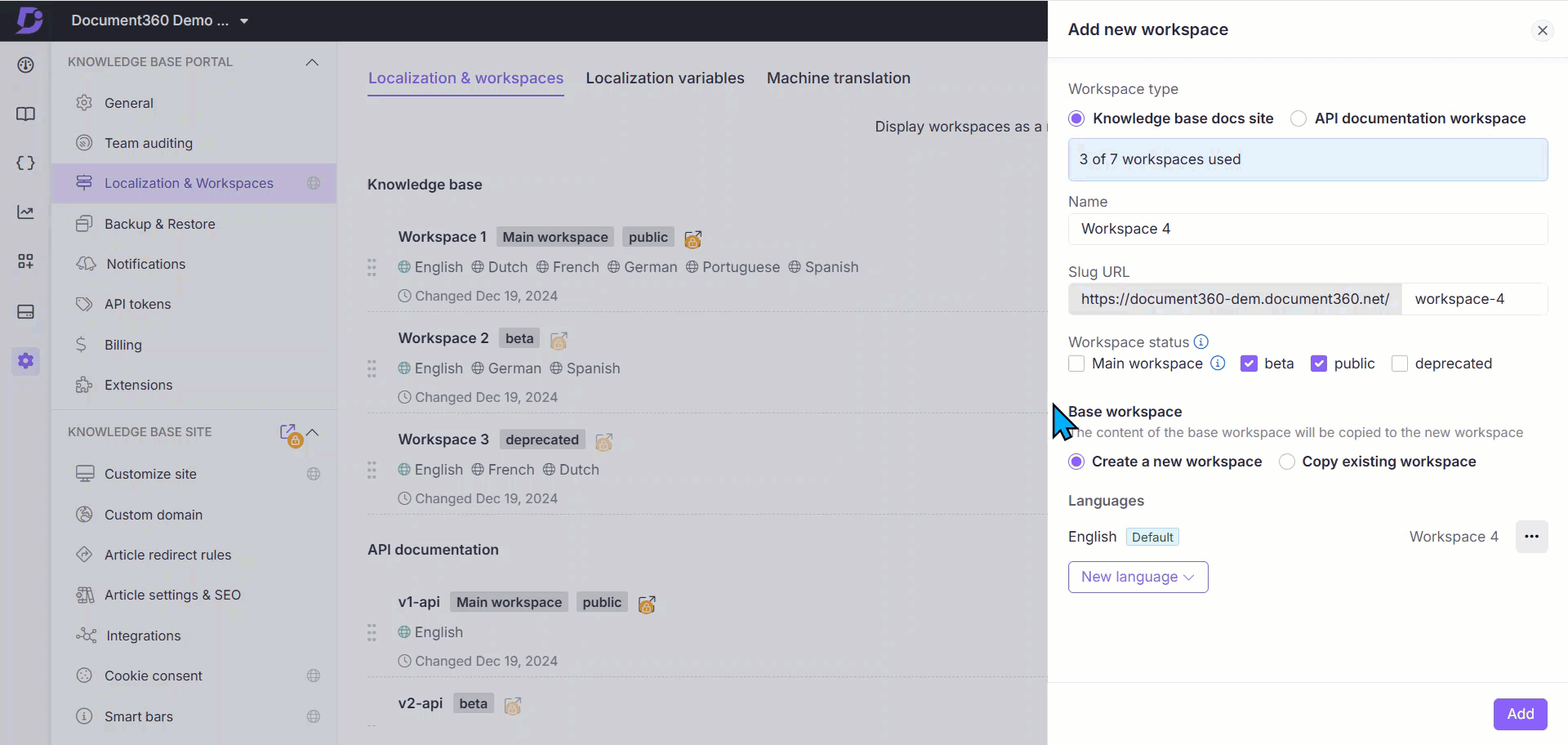
Idiomas
O idioma padrão do seu projeto também será atribuído como o idioma padrão do seu novo espaço de trabalho. Para adicionar mais idiomas, clique no menu suspenso Novo idioma . No menu suspenso, pesquise os idiomas desejados e marque a caixa de seleção ao lado do nome do idioma.
Para obter mais configurações relacionadas a um idioma, clique no ícone Mais opções () ao lado do nome do idioma.
Definir como padrão: selecione essa opção para definir o idioma correspondente como o idioma padrão do site da base de dados de conhecimento.
Editar nome de exibição: use essa opção para atualizar o nome de exibição do workspace. O nome atualizado será mostrado no site da base de dados de conhecimento quando o idioma correspondente for selecionado. Você pode definir um nome de exibição personalizado para seu espaço de trabalho em cada um dos idiomas disponíveis.
Da direita para a esquerda: ative essa alternância para idiomas que seguem um script da direita para a esquerda (árabe, hebraico). Ao ativar essa alternância, o conteúdo do artigo começará da direita e continuará para a esquerda no portal da base de conhecimento, bem como no site da base de conhecimento.
Ocultar: selecione essa opção para ocultar o idioma da base de dados de conhecimento. Os idiomas ocultos são indicados por tachado no portal da base de conhecimento para referência.
Remover: selecione essa opção para remover o idioma da sua base de conhecimento.
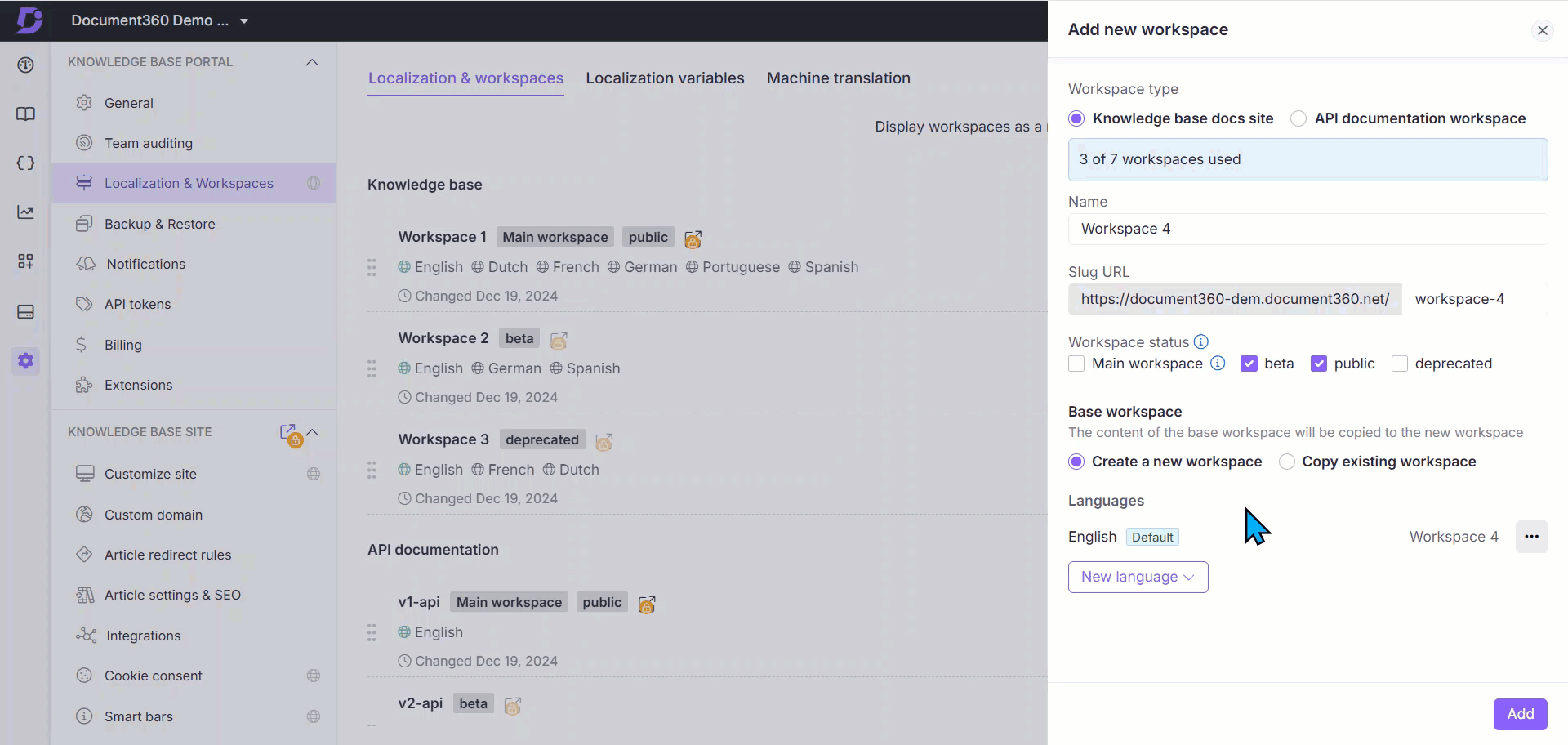
Depois de concluir a personalização dos detalhes do novo espaço de trabalho, clique no botão Adicionar no canto inferior direito para concluir a criação do novo espaço de trabalho.
Compra de espaços de trabalho da Localização e espaços de trabalho
Navegue até Configurações () na barra de navegação esquerda no portal da base de conhecimento.
No painel de navegação esquerdo, navegue até Portal da base de conhecimento > Localização e espaços de trabalho.
Na guia, Localização e espaços de trabalho clique em comprar mais no lado direito da tela.
NOTA
O link comprar mais está disponível apenas para usuários atribuídos à função Proprietário em projetos.
Adicione ou remova áreas de trabalho no painel do complemento Comprar . O custo correspondente será exibido como Valor devido.
Clique em Confirmar pagamento para prosseguir com o pagamento. Depois que o pagamento for processado, uma mensagem de sucesso de pagamento será exibida e os espaços de trabalho adicionais serão adicionados ao seu projeto com sucesso.
Clique em Baixar fatura para baixar a fatura do pagamento feito.
NOTA
Você também pode comprar espaços de trabalho na seção Cobrança nas configurações do Document360. Para saber mais, leia o artigo sobre Purchasing add-ons.
Gerenciando o rótulo do espaço de trabalho e o comportamento de alternância no site da base de conhecimento
O Document360 permite que você personalize o termo Espaço de trabalho no portal da base de dados de conhecimento e controle o comportamento de alternância ao alternar entre espaços de trabalho (versões) no site da base de conhecimento.
NOTA
Esse recurso está disponível apenas para novos projetos criados após 31 de agosto de 2024. Os usuários que atualizaram do plano Legacy para o novo plano pago após essa data também podem acessar esse recurso.
Personalizando o rótulo do espaço de trabalho
Você pode renomear o Workspace para se alinhar à sua terminologia interna, como "Versão", "Edição" ou "Versão".
Para atualizar o rótulo do espaço de trabalho:
Navegue até Configurações () > Portal da base de conhecimento> Geral no portal da base de conhecimento.
Na página Configurações do projeto , localize o campo Personalizar rótulo do espaço de trabalho .
Insira o termo desejado (por exemplo, "Versão") com no máximo 30 caracteres e sem caracteres especiais.
NOTA
Essa alteração atualiza todas as instâncias do termo Workspace na interface do usuário do portal.
O rótulo padrão é Espaço de trabalho.
Você pode personalizar o rótulo do espaço de trabalho para o site da base de conhecimento na Localization variables página.
Configurando o comportamento de alternância do espaço de trabalho
Quando um usuário alterna entre espaços de trabalho no site da base de conhecimento, você pode controlar como o redirecionamento funciona:
Abaixo do campo Personalizar rótulo da área de trabalho , você pode selecionar qualquer uma das seguintes opções:
Redirecionar para o artigo raiz (padrão)
Os usuários são redirecionados para o artigo raiz do espaço de trabalho selecionado.Redirecionar para o mesmo artigo
Se o mesmo artigo existir no espaço de trabalho de destino, os usuários serão redirecionados para ele.
Caso contrário, eles serão redirecionados para o artigo raiz.
Essa configuração é particularmente útil quando você mantém diferentes versões, conteúdo localizado ou documentação específica do público e deseja que os leitores alternem entre os espaços de trabalho sem perder o contexto.
Cenário de exemplo:
Você tem dois espaços de trabalho: Espaço de Trabalho A e Espaço de Trabalho B
O espaço de trabalho A contém artigos: A1, A2, A3
O espaço de trabalho B contém artigos: A1, A2, A4
Suponha que o espaço de trabalho B seja seu espaço de trabalho principal:
Cenário
Configuração
Resultado
Você alterna espaços de trabalho
Redirecionar para o artigo raiz
Sempre redireciona para o artigo raiz da área de trabalho selecionada
Você está no artigo A2 no Workspace B e alterna para o Workspace A
Redirecionar para o mesmo artigo
Redireciona para o artigo A2 no espaço de trabalho A
Você está no artigo A4 no Espaço de Trabalho B e alterna para o Espaço de Trabalho A
Redirecionar para o mesmo artigo
Redireciona para o artigo raiz do Espaço de Trabalho A (A4 não existe lá)
Clique em Salvar para aplicar o comportamento selecionado.
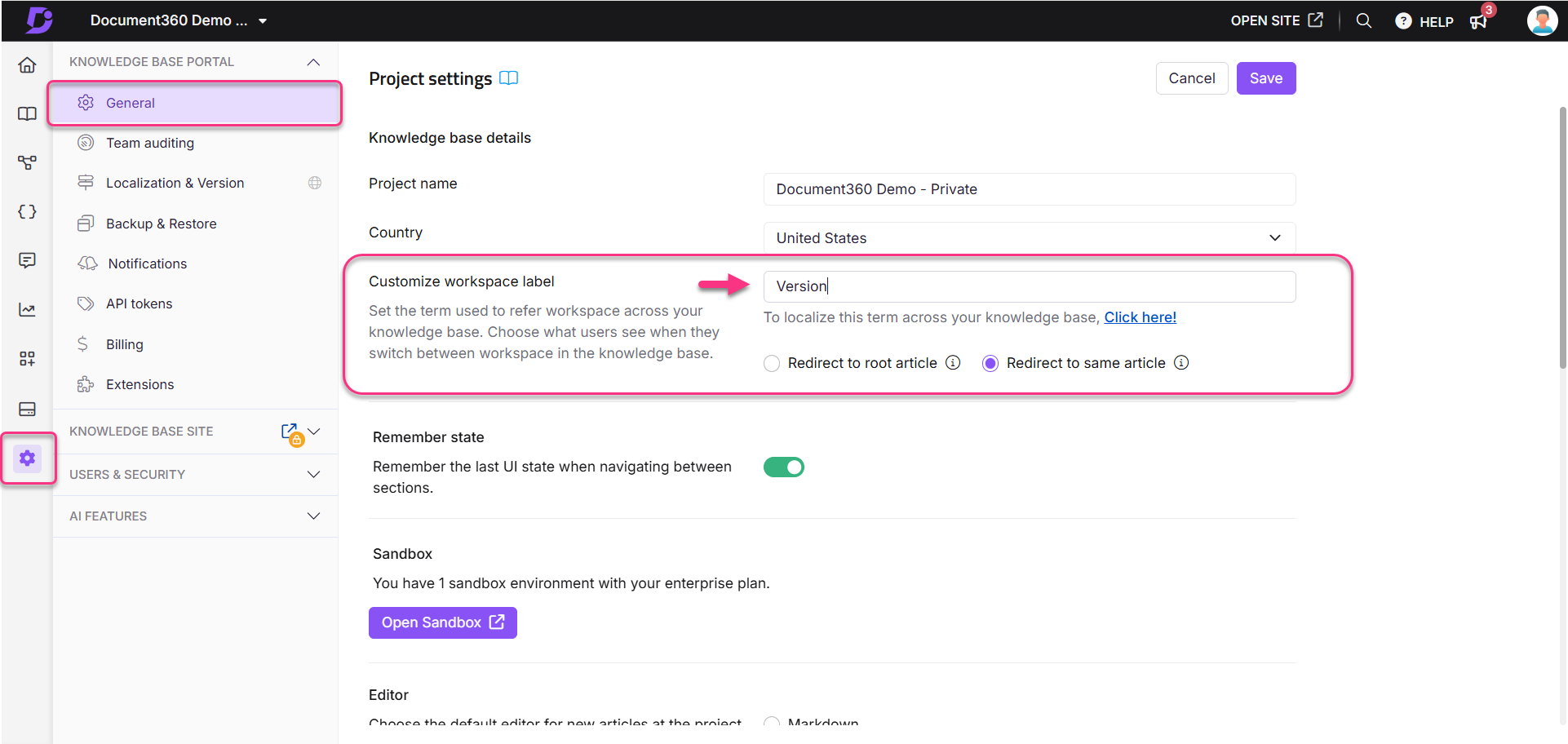
Solucionando problemas
Encontrando o erro 404 Página não encontrada ao navegar para um espaço de trabalho secundário
Erro: 404 Erro de página não encontrada
Um erro 404 pode ocorrer por vários motivos, incluindo conteúdo ausente ou restrito. Se você estiver enfrentando esse problema ao navegar para um workspace ou um artigo, pode ser devido às configurações de visibilidade do workspace ou à ausência de artigos publicados.
NOTA
Para outras causas potenciais de erros 404, consulte o 404 Page artigo.
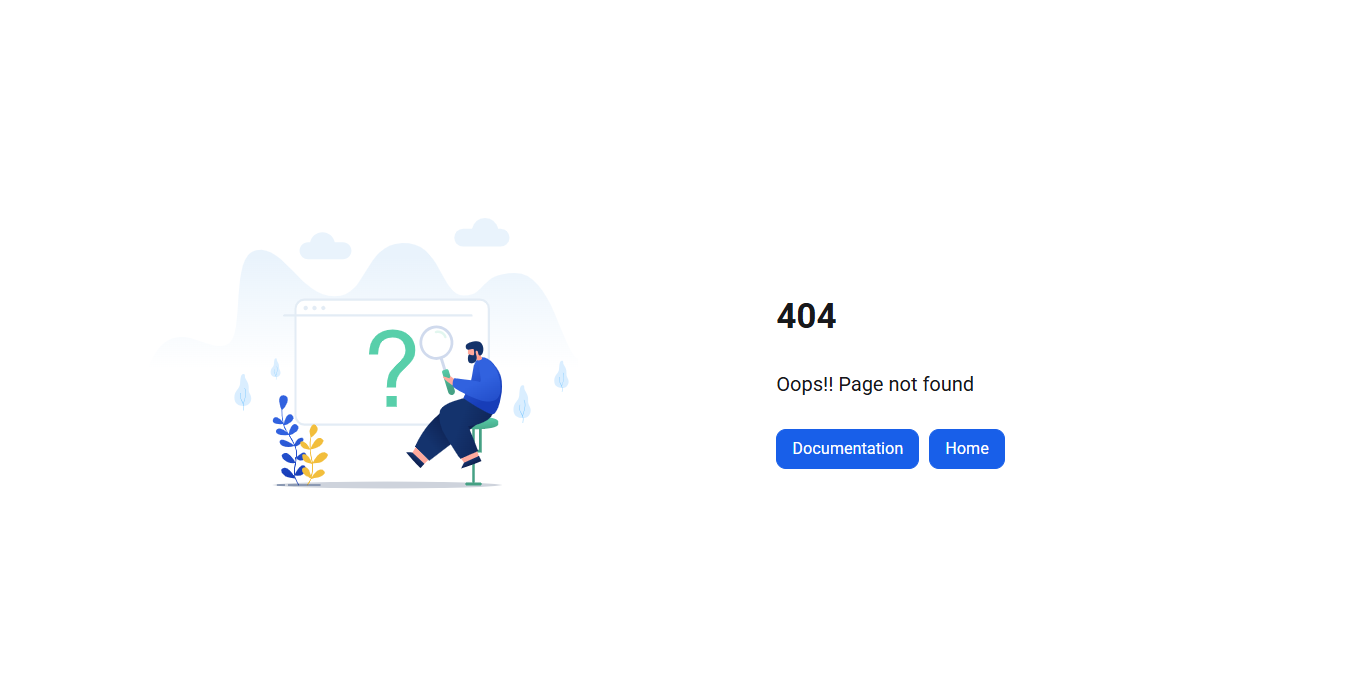
Etapas para resolver:
Esse erro pode ocorrer devido a um dos seguintes motivos:
Verifique se o espaço de trabalho está definido como Público:
Navegue até Configurações () na barra de navegação esquerda no portal da base de conhecimento.
No painel de navegação esquerdo, navegue até Portal da base de conhecimento > Localização e espaços de trabalho.
Na guia, Localização e espaços de trabalho localize o respectivo espaço de trabalho e clique no ícone Editar ().
Na seção Escolher status do espaço de trabalho , marque a caixa de seleção Público .
Clique em Atualizar.
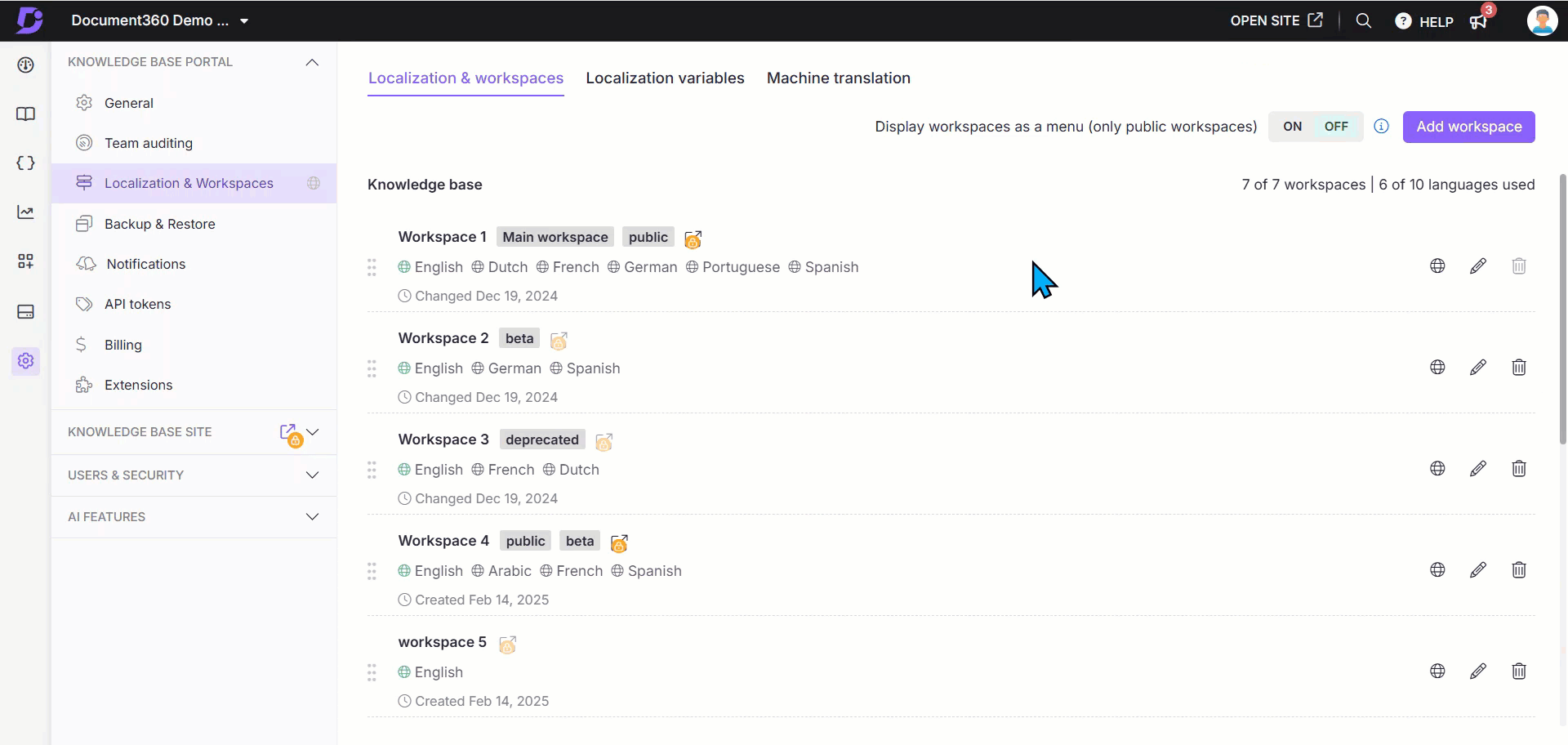
Nenhum artigo é publicado na área de trabalho.
Todos os artigos na área de trabalho estão ocultos.
Certifique-se de que pelo menos um artigo esteja publicado e visível no site da base de conhecimento.
Perguntas Freqüentes
Estou tentando definir um espaço de trabalho como o espaço de trabalho principal, mas a caixa de seleção Espaço de trabalho principal está inativa. O que eu faço?
Para definir um espaço de trabalho como o espaço de trabalho principal, ele também deve ser definido como público. Para habilitar a caixa de seleção Espaço de trabalho principal, primeiro marque a caixa de seleção pública. Depois de marcar a caixa de seleção pública , a caixa de seleção Área de trabalho principal será ativada automaticamente.
Como faço para habilitar notificações para atualizações de rótulo de workspace?
Navegue até Configurações > portal da base de conhecimento > Notificações no portal da base de conhecimento.
Vá para a guia Mapeamento de notificação e expanda a seção Configurações do portal da base de conhecimento .
Ative a alternância Rótulo do espaço de trabalho atualizado para receber notificações quando um rótulo do espaço de trabalho for alterado.
Ative a alternância Updated da configuração de redirecionamento do espaço de trabalho para receber notificações quando as configurações de redirecionamento forem modificadas para usuários que alternam entre espaços de trabalho no site da base de conhecimento.
Como faço para rastrear quem alterou o rótulo do espaço de trabalho?
Navegue até Configurações () > Portal da base de conhecimento > Auditoria de equipe no portal da base de conhecimento.
Use o filtro Evento e selecione as opções Rótulo do espaço de trabalho atualizado e Configuração de redirecionamento do espaço de trabalho atualizada para exibir as alterações relacionadas ao rótulo do espaço de trabalho ou às configurações de redirecionamento.
Como faço para reordenar meus espaços de trabalho?
Para reordenar seus espaços de trabalho, segure e arraste a alça de arrastar ao lado do nome do espaço de trabalho. Usando a alça de arrastar, mova a área de trabalho para o local desejado.
Como faço para editar um espaço de trabalho?
Depois de navegar até a página Localização e áreas de trabalho em Configurações ()> portal da base de conhecimento, passe o mouse sobre a área de trabalho que deseja editar. Clique no ícone Editar () que aparece no lado direito da tela para editar a área de trabalho. Você pode editar as seguintes propriedades de uma área de trabalho:
Nome do espaço de trabalho
URL do espaço de trabalho
Status do espaço de trabalho
Você também pode adicionar ou excluir idiomas da área de trabalho ao editar uma área de trabalho.
Como faço para excluir um espaço de trabalho?
Semelhante à edição de um espaço de trabalho, navegue até a página Localização e espaços de trabalho em Configurações ()> portal da base de conhecimento e passe o mouse sobre o espaço de trabalho que deseja excluir. Clique no ícone Excluir () que aparece no lado direito da tela para excluir a área de trabalho. Observe que a opção de exclusão ficará inativa para o espaço de trabalho principal.
NOTA
Os artigos de uma área de trabalho excluída aparecerão como links quebrados.
Como faço para recuperar um espaço de trabalho excluído?
Você pode recuperar um espaço de trabalho excluído seguindo estas etapas:
Navegue até Configurações () na barra de navegação esquerda no portal da base de conhecimento.
No painel de navegação esquerdo, navegue até Portal da base de conhecimento > Backup e restauração.
Encontre o backup desejado, clique no menu suspenso Opções de restauração e selecione Documentação.
No painel Restaurar documentação , escolha o espaço de trabalho que deseja restaurar.
Clique em Restaurar.
NOTA
Os recursos de backup e restauração estão disponíveis apenas nos planos Business e Enterprise.
Tenho vários espaços de trabalho adicionados ao meu site da base de dados de conhecimento. Como faço para exibi-los como um menu suspenso?
Na página Localização e espaços de trabalho, localize a alternância chamada Exibir espaços de trabalho como um menu (somente espaços de trabalho públicos). Para exibir seus espaços de trabalho como um menu suspenso, defina a alternância como OFF.
Quais são os benefícios de usar espaços de trabalho?
Os espaços de trabalho oferecem várias vantagens que aprimoram a organização do conteúdo e a experiência geral do usuário:
Informações relevantes: Ao dividir a documentação em espaços de trabalho específicos, você garante que cada público acesse apenas o conteúdo relevante para eles, tornando mais fácil para os usuários encontrarem as informações de que precisam.
Melhor organização: os espaços de trabalho ajudam você a estruturar sua base de conhecimento em seções claramente definidas, simplificando o gerenciamento de conteúdo e as atualizações para sua equipe.
Colaboração em equipe: os espaços de trabalho oferecem suporte ao trabalho em equipe eficaz, permitindo revisões por pares, acompanhamento de atualizações e coleta de feedback em áreas focadas de conteúdo.
Quais são alguns casos de uso comuns para espaços de trabalho?
Os espaços de trabalho podem ser usados em uma variedade de cenários para organizar e gerenciar melhor a documentação em um único projeto. Aqui estão alguns casos de uso comuns:
Documentação específica do produto: se você estiver gerenciando a documentação de vários produtos, como CRM, ferramenta de gerenciamento de projetos e plataforma de análise, poderá criar um espaço de trabalho separado para cada produto em um único projeto. Isso mantém tudo centralizado, mantendo limites claros entre a base de conhecimento de cada produto.
Documentação específica do público-alvo: para produtos com diferentes tipos de usuários (por exemplo, desenvolvedores, usuários finais e administradores), espaços de trabalho separados ajudam a personalizar o conteúdo para cada público-alvo. Isso garante que os usuários acessem apenas informações relevantes para suas funções, reduzindo a confusão e a complexidade.
Bases de conhecimento internas e externas: quando você precisa gerenciar a documentação interna (por exemplo, para equipes de suporte ou desenvolvimento) e a documentação externa (por exemplo, para clientes), os espaços de trabalho permitem que você separe o conteúdo de forma limpa. Você também pode controlar as permissões de acesso, mantendo o conteúdo interno restrito e disponibilizando a documentação pública para todos.