Plans supporting access to machine translation settings in knowledge base portal
| Professional | Business | Enterprise |
|---|---|---|
Die KI-Funktion von Document360 ermöglicht eine nahtlose Übersetzung von Text in Ihrem Artikel. Diese Funktion stellt sicher, dass alle Aspekte Ihrer Inhalte in die Sprachen lokalisiert werden können, die Ihrem Projekt hinzugefügt wurden, sodass Sie auf einfache Weise eine mehrsprachige Wissensdatenbank verwalten können.
Wichtigste Vorteile:
Zeiteffizient: Übersetzt Artikeltexte einfach und spart Ihnen Zeit bei manuellen Übersetzungen.
Konsistenz: Hält Terminologie und Formulierungen in allen Sprachen einheitlich und sorgt so für eine kohärente Benutzererfahrung.
Skalierbarkeit: Bewältigen Sie problemlos Übersetzungen in zahlreichen Artikeln und Sprachen, wenn Ihre Wissensdatenbank wächst.
ANMERKUNG
Wenn Sie eine maschinelle Übersetzung für einen Markdown-Artikel durchführen, wird dieser automatisch in den WYSIWYG-Editor konvertiert.
Wenn ein Artikel in der Hauptsprache gelöscht wird, wird er auch in allen anderen Sprachen gelöscht. Wenn ein Artikel jedoch in der Hauptsprache ausgeblendet ist, ist er weiterhin auf der Wissensdatenbank-Website in anderen Sprachen sichtbar.
Neben dem Artikelinhalt übersetzt die maschinelle Übersetzung auch den Meta-Titel (der im Browser-Tab angezeigt wird) sowie die Titel der Artikel und Kategorien (Ordner, Index und Seite).
Voraussetzungen für die Verwendung von maschineller Übersetzung
Um eine maschinelle KI-Übersetzung durchzuführen,
Stellen Sie sicher, dass Sie über genügend Credits für maschinelle Übersetzungszeichen verfügen. Du kannst deine verfügbaren Charakter-Credits unter () > Knowledge base portal > Localization & Workspaces > Maschinelle Übersetzung überprüfen. Sie können auch zusätzliche Credits erwerben, indem Sie auf derselben Seite auf die Schaltfläche Buy more klicken.
ANMERKUNG
Credits für maschinelle Übersetzung werden mit einer Rate von einem Credit pro übersetztem Zeichen im Artikel verbraucht. Jedes übersetzte Zeichen reduziert die verfügbaren Credits für die maschinelle Übersetzung entsprechend.
Maschinelle Übersetzung nutzen
Sie können Artikel auf zwei Arten übersetzen:
Maschinelle Übersetzung mit dem Abschnitt All articles ()
Übersetzen von Artikeln aus dem Editor
Methode 1: Maschinelle Übersetzung mit dem Abschnitt All articles ()
Um mehrere Artikel mit dem Abschnitt All articles () zu übersetzen, gehen Sie wie folgt vor:
Navigieren Sie im Wissensdatenbank-Portal zu Documentation () > All articles ().
Aktivieren Sie in der Artikelliste die Kontrollkästchen neben den Artikeln, die Sie übersetzen möchten.
Klicken Sie auf Maschinelle Übersetzung.
Das Fenster In andere Sprachen übersetzen wird angezeigt.
Wählen Sie die gewünschten Sprachen aus (z.B. Deutsch und Spanisch).
Geben Sie
Yesetwas in das Bestätigungsfeld ein und klicken Sie auf Ja.ANMERKUNG
Die Funktion für maschinelle Übersetzung ist nur für WYSIWYG- und erweiterte WYSIWYG-Editoren verfügbar. Die ausgewählten Artikel werden in den WYSIWYG-Editor umgestellt und können nicht mehr rückgängig gemacht werden.
Wenn Sie den Inhalt später in Ihrer Hauptsprache aktualisieren, müssen Sie diese Schritte wiederholen, um sicherzustellen, dass die übersetzten Versionen die Aktualisierungen widerspiegeln.
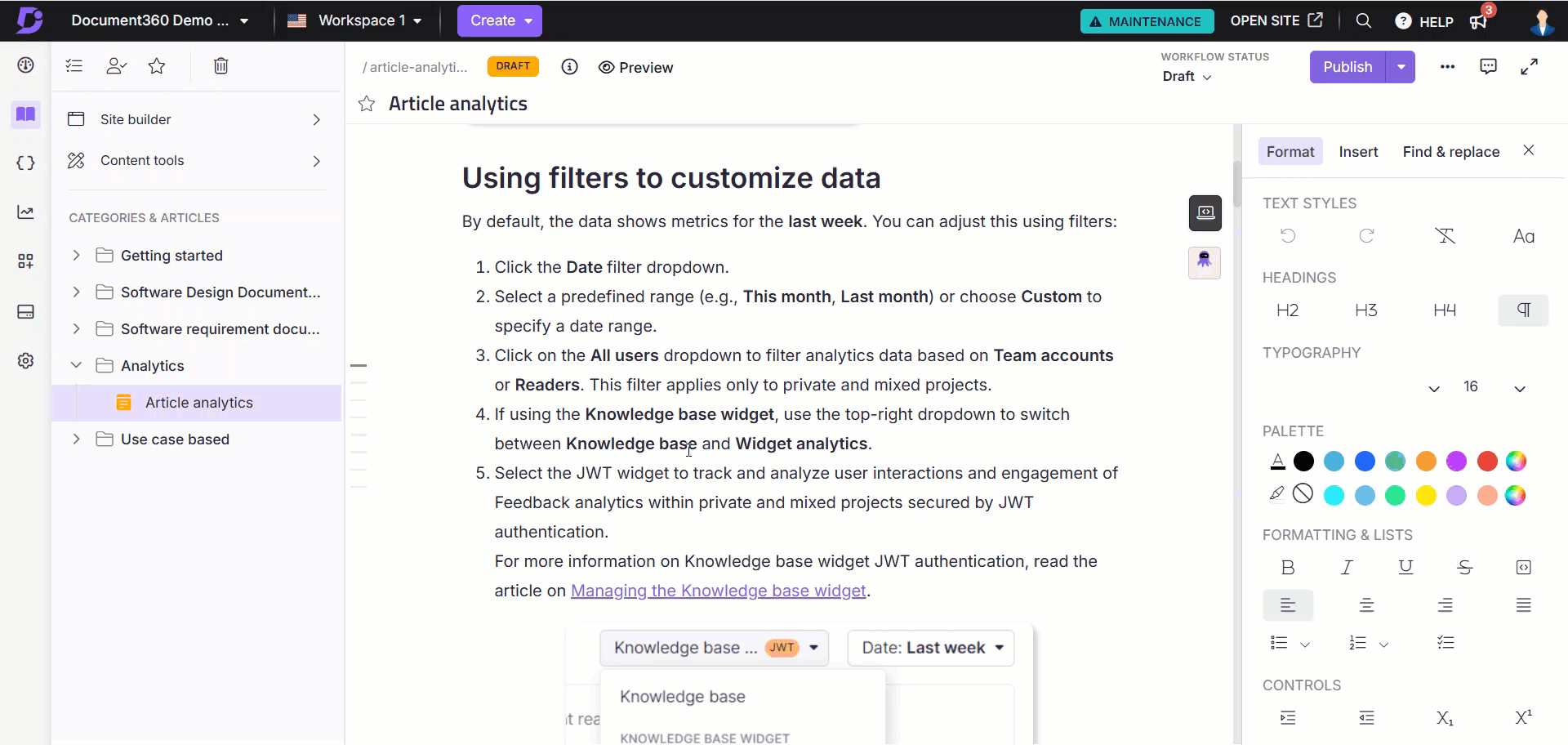
Aktualisieren des Übersetzungsstatus für Artikel
Nachdem Sie auf der Seite All articles () einen oder mehrere Artikel ausgewählt haben, können Sie die folgenden Übersetzungsaktionen über die Symbolleiste ausführen:
Maschinelle Übersetzung: Diese Option ist verfügbar, bevor ein Artikel zum ersten Mal übersetzt wurde.
Übersetzung erforderlich: Nachdem ein Artikel übersetzt wurde, können Sie seinen Status manuell ändern, um anzuzeigen, dass eine weitere Übersetzung erforderlich ist.
Als übersetzt markieren: Wenn sich ein Artikel im Status "Übersetzt" befindet, können Sie ihn manuell in " Als übersetzt markieren " ändern, sobald er abgeschlossen ist.
ANMERKUNG
Der Status Übersetzung erforderlich ist nur für sekundäre Sprachen in Ihrem Arbeitsbereich verfügbar. Wenn eine neue Sprache zu einem Arbeitsbereich hinzugefügt wird, werden alle Beiträge standardmäßig mit dem Status Übersetzung erforderlich angezeigt.
Methode 2: Übersetzen von Artikeln aus dem Editor
Um einen Artikel aus dem Editor zu übersetzen, gehen Sie folgendermaßen vor:
Rufen Sie das Portal der Wissensdatenbank auf. Wählen Sie in der Dropdown-Liste Arbeitsbereich & Sprache die gewünschte Sprache aus, ohne die Hauptsprache.
Navigieren Sie zu dem Artikel, den Sie übersetzen möchten.
Stellen Sie sicher, dass der entsprechende Inhalt im Editor verfügbar ist.
Klicken Sie auf das Symbol Maschinelle Übersetzung (). Das Fenster "Maschinelle Übersetzung" wird mit den folgenden Informationen angezeigt:
Zu übersetzende Zeichen: Zeigt die Anzahl der Zeichen im Artikel an, die übersetzt werden sollen.
Übersetzen: Klicken Sie hier, um den maschinellen Übersetzungsprozess zu starten.
Mehr kaufen: Klicken Sie hier, um weitere Credits für maschinelle Übersetzung zu kaufen.
Als "Übersetzung erforderlich" markieren – Verwenden Sie diese Option, um anzugeben, dass der Artikel noch nicht übersetzt wurde. Ein (Globus)-Symbol wird neben dem Statussymbol () des Artikels hinzugefügt.
Als "Übersetzt" markieren – Verwenden Sie diese Option, um anzugeben, dass der Artikel übersetzt wurde.
Klicken Sie auf Übersetzen , um den Übersetzungsprozess zu starten.
Eine Fortschrittsanzeige wird angezeigt, und andere Vorgänge werden eingeschränkt, bis die Übersetzung abgeschlossen ist. Es wird nur der Inhalt übersetzt; Die Formatierung bleibt in allen Sprachen gleich.
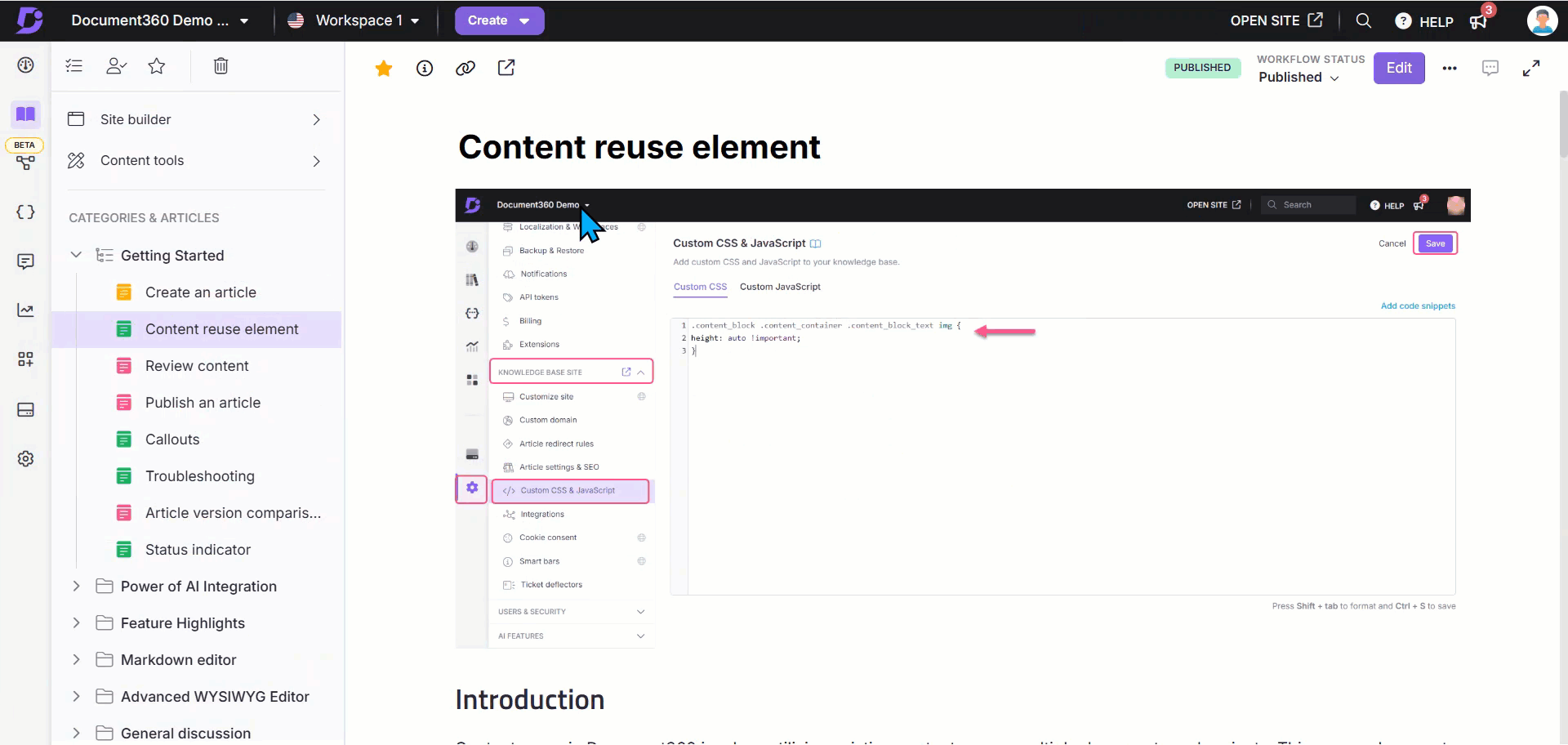
ANMERKUNG
Wenn ein übersetzter Artikel aktualisiert wurde und Sie die maschinelle Übersetzung erneut auf den Artikel anwenden möchten, klicken Sie auf ✓ Übersetzt und wählen Sie Als "Übersetzung erforderlich" markieren. Dadurch wird der Übersetzungsstatus wieder in Übersetzung erforderlich geändert.
Maschinelle Übersetzung anhand von Echtzeitbeispielen verstehen
Je nach Anwendungsfall können Sie zwischen den beiden Methoden wählen.
Szenario 1: Übersetzen von Artikeln in vorhandene Sprachen
Szenario 2: Hinzufügen einer neuen Sprache zum Projekt
Angenommen, Ihre Hauptsprache ist Englisch und Ihr Projekt umfasst zwei weitere Sprachen, z. B. Deutsch und Spanisch.
Wenn Sie einen neuen Beitrag (z.B. Fehlerbehebung) in Englisch erstellen, werden entsprechende Artikel automatisch in Deutsch und Spanisch erstellt, erscheinen aber ohne Inhalt.
In diesem Szenario können Sie All articles () verwenden, um den englischen Inhalt in andere Sprachen zu übersetzen:
Navigieren Sie im Wissensdatenbank-Portal zu Documentation () > All articles ().
Wählen Sie den Artikel Fehlerbehebung auf Englisch aus.
Klicken Sie auf Maschinelle Übersetzung.
Das Fenster In andere Sprachen übersetzen wird angezeigt.
Wählen Sie die gewünschten Sprachen aus (z.B. Deutsch und Spanisch).
Geben Sie Ja in das Bestätigungsfeld ein und klicken Sie auf Ja.
Die Inhalte werden nun aus dem Englischen ins Deutsche und Spanische übersetzt.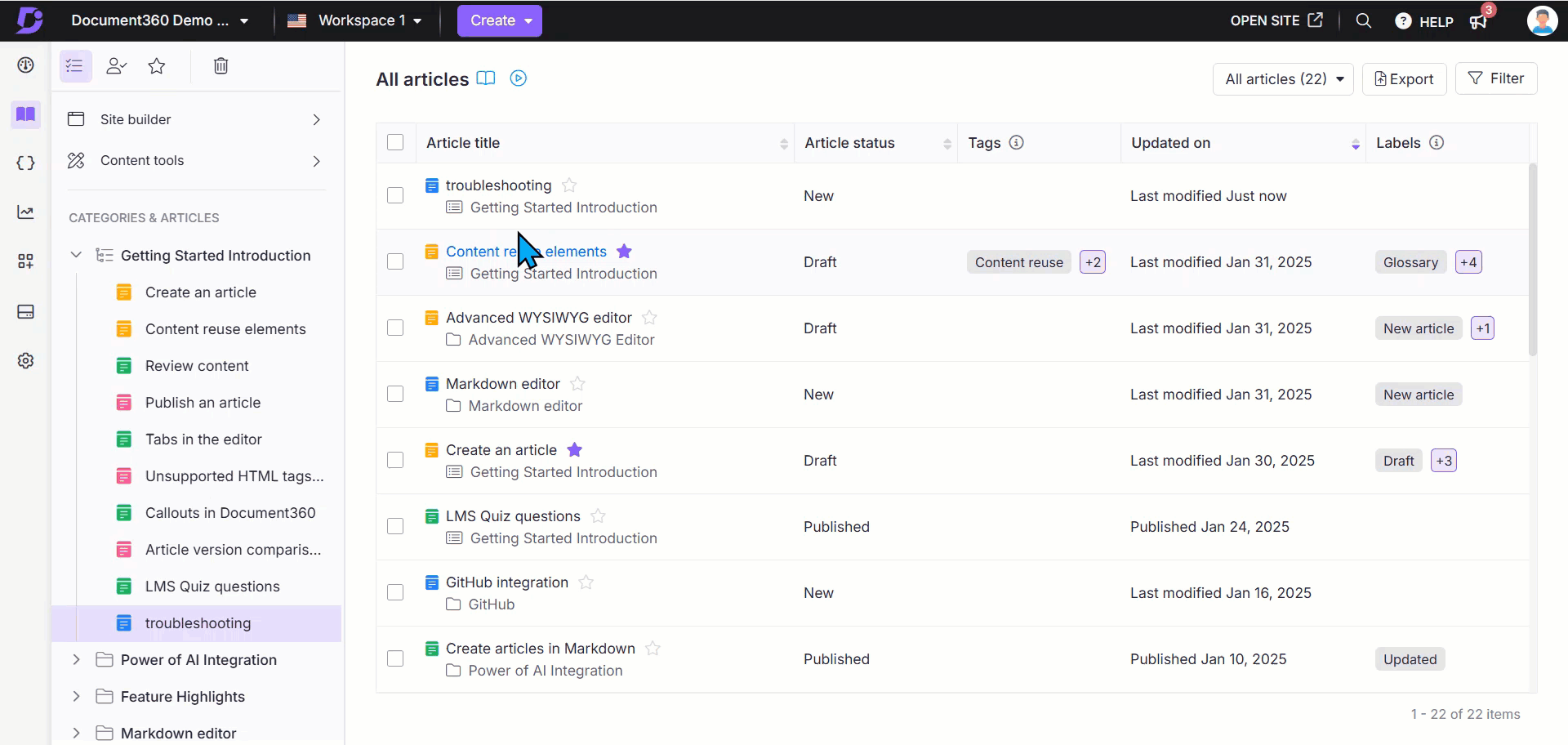
Wenn Sie Ihrem Projekt eine neue Sprache (z. B. Französisch) hinzufügen, nachdem Sie Inhalte in Englisch erstellt haben, wird der englische Inhalt automatisch in der neu hinzugefügten Sprache repliziert.
Navigieren Sie zu den französischen Artikeln, klicken Sie auf das Symbol Maschinelle Übersetzung () und wählen Sie Übersetzung erforderlich aus, um den Inhalt zu übersetzen.
Wenn jedoch bereits vor dem Verfassen des englischen Artikels Sprachen (z. B. Deutsch und Spanisch) hinzugefügt wurden, wird der Inhalt nicht automatisch repliziert. In diesem Fall müssen Sie es manuell aus dem Abschnitt All articles () übersetzen.
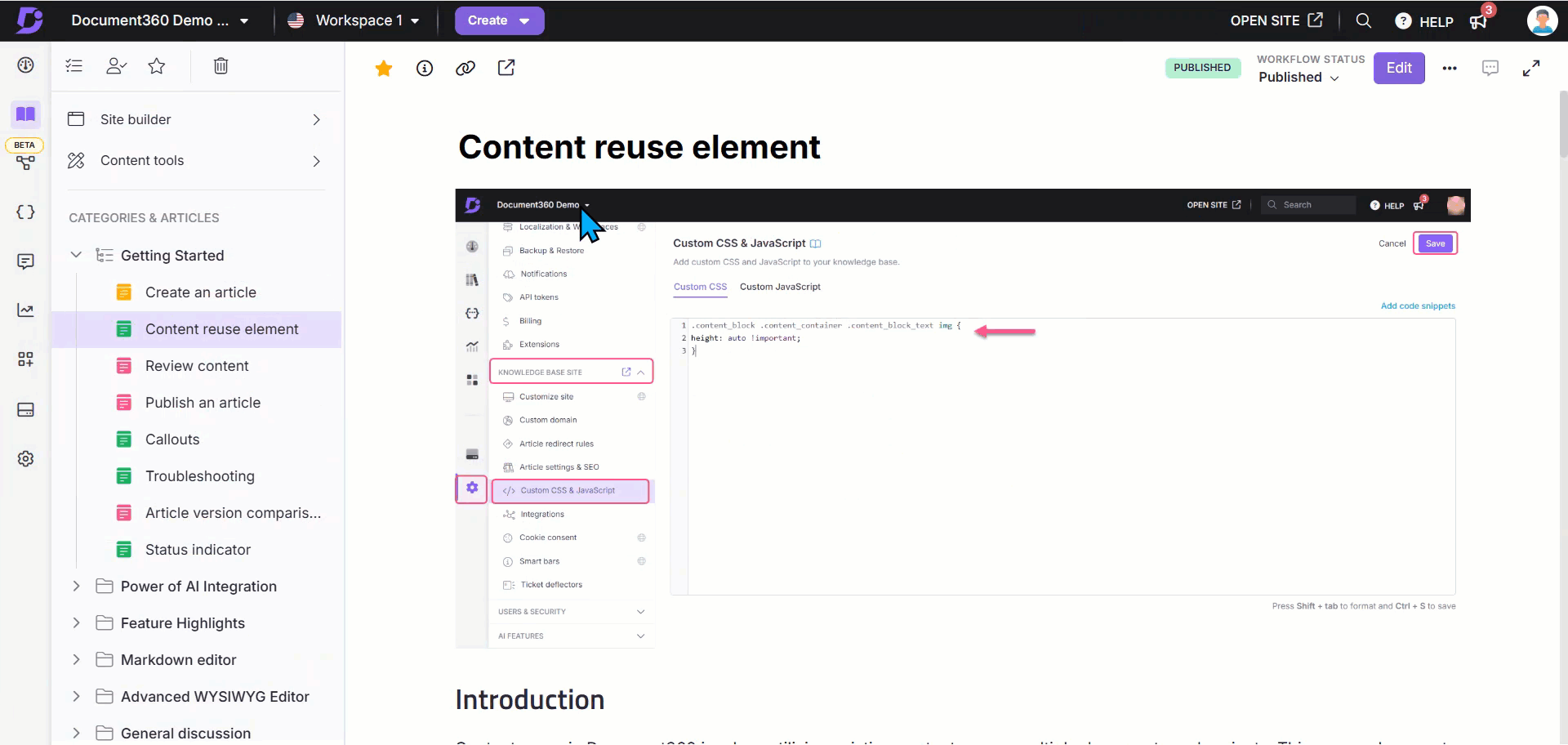
Verwalten von Credits für maschinelle Übersetzung
Um die verfügbaren Credits für maschinelle Übersetzung für Ihr Projekt anzuzeigen, navigieren Sie zu () > Knowledge base portal > Localization & Workspaces > Maschinelle Übersetzung.
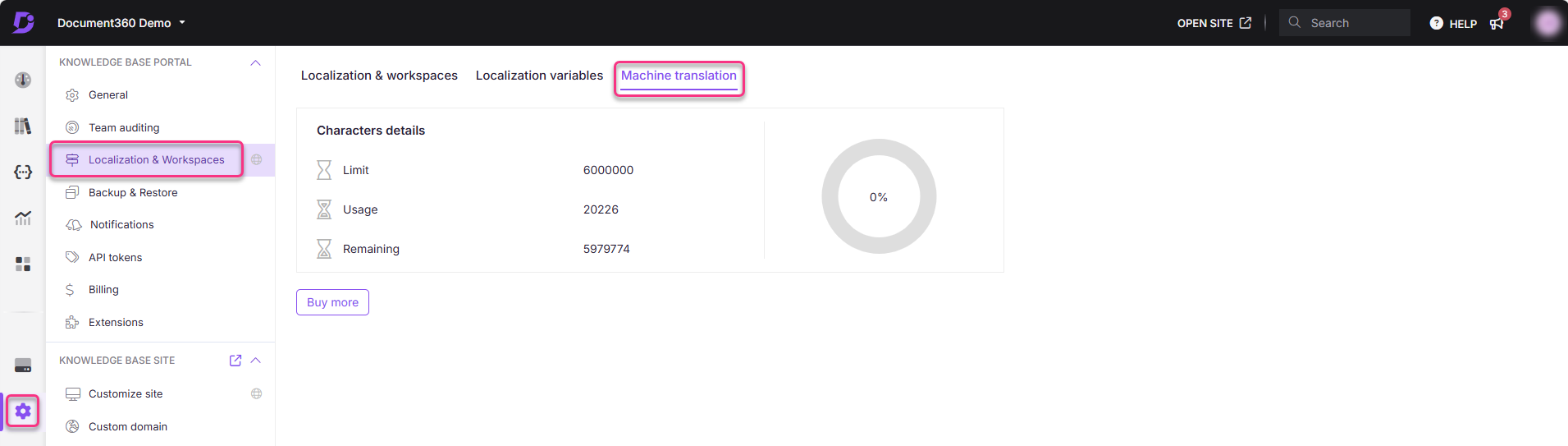
Auf dieser Seite finden Sie die Details zu Ihren verwendeten und verfügbaren Credits für maschinelle Übersetzung.
Name | Beschreibung |
|---|---|
Grenze | Die Gesamtsumme der für Ihr Projekt zugewiesenen Credits für maschinelle Übersetzung. |
Verwendung | Die Anzahl der Credits, die für die maschinelle Übersetzung in Ihrem Projekt verbraucht wurden. |
Verbleibend | Die Anzahl der Zeichen, die von Ihrem Gesamtlimit für die maschinelle Übersetzung verbleiben. |
Verbrauchsanzeige | Zeigt den Prozentsatz der übersetzten Zeichen an, die mithilfe der maschinellen Übersetzung von Ihrem Gesamtlimit von 100 % verwendet werden. |
ANMERKUNG
Ein einzelner Artikel sollte weniger als 50.000 Zeichen lang sein, damit die maschinelle Übersetzung funktioniert. Die Zeichenanzahl umfasst alle Formatierungen, z. B. Tabellen, Akkordeons und andere komplexe Elemente. Bei Artikeln mit umfangreicher Formatierung ist es wahrscheinlicher, dass sie diese Grenze überschreiten. Wenn die Zeichenzahl zu hoch ist, sollten Sie den Artikel in kleinere, überschaubare Abschnitte aufteilen, um dieses Problem zu umgehen.
Credits für maschinelle Übersetzung werden auf Projektebene zugewiesen und gelten gemeinsam für alle Arbeitsbereiche und Sprachen innerhalb des Projekts.
Die Credits für maschinelle Übersetzungen variieren je nach Abonnement.
Statusindikatoren für die Artikelübersetzung
Behalten Sie den Überblick über den Übersetzungsstatus und aktualisieren Sie ihn bei Bedarf einfach. Anhand des Übersetzungsstatus können Sie feststellen, welche Artikel aktualisiert werden müssen und welche vollständig übersetzt sind, und stellen sicher, dass Sie immer über den Status Ihrer mehrsprachigen Inhalte informiert sind. Die Statusanzeige für die Übersetzung des Artikels befindet sich über der Symbolleiste für die Textformatierung in einem Projektarbeitsbereich, der mehrere Sprachen in Markdown, WYSIWYG und Advanced WYSIWYG enthält.
Status | Indikation |
|---|---|
Benötigen Sie eine Übersetzung | Der Artikel wurde noch nicht übersetzt oder benötigt eine zusätzliche Übersetzung. Anfänglich wird der Status Übersetzung erforderlich als Standardstatus in allen anderen Sprachartikeln angezeigt. Bei dem Artikel kann es sich entweder um einen vorhandenen Artikel handeln, der aus der Basisversion erstellt wurde, oder um einen neuen. Die Optionen, die angezeigt werden, wenn Sie auf diesen Status klicken, sind:
Artikel, die übersetzt werden müssen (mit dem Status Übersetzung erforderlich ), werden mit dem Globussymbol (🌐) im linken Navigationsbereich gekennzeichnet. |
Übersetzt | Der Artikel wurde entweder maschinell oder manuell in die Zielsprache übersetzt oder vom Teamkonto als übersetzt markiert. |
ANMERKUNG
Die Statusanzeige für die Übersetzung ist für den Artikel in der Hauptsprache nicht verfügbar.
Filtern von Artikeln nach Übersetzungsstatus
Navigieren Sie im Wissensdatenbank-Portal zu Documentation () > All articles ().
Die Liste der Artikel wird angezeigt.
Klicken Sie rechts auf Filter .
Erweitern Sie den Filter Status , und wählen Sie Übersetzung erforderlich oder Übersetzt aus. Beachten Sie, dass dieser Filter auf der Hauptseite des Sprachartikels nicht verfügbar ist.
Von hier aus können Sie Aktionen wie die folgenden ausführen:
Ändern des Übersetzungsstatus
Maschinelles Übersetzen
Fehlerbehebung
Fehler beim Übersetzen eines Artikels
Fehler: Die Übersetzungs-API kann nicht verbunden werden
Die Fehlermeldung "Fehler aufgetreten: Die Übersetzungs-API kann nicht verbunden werden" wird angezeigt, wenn versucht wird, die maschinelle Übersetzung auf einen Artikel im Editor oder im Abschnitt "Alle Beiträge" anzuwenden. Dies liegt daran, dass der HTML-Inhalt des Artikels die vom Azure-Übersetzungsdienst festgelegte Zeichenbeschränkung von 50.000 Zeichen überschreitet. Artikel mit einer großen Anzahl von Tabellen oder komplexen HTML-Elementen neigen eher dazu, diese Grenze zu überschreiten, da diese Elemente erheblich zur Gesamtzeichenzahl beitragen.
Schritte zur Behebung:
Öffnen Sie die Codeansicht des Artikels, den Sie übersetzen möchten.
Kopieren Sie den gesamten HTML-Inhalt des Artikels.
Verwenden Sie ein Zeichenzähltool, um die Gesamtzahl der Zeichen im HTML-Inhalt zu bestimmen.
Wenn die Zeichenzahl 50.000 überschreitet, teilen Sie den Artikelinhalt in kleinere Abschnitte auf, und erstellen Sie mehrere Artikel.
Wenden Sie die maschinelle Übersetzung separat auf die kleineren Artikel an, um mit der Übersetzung fortzufahren.
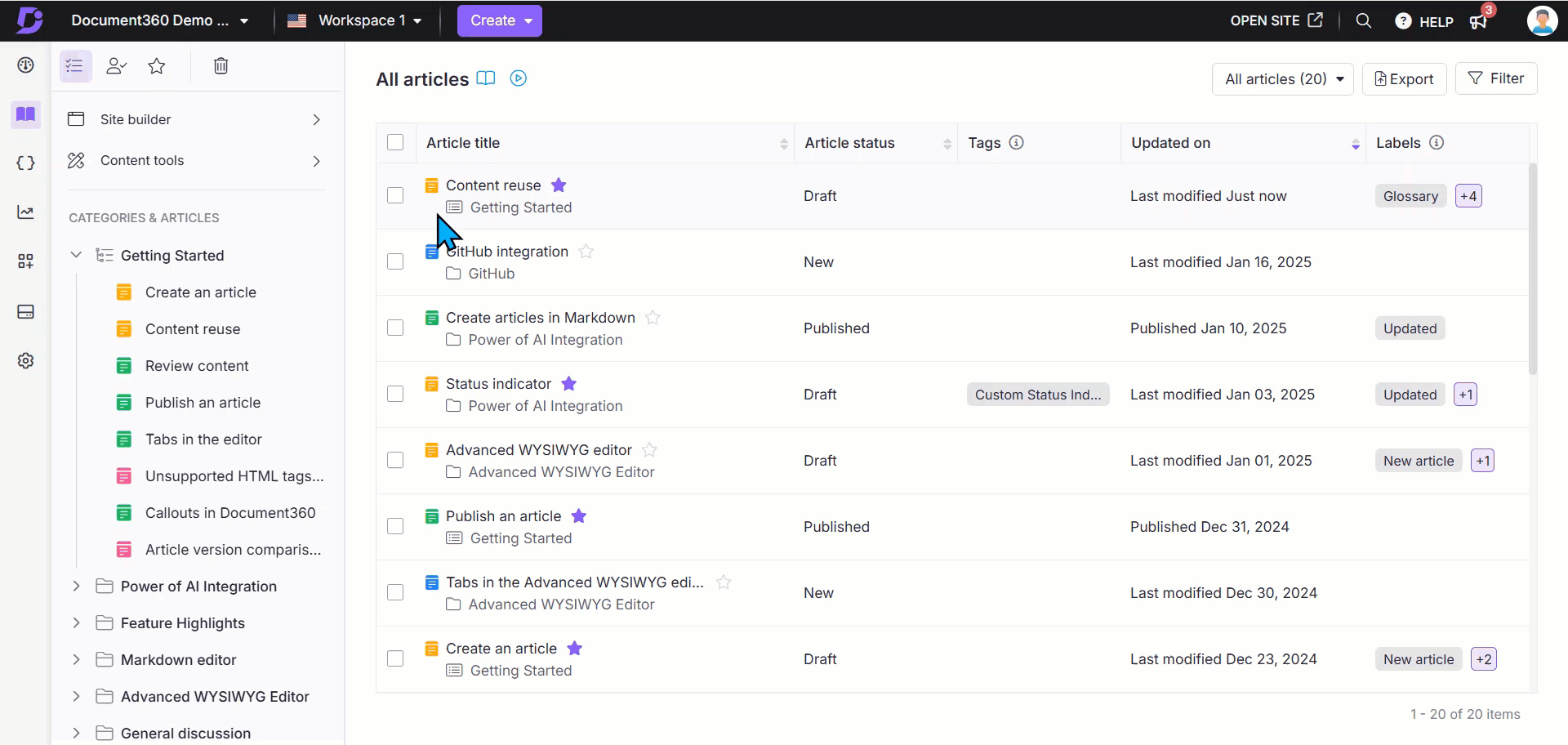
Aktuelle Inhalte in der Hauptsprache, die nicht in den Sekundärsprachen wiedergegeben werden
Aktualisierungen der Hauptsprache werden nicht automatisch in anderen Sprachen übernommen. Sie müssen den Übersetzungsprozess manuell mit der Funktion "Maschinelle Übersetzung" starten.
Wenn ein Artikel in der Hauptsprache erstellt wird, wird seine Struktur automatisch in die Sekundärsprachen repliziert, der Inhalt selbst wird jedoch nicht übertragen.
Schritte zur Behebung: Gehen Sie folgendermaßen vor, um den Inhalt in den Sekundärsprachen zu aktualisieren:
Navigieren Sie zum Abschnitt All articles () in der Hauptsprache.
Wählen Sie den Artikel aus, den Sie in die Zweitsprachen übersetzen möchten.
Klicken Sie auf Machine translation.
Das Fenster In andere Sprachen übersetzen wird angezeigt.
Wählen Sie die gewünschten Sprachen aus.
ANMERKUNG
Der/die zu übersetzende(n) Artikel(n) wechselt in den erweiterten WYSIWYG-Editor und kann nicht rückgängig gemacht werden.
Artikel mit dem Status "Neu" oder "Entwurf" in Sekundärsprachen werden durch die neueste Version der Hauptsprache überschrieben.
Geben Sie Ja in das Bestätigungsfeld ein und klicken Sie auf Ja , um fortzufahren.
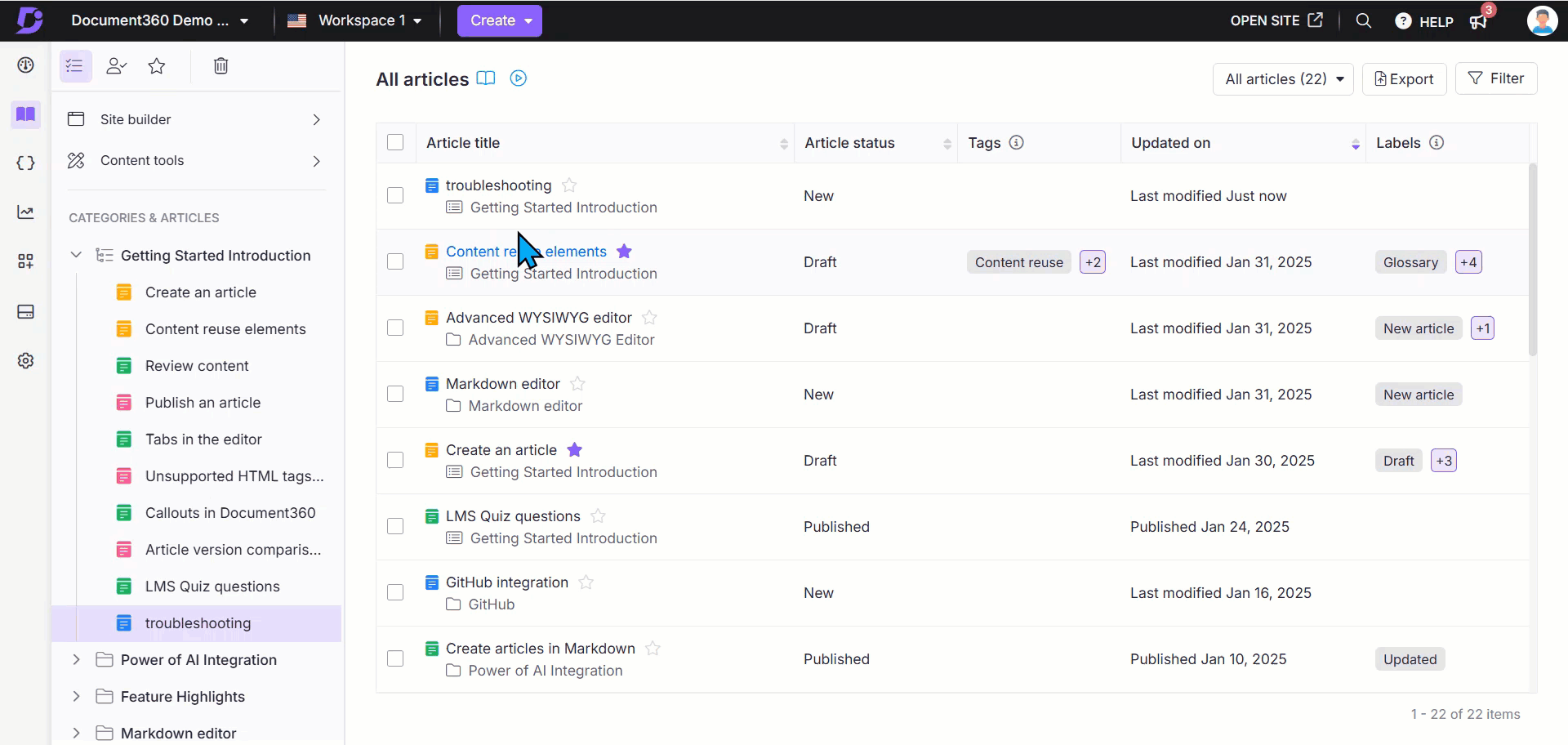
Das Symbol für maschinelle Übersetzung ist ausgegraut oder kann nicht angeklickt werden
Das Symbol für maschinelle Übersetzung () im Editor wird ausgegraut , wenn der entsprechende Artikel in der Sekundärsprache leer ist.
Wenn der Seite "Lokalisierung " eine neue Sprache hinzugefügt wird, werden Artikel und deren Inhalte automatisch in den sekundären Sprachbereich kopiert. Wird später jedoch ein neuer Artikel in der Hauptsprache erstellt, wird automatisch ein entsprechender Artikel in der Zweitsprache erstellt, jedoch ohne jeglichen Inhalt. Dadurch bleibt der sekundäre Artikel leer und das Symbol Maschinelle Übersetzung () wird deaktiviert.
Schritte zur Behebung:
Um die maschinelle Übersetzung () zu aktivieren, folgen Sie einer der folgenden Methoden:
Methode 1: Anwenden der maschinellen Übersetzung aus der Sekundärsprache
Kopieren Sie den Inhalt aus dem Artikel in der Hauptsprache und fügen Sie ihn in den Artikel in der Zweitsprache ein.
Das Symbol für maschinelle Übersetzung () wäre jetzt aktiviert.
Klicken Sie auf das Symbol Maschinelle Übersetzung () und wählen Sie Übersetzung erforderlich aus.
Methode 2: Wenden Sie die maschinelle Übersetzung aus der Hauptsprache an
Navigieren Sie zu Documentation () > All articles () in der Hauptsprache.
Wählen Sie den gewünschten Artikel aus und klicken Sie auf Maschinelle Übersetzung.
Wählen Sie eine oder mehrere Sekundärsprachen aus und klicken Sie auf Übersetzen.
Häufig gestellte Fragen
Welche Sprachen werden für die maschinelle Übersetzung unterstützt?
Maschinelle Übersetzung unterstützt die folgenden Sprachen:
Afrikaans | Holländisch | Französisch (Kanada) | Koreanisch | Slowenisch |
Arabisch | Niederländisch (Belgien) | Georgisch | Lettisch | Spanisch |
Arabisch - Ägypten | Englisch | Deutsch | Litauisch | Spanisch (Mexikanisch) |
Bulgarisch | Englisch (Australien) | Griechisch | Mongolisch | Schwedisch |
Chinesisch | Deutsch (UK) | er - עִבְרִית | Norwegisch | Thailändisch |
Chinesisch (vereinfacht, Volksrepublik China) | Englisch (USA) | Ungarisch | Polnisch | Türkçe |
Chinesisch (traditionell, Taiwan) | Estnisch | Isländisch | Portugiesisch | Ukrainisch |
Chinesisch (traditionell) | Philippinisch | Indonesisch | Portugiesisch (Brasilien) | Vietnamesisch |
Tschechisch | Finnisch | Italienisch | Rumänisch | Русский |
Dänisch | Französisch | Ja - 日本語 | Slowakisch |
Kann ich Artikel manuell übersetzen, anstatt maschinelle Übersetzung zu verwenden?
Ja, Sie können Artikel manuell mit externen Übersetzungsdiensten übersetzen. Sobald Sie mit der Übersetzung fertig sind, können Sie sie als übersetzt markieren.
Gibt es eine Begrenzung für die Anzahl der Artikel, die ich auf einmal übersetzen kann?
Nein, Sie können mehrere Artikel gleichzeitig übersetzen, solange Sie über genügend Credits für maschinelle Übersetzungen verfügen.
Was passiert, wenn mein Artikel die Zeichenbeschränkung für die maschinelle Übersetzung überschreitet?
Wenn ein Artikel die maximale Anzahl von 50.000 Zeichen überschreitet, kann die maschinelle Übersetzung nicht fortgesetzt werden. Um die Übersetzung zu aktivieren, reduzieren Sie die Zeichenanzahl. Beachten Sie, dass die Zeichenanzahl auf dem HTML-Inhalt basiert, um sicherzustellen, dass die Formatierung während der Übersetzung in allen Sprachen beibehalten wird.
Kann ich nach der maschinellen Übersetzung zum ursprünglichen Zustand zurückkehren?
Sobald ein Artikel maschinell übersetzt wurde, können Sie seinen Status wieder in "Übersetzung erforderlich" ändern, aber der ursprüngliche Inhalt wird nicht beibehalten. Stellen Sie sicher, dass Sie bei Bedarf eine Sicherungskopie des ursprünglichen Inhalts erstellen.
Gibt es zusätzliche Kosten für den Einsatz von maschineller Übersetzung?
Maschinelle Übersetzung ist in Ihrem Abonnement enthalten. Bei Überschreitung des Zeichenlimits fallen jedoch zusätzliche Gebühren an.
Was passiert mit Artikeln in anderen Sprachen, wenn ich einen neuen Artikel in der Hauptsprache erstelle?
Wenn Sie einen neuen Artikel in der Hauptsprache erstellen, werden entsprechende Artikel in anderen Sprachen (z.B. Deutsch, Spanisch), aber ohne Inhalt erstellt. Sie müssen den Inhalt mithilfe der Funktion "Maschinelle Übersetzung" im Wissensdatenbank-Portal übersetzen.
Was passiert, wenn ich dem Projekt eine neue Sprache hinzufüge?
Wenn eine neue Sprache hinzugefügt wird, nachdem Inhalte in der Hauptsprache erstellt wurden, wird der Inhalt der Hauptsprache automatisch in den Artikeln der neu hinzugefügten Sprache repliziert. Um diese Artikel zu übersetzen, navigieren Sie zu ihnen und klicken Sie auf Übersetzung erforderlich , um die Übersetzung abzuschließen.
Warum sind einige Artikel in anderen Sprachen leer?
Wenn die gewünschten Sprachen bereits vor dem Verfassen des Artikels in der Hauptsprache zum Projekt hinzugefügt wurden, werden die Inhalte nicht automatisch repliziert. Sie müssen den Inhalt manuell über All articles () übersetzen.
Wie lösche ich einen Artikel in einer bestimmten Sprache, ohne dass andere Sprachen betroffen sind?
Wenn Sie einen Artikel in einer bestimmten Sprache löschen, wird er auch in der Hauptsprache und anderen Sprachen gelöscht, da Artikel sprachübergreifend verlinkt sind.
Um dies zu vermeiden, können Sie den Artikel in dieser speziellen Sprache ausblenden :
Navigieren Sie zum gewünschten Artikel in dieser Sprache.
Verwenden Sie die Option Hide (), um sicherzustellen, dass sie nicht in der Wissensdatenbank für Benutzer in dieser Sprache angezeigt wird.
Auf diese Weise bleibt der Artikel in anderen Sprachen innerhalb Ihres Projekts verfügbar.
Wie lösche ich alle Artikel in einer bestimmten Sprache, ohne andere Sprachen zu löschen?
Wenn Sie alle Artikel in einer bestimmten Sprache löschen, aber die Artikel in anderen Sprachen beibehalten möchten:
Navigieren Sie zu () > Knowledge base portal > Localization & Workspaces > Localization & Workspaces im Wissensdatenbank-Portal.
Bewegen Sie den Mauszeiger über den gewünschten Arbeitsbereich und klicken Sie auf das Symbol Edit().
Das Bedienfeld Arbeitsbereich bearbeiten wird angezeigt.
Navigieren Sie zur gewünschten Sprache und klicken Sie auf das Symbol More ().
Klicken Sie auf Entfernen.
ANMERKUNG
Durch diese Aktion werden alle Artikel in der gewünschten Sprache im gesamten Projekt dauerhaft gelöscht. Andere Sprachen bleiben davon unberührt.


