Plans supporting integration of Zapier extensions with Document360
| Professional | Business | Enterprise |
|---|---|---|
Viele Unternehmen auf der ganzen Welt benötigen ein Tool zur Geschäftsautomatisierung, das Geschäftswerbung ermöglicht und Marketingbemühungen durch die Steuerung von Vertriebsprozessen verwaltet. Eine solche Plattform ist Hubspot, ein führender Wachstumsstack für Inbound-Marketing, Vertrieb, CRM und Kundenerfolg.
Integration von Hubspot in Document360
Wenn Sie Document360 als Wissensdatenbankplattform und Hubspot für die Verwaltung von Kundensupport-Tickets verwenden, kann es erforderlich sein, automatisch zu überprüfen, ob ein zugehöriger Artikel in Ihrer internen Wissensdatenbank vorhanden ist, wenn ein neues Support-Ticket in Hubspoterstellt wird. Wenn kein zugehöriger Beitrag gefunden wird, kann ein neuer Wissensdatenbankartikel erstellt werden, um die Wissenslücke zu schließen und das Supportticket effizient zu lösen.
Um eine Verbindung zwischen Hubspot und Document360herzustellen, gehen Sie wie folgt vor:
Stellen Sie sicher, dass Sie sich bei Ihrem Zapier-Konto angemeldet haben.
Klicken Sie im linken Navigationsmenü auf Erstellen und dann in den verfügbaren Optionen auf Zaps.
Zap wird mit Trigger und Action Flow erstellt.

Verbinden von Hubspot und Document360 in Zapier
Um eine Verbindung zwischen Hubspot und Document360 herzustellen, führen Sie die folgenden Schritte aus:
Schritt 1: Verbinden Hubspot
Wählen Sie im Feld Trigger Hubspotaus.
Wählen Sie im Feld Ereignis auslösen das gewünschte Ereignis aus, das im Hubspotausgelöst werden soll.
Wenn Sie später eine andere App konfigurieren möchten, können Sie dies tun, indem Sie auf Ändern klicken.
Klicken Sie auf das Feld Konto , und ein Anmeldefenster wird angezeigt.
Geben Sie Ihre Anmeldedaten ein und aktivieren Sie das Kontrollkästchen.
Klicken Sie auf App verbinden.
Zapier führt einen Test aus, um sicherzustellen, dass der Trigger ordnungsgemäß konfiguriert ist.

Klicken Sie auf Weiter.
Schritt 2: Verbinden Document360
Wählen Sie im Feld Aktion die Option Document360aus.
Wählen Sie auf dem Blatt Setup, das auf der rechten Seite angezeigt wird, im Feld Ereignis ein gewünschtes Ereignis aus.
Klicken Sie auf das Feld Konto und ein Anmeldefenster wird angezeigt.
Geben Sie Ihre Anmeldedaten ein und klicken Sie auf Zulassen.
So generieren Sie das API-Token aus dem Document360 -Portal:Navigieren Sie zu Configuración() > Wissensdatenbank-Portal > Erweiterungen > Teamzusammenarbeit.
Klicken Sie auf der Kachel Zapier Erweiterung auf Verbinden.
Klicken Sie auf das Symbol Kopieren (), um das Token zu kopieren.

Gehen Sie zurück zum Zapier Fenster und fügen Sie das API-Token in das Feld ein.
Klicken Sie auf Ja, mit Document360 fortfahren.
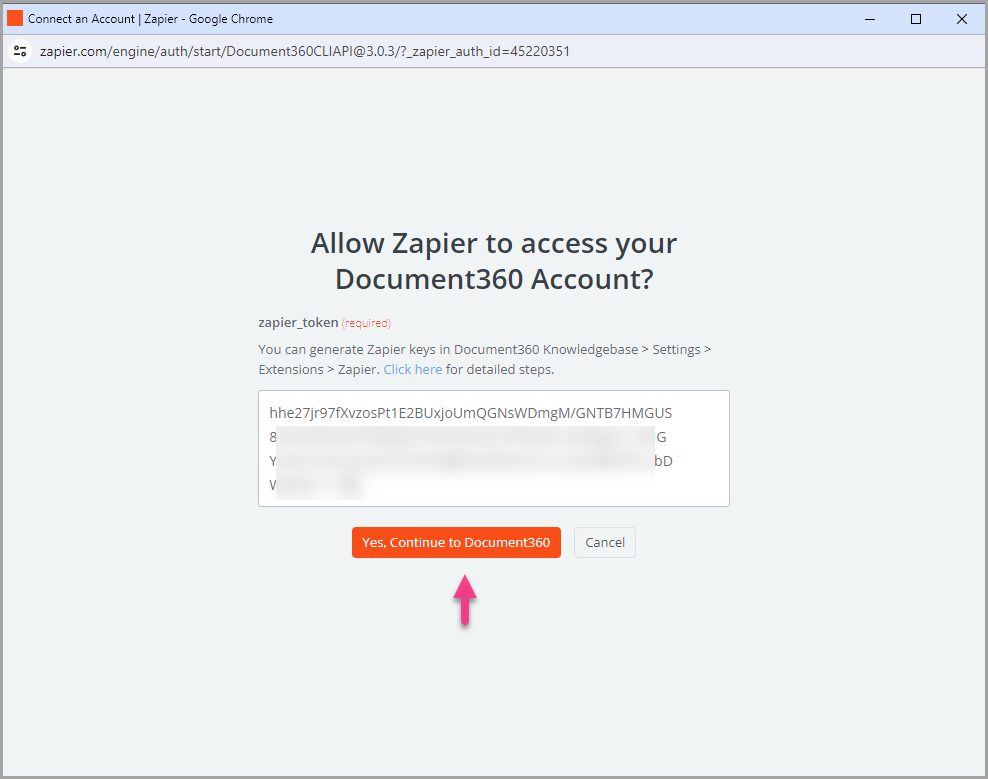
Sie finden das verbundene Document360-Projekt auf der Seite Connect Document360-Konto .
Klicken Sie auf Weiter.
Schritt 3: Zap anpassen
Ordnen Sie alle erforderlichen Felder zu:
Ticketname: Standardmäßig wird der Ticketname auf "Titel in Document360" gesetzt.
Ticketbeschreibung: Standardmäßig ist die Ticketbeschreibung auf "Inhalt in Document360" eingestellt.
Version: Wählen Sie in Ihrem Wissensdatenbank-Projekt den Arbeitsbereich aus, in dem der Artikel erstellt werden soll.
Sprache: Wählen Sie die Sprache für den Artikel innerhalb des ausgewählten Arbeitsbereichs aus.
Soll dieser Schritt als "Erfolg" gewertet werden, wenn nichts gefunden wird?: Legen Sie diese Option auf "True " oder "False" fest.
Wenn Sie fertig sind, klicken Sie auf Weiter.
Klicken Sie auf Test & Weiter.
Zap aktivieren
Um einen Zap zu aktivieren, nachdem er getestet und veröffentlicht wurde, führen Sie die folgenden Schritte aus:
Nachdem Sie den Zap getestet haben, überprüfen oder bearbeiten Sie die Einstellungen, bevor Sie den Zap einschalten.
Sie können die Einstellungen, die für den Auslöser Hubspotkonfiguriert sind, und die entsprechende Aktion des neuen Artikels in Document360bearbeiten.
Sie erhalten eine Erfolgsmeldung, die besagt, dass Ihr Zap aktiviert ist. Sie können auf die Schaltfläche Zap verwalten klicken, um zu Ihrer Zap-Übersichtsseite zu gelangen.
Zap-Übersicht
Erstellen von Beiträgen in Document360 aus neuen Support-Tickets in Hubspot
Sie können die Informationen zu den erstellten Zaps auf der Zap-Übersichtsseite anzeigen und bearbeiten.
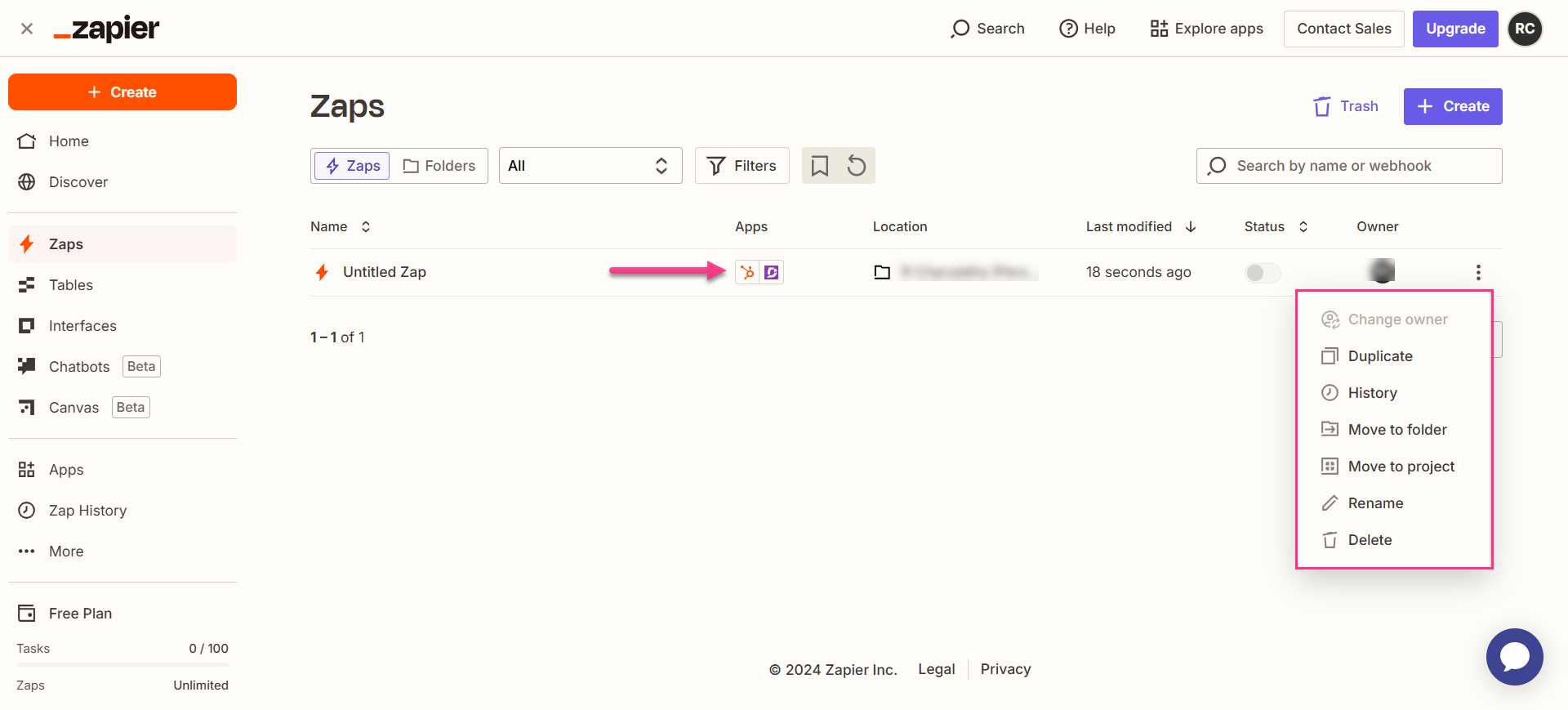
Löschen eines Zaps
Um einen Zap zu löschen, den Sie erstellt haben,
Navigieren Sie zum Dashboard Zapier. Auf der Übersichtsseite wird eine Liste aller vorhandenen Zaps angezeigt.
Klicken Sie auf das Symbol Zap-Aktionen () rechts neben dem gewünschten Zap und klicken Sie auf Löschen.
Der ausgewählte Zap wird gelöscht.

