Haftungsausschluss: Dieser Artikel wurde durch maschinelle Übersetzung erstellt.
Plans supporting recycle bin
| Professional | Business | Enterprise |
|---|---|---|
Die Verwaltung einer großen Anzahl von Dateien und Ordnern kann manchmal zu absichtlichen oder versehentlichen Löschungen führen. Um gelöschte Inhalte wiederherzustellen, bietet Document360 einen Papierkorb. Wenn eine Datei oder ein Ordner gelöscht wird, wird sie vorübergehend in den Papierkorb verschoben, sodass Benutzer sie bei Bedarf problemlos wiederherstellen können.
ANMERKUNG
Document360 bietet auch einen speziellen Papierkorb für die Kategorien und Artikel, die aus Ihrer Dokumentation gelöscht wurden.
Vorgänge in den Papierkörben
Klicken Sie in der linken Navigationsleiste auf das Symbol Drive ().
Sie können die vorhandenen Folders und Unterordner im Baumansichtsstil im linken Navigationsbereich anzeigen.
Klicken Sie auf Papierkorb.
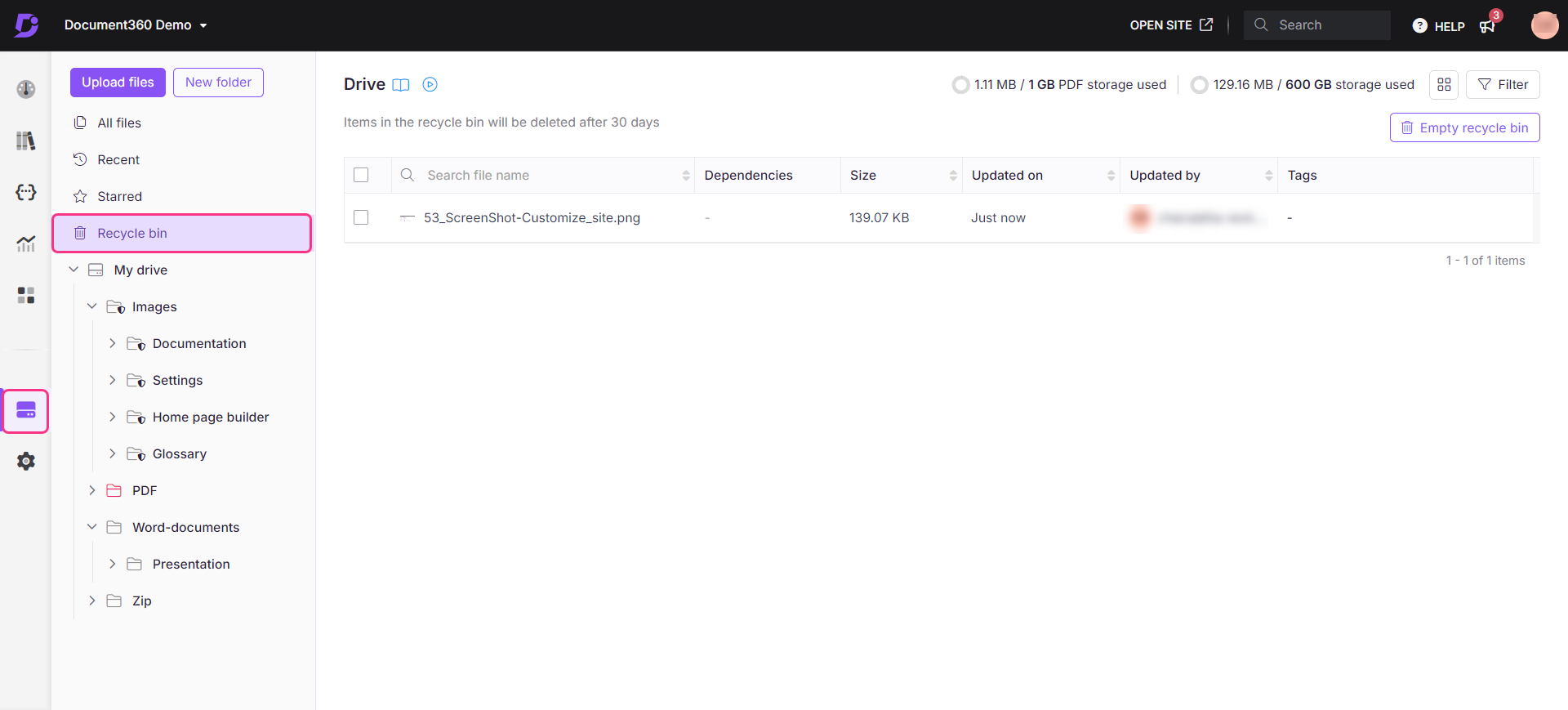
ANMERKUNG
Bewegen Sie den Mauszeiger über die Datei und klicken Sie auf das Augensymbol (), um die Abhängigkeiten anzuzeigen. Ein Blatt mit der Liste der Artikel, denen die Datei zugeordnet ist, wird angezeigt.
Aus Papierkorb wiederherstellen
Massen-Wiederherstellung
Im Falle eines versehentlichen Löschens von Dateien/Ordnern im Driveführen Sie die folgenden Schritte aus, um alle Dateien und Ordner wiederherzustellen.
Aktivieren Sie im Fenster Papierkorb das Kontrollkästchen der Dateien/Ordner, die Sie wiederherstellen möchten.
Wenn Sie alle Elemente im Papierkorb auswählen möchten, aktivieren Sie oben das Kontrollkästchen Alle auswählen (nur die ersten 20 Elemente werden ausgewählt).
Um alle Dateien in Ihrem Papierkorb auszuwählen, klicken Sie auf Alle {N}-Elemente auswählen, wobei N die Gesamtzahl der Dateien im Papierkorb ist.
Diese Option wird nur angezeigt, wenn mindestens eine Datei ausgewählt ist.
Klicken Sie auf Wiederherstellen.
Die ausgewählten Dateien/Ordner werden an ihrem ursprünglichen Speicherort in Drive wiederhergestellt.
Einzelne Dateien oder Ordner wiederherstellen
Für einzelne Dateien/Ordner,
Bewegen Sie den Mauszeiger über die gewünschte Datei/den gewünschten Ordner und klicken Sie auf das Symbol Mehr (•••).
Klicken Sie auf Wiederherstellen.
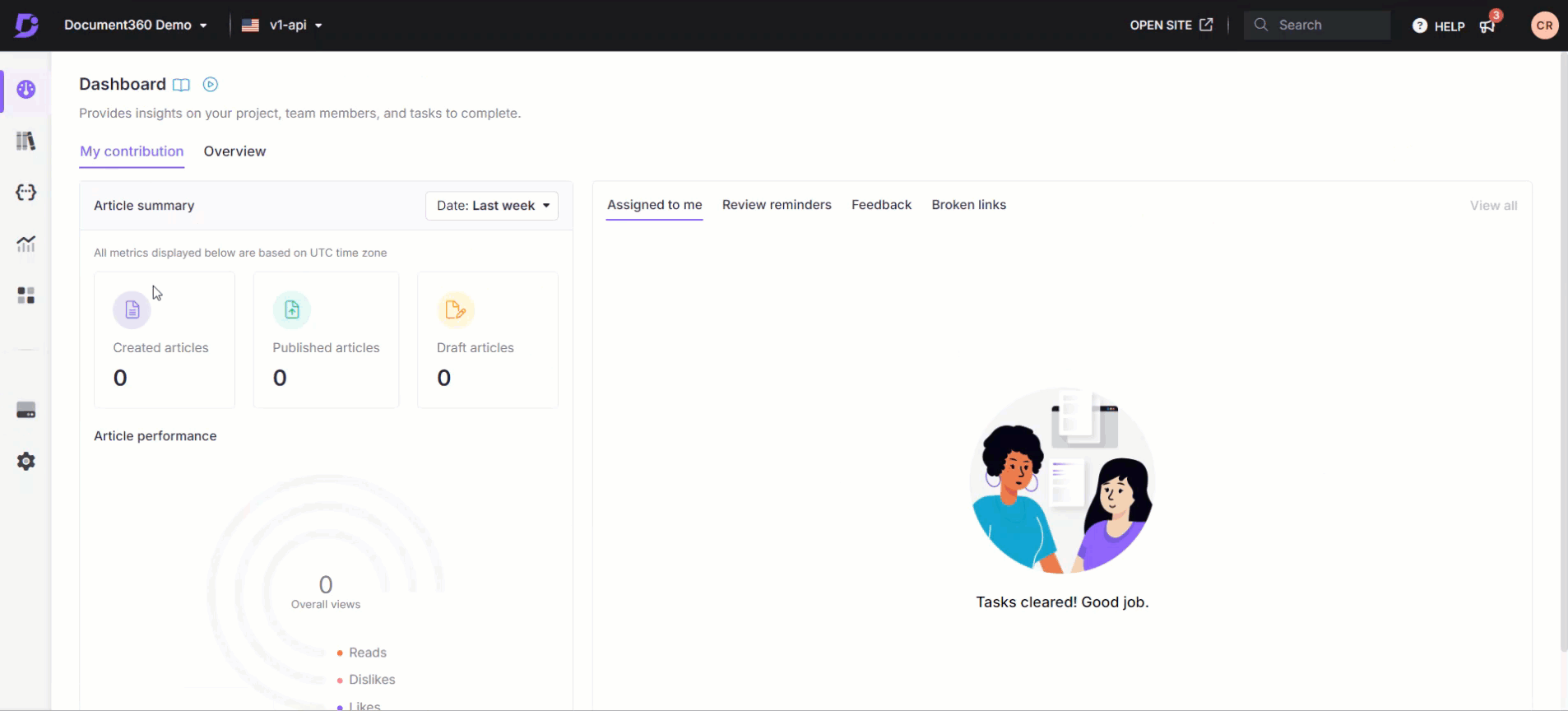
Dauerhaftes Löschen von Dateien aus dem Papierkorb
Wenn Sie sicher sind, dass Sie die Dateien/Ordner nicht im Papierkorb benötigen,
Aktivieren Sie im Fenster Papierkorb das Kontrollkästchen der gewünschten Dateien/Ordner.
Wenn Sie alle Papierkorbelemente auswählen möchten, aktivieren Sie oben das Kontrollkästchen Alle auswählen (es werden nur 20 Elemente ausgewählt).
Um alle Dateien auszuwählen, klicken Sie auf Alle {N}-Elemente auswählen.
Klicken Sie auf Dauerhaft löschen , das sich über der Liste der Dateien/Ordner befindet.
Alternativ können Sie für einzelne Dateien/Ordner den Mauszeiger über die gewünschte Datei/den gewünschten Ordner bewegen und auf das Symbol Mehr (•••) neben der Datei/dem Ordner klicken.
Klicken Sie auf Für immer löschen.
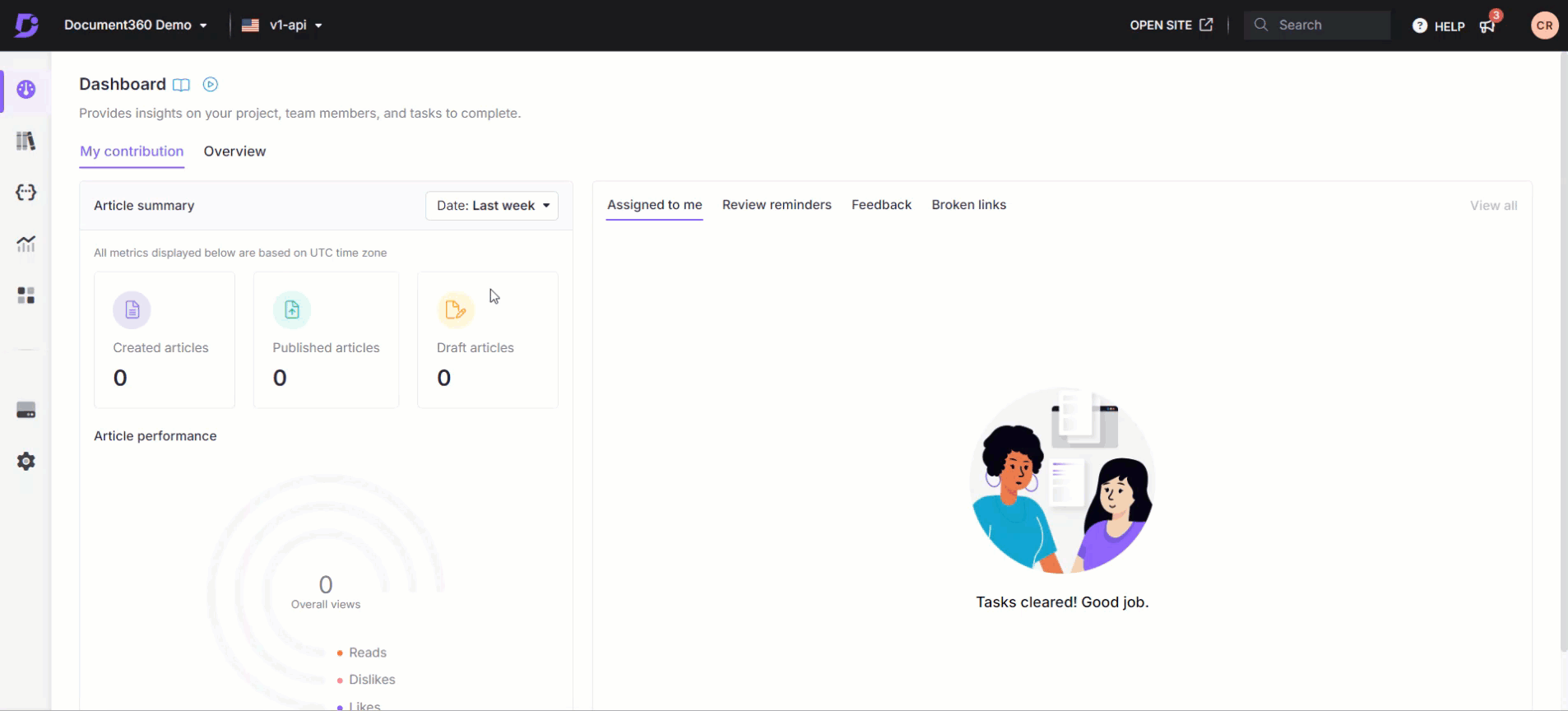
Papierkorb leeren
Wenn Sie alle Dateien/Ordner im Papierkorb auf einmal löschen möchten, klicken Sie oben rechts auf die Schaltfläche Papierkorb leeren . Alle Dateien/Ordner werden dauerhaft aus dem Papierkorb gelöscht.
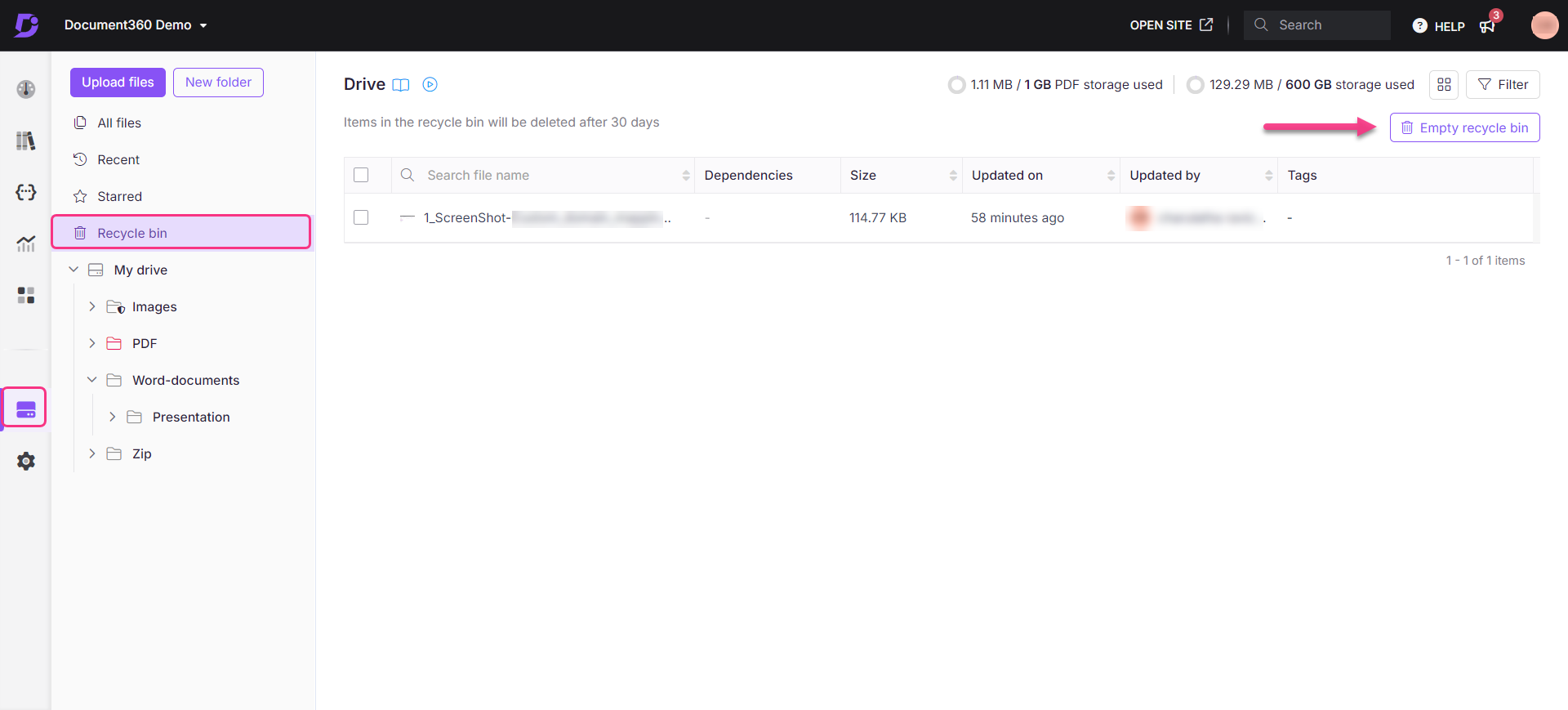
ANMERKUNG
Das Löschen von Dateien/Ordnern aus dem Papierkorb ist eine unumkehrbare Aktion. Sobald die Datei/der Ordner mit den Optionen "Für immer löschen " oder " Papierkorb leeren " aus dem Papierkorb entfernt wurde, kann sie nicht mehr abgerufen werden (es sei denn, Sie haben eine Offline-Sicherung derselben Datei/desselben Ordners).
Kürzlich hochgeladene Dateien und Ordner
Der Ordner "Zuletzt verwendet " im Drive-Fenster hilft Ihnen, auf die zuletzt hochgeladenen Dateien/Ordner zuzugreifen. Dabei handelt es sich um einen dynamischen Ordner, der mit Dateien und Ordnern basierend auf dem letzten Hinzufügen oder Hochladen gefüllt wird. Dies ist praktisch, da Sie nicht nach den neuesten Dateien suchen müssen, die in einen der Ordner hochgeladen wurden. Um auf diesen Ordner zuzugreifen,
Klicken Sie in der linken Navigationsleiste auf das Symbol Drive ().
Klicken Sie im linken Navigationsbereich auf den Ordner Zuletzt verwendet .
Sie sehen die Liste der Dateien/Ordner, die zuletzt hochgeladen wurden, basierend auf dem Zeitpunkt des Uploads.
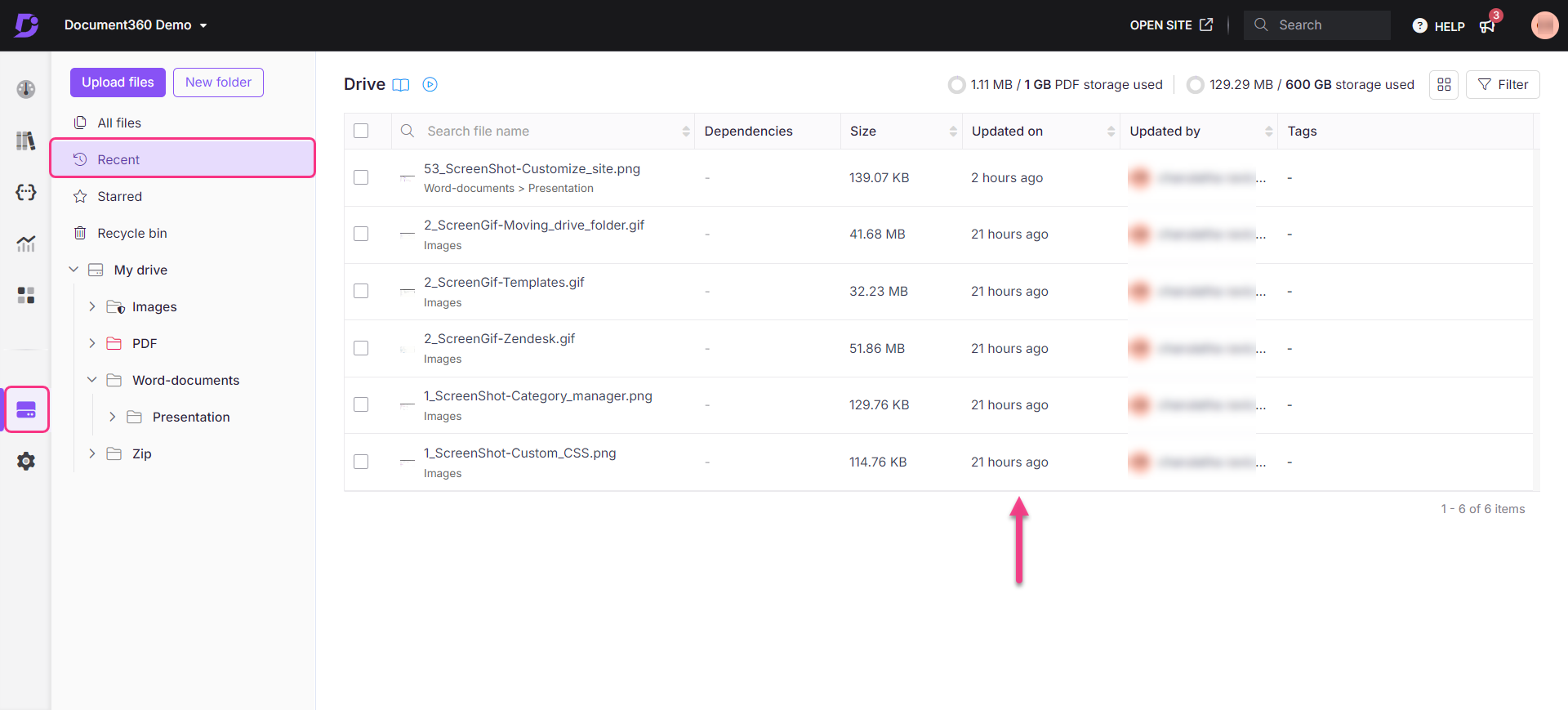
Markierter Ordner und Dateien
Sie können Ihren Hauptordner oder Unterordner als markierte Entität hinzufügen. Das bedeutet, dass der als markiert markierte Ordner angezeigt wird, wenn Sie im linken Navigationsbereich auf die Option Markiert klicken, unabhängig davon, wo sich der Ordner im Laufwerk befindet. Markierte Dateien und Ordner helfen Ihnen, schnell auf wichtige Inhalte zuzugreifen, indem Sie sie zum einfachen Nachschlagen markieren.
Klicken Sie in der linken Navigationsleiste auf das Symbol Drive ().
Klicken Sie im linken Navigationsbereich auf den Ordner Mit Sternchen .
Alle Dateien/Ordner, die Sie mit einem Stern () markiert haben, werden hier mit einem Sternsymbol (★) neben dem Ordnernamen aufgelistet.
Klicken Sie erneut auf das Sternsymbol (★), um es aus dem Ordner "Markiert" zu entfernen.
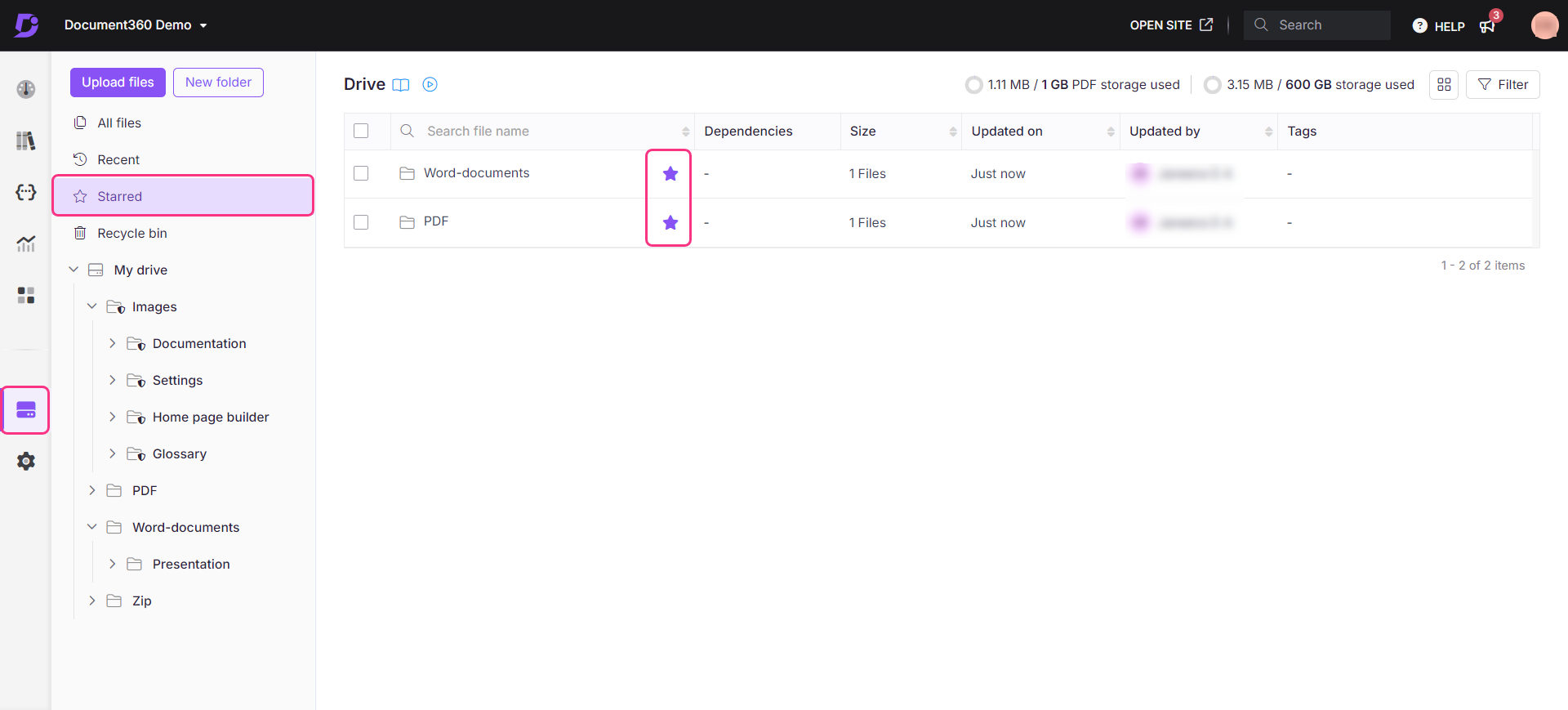
Häufig gestellte Fragen
Was passiert mit einer Datei/einem Ordner im Papierkorb, wenn ich keine Aktion ausführe?
Die Datei/der Ordner wird nach 30 Tagen automatisch dauerhaft gelöscht.
Kann ich dauerhaft gelöschte Dateien oder Ordner aus dem Papierkorb wiederherstellen?
Nein, sobald Dateien oder Ordner mit der Option "Für immer löschen" dauerhaft gelöscht wurden, können sie nicht wiederhergestellt werden. Es ist wichtig, dass Sie sich sicher sind, bevor Sie diese Option auswählen. Wenn Sie zusätzliche Sicherungen benötigen, sollten Sie eine Offlinesicherung erstellen, bevor Sie Dateien endgültig löschen.
