Le rôle Réviseur dans Document360 permet aux utilisateurs d’examiner le contenu sans le modifier ni y apporter de modifications. Ce rôle est conçu pour rationaliser la révision du contenu en accordant des autorisations spécifiques aux réviseurs. Le rôle Réviseur n’aura accès qu’au module Documentation , ce qui permet d’afficher les articles et les catégories, d’ajouter des commentaires aux articles et de mettre à jour l’état du flux de travail de l’article.
Création d’un compte d’évaluateur
Vous pouvez créer un compte Réviseur en lui attribuant le rôle Réviseur lors de la création du compte d’équipe. Voici comment procéder :
Accédez à () dans la barre de navigation de gauche de l' Knowledge base portal.
Dans le volet de navigation de gauche, accédez à Users & security > Team accounts & groups.
Cliquez sur le menu déroulant Ajouter en haut à droite.
Cliquez sur Compte d’équipe pour ouvrir le panneau de création d’un nouveau compte d’équipe .
Dans le champ E-mail , entrez l’adresse e-mail de l’utilisateur à ajouter. Vous pouvez ajouter un maximum de cinq adresses e-mail.
Cochez la case Utilisateur SSO si le compte d’équipe utilise une connexion SSO.
Si oui, sélectionnez la liste déroulante SSO et sélectionnez la configuration SSO appropriée.
Cochez la case Ignorer l’e-mail d’invitation si vous ne souhaitez pas envoyer d’invitation au compte d’équipe par e-mail.
Sélectionnez Réviseur comme rôle Projet. Le rôle de contenu sera automatiquement défini sur Réviseur.
Sinon, si un autre rôle de projet est sélectionné (par exemple, Propriétaire, Administrateur), vous pouvez attribuer manuellement le rôle de réviseur dans la liste déroulante des rôles de contenu.
Attribuez des autorisations d’accès au contenu en fonction de l’espace de travail, de la langue et de la catégorie, selon les besoins.
Si vous souhaitez affecter un nouveau membre de l’équipe à un groupe existant, cliquez sur le menu déroulant Attribuer des groupes et sélectionnez le groupe de comptes d’équipe souhaité.
Ainsi, le compte d’équipe hérite automatiquement des autorisations et des accès associés à ce groupe.Cliquez sur Nouveau compte d’équipe pour terminer l’ajout du compte Réviseur.
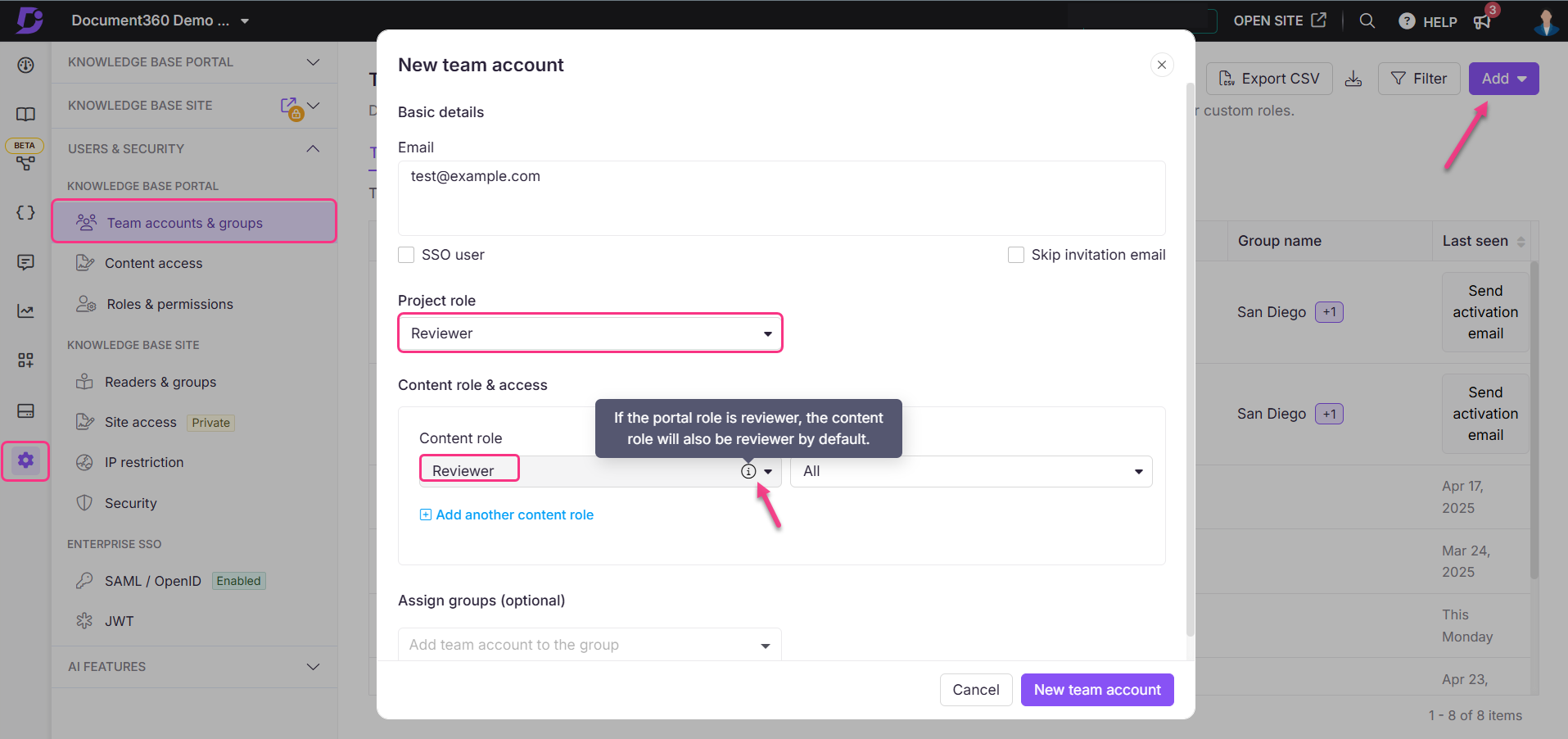
Importation en bloc de réviseurs
Vous pouvez importer plusieurs comptes Reviewer à la fois à l’aide de la fonction d’importation en bloc :
Accédez à () dans la barre de navigation de gauche de la Knowledge base portal.
Dans le volet de navigation de gauche, accédez à Users & security > Team accounts & groups.
Cliquez sur le menu déroulant Ajouter en haut à droite.
Cliquez sur Importer des comptes d’équipe.
Sélectionnez la case d’option Compte de réviseur .
Cochez la case Utilisateur SSO pour l’inclure en tant que compte de réviseur SSO.
Téléchargez l’exemple de format d’importation en cliquant sur Télécharger le modèle.
Le fichier CSV téléchargé comprend le prénom, le nom et les adresses e-mail des utilisateurs.
Faites glisser et déposez le fichier ou utilisez l’option Cliquer pour télécharger pour télécharger le fichier CSV à partir de votre stockage local. Le nombre maximum de comptes d’équipe pouvant être ajoutés est de 500.
Une fois le fichier téléchargé, un résumé de validation s’affichera indiquant le nombre d’adresses e-mail valides et non valides dans le fichier CSV.
Cliquez sur Remplacer si vous souhaitez ajouter un autre fichier.
Attribuez les rôles de portail et de contenu souhaités.
Cliquez sur Importer pour terminer le processus.

Autorisations et accès des réviseurs
Une fois qu’un utilisateur s’est vu attribuer le rôle de réviseur, il aura accès au module Documentation et pourra interagir avec les articles et les catégories en fonction de ses autorisations.
Les réviseurs peuvent :
Affichez les articles en mode Brouillon ou dans l’état déterminé par le flux de travail.
Ajoutez des commentaires à l’article, y compris des commentaires en ligne.
Mettre à jour le statut du flux de travail d’un article.
Définissez des dates d’échéance et gérez les affectations de flux de travail.
Mettez à jour en bloc les statuts des flux de travail et gérez les attributions sur plusieurs articles à partir de la page Attributions de flux de travail.
NOTE
Lorsque le statut d’un flux de travail est défini sur Lecture seule, aucun compte d’équipe, y compris ceux ayant le rôle Réviseur, ne peut ajouter de commentaires à un article.
Gestion des comptes de réviseur
Vous pouvez mettre à jour ou modifier les comptes de réviseur existants via la section Comptes et groupes d’équipe . Les réviseurs peuvent également être convertis en lecteurs ou en lecteurs SSO, et vice versa.
Modifier ou supprimer un évaluateur
Pour modifier ou supprimer un compte d’évaluateur,
Accédez à () dans la barre de navigation de gauche de l' Knowledge base portal.
Dans le volet de navigation de gauche, accédez à Users & security > Team accounts & groups.
Localisez l’utilisateur que vous souhaitez modifier, puis cliquez sur Modifier () ou Supprimer () lorsque vous passez votre curseur sur l’utilisateur.
Cliquez sur Modifier () pour ouvrir le panneau des détails du compte d’équipe, dans lequel vous pouvez afficher les informations du compte, mettre à jour les rôles et autorisations du projet et du contenu, et gérer les groupes de comptes d’équipe.
Cliquez sur Supprimer () pour ouvrir une fenêtre contextuelle de confirmation. Cliquez sur Oui si vous souhaitez procéder à la suppression du compte d’équipe.
Cliquez sur l’icône Historique de l’activité des e-mails () pour afficher la liste des e-mails reçus par le compte de l’évaluateur au cours des 30 derniers jours.
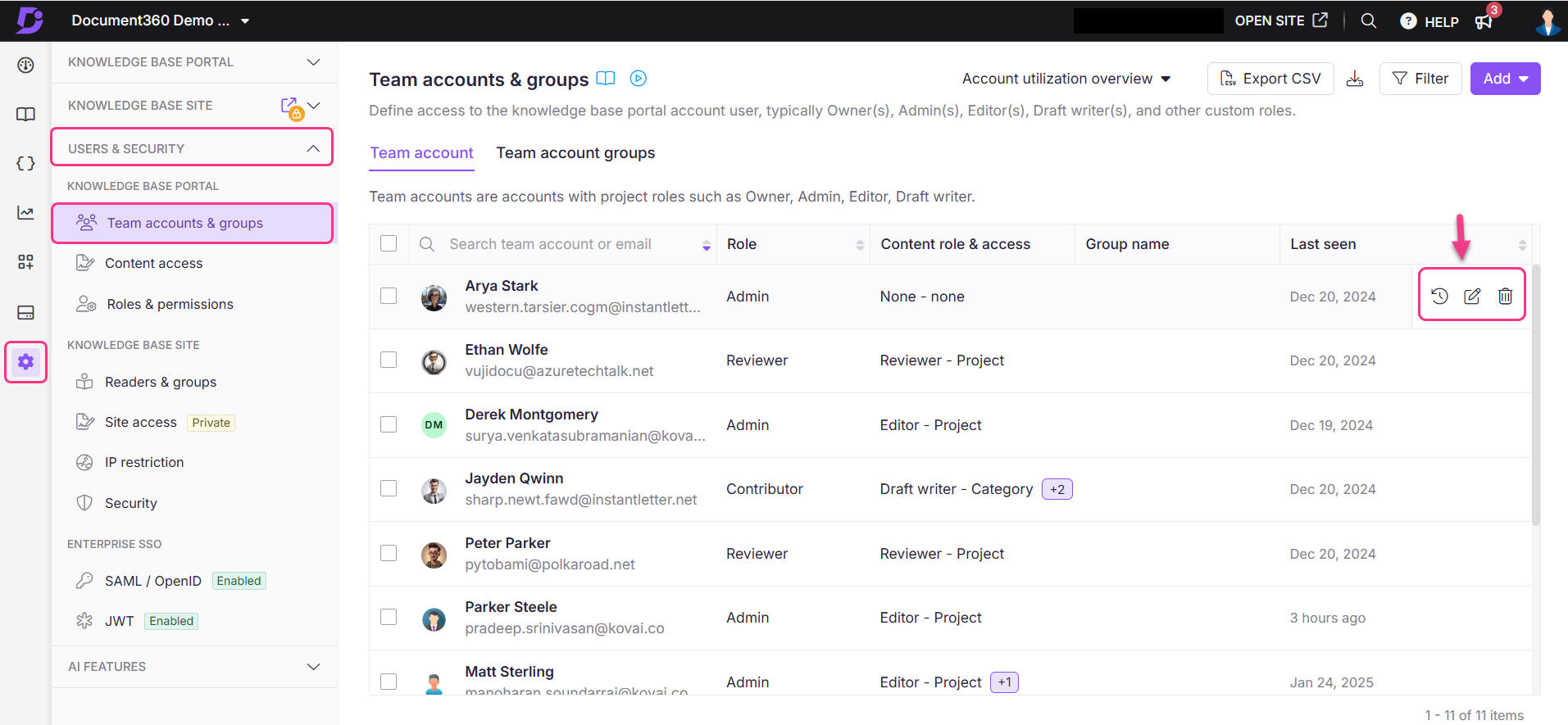
Conversion d’un réviseur en compte lecteur
Pour convertir un compte d’évaluateur en compte de lecteur, procédez comme suit :
Accédez à () dans la barre de navigation de gauche de l' Knowledge base portal.
Dans le volet de navigation de gauche, accédez à Users & security > Team accounts & groups.
Cochez la case à côté de l’utilisateur que vous souhaitez modifier.
Cliquez sur Convertir en lecteur.
Attribuez les autorisations d’accès au contenu souhaitées à partir de la liste déroulante Accès au contenu .
Si vous le souhaitez, mappez l’utilisateur à des groupes de lecteurs existants à partir de la liste déroulante Mapper avec un groupe de lecteurs existant .
Cliquez sur Confirmer pour convertir le réviseur en compte lecteur.
Pour plus d’informations sur les lecteurs, lisez l’article sur Managing readers.

NOTE
L’option permettant de convertir un compte de réviseur en compte de lecteur n’est disponible que pour les projets privés et mixtes, et elle n’est pas disponible pour les projets publics.
Achat d’un compte d’évaluateur en tant que modules complémentaires
Pour acheter des comptes d’évaluateur en tant que module complémentaire, suivez les étapes ci-dessous :
Accédez à () dans la barre de navigation de gauche de la Knowledge base portal.
Dans le volet de navigation de gauche, accédez à Knowledge base portal > Facturation.
Cliquez sur le module complémentaire Acheter dans l’onglet Mon forfait .
Le panneau Acheter un add-on s’affiche.
Dans la section Gestion des utilisateurs , ajoutez le nombre de comptes de réviseur dont vous avez besoin.
Cliquez sur Confirmer le paiement.
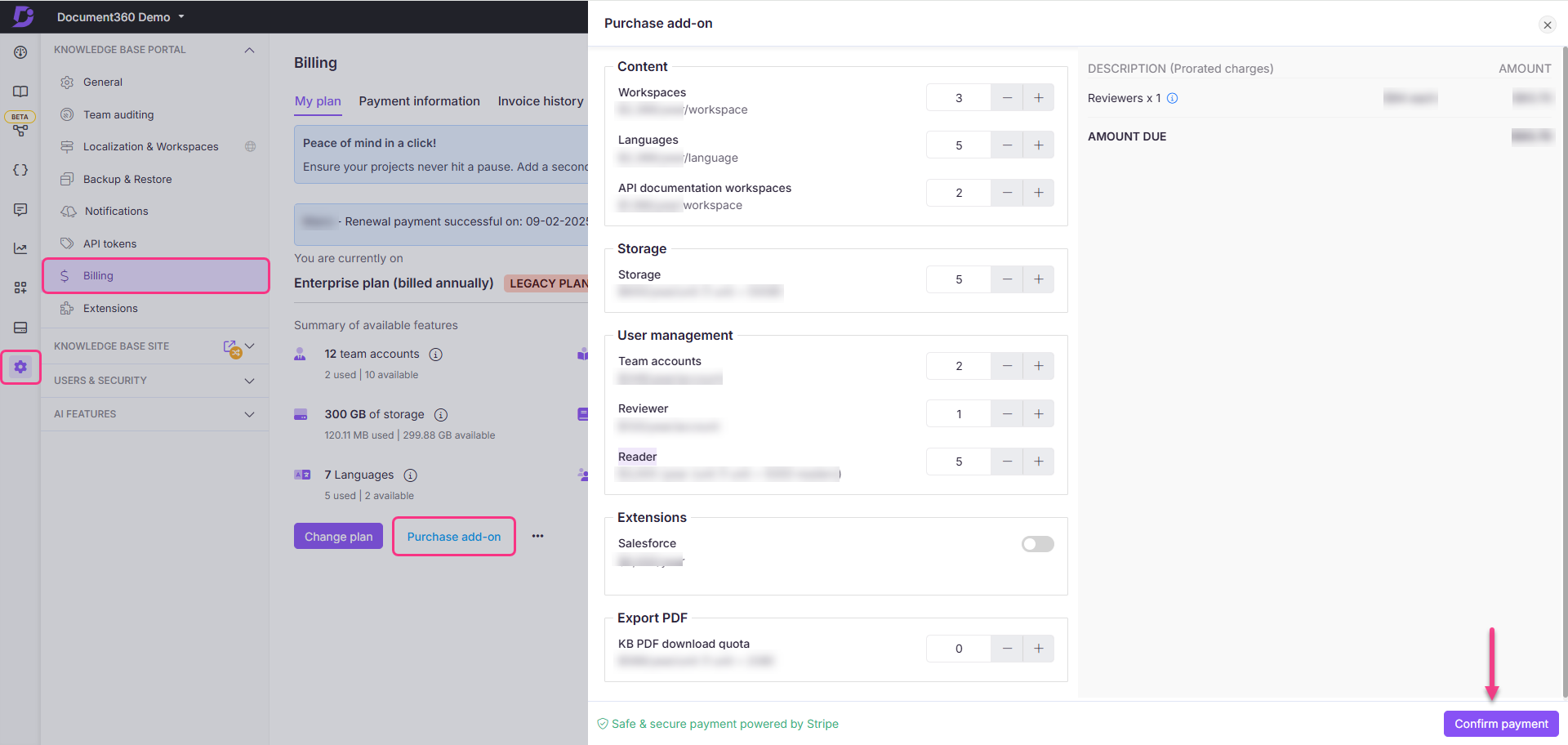
Rôle de réviseur pour les commentaires sur le contenu
Le rôle Réviseur permet aux équipes de recueillir des commentaires sur les articles sans laisser les utilisateurs modifier le contenu réel. Les réviseurs peuvent ouvrir des brouillons d’articles, laisser des commentaires, suggérer des modifications et mettre à jour le statut de l’article dans le flux de travail. Ceci est utile pour obtenir l’avis d’experts ou de parties prenantes tout en protégeant le contenu des modifications indésirables jusqu’à ce qu’il soit prêt pour l’approbation finale. Ce rôle est particulièrement utile pour les équipes qui souhaitent impliquer des experts dans le cycle de révision sans risquer d’apporter des modifications de contenu non autorisées.
Évaluer un article
Pour commencer à évaluer un article,
Accédez à l’article à partir du volet Catégories et articles .
Cliquez sur le bouton Démarrer la révision en haut à droite de l’éditeur.
NOTE
Les évaluateurs ne peuvent évaluer qu’un seul article à la fois. Lorsqu’un examinateur commence à examiner un article, les autres utilisateurs voient une bannière indiquant « L’examinateur [Nom] est en train d’examiner l’article ».
Pour ajouter un commentaire,
Mettez en surbrillance le texte souhaité et cliquez sur l’icône flottante Commentaire ().
Entrez votre commentaire, puis cliquez sur Publier ou appuyez sur Ctrl+Entrée pour soumettre.
3. Lorsque vous avez terminé votre examen, cliquez sur Marquer comme examiné en haut à droite.
Pour mettre à jour l’état du flux de travail,
Cliquez sur le menu déroulant Statut du flux de travail en haut de l’éditeur.
Sélectionnez le statut de flux de travail approprié pour l’article.
Pour définir une date d’échéance pour le statut du flux de travail, cliquez sur l’icône Définir la date d’échéance () et choisissez la date souhaitée dans le calendrier.
Pour attribuer le statut du flux de travail à un utilisateur, cliquez sur l’icône Attribuer () et recherchez le compte d’équipe.
Une fois cela fait, cliquez sur Définir le statut pour appliquer les modifications.
Dépannage
Erreurs d’en-tête CSV lors de l’importation
Erreur : En-têtes CSV non valides. Assurez-vous que les noms des colonnes correspondent au format attendu.
Cette erreur se produit lorsque le fichier CSV téléchargé n’a pas les en-têtes de colonne requis ou si les en-têtes sont mal orthographiés, manquants ou mal formatés.
Étapes à résoudre :
Ouvrez le fichier CSV à l’aide d’un tableur (par exemple, Excel).
Vérifiez la première ligne et assurez-vous qu’elle contient les en-têtes de colonne corrects : E-mail, Prénom et Nom.
Supprimez les espaces, les caractères spéciaux ou les fautes de frappe supplémentaires dans les noms d’en-tête.
Enregistrez le fichier au format CSV après avoir apporté les corrections.
Sur l’écran d’erreur, cliquez sur le bouton Remplacer et téléchargez le fichier corrigé.
Réessayez l’importation.
Si le problème persiste après avoir suivi ces étapes, veuillez contacter l’équipe d’assistance Document360 pour obtenir de l’aide supplémentaire : Contacter l’assistance Document360
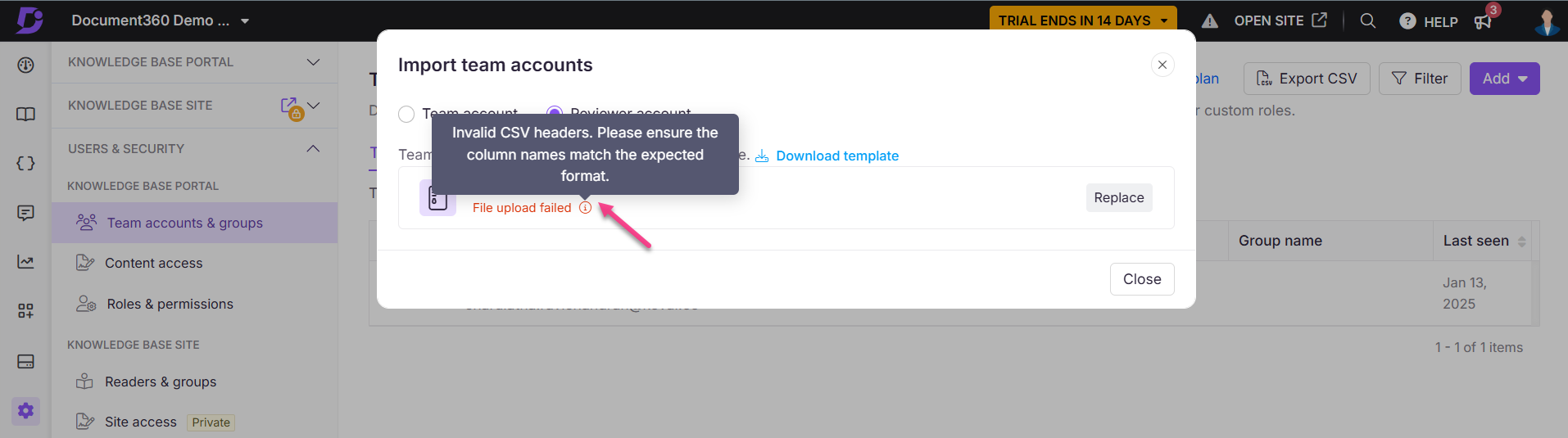
Foire aux questions
Les évaluateurs peuvent-ils modifier des articles ?
Non, les réviseurs peuvent uniquement laisser des commentaires et mettre à jour les statuts du flux de travail. Ils n’ont pas l’autorisation de modifier directement le contenu.
Les réviseurs peuvent-ils accéder à tous les articles de la base de connaissances ?
Les évaluateurs ne peuvent accéder qu’aux articles qu’ils ont été autorisés à évaluer. Leur accès est généralement limité à des catégories ou des articles spécifiques.


