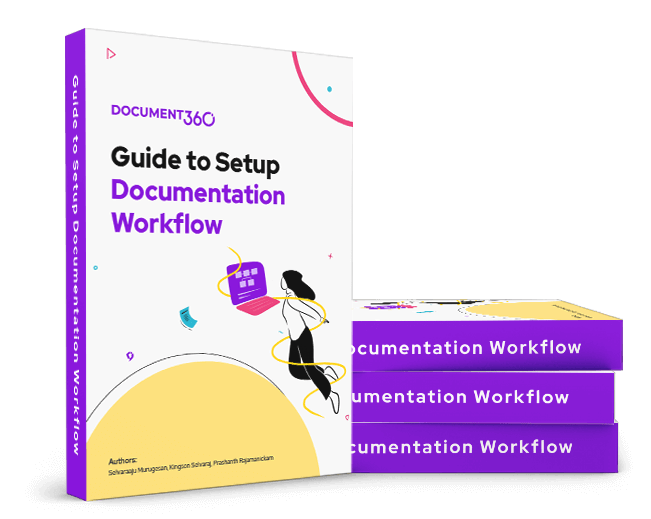Plans de prise en charge de la gestion de l’état du flux de travail
Offres prenant en charge cette fonctionnalité : Business Enterprise
Un statut de flux de travail représente un point de contrôle ou une étape dans le cycle de documentation dans Document360. Vous pouvez gérer les statuts des flux de travail à partir de l’éditeur de documentation. De plus, ils peuvent attribuer ces statuts aux membres de l’équipe directement dans l’éditeur.
Actions de statut du flux de travail
L’option Statut du flux de travail est disponible en haut à droite de l’éditeur de documentation, à côté du bouton Publier/Modifier .
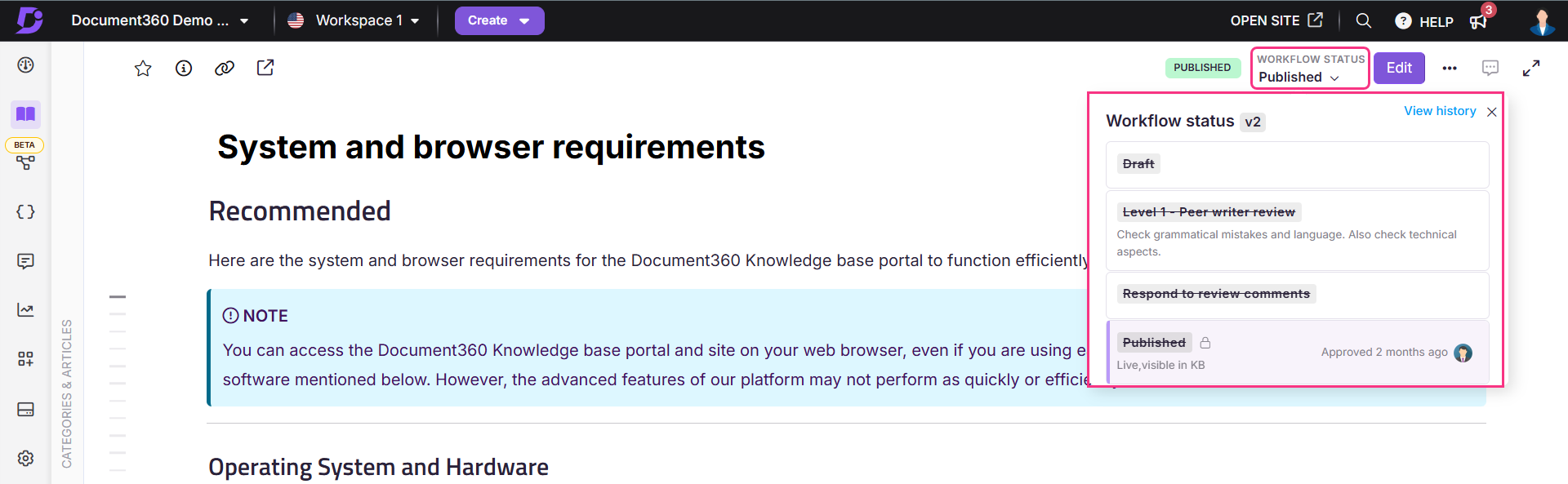
Afficher l’état actuel
Vous pouvez vérifier l’état du flux de travail actif d’un article dans la liste déroulante Statut du flux de travail en haut à droite de l’éditeur. L’état actuel est également affiché sous forme de balise sous cette liste déroulante.
Pour afficher plus de détails sur l’état du flux de travail, cliquez sur la liste déroulante État du flux de travail .
Une liste de statuts s’affiche, ainsi que des détails complémentaires tels que la date d’échéance, le statut d’approbation et le responsable.
Tous les statuts terminés sont barrés.
Si l’article est publié, tous les statuts seront barrés.
Définition d’une date d’échéance
Vous pouvez définir des dates d’échéance pour les statuts actuels et à venir dans un flux de travail d’article.
Cliquez sur le menu déroulant Statut du flux de travail en haut à droite de l’éditeur.
Passez la souris sur le statut pour lequel vous souhaitez définir une date d’échéance.
Cliquez sur l’icône Définir les dates d’échéance ().
Dans le calendrier, sélectionnez la date souhaitée.
Pour effacer une date d’échéance existante, cliquez sur Effacer la date d’échéance sous le calendrier.
Définition d’un intervenant
Vous pouvez affecter un membre de l’équipe à un statut de flux de travail spécifique.
Cliquez sur le menu déroulant Statut du flux de travail en haut à droite de l’éditeur.
Passez la souris sur le statut auquel vous souhaitez attribuer un membre de l’équipe.
Cliquez sur l’icône Attribuer un propriétaire ().
La liste des membres de l’équipe de projet s’affiche.
Vous pouvez également utiliser la barre de recherche par e-mail en haut pour trouver le membre de l’équipe souhaité.
Cliquez sur l’icône Attribuer ().
Le membre de l’équipe est maintenant affecté au statut de flux de travail sélectionné et recevra une notification par e-mail.
Le retrait d’un intervenant peut également se faire en suivant les mêmes étapes. Passez la souris sur le compte d’équipe et cliquez sur l’icône (x) à côté de celui-ci.
NOTE
Un membre de l’équipe peut être affecté à plusieurs statuts de flux de travail pour un article, mais chaque statut de flux de travail ne peut avoir qu’un seul membre de l’équipe attribué.
Activer un statut de workflow
Vous pouvez activer le statut suivant s’ils ont terminé le statut de flux de travail attribué.
Cliquez sur le menu déroulant Statut du flux de travail en haut à droite de l’éditeur.
Passez la souris sur l’état suivant et cliquez dessus.
Une vue agrandie de l’état s’affiche avec la zone de commentaire.
Si nécessaire, utilisez la zone de commentaire pour fournir des informations à la personne assignée suivante en l’étiquetant.
Cliquez sur le bouton Définir l’état et l’état suivant du flux de travail sera activé.
Afficher l’historique du flux de travail
Les utilisateurs peuvent afficher l’intégralité de l’historique du flux de travail avec toutes les informations complémentaires d’un article.
Cliquez sur le menu déroulant Statut du flux de travail en haut à droite de l’éditeur.
Cliquez sur l’option Afficher l’historique au-dessus de la liste d’état du flux de travail.
Une vue agrandie avec tout l’historique de l’état du flux de travail s’affiche.
Cela fournit une vue d’ensemble de l’ensemble du cycle de flux de travail qu’un article a traversé.
Chaque version de la révision de l’article peut avoir son historique de flux de travail et ses commentaires.

Dépannage
Erreur lors de la sélection de la même date d’échéance dans l’état du flux de travail
Erreur: Echec de la mise à jour de la date d’échéance
Cette erreur se produit lorsque vous essayez de définir la même date d’échéance que celle déjà enregistrée dans le flux de travail. Par exemple, si la date d’échéance actuelle est le 7mars et que vous essayez de sélectionner à nouveau le 7mars , le système ne voit aucun changement et génère l’erreur.
Étapes à résoudre :
Pour résoudre ce problème, évitez de sélectionner à nouveau la même date.
Si vous ne souhaitez pas modifier la date, fermez simplement le sélecteur de date sans enregistrer et il conservera la date d’échéance d’origine.
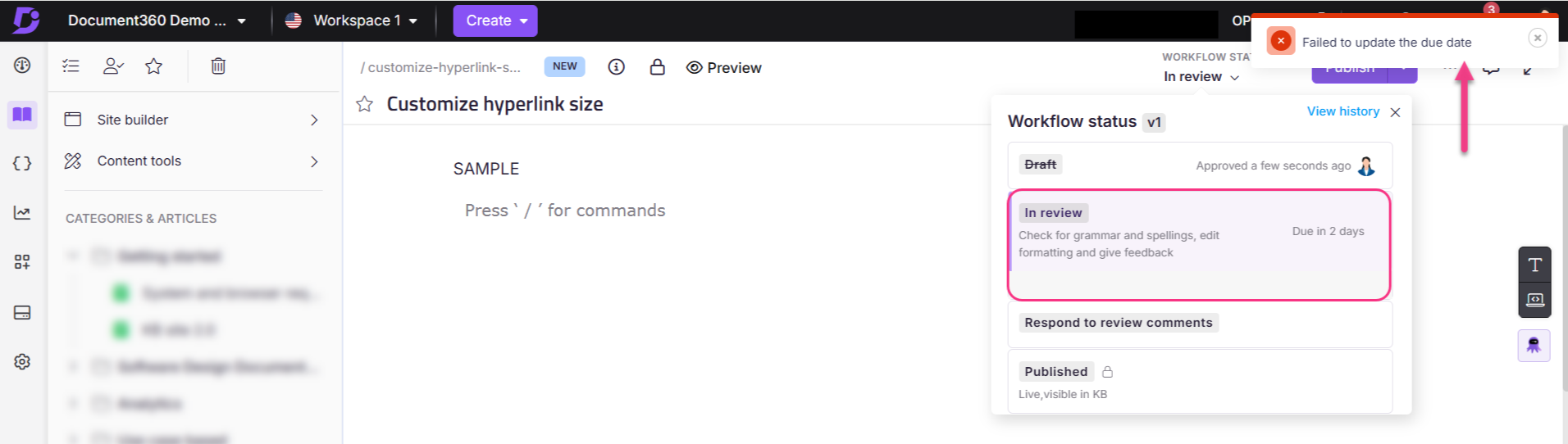
FAQ
Quelles mesures dois-je prendre pour m’assurer que les comptes d’équipe reçoivent des notifications lorsque j’attribue un flux de travail ?
L’e-mail sera envoyé au compte d’équipe auquel le statut du flux de travail est attribué, à condition qu’il ait activé les événements de flux de travail dans le mappage des notifications. Pour s’assurer que les comptes d’équipe reçoivent des notifications lors de l’attribution d’un flux de travail, ils doivent activer les événements pertinents dans la section de notification. Procédez comme suit :
Accédez à () dans la barre de navigation de gauche.
Dans le volet de navigation de gauche, accédez à > Notifications.
Allez dans l’onglet Mappage des notifications et développez l’accordéon de l’éditeur de documentation .
Activez les bascules suivantes :
Statut du flux de travail de l’article mis à jour
Date d’échéance du flux de travail de l’article Mise à jour
Article Workflow Assigné Mise à jour
De plus, pour activer les notifications pour les types de catégories de page, activez les options suivantes :
Catégorie Statut du flux de travail mis à jour
Catégorie Date d’échéance du flux de travail Mise à jour
Catégorie : Flux de travail Assigné : Mise à jour
Livre électronique
Guide de configuration du flux de documentation
Notre eBook vous montrera comment produire une documentation de qualité !
Vous apprendrez,
Un guide étape par étape pour la création de flux de documentation
Documentation des meilleures pratiques qui améliorent la qualité du contenu
Comment produire du contenu qui répond aux attentes de vos clients