Plans prenant en charge cette fonctionnalité : Professional Business Enterprise
La page d’analyse du lecteur fournit une vue d’ensemble de l’activité des lecteurs dans votre projet d’accès privé ou mixte. Utilisez cet outil pour suivre l’engagement des utilisateurs et optimiser votre stratégie de contenu.
Accéder à la page d’analyse de Reader
Pour afficher les analyses des lecteurs, à partir du portail de la base de connaissances,
Accédez à Analytics () dans la barre de navigation de gauche du portail de la base de connaissances.
Dans le volet de navigation de gauche, cliquez sur Reader.
Utilisation de filtres pour personnaliser les données d’analyse des lecteurs
Par défaut, les données affichent les statistiques de la semaine dernière. Vous pouvez ajuster cela à l’aide de filtres :
Cliquez sur le menu déroulant Filtre Date .
Sélectionnez une plage prédéfinie (par exemple, Ce mois-ci, Le mois dernier) ou choisissez Personnalisé pour spécifier une plage de dates.
Cliquez sur Filtrer pour affiner l’analyse des lecteurs en fonction des catégories et de l’emplacement dans l’espace de travail de la base de connaissances.
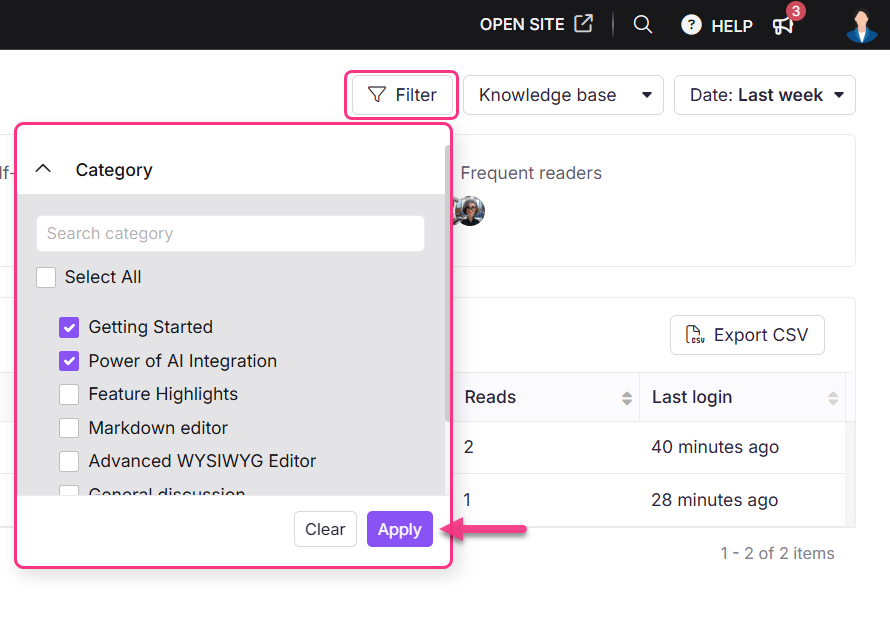
Si vous utilisez le widget Base de connaissances, utilisez la liste déroulante en haut à droite pour basculer entre la base de connaissances et l’analyse du widget.
Sélectionnez le widget JWT pour suivre et analyser les interactions des utilisateurs et l’engagement des lecteurs dans les analyses au sein de projets privés et mixtes sécurisés par l’authentification JWT.
Pour plus d’informations sur l’authentification JWT du widget de la base de connaissances, consultez l’article sur Managing the Knowledge base widget.
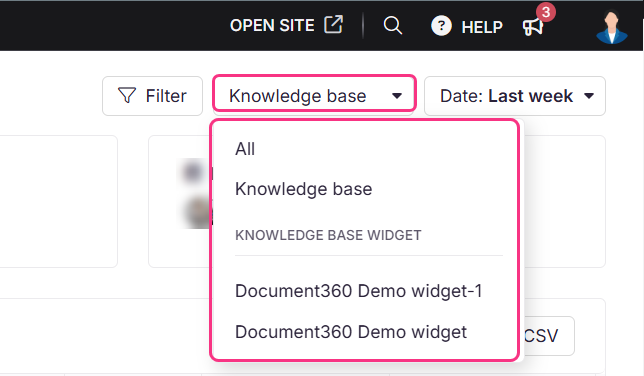
Pour filtrer les lecteurs en fonction de leur type d’inscription, utilisez le menu déroulant pour sélectionner Tous les lecteurs, Auto-inscription, SSO, JWT et Lecteurs invités.
NOTE
Les données d’analyse des lecteurs peuvent prendre jusqu’à 15 minutes pour être reflétées dans le portail de la base de connaissances.
Présentation de la page Reader Analytics
La page Reader affiche les trois vignettes de métriques, chacune représentant des points de données absolus reflétant l’analyse globale des lecteurs. Ces métriques changent en fonction des filtres appliqués aux données.
Champ | Description |
|---|---|
Nombre total de lecteurs | Nombre de lecteurs ajoutés à votre projet qui peuvent accéder à la base de connaissances. |
Lecteurs auto-inscrits | Les lecteurs qui se sont inscrits sur votre site de base de connaissances. |
Lecteurs fréquents | Les lecteurs qui accèdent fréquemment à vos articles sont calculés en fonction des vues et des lectures. |
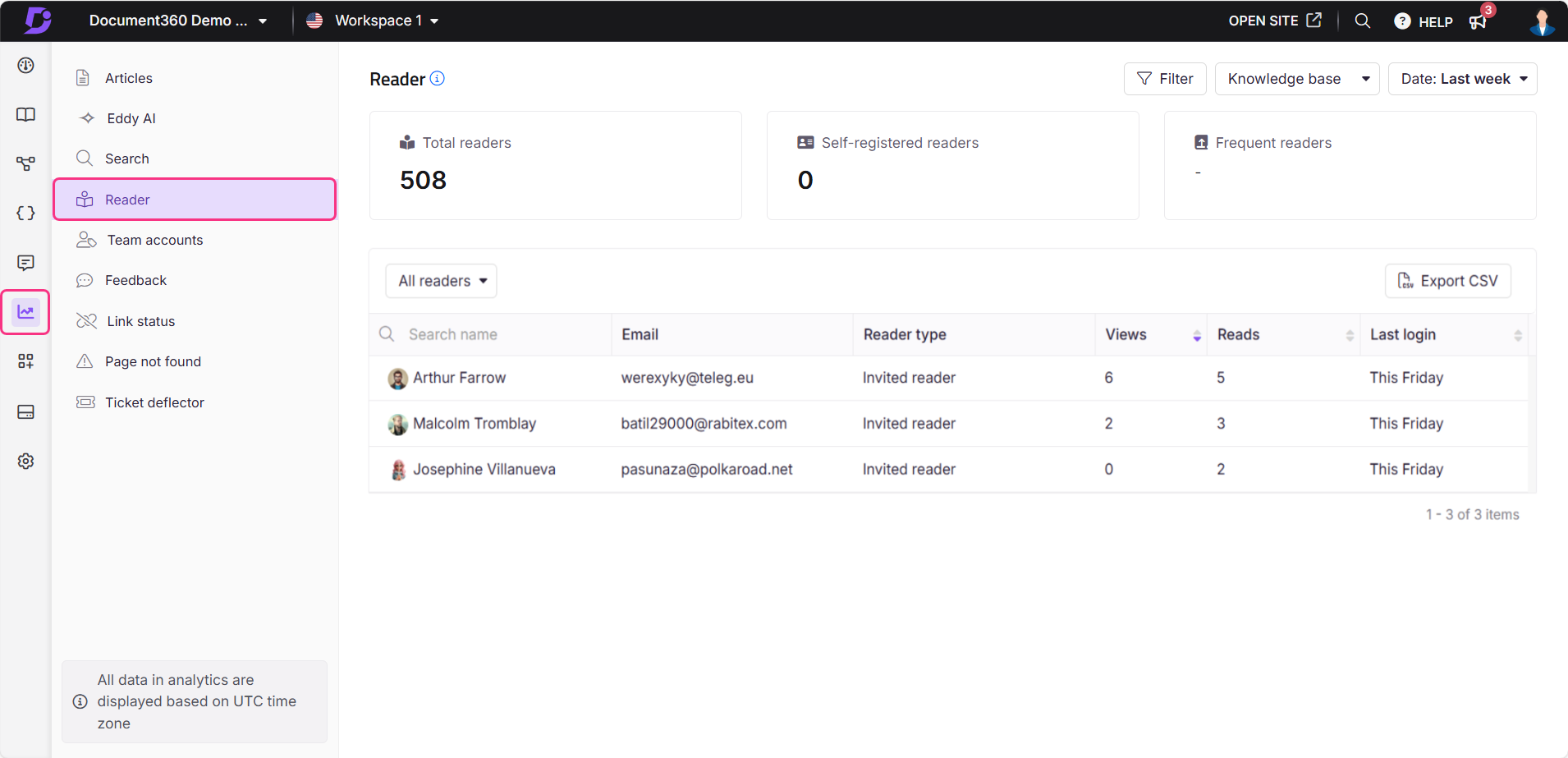
Afficher les données d’analyse des lecteurs
La section Analyse du lecteur affiche les données pour la durée sélectionnée, y compris les champs suivants :
Champ | Description |
|---|---|
Nom | La photo de profil et le nom du lecteur sont disponibles ici. Il s’agit d’un champ cliquable. Cliquez sur le nom du lecteur pour afficher des informations détaillées, y compris le nombre total de vues, les lectures, les goûts, les aversions et une liste des articles auxquels ils ont accédé, ainsi que le temps moyen passé et la date de la dernière consultation. |
Messagerie électronique | Affiche l’adresse e-mail du lecteur. |
Type de lecteur | Affiche le type de lecteur en fonction de son mode d’enregistrement, par exemple l’auto-enregistrement, l’authentification unique, le JWT ou les lecteurs invités. |
Affichage | Le nombre de fois qu’un article est consulté est compté une fois par session de navigation.
|
Lit | Un article lu est enregistré lorsqu’un utilisateur interagit en faisant défiler, en cliquant ou en passant du temps sur la page. L’utilisateur doit effectuer les trois actions pour compter comme une lecture.
Les lectures reflètent une interaction significative, ce qui les distingue des simples chargements de pages. |
Dernière connexion | Affiche la date de connexion de la dernière connexion du lecteur. Cliquez sur le nom d’un lecteur pour afficher son activité de connexion détaillée. |
NOTE
Les comptes de lecteur n’ont pas de délai d’inactivité. L’horodatage de la « dernière connexion » n’est mis à jour que lorsqu’un lecteur se déconnecte et se reconnecte. Le simple fait de fermer l’onglet du navigateur ou de rester connecté d’une session à l’autre ne mettra pas à jour l’horodatage tant qu’un cycle complet de déconnexion et de connexion n’aura pas lieu.
Les comptes d’équipe ont un délai d’inactivité intégré de 2 heures. Si un membre de l’équipe est inactif pendant 2 heures, il est automatiquement déconnecté. Lorsqu’ils se connectent à nouveau, même sans déconnexion manuelle, l’horodatage de la « dernière connexion » est mis à jour. Cela garantit un suivi régulier de l’activité, même sur plusieurs jours.
Les comptes d’équipe ont un délai d’inactivité intégré de 2 heures. Si un membre de l’équipe est inactif pendant 2 heures, il est automatiquement déconnecté. Lorsqu’ils se connectent à nouveau, même sans déconnexion manuelle, l’horodatage de la « dernière connexion » est mis à jour. Cela garantit un suivi régulier de l’activité, même sur plusieurs jours.
Contributions individuelles des lecteurs
Cliquez sur un lecteur pour voir des informations plus détaillées sur ses contributions :
Profil : nom du compte d’équipe, image, adresse e-mail, rôle sur le portail, date et heure de la dernière connexion (zone UTC).
Performances des contributions : nombre total de vues, nombre total de lectures, nombre total de mentions J’aime et Nombre total de personnes n’aimant pas.
Articles : Affiche une liste des noms d’articles auxquels l’utilisateur a contribué, ainsi que des détails tels que les vues, les lectures, les j’aime, les aversions, les créations et la date de la dernière mise à jour .
Exportation: Pour exporter et télécharger le tableau sous forme de fichier CSV sur votre système local.
Cliquez sur le bouton Filtrer en haut de la page pour filtrer les données d’analyse en fonction de
Type d’article (Tous, Page, Article)
Date (7 jours, 30 jours, date personnalisée)
Statut de la confirmation de lecture (Tous, Oui, Non) - disponible uniquement pour les projets privés et mixtes
Catégorie (toutes les catégories de l’espace de travail)
Une fois cela fait, cliquez sur Appliquer.
Passez la souris sur le titre d’un article et cliquez sur Afficher dans la base de connaissances () pour ouvrir l’article dans la base de connaissances site.sa
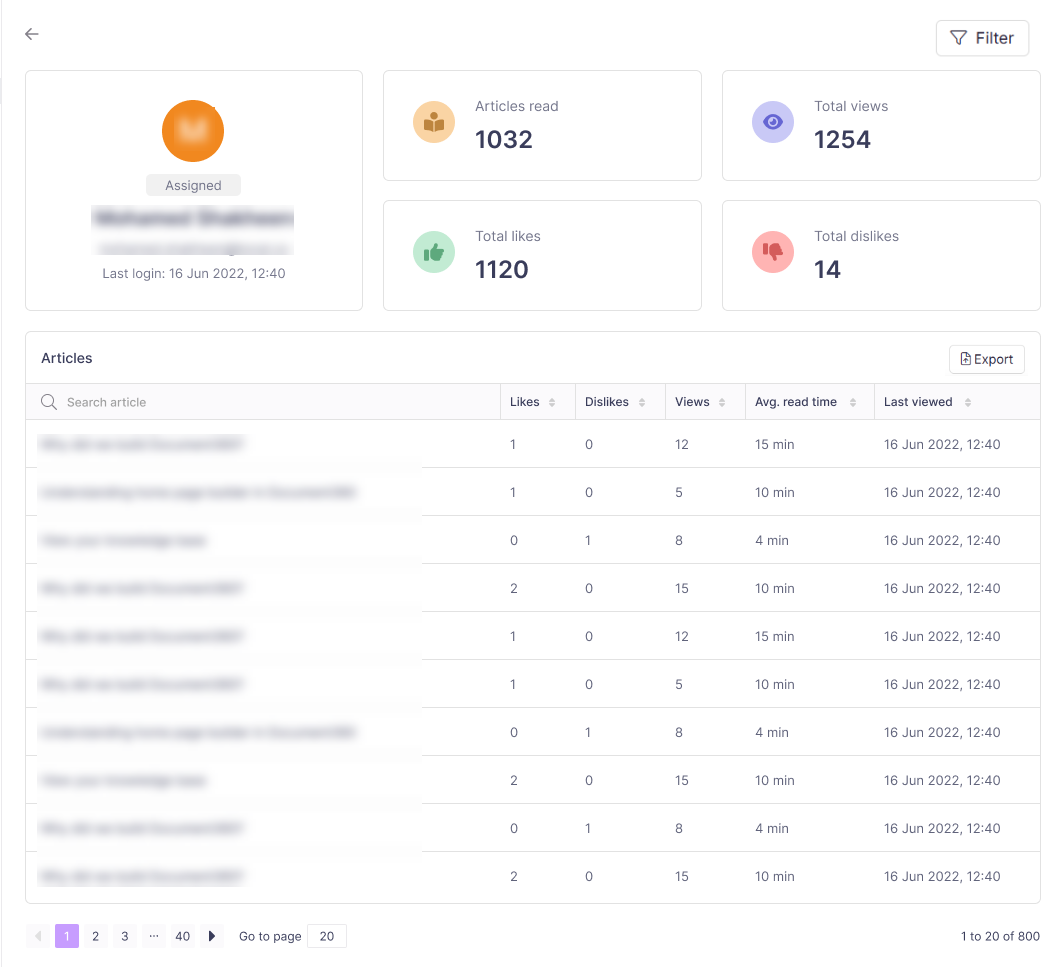
Exporter les données d’analyse des lecteurs
Sur la page Lecteur , cliquez sur Exporter CSV pour exporter et télécharger les analyses du lecteur au format .csv sur votre stockage local.