Página de erro de suporte de planos
Planos que suportam este recurso: Professional Business Enterprise
Página de acesso negado
A página Acesso negado aparece quando um leitor com permissões limitadas em sua base de conhecimento tenta acessar um URL que não está autorizado a visualizar.
Por exemplo, se um leitor tiver acesso apenas a determinadas categorias em uma base de conhecimento mista e tentar acessar uma URL restrita fora de suas permissões, ele será redirecionado para a página Acesso negado .
Personalize a página Acesso negado da sua base de dados de conhecimento para fornecer uma experiência mais útil, incluindo um motivo e uma solução claros, como: "Você não tem permissão para acessar esta página. Entre em contato com seu administrador para solicitar acesso." Personalizar esta página ajuda os leitores a entender por que não podem acessar determinado conteúdo e como resolver o problema.
NOTA
A página Acesso negado está disponível apenas para projetos privados e mistos.
Depois que uma página personalizada é configurada, você não pode reverter para a página padrão Acesso negado . É recomendável ter uma página de acesso negado personalizada para aprimorar a experiência do usuário.

Personalizando a página Acesso negado
Para personalizar a página Acesso negado, siga as etapas abaixo:
Navegue até Configurações ()> Site da base de conhecimento > Personalizar site no portal da base de conhecimento.
A página Personalizar site contém todas as configurações básicas de design do site.
Clique em Personalizar site.
No menu suspenso à esquerda, selecione Página Acesso negado .
Personalize a página usando uma das duas opções:
Estilo básico: Permite a personalização da imagem padrão.
Estilo personalizado: adicione HTML e CSS personalizados. Use a alternância Visualizar para alternar entre a visualização de código e a visualização renderizada.
Clique em Salvar para salvar suas alterações sem aplicá-las imediatamente.
Clique em Visualizar para ver como suas alterações serão exibidas no site da base de conhecimento.
Clique em Publicar para tornar suas alterações recentes visíveis para os leitores.
Clique no íconeMais () e selecione Redefinir para a versão publicada para descartar todas as personalizações salvas e não salvas e reverter para a última versão publicada.
NOTA
O recurso Redefinir para a versão publicada está disponível apenas para novos projetos do site da base de dados de conhecimento 2.0 criados após 29 de março de 2025.
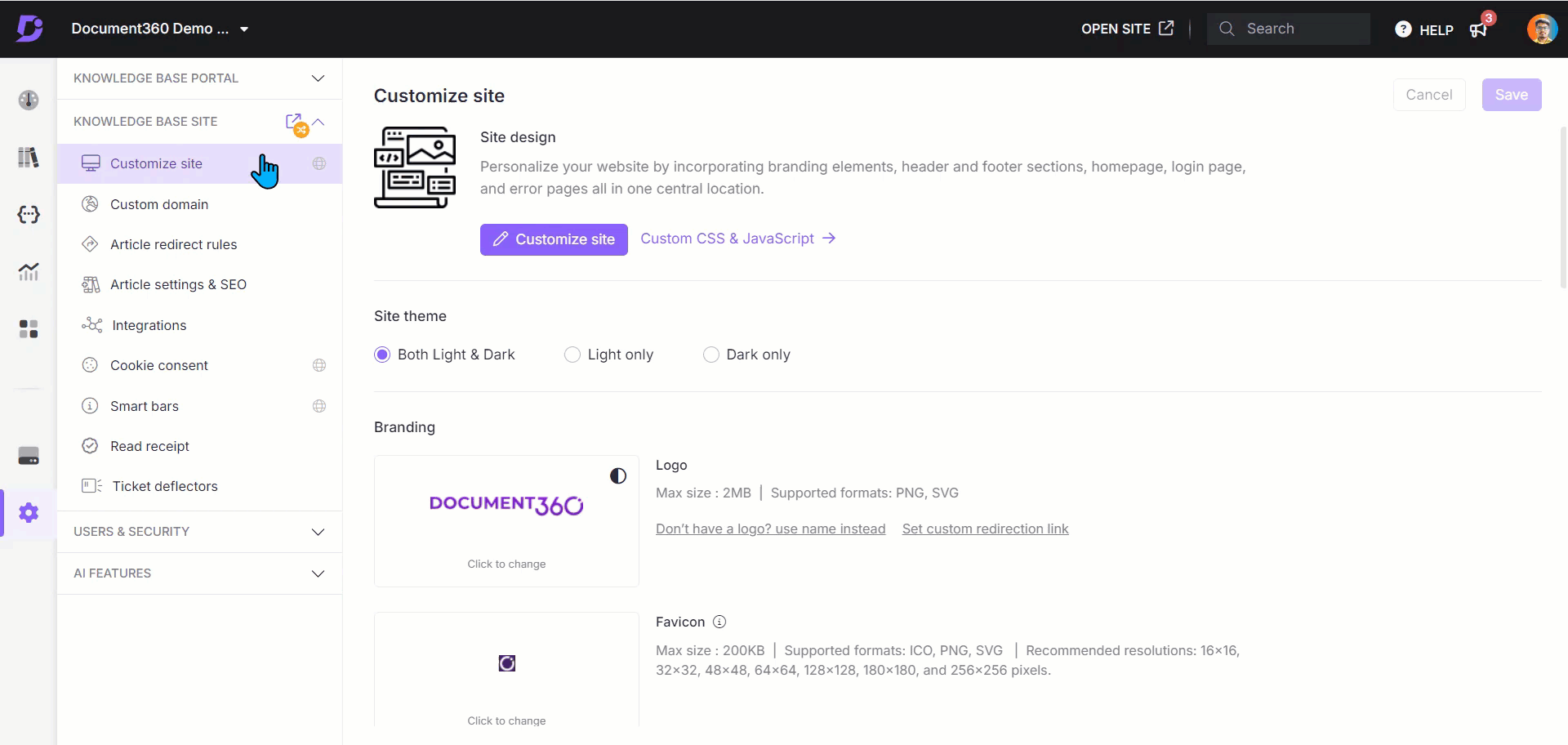
Estilo básico
Adicionando uma imagem
Você pode carregar uma imagem para tornar a página Acesso negado mais envolvente.
Clique em Imagem.
O painel Imagem será exibido.
Clique em Alterar e escolha entre duas opções:
Imagens padrão: Selecione uma das imagens padrão e clique em Salvar.
b. Imagem: forneça um URL ou carregue uma imagem da sua unidade.
Para fazer upload do URL: Insira o URL da imagem no campo URL e clique em Salvar.
Para fazer upload da sua unidade: Clique em Carregar uma imagem, selecione o arquivo e clique em Salvar.
Defina o alinhamento da imagem (esquerda, centro ou direita) conforme necessário.
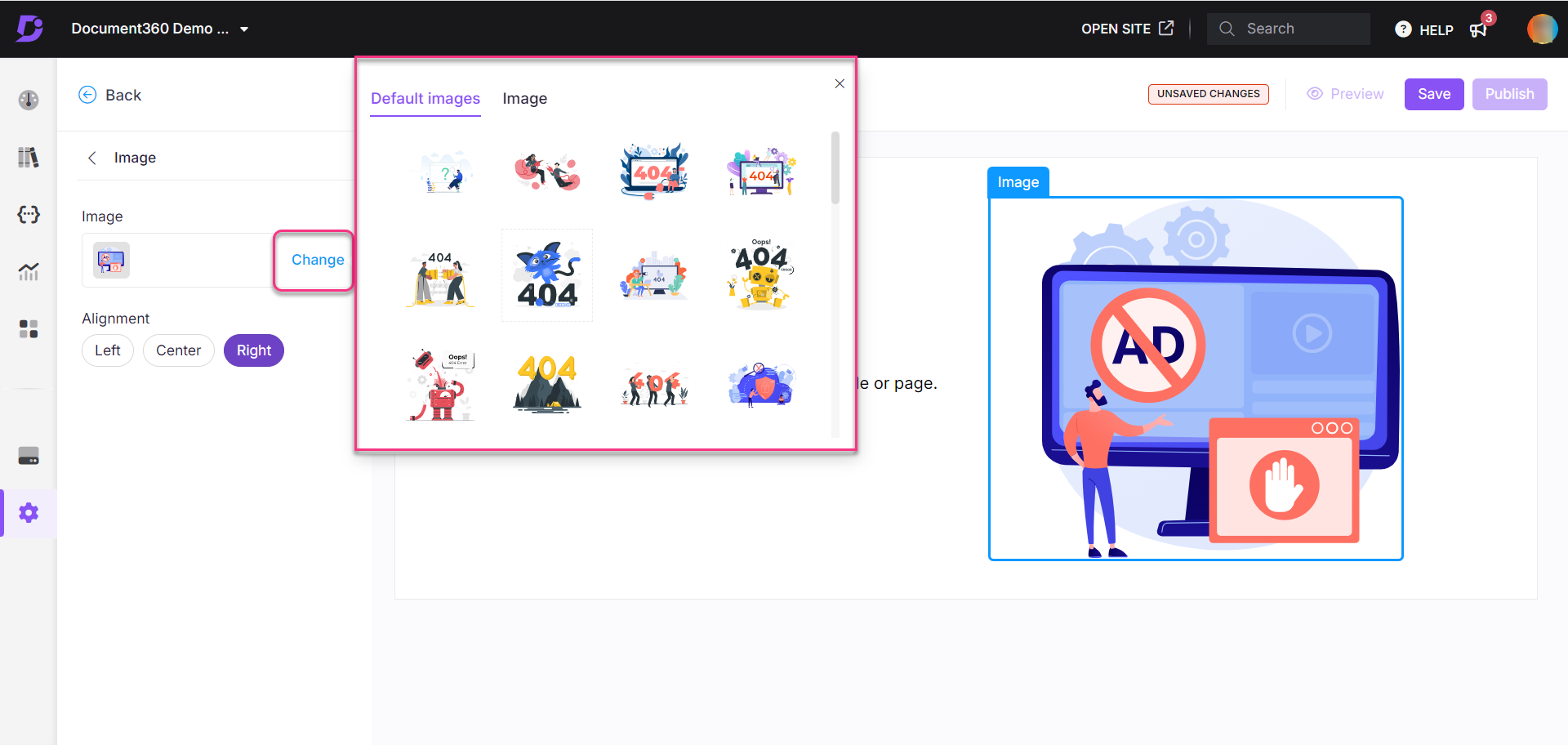
Adicionando um título
Clique em Título.
O painel Título será exibido.
Insira o texto do título desejado.
Selecione uma cor na paleta de cores do texto.
O título padrão será "Desculpe!".
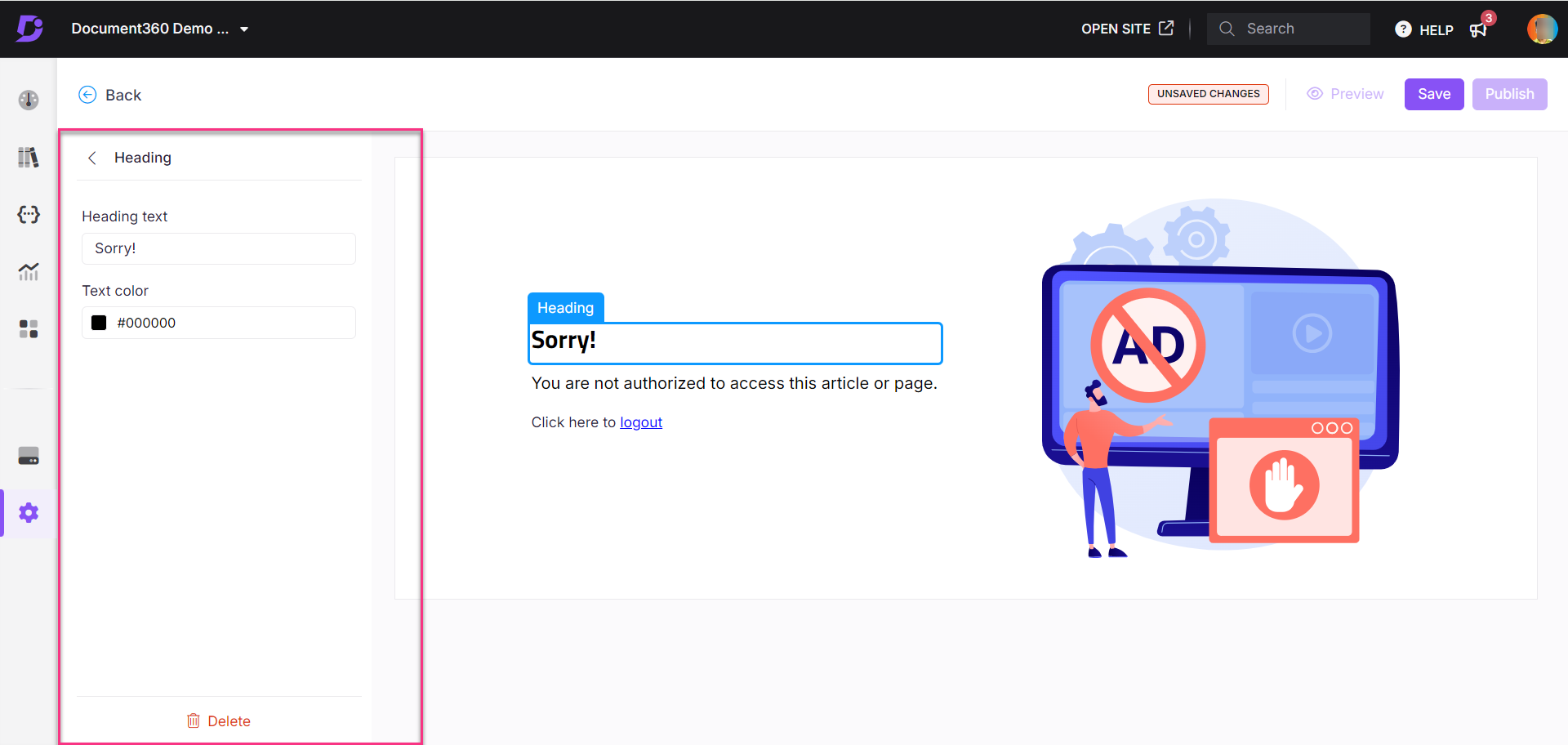
Adicionando um parágrafo
Clique em Parágrafo.
O painel Parágrafo será exibido.Insira uma descrição para a página. Isso ajudará os leitores a entender o contexto.
Selecione uma cor na paleta de cores do texto.
O parágrafo padrão será "Você não está autorizado a acessar este artigo ou página".
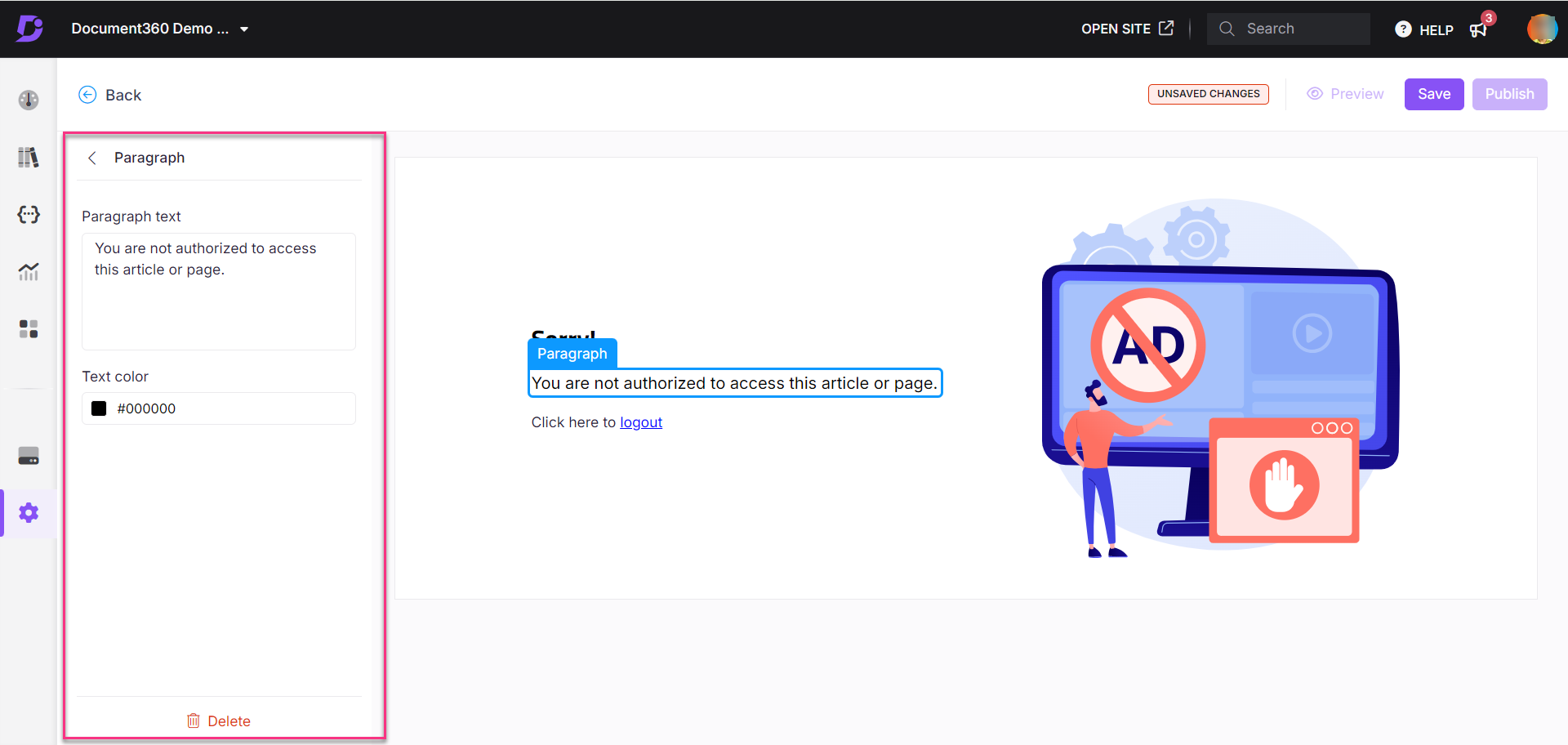
Estilo personalizado
Personalize a página Acesso negado com HTML ou CSS seção.
Selecione Estilo personalizado e alterne entre as seções HTML e CSS .
Atualize o código conforme necessário em cada seção.
Ative a alternância Visualizar para exibir a página atualizada.
Uma vez feito isso, clique em Salvar e publicar.
Clique no íconeMais () e selecione Redefinir para a versão publicada para descartar todas as personalizações salvas e não salvas e reverter para a última versão publicada.
NOTA
O recurso Redefinir para a versão publicada está disponível apenas para novos projetos do site da base de dados de conhecimento 2.0 criados após 29 de março de 2025.
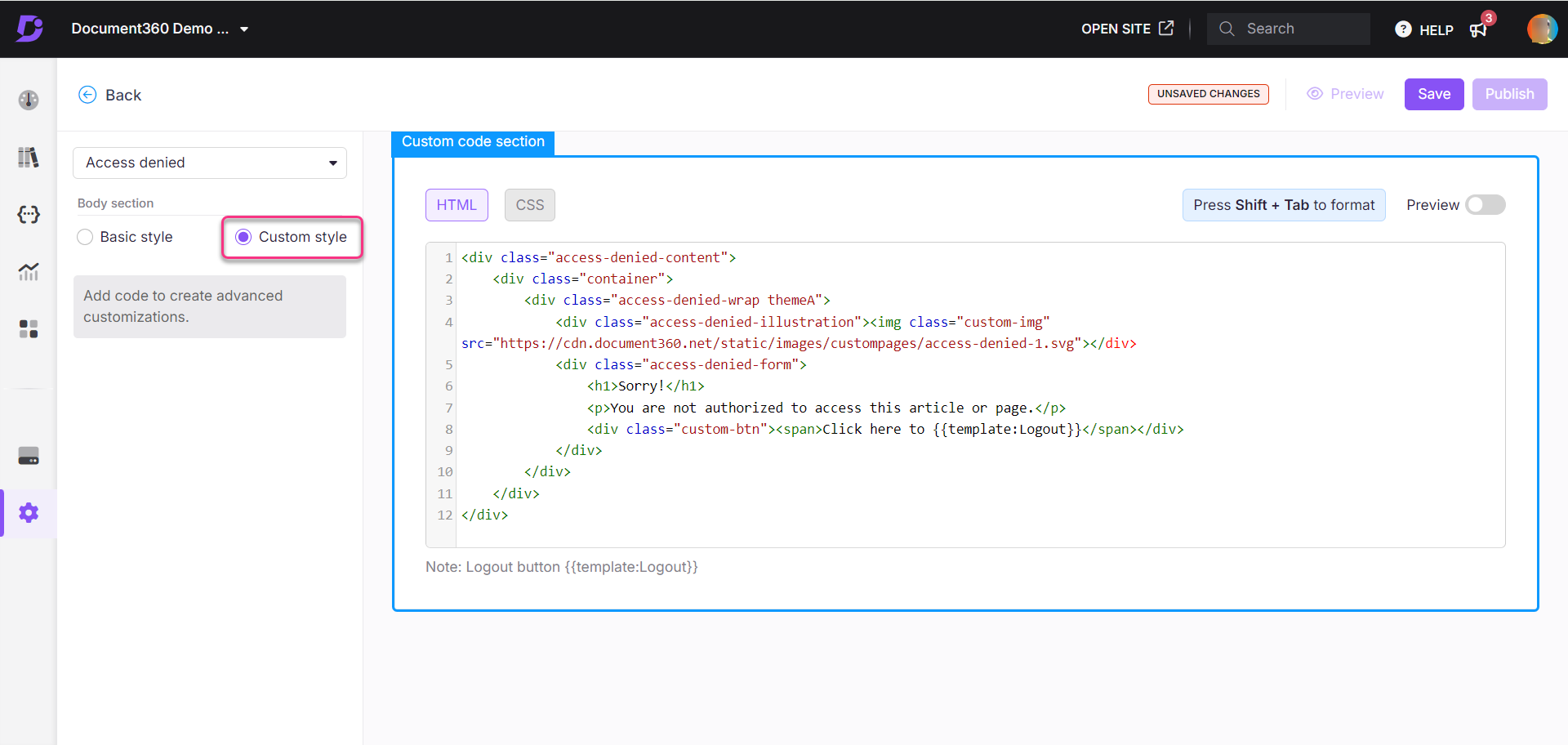
Perguntas frequentes
A página Acesso negado está disponível para todos os tipos de projeto?
Não, a página Acesso negado está disponível apenas para projetos privados e mistos.
Posso reverter para a página padrão Acesso negado depois de personalizá-la?
Não, depois que uma página personalizada é configurada, você não pode reverter para a página padrão Acesso negado.
Como faço para ocultar elementos de título e parágrafo na página Acesso negado?
Para ocultar os elementos Título ou Parágrafo na página Acesso negado, siga estas etapas:
Navegue até Configurações ()> Site da base de conhecimento > Personalizar site no portal da base de conhecimento.Personalize o site no portal da base de conhecimento.
A página Personalizar site exibirá todas as configurações básicas de design do site.
Clique em Personalizar site.
No menu suspenso à esquerda, selecione Página Acesso negado .
Passe o mouse sobre o título ou parágrafo e clique no ícone Ocultar ().
Para exibir esses elementos, clique no ícone Reexibir ().
NOTA
Não é possível exibir ou excluir o elemento de imagem na página Acesso negado.
Posso fazer upload de minha própria imagem para a página Acesso negado?
Sim, você pode carregar sua própria imagem ou selecionar imagens padrão para a página Acesso negado.
Quais são as práticas recomendadas ao personalizar a página Acesso negado?
Use uma linguagem clara: Certifique-se de que a mensagem seja simples e instrutiva. Exemplo: "Você não tem permissão para acessar esta página. Entre em contato com o administrador para obter ajuda."
Link para recursos de ajuda: considere adicionar um link para uma seção de perguntas frequentes ou um botão Entrar em contato com o suporte para uma melhor experiência do usuário.
Design responsivo: verifique se a página tem uma boa aparência em computadores e dispositivos móveis. Teste suas personalizações para confirmar se as imagens e o texto são exibidos corretamente em todos os tamanhos de tela.