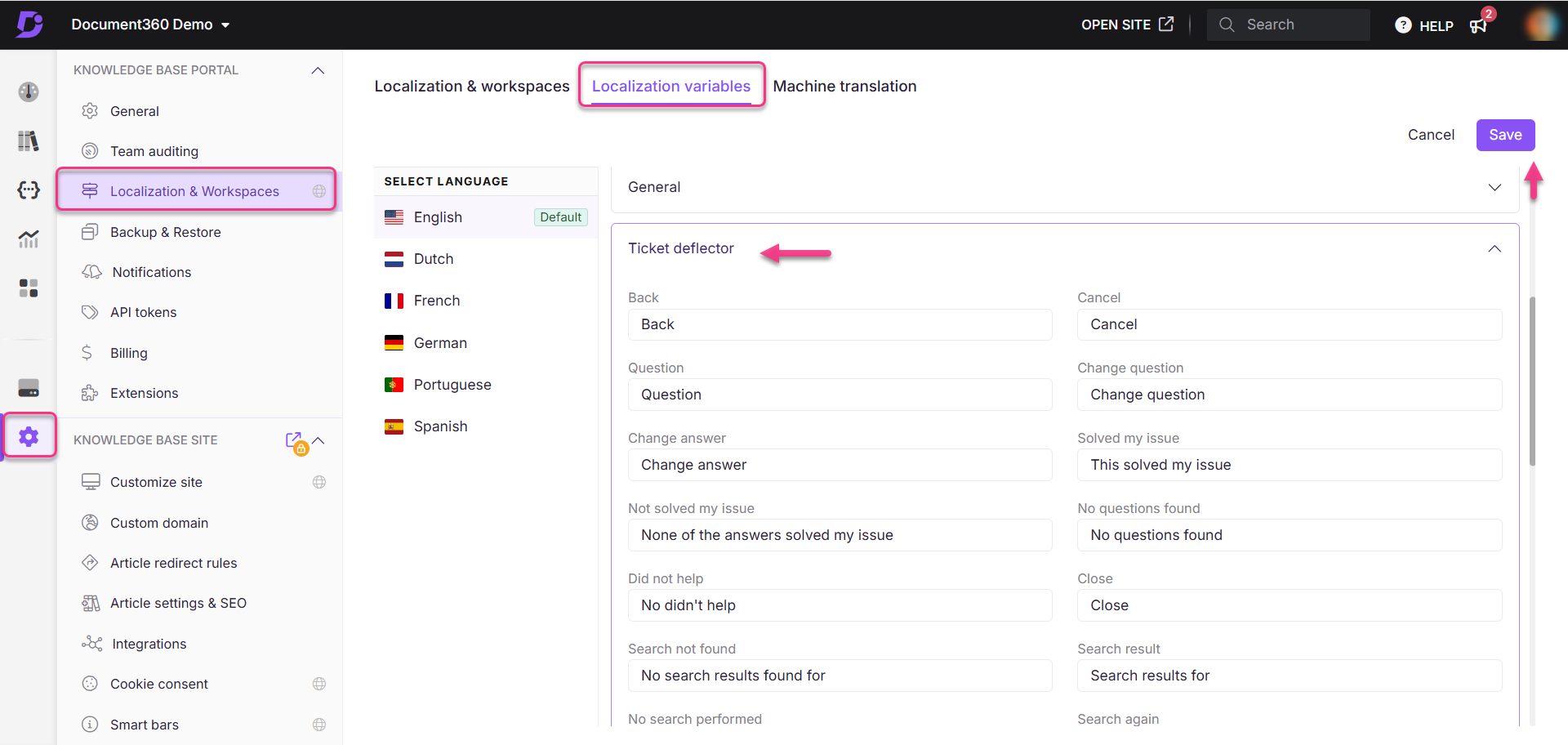Plans supporting the use of ticket deflector
| Professional | Business | Enterprise |
|---|---|---|
Os defletores de tíquetes simplificam a resolução de consultas, ajudando os usuários a encontrar respostas de forma independente antes de entrar em contato com o suporte. Este guia orienta você na criação de um defletor de ticket, desde a configuração de seus componentes até a personalização de sua funcionalidade para as necessidades do usuário.
Imagine que você executa uma plataforma SaaS com extensa documentação. Um usuário encontra um problema com o faturamento. Em vez de enviar um tíquete de suporte imediatamente, o defletor de tíquetes ajuda o usuário a localizar uma pergunta frequente ou um guia relevante sobre como resolver problemas de cobrança. Se os recursos fornecidos não resolverem o problema, eles serão direcionados para um formulário de contato personalizado para abrir um ticket.
NOTA
Nos planos business e enterprise, você pode ter vários defletores de tickets de até 10.
Criação de um novo defletor de tickets
Para criar um defletor de ticket, siga estas etapas:
Navegue até Configurações () >Site da base de conhecimento > Defletores de bilhetes no portal da base de conhecimento.
Clique Novo defletor de tickets.

Etapa 1: Título, slug e descrição do formulário do defletor de tíquetes
O formulário defletor de tickets aparecerá com o título padrão "Como podemos ajudá-lo?"
Clique no título do defletor de tickets e edite o título desejado. Os títulos não podem exceder 150 caracteres (incluindo espaços).
O slug do defletor de tíquetes é gerado automaticamente, mas pode ser editado. Os slugs não podem exceder 150 caracteres.
NOTA
Alterar o URL do defletor de tickets interromperá todas as referências existentes a ele.
Adicione uma descrição concisa para informar os usuários sobre a finalidade do defletor de tickets.
Verifique se a configuração Online está ativada para que o defletor apareça no site da base de conhecimento.
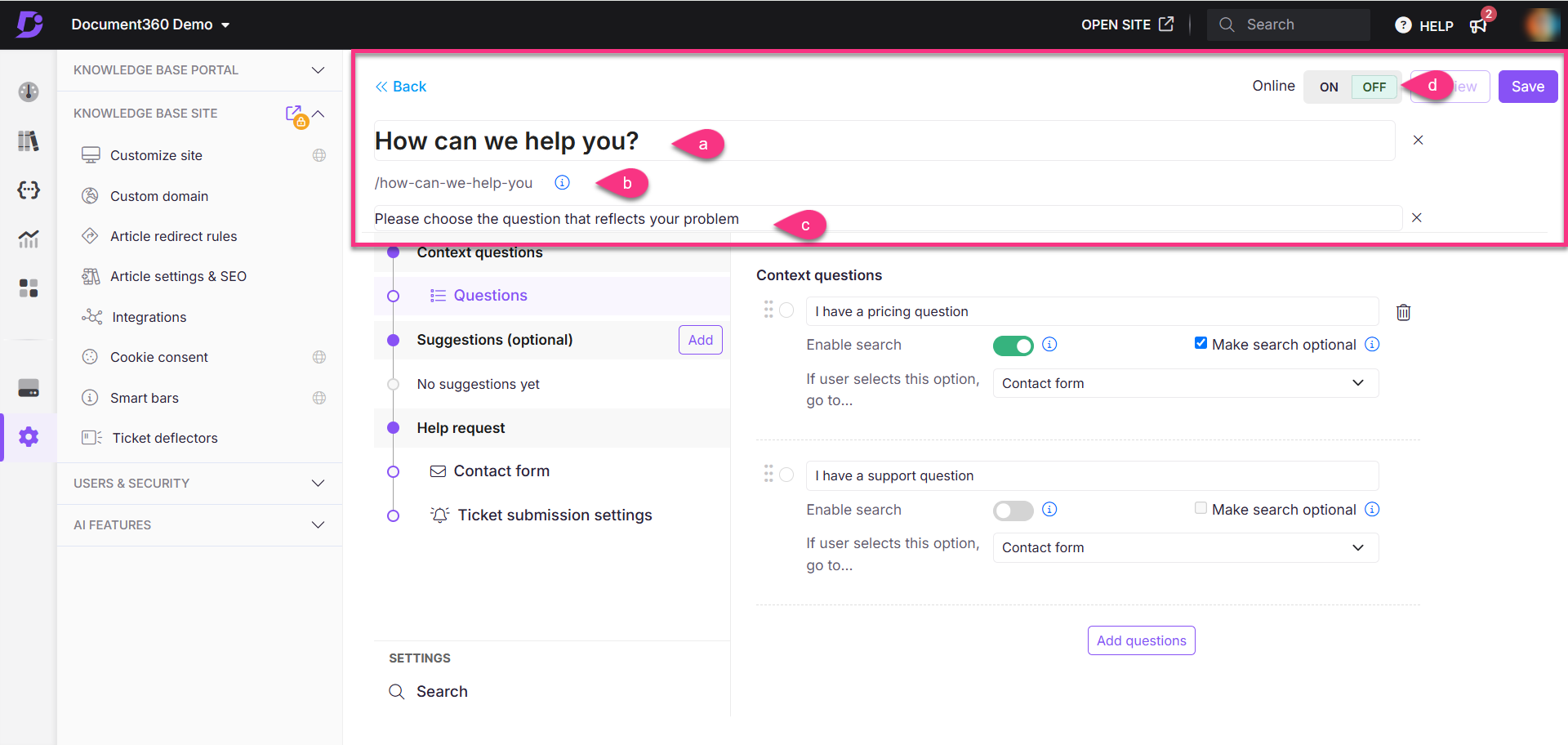
Passo 2: Perguntas de contexto
Por que Perguntas de contextosão importantes?
Perguntas de contexto ajudar a entender os problemas do usuário, orientá-los de forma eficaz e determinar a próxima etapa na resolução. Embora sejam chamadas de "perguntas", elas podem ser formuladas como declarações ou solicitações com base nas necessidades do seu público.
NOTA
Não há limite de caracteres para Perguntas de contexto.
Clique em Perguntas para começar. Por padrão, duas perguntas são fornecidas.
Para cada pergunta:
um. Insira o texto desejado (por exemplo, tenho uma pergunta sobre preços).
b. Ative a alternância Ativar pesquisa para exigir que os usuários pesquisem a base de dados de conhecimento antes de continuar.
c. Marque a caixa de seleção Tornar a pesquisa opcional para permitir pular a etapa de pesquisa.
d. Escolha a próxima ação no menu suspenso Se o usuário selecionar essa opção, vá para... (por exemplo, formulário de contato).
e. Passe o mouse sobre qualquer pergunta e clique no ícone Excluir () para remover perguntas indesejadas.
f. Clique Adicionar perguntas para incluir mais perguntas.
g. Use o ícone Reordenar () para reorganizar a ordem das perguntas.
NOTA
Pelo menos uma pergunta de qualificação é obrigatória.
Não há limites para o número de perguntas por formulário.
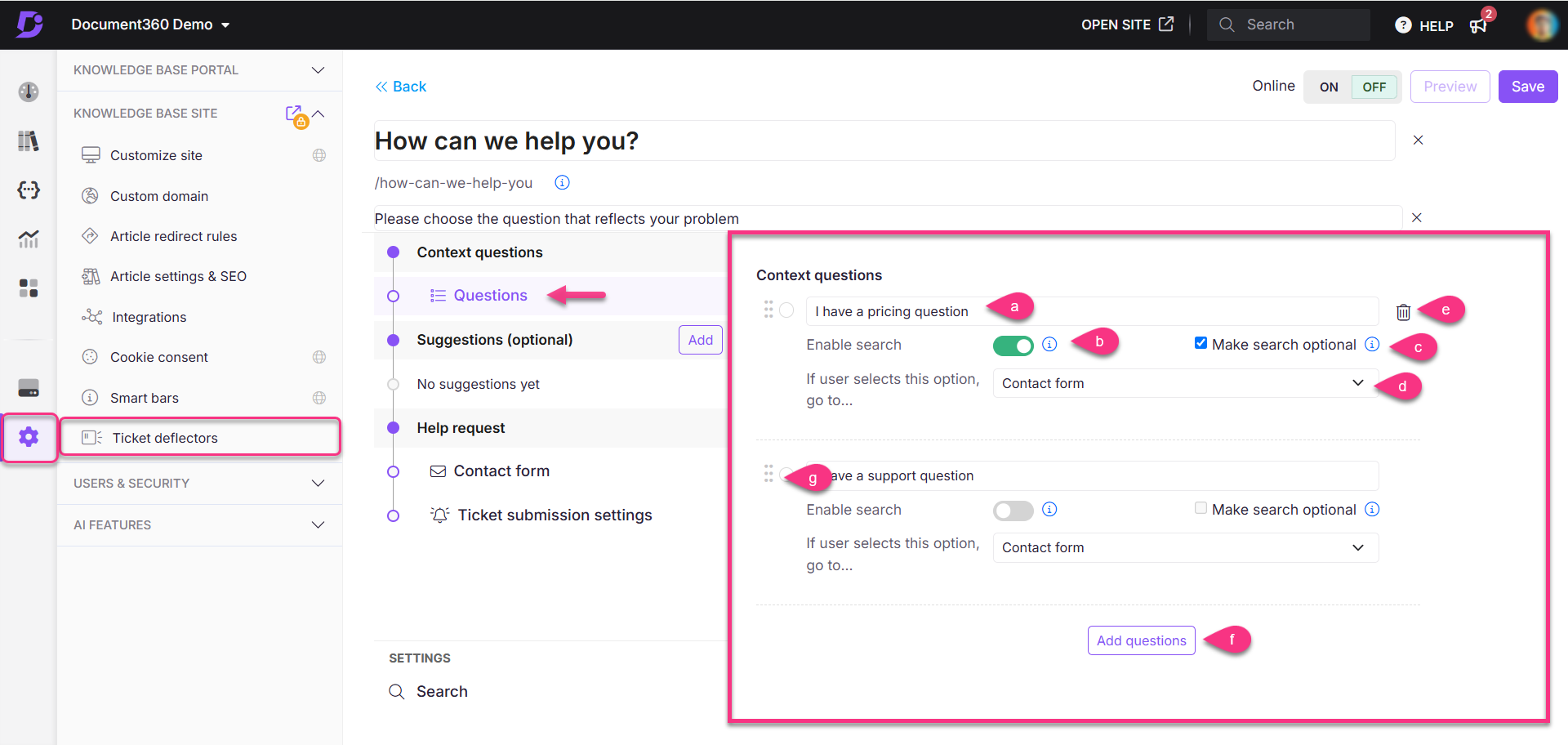
Passo 3: Sugestões
No Sugestões, adicionar etapas ao defletor de tíquete do Document360 fornece navegação de ponto de verificação simples com base nas respostas do usuário. Você pode orientar os usuários diretamente para o formulário de contato ou incluir etapas e perguntas adicionais para ajudá-los a usar a base de dados de conhecimento.
NOTA
Sugestões são opcionais para o formulário de defletor de tíquetes. Você pode criar um formulário com um estilo simples de perguntas e respostas ou direcionar os usuários para o formulário de contato ou tíquete de suporte técnico com base em suas respostas às perguntas de qualificação.
Criando etapas de bloco
Na seção Sugestões , clique em Adicionar para criar uma etapa de bloco.
Escolha um dos seguintes tipos de sugestão:
Pergunta adicional
Responder
Responda a partir da sua base de conhecimento
um. Pergunta adicional
Esta seção é semelhante ao Perguntas de contexto e você pode restringir ainda mais as consultas.
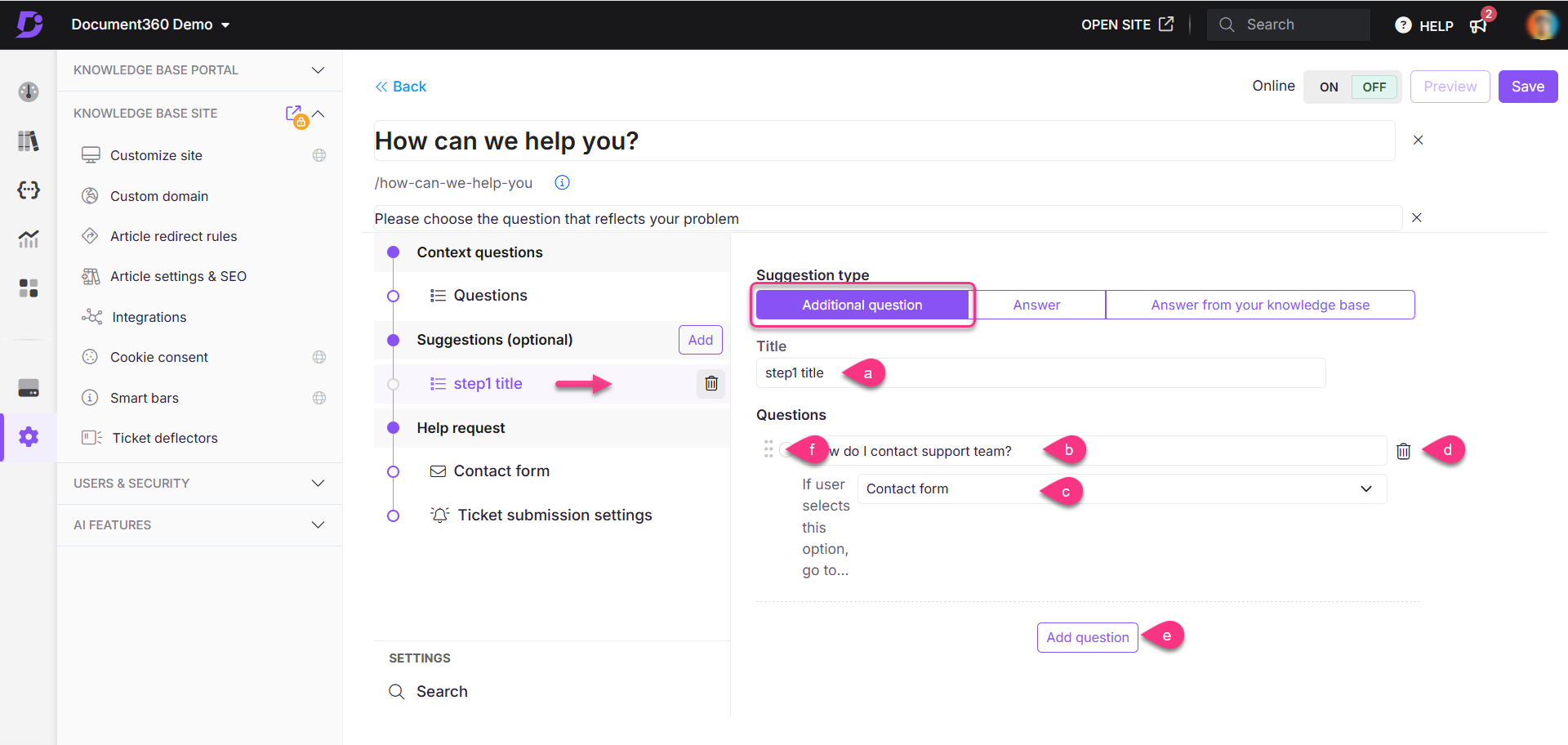
Insira um título para a etapa de bloco.
Insira a pergunta desejada para a etapa de bloqueio.
Escolha a próxima ação no menu suspenso Se o usuário selecionar essa opção, vá para... (por exemplo, formulário de contato).
Passe o mouse sobre qualquer pergunta e clique no ícone Excluir () para remover perguntas indesejadas.
Clique Adicionar perguntas para incluir mais perguntas.
Use o ícone Reordenar () para reorganizar a ordem das perguntas.
b. Responder
Insira o título desejado e forneça uma resposta de texto direta com opções básicas de formatação (negrito, itálico, sublinhado, hiperlinks e visualização de código).
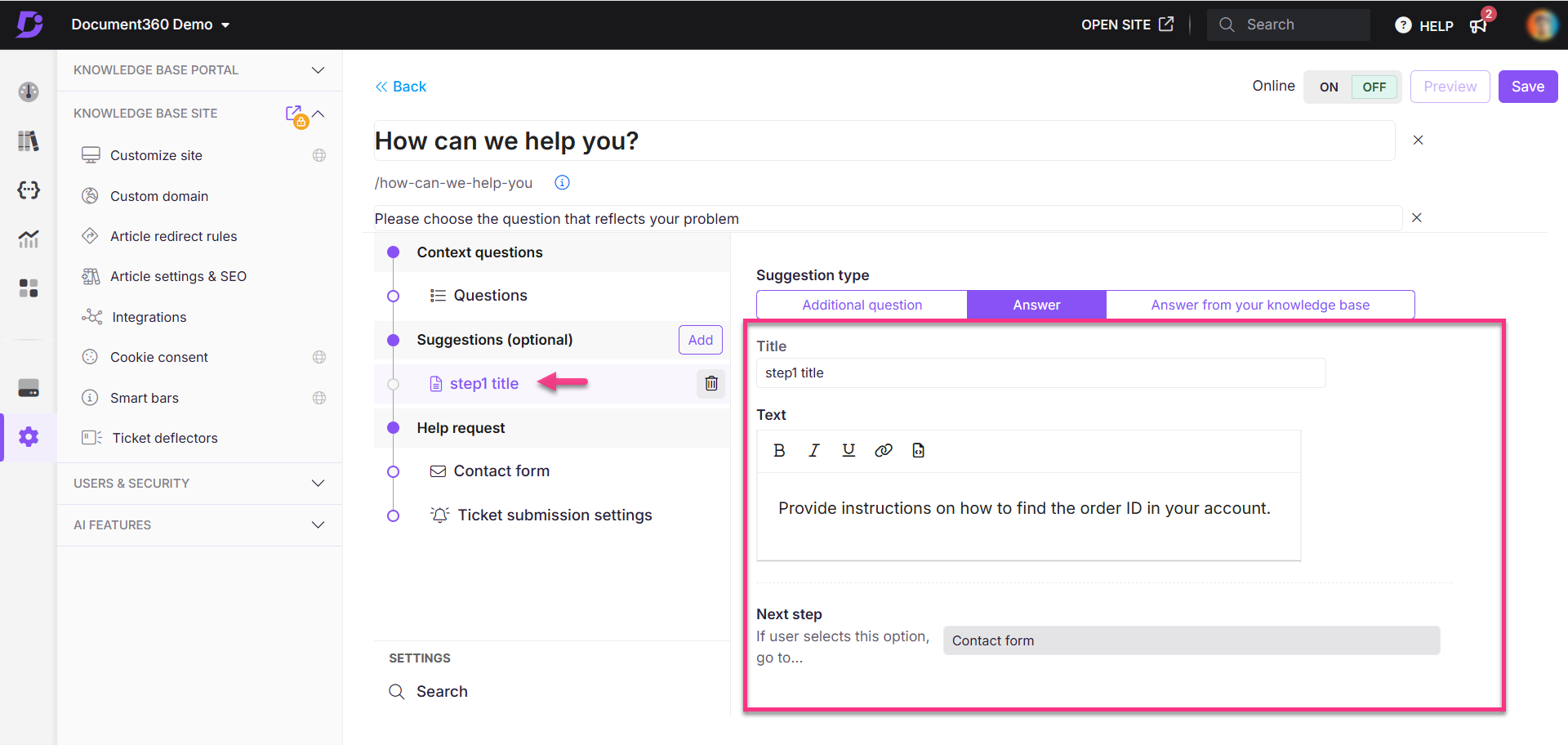
c. Responda a partir da sua base de conhecimento
Nesta seção, você pode direcionar os usuários para um artigo relevante.
Insira o título do bloco de etapas.
Selecione o espaço de trabalho desejado no menu suspenso Área de trabalho .
Pesquise e adicione o artigo no campo Artigo .
Por padrão, a próxima etapa será a Formulário de contato.
NOTA
Vários artigos não podem ser vinculados.
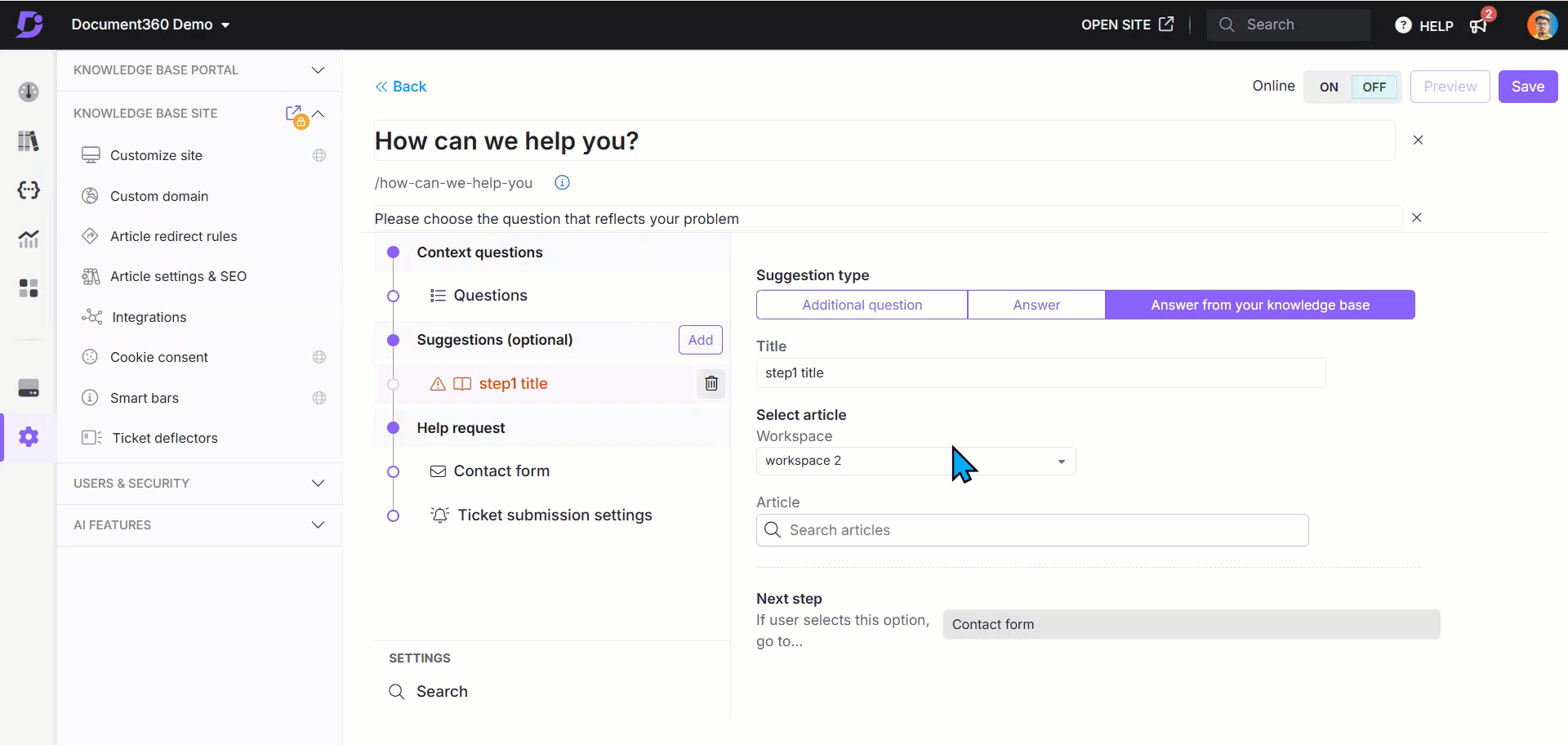
Passo 4: Pedido de ajuda
Formulário de contato
O próximo passo em um defletor de tickets é o formulário de contato. Esses campos de formulário podem ser configurados ou personalizados para atender aos requisitos do defletor de tickets. Você pode personalizar os seguintes nomes de campo:
Email: Os usuários fornecerão seu endereço de e-mail para comunicação posterior. Este é um campo obrigatório.
Nome próprio: Os usuários fornecerão seu primeiro nome. Este é um campo obrigatório.
Apelido: Os usuários fornecerão seu sobrenome. Ative a alternância para tornar esse campo obrigatório, se necessário.
Telefone: Os usuários fornecerão seu número de telefone. Ative a alternância para tornar esse campo obrigatório, se necessário.
Descrição: Os usuários descreverão seu problema neste campo. Este é um campo obrigatório.
Texto de envio do formulário: Você pode atualizar o texto do botão de envio de formulário conforme necessário.
Permitir anexos: Ative essa opção para permitir que os usuários carreguem anexos. É permitido um máximo de cinco anexos, cada um com até 2 MB.
Ativar captcha: Ative essa opção para habilitar um CAPTCHA para o formulário. Isso protege contra bots e envios de spam.
Após a mensagem de envio: Na opção Após a mensagem de envio, digite uma mensagem de agradecimento personalizada para os usuários depois que eles enviarem o formulário. Este é um campo obrigatório e não pode exceder 250 caracteres, incluindo espaços.
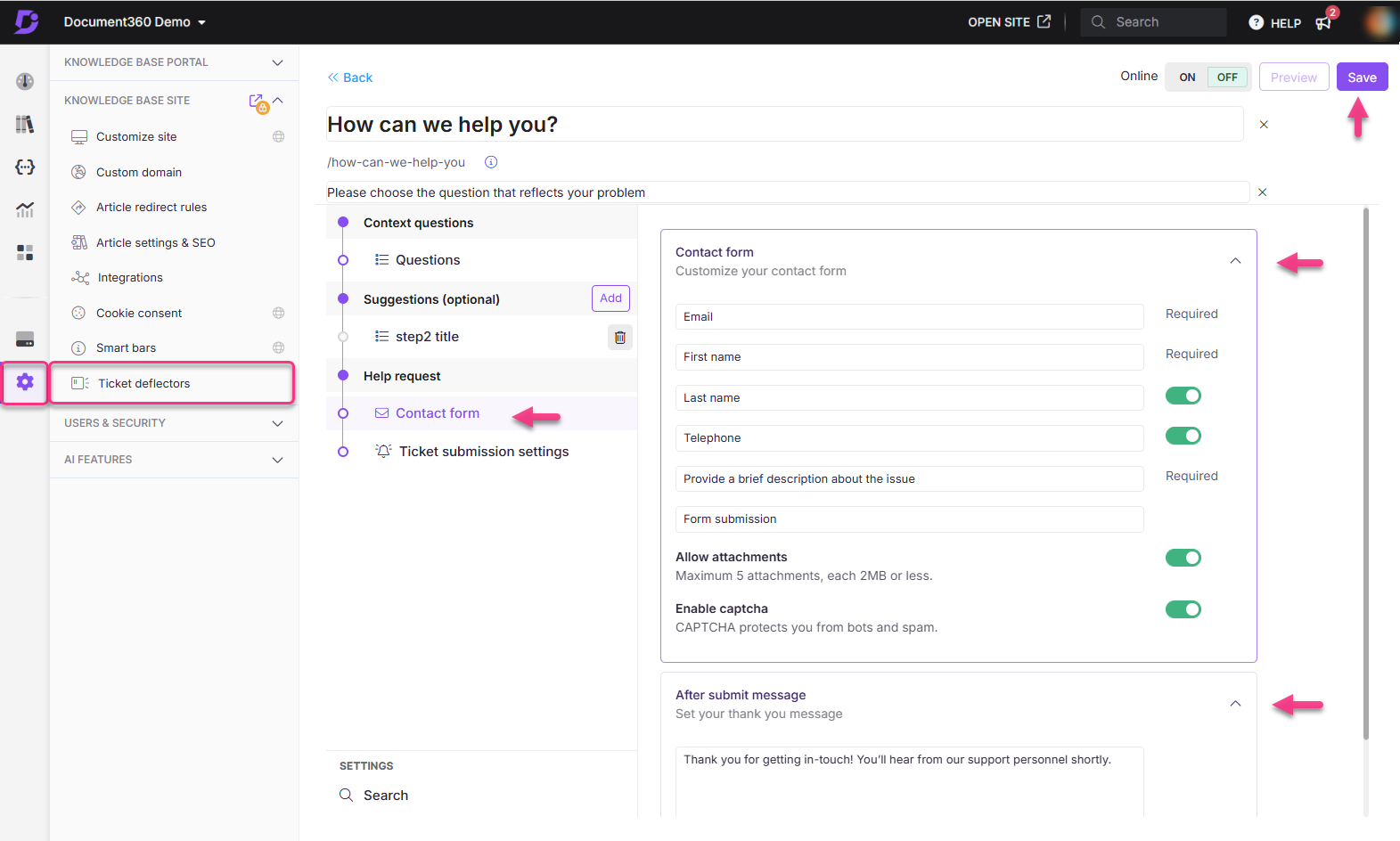
Passo 5: Configurações de envio de tickets
Notificação por e-mail de envio de tíquetes
Na seção Notificação por e-mail de envio de tíquetes , você pode configurar o assunto do e-mail e os destinatários dos e-mails de notificação.
Assunto do e-mail
Insira o assunto desejado para o e-mail.
O assunto do e-mail não pode exceder 100 caracteres.
Envie um e-mail de notificação para
Adicione uma ou mais contas de equipe associadas ao projeto como destinatários do e-mail de notificação.
Clique no botão para pesquisar e selecionar na lista de contas da equipe.
Esses e-mails (adicionando destinatários adicionais)
Adicione IDs de e-mail individuais ou de grupo como destinatários adicionais. Este é um campo opcional.
Não há limitação quanto ao número de destinatários.
Digite um ID de e-mail válido e pressione Enter no teclado.
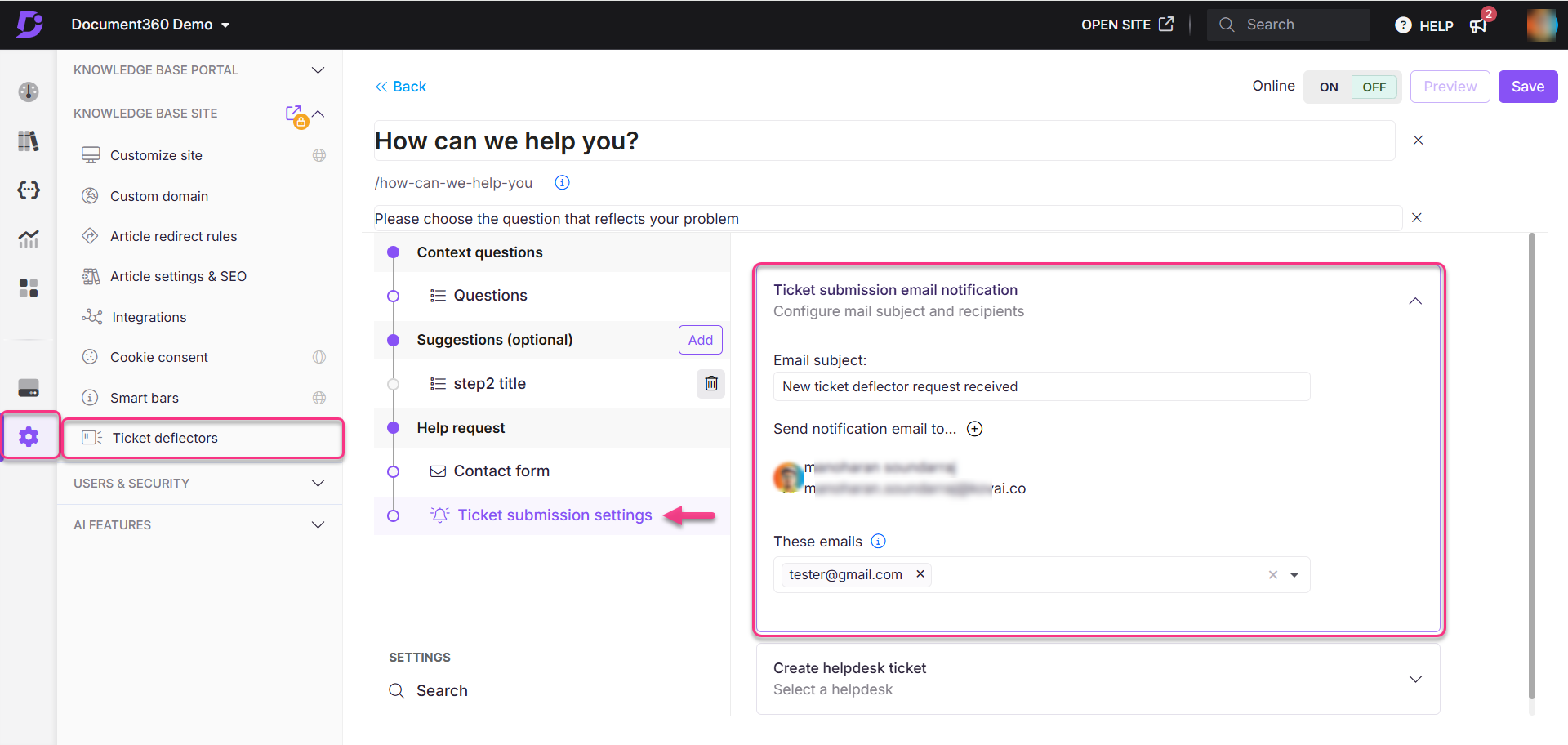
NOTA
Mapeamento de formulários defletores de tickets para emails específicos
Cada formulário defletor de tickets pode ser mapeado para diferentes endereços de e-mail dentro da sua empresa.
Por exemplo:
Um formulário defletor de tíquetes de vendas pode enviar notificações para sales@yourcompany.com.
Um formulário defletor de tíquete de operações pode enviar notificações para tech@yourcompany.com.
Esse recurso garante que os departamentos relevantes sejam notificados sobre envios ou tickets específicos de seus formulários.
Conectar um helpdesk
No defletor de tickets recebido, você pode criar um ticket de helpdesk:
Expanda o acordeão Criar tíquete de helpdesk e ative a alternância Criar ticket de helpdesk no envio do formulário .
Clique em Conectar um helpdesk.
O painel de configuração do helpdesk aparecerá.
Selecione o aplicativo de helpdesk desejado, como Freshdesk ou Zendesk.
Insira as credenciais apropriadas e clique em Validate & save.
NOTA
Para mais informações, leia o artigo sobre Accessing the Ticket deflectors in portal.
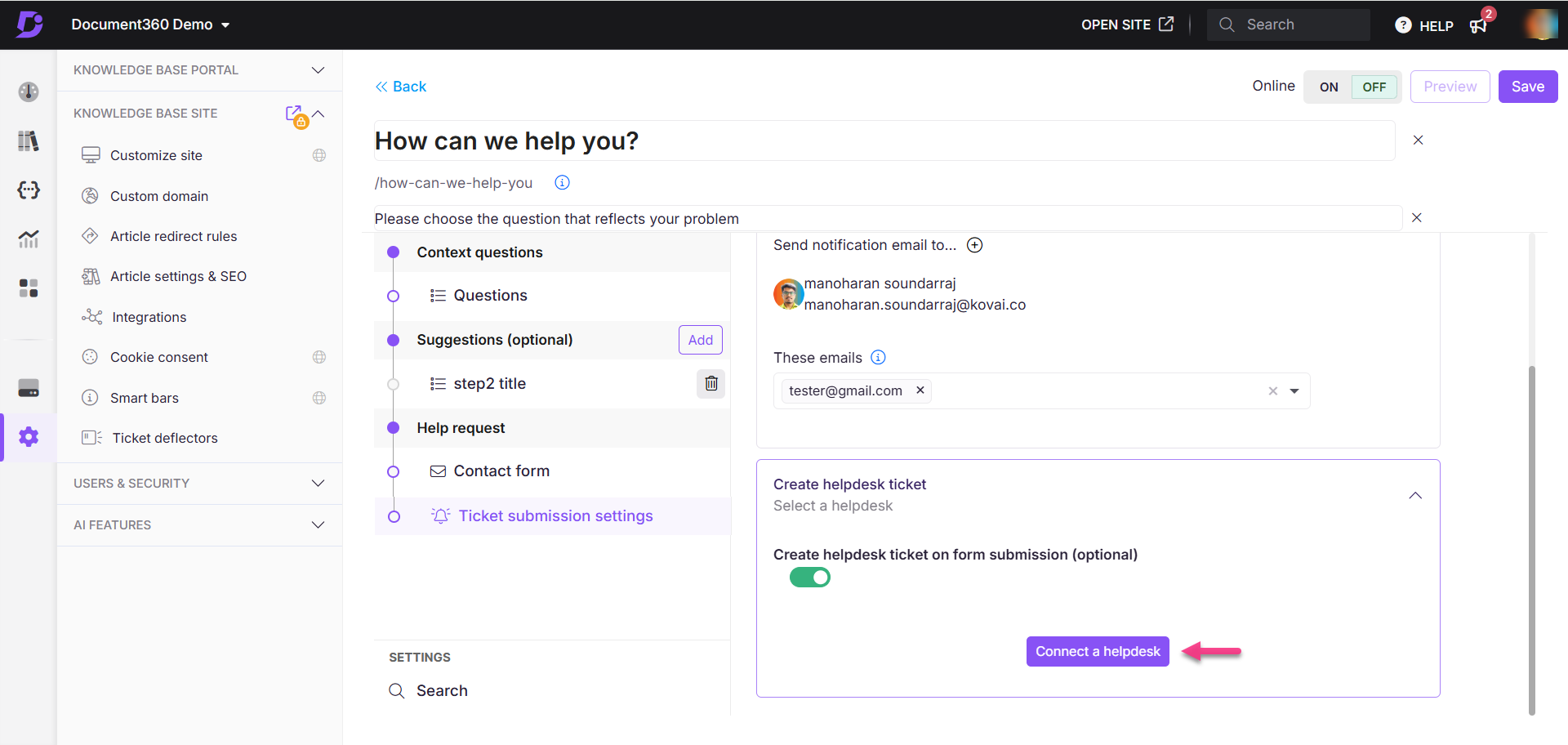
Como localizar o texto variável no defletor de tickets?
Para localizar texto no defletor de ticket:
Navegue até Configurações () > Localização e espaços de trabalho > Variáveis de localização no portal base Knowldge.
Selecione o idioma desejado.
Expanda a seção Defletor de bilhetes e atualize o(s) texto(s) desejado(s).
Por padrão, os textos variáveis são localizados para o respectivo idioma.
Clique em Salvar.