Planos que suportam este recurso: Professional Business Enterprise
O Document360 Drive permite que você crie e gerencie pastas e subpastas, garantindo que sua estrutura de arquivos esteja alinhada com as categorias da base de conhecimento para melhor navegação e acessibilidade. Este artigo irá guiá-lo pelas etapas para gerenciar pastas do sistema, adicionar novas pastas e subpastas e organizar arquivos, tornando seu gerenciamento de documentos mais organizado e intuitivo.
Pastas do sistema
Cada projeto do Document360 inclui pastas do sistema, que são pastas internas que vêm por padrão. Essas pastas são essenciais para a funcionalidade principal do seu projeto e não podem ser excluídas, movidas, reordenadas ou renomeadas. No entanto, os usuários podem executar determinadas ações nessas pastas, incluindo adicionar arquivos ou definir uma pasta padrão.
Ao navegar até a página do Drive , você verá uma árvore de categorias no painel de navegação esquerdo listando todos os seus arquivos e pastas. As pastas do sistema são facilmente identificáveis pelo ícone de escudo ao lado de seu nome.
NOTA
Embora os arquivos nas pastas do sistema possam ser excluídos (embora não seja recomendado), as próprias pastas têm várias restrições.
Por exemplo, Imagens é uma pasta do sistema que contém subpastas como o construtor de páginas iniciais, Configurações, Documentação e Glossário.
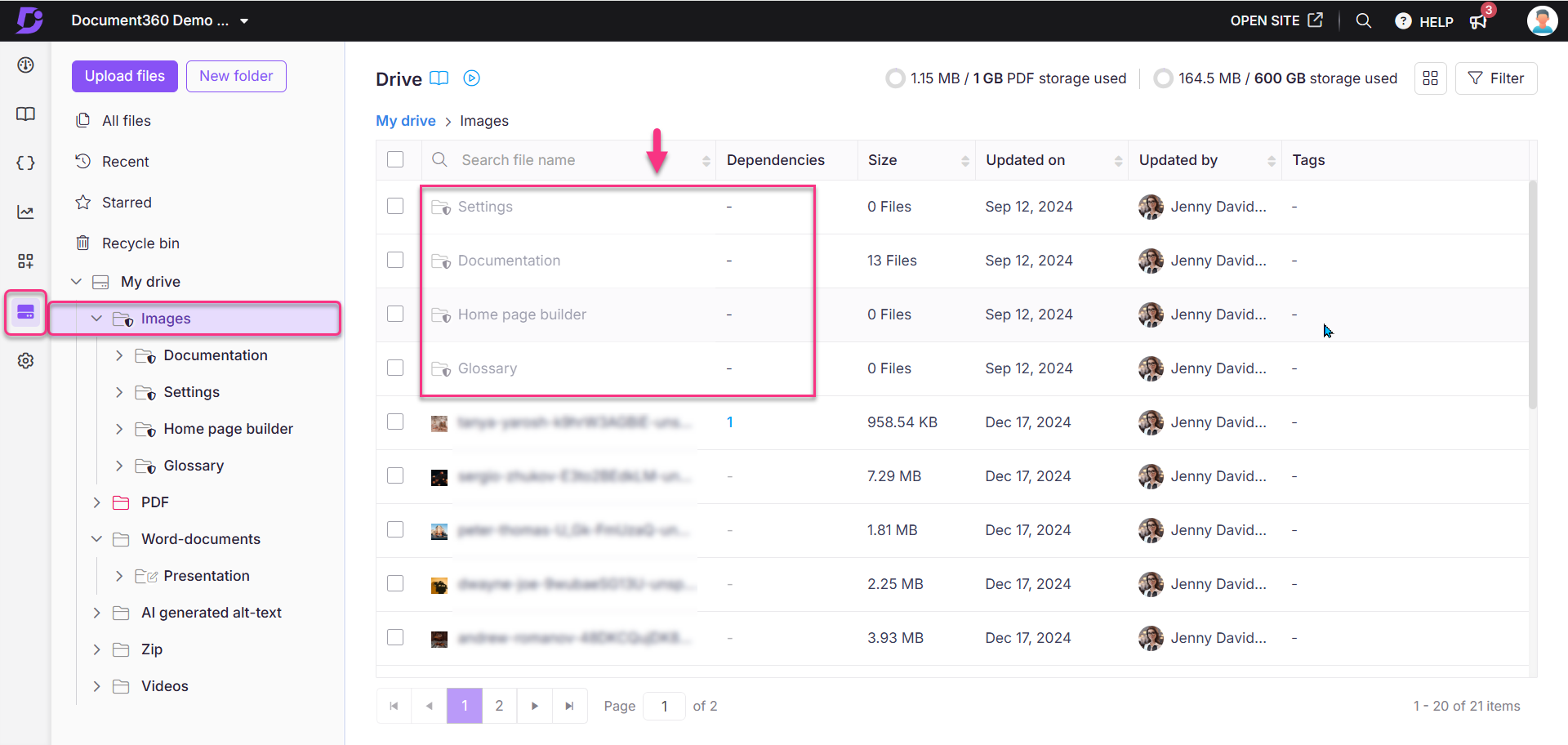
Ações de pasta
Acções restritas
Excluir: As pastas do sistema não podem ser excluídas.
Mover/Reordenar/Renomear: Não é possível mover, reordenar ou renomear pastas do sistema.
Ações permitidas
Adicionar arquivos/pastas: você pode adicionar arquivos livremente ou criar novas subpastas nas pastas do sistema.
Alterar cor: personalize as cores das pastas para ajudar a organizar visualmente seu Drive.
Definir pasta padrão: você pode definir qualquer pasta do sistema como padrão para facilitar o acesso.
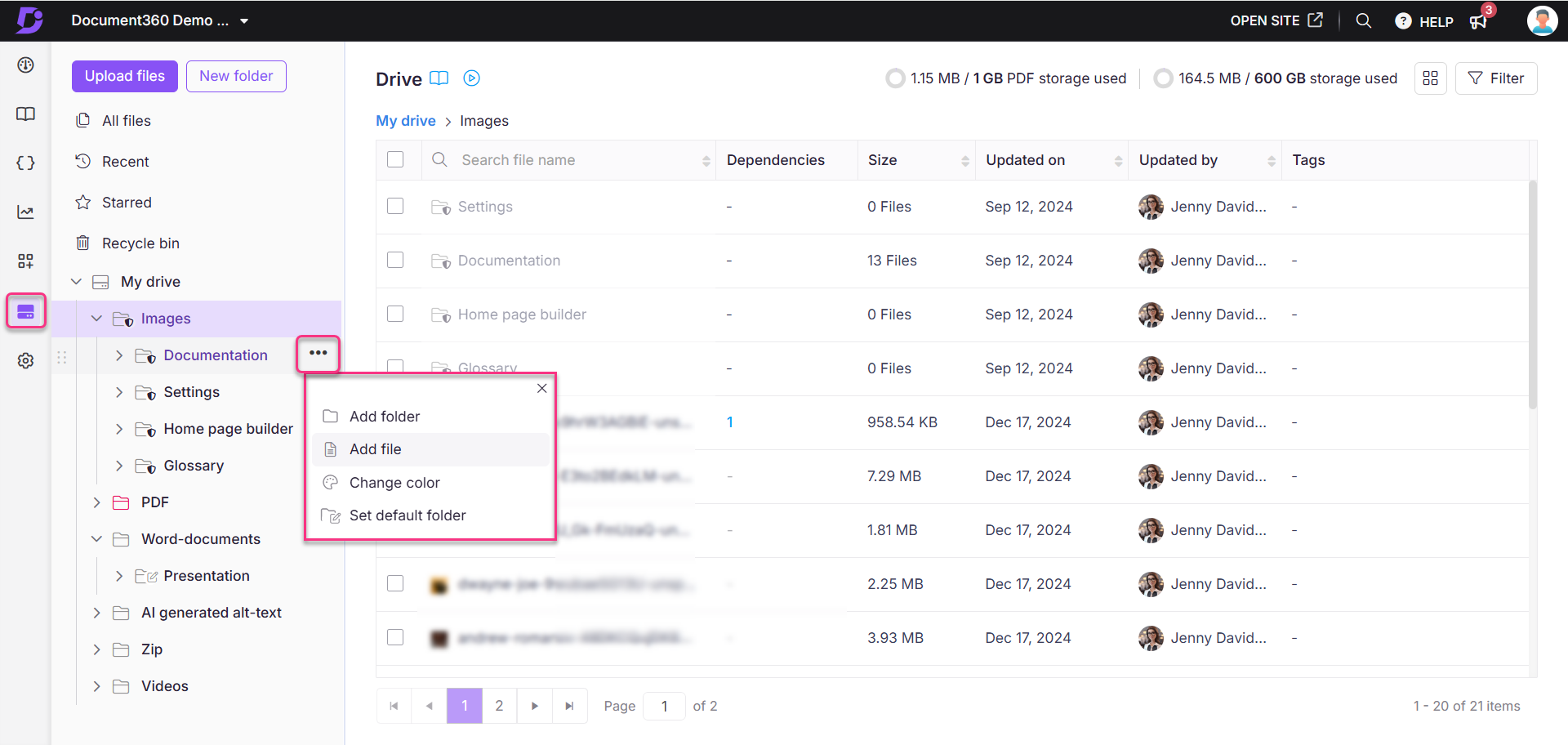
Adicionando uma nova pasta
Aqui estão os métodos para criar uma nova pasta em seu Drivearquivo .
Método 1: Usando a opção 'Nova pasta'
Método 2: Usando a opção '+'
Usando a opção '+'
Use o painel de navegação do Gerenciador de Pastas à esquerda para adicionar uma pasta de nível raiz. Esse processo é semelhante à adição de uma categoria usando o "Gerenciador de categorias" na seção Documentação.
Navegue até Drive () na barra de navegação à esquerda no portal da base de conhecimento.
Os s e Subfolders existentes Folderserão exibidos em um estilo de exibição de árvore no painel de navegação esquerdo.
Na barra de navegação esquerda, passe o ponteiro do mouse sobre o espaço entre as pastas até que o ícone Flywheel (+) apareça.
Clique no ícone + e um pop-up Nova pasta aparecerá.
Insira o nome da pasta desejada.
O local padrão é 'Nível raiz'. Você pode adicionar uma nova pasta de nível raiz de qualquer lugar no Drive usando o menu suspenso de localização da pasta e clicando na opção Redefinir .
Clique em Criar.
![]()
Usando a opção 'Nova pasta'
Navegue até Drive () na barra de navegação à esquerda no portal da base de conhecimento.
Os s e Subfolders existentes Folderserão exibidos em um estilo de exibição de árvore no painel de navegação esquerdo.
Clique na opção Nova pasta no canto superior esquerdo.
Uma caixa de diálogo Nova pasta será exibida.
Digite o nome da pasta.
O local da pasta é 'Nível raiz' por padrão.
Usando o menu suspenso Local da pasta , você pode selecionar a pasta desejada.
Clique em Criar.
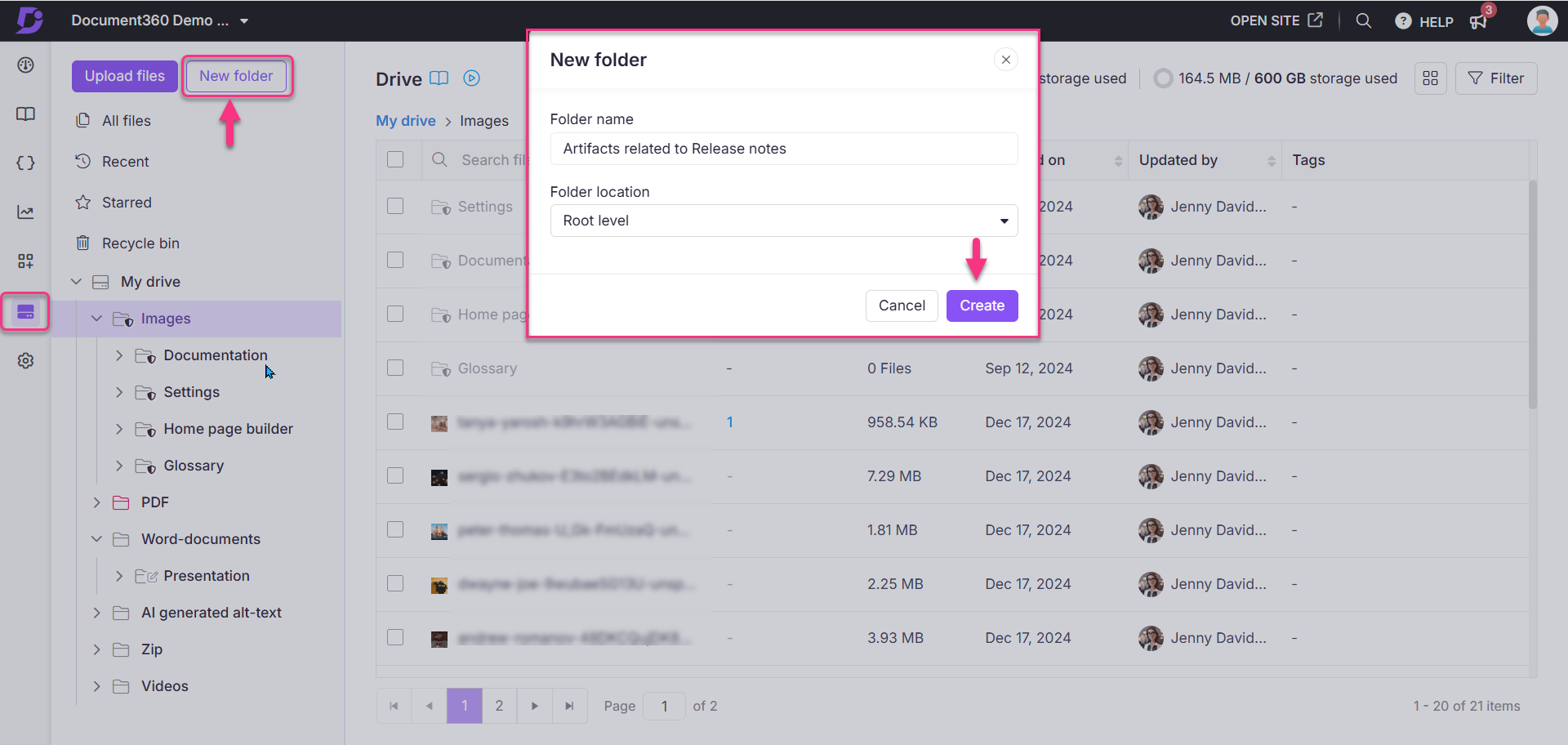
DICA PRO
Quando você cria pastas para suas bases de dados de conhecimento, é mais fácil navegar e manter se as pastas estiverem sincronizadas com o Category e Subcategory da sua base de dados de conhecimento.
Adicionando subpastas
Você pode adicionar subpastas quando tiver mais de uma pasta de nível raiz.
Método 1: Usando a opção 'Mais'
Método 2: Usando a opção '+'
Usando a opção 'Mais'
Navegue até Drive () na barra de navegação à esquerda no portal da base de conhecimento.
Os s e Subfolders existentes Folderserão exibidos em um estilo de exibição de árvore no painel de navegação esquerdo.
Clique no ícone Mais () ao lado da pasta, selecione Adicionar pasta.
A caixa de diálogo Nova pasta é exibida.
Digite o nome da pasta.
O local da pasta, por padrão, é a pasta em que você clica no ícone Mais ().
Você pode adicionar uma subpasta em qualquer lugar do Drive usando o menu suspenso de localização.
Clique em Criar.
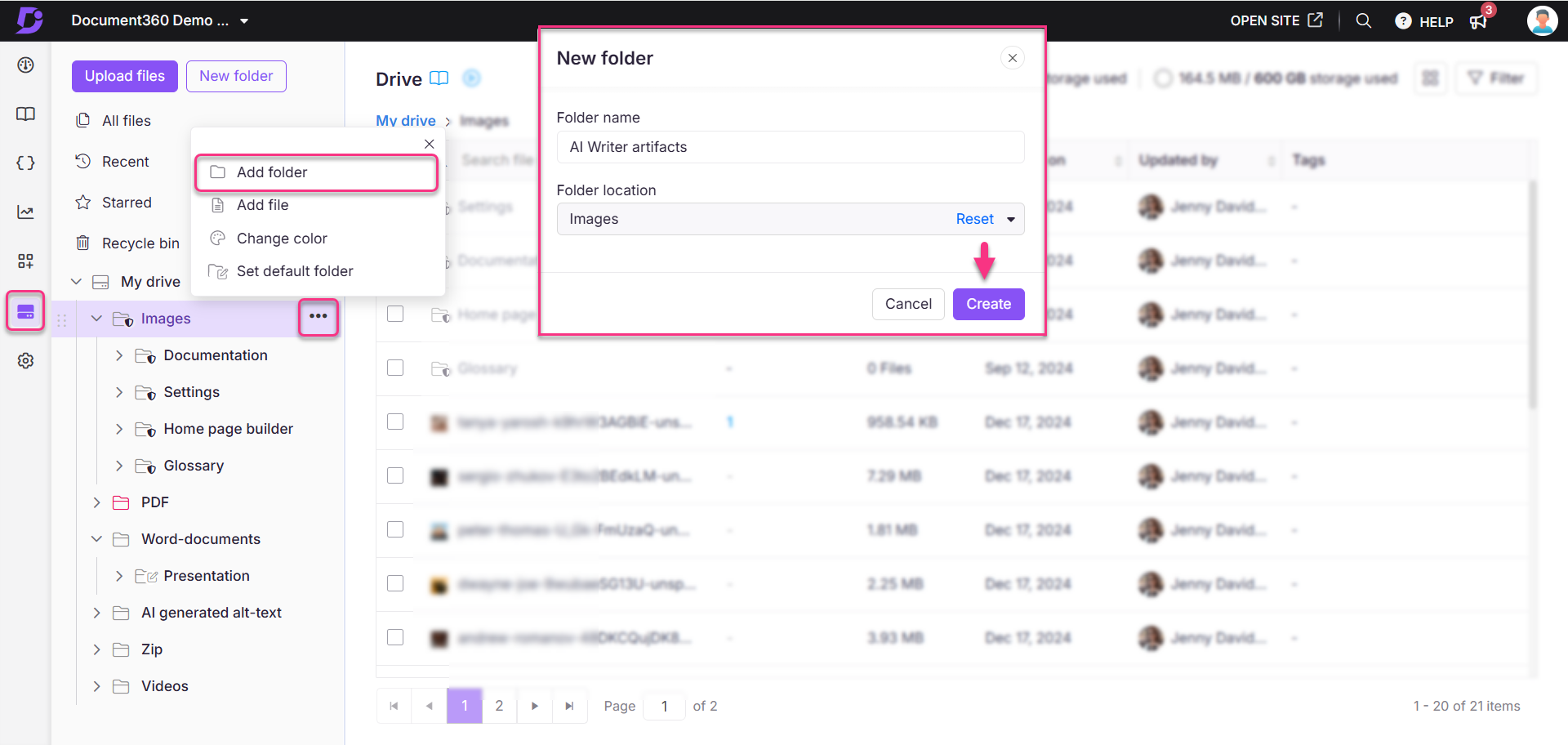
Usando a opção '+'
Navegue até Drive () na barra de navegação à esquerda no portal da base de conhecimento.
Os s e Subfolders existentes Folderserão exibidos em um estilo de exibição de árvore no painel de navegação esquerdo.
Na barra de navegação esquerda, passe o ponteiro do mouse sobre o espaço entre as pastas até que o ícone '+' apareça.
Clique no ícone '+'.
Uma caixa de diálogo Nova pasta é exibida.
Insira o nome da pasta desejada.
O local padrão é a pasta onde você clicou no ícone '+'.
Usando o menu suspenso de localização, você pode adicionar uma subpasta de qualquer lugar no Drive.
Clique em Criar.
![]()
NOTA
Certifique-se de que a pasta de nível raiz esteja expandida (a seta no lado esquerdo da pasta aponta para baixo); caso contrário, uma nova pasta será criada no mesmo nível.
CUIDADO
A exclusão de uma pasta de nível raiz no Drive também exclui suas subpastas e arquivos. Isso pode causar imagens quebradas e links de arquivos em artigos que fazem referência a qualquer arquivo excluído.
Adicionando arquivos
Você pode adicionar arquivos a pastas no Drive usando dois métodos:
Método 1: Usando arrastar e soltar em pastas vazias
Método 2: Usando a opção 'Mais'
Usando arrastar e soltar em pastas vazias
Você pode adicionar arquivos individuais ou múltiplos a pastas ou subpastas usando o recurso de arrastar e soltar. Se sua pasta estiver vazia, você pode usar a área de arrastar e soltar no centro ou clicar no botão Carregar .
Arraste um ou mais arquivos do armazenamento local do seu dispositivo e solte-os na área designada.
Como alternativa, clique no botão Carregar do meu dispositivo e use o explorador de arquivos para selecionar seus arquivos.
Especifique o local da pasta onde você armazenará os arquivos.
A pasta selecionada no Gerenciador de pastas é definida como o local padrão para uploads de arquivos.
Depois de selecionar as imagens, você pode usar o campo Tags para selecionar tags pré-existentes ou criar novas, que serão adicionadas à lista de tags disponíveis.
Se uma única imagem estiver sendo carregada, defina o texto alternativo e, se várias imagens estiverem sendo carregadas, defina o texto alternativo comum para o conjunto de imagens selecionadas para upload.
Clique em Carregar para confirmar.
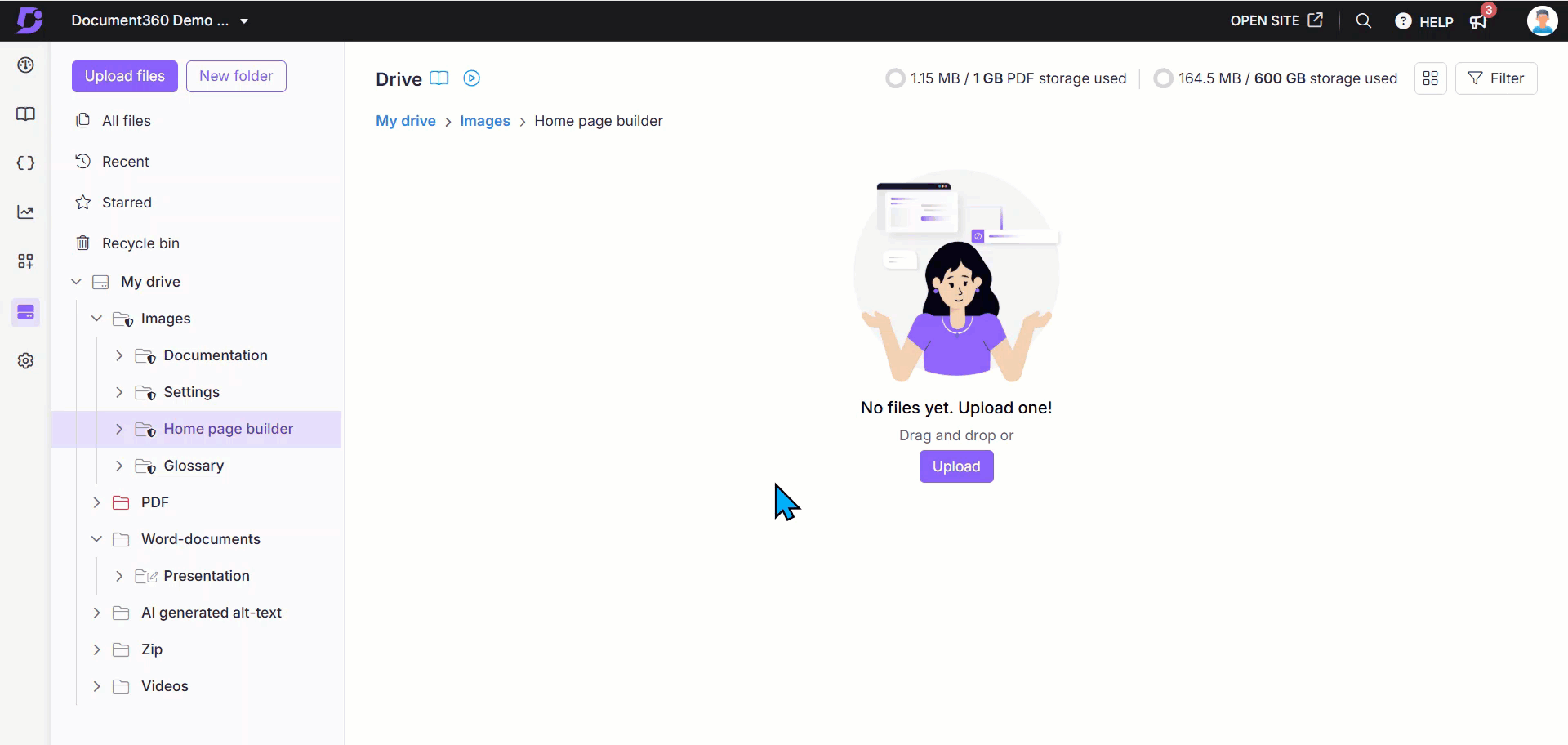
Usando a opção 'Mais'
Para adicionar arquivos a uma subpasta, use o painel de navegação esquerdo:
Clique no ícone Mais () ao lado da pasta.
Selecione a opção Adicionar arquivo .
Você pode fazer upload de seus arquivos de duas maneiras:
Clique em Carregar do meu dispositivo e selecione seus arquivos no explorador de arquivos local.
Arraste e solte o arquivo desejado.
Adicione tags e texto alternativo comum , se necessário.
Clique em Carregar.
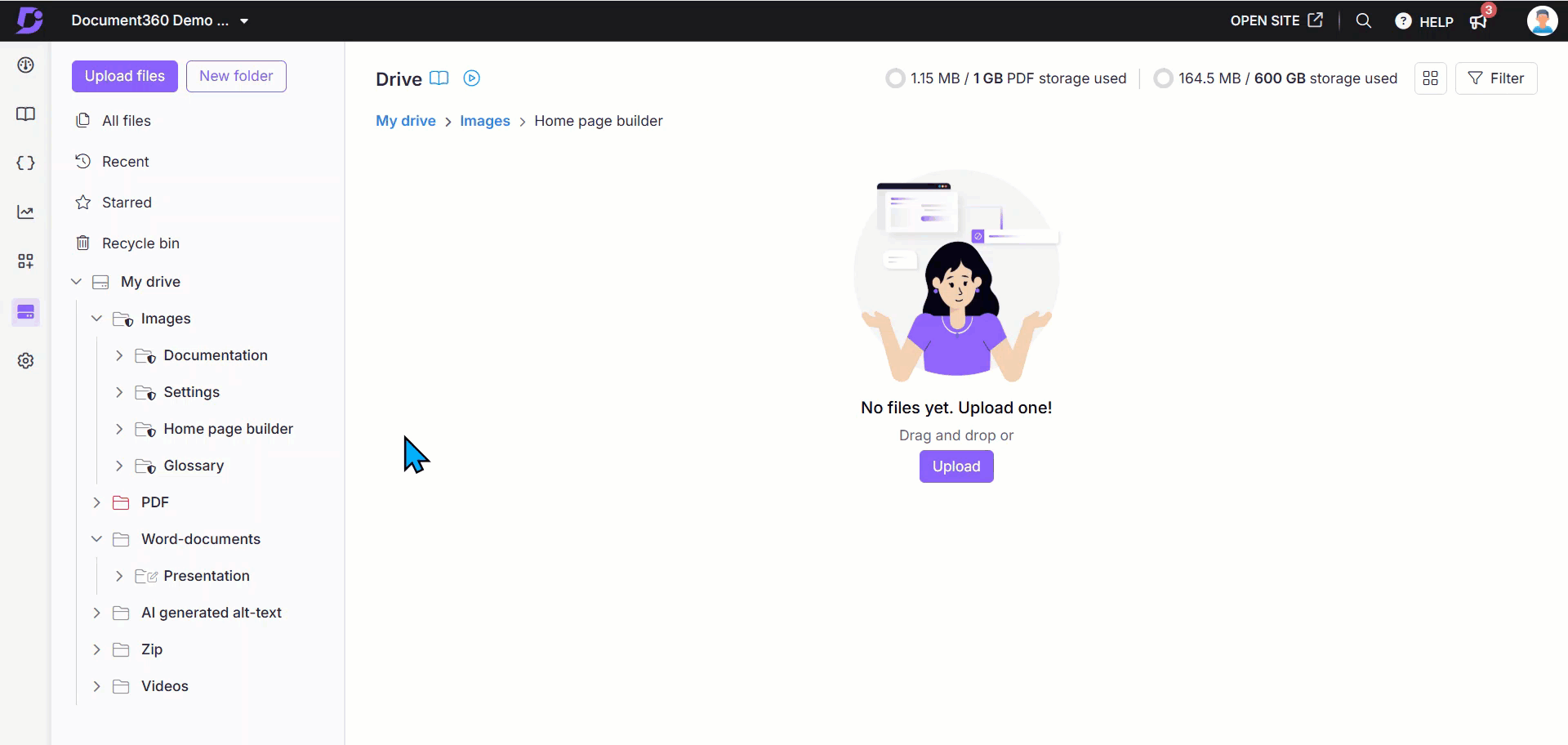
NOTA
Os nomes de arquivo não devem conter os caracteres +, %, # ou =.
Você pode ver a lista de formatos de arquivo aceitáveis no canto inferior esquerdo. Para saber mais sobre formatos aceitáveis, leia How can I add file type restrictions?
Ao fazer upload de várias imagens, você pode adicionar tags e texto alternativo. No entanto, se você carregar uma combinação de imagens e outros formatos de arquivo, ou se carregar apenas formatos de arquivo diferentes de imagens, só poderá adicionar tags. Os campos de texto Tags e Alt são campos opcionais.
Limites de arquivo e restrições de tipo de arquivo
Os limites de arquivo e as restrições de tipo de arquivo são os seguintes:
Cada pasta pode conter até 5000 arquivos.
As subpastas são tratadas como pastas separadas.
Upload de arquivo único: o tamanho máximo do arquivo é de 150 MB por arquivo (em unidades decimais — 1 MB = 1.000.000 bytes).
Upload de vários arquivos: O tamanho máximo combinado de todos os arquivos selecionados é de 160 MB.
NOTA
O limite de tamanho de arquivo de 150 MB é medido usando unidades decimais (SI), em que 1 MB (Megabyte) = 1.000.000 bytes. Em unidades binárias (1 MiB (Mebibyte) = 1.048.576 bytes = 220 bytes), isso corresponde a aproximadamente 143,05 MiB. Alguns sistemas exibem tamanhos de arquivo em unidades binárias, portanto, o tamanho exibido pode variar um pouco do que o Document360 calcula.
Adicionando restrições de tipo de arquivo
Você pode restringir os tipos de arquivo que você e outros membros da equipe podem carregar. Por exemplo, se você quiser restringir os uploads a apenas .png arquivos, siga estas etapas:
Navegue até Configurações() na barra de navegação esquerda no Portal da base de conhecimento.
No painel de navegação esquerdo, navegue até Portal da base de conhecimento > Geral > configurações do Drive.
Por padrão, a opção Permitir todos os tipos de mídia está selecionada.
Clique em Escolher formatos de mídia permitidos e clique em Adicionar.
Insira os campos Tipo de mídia e Extensão .
NOTA
Tipo de mídia - Digite a mídia que deseja restringir. Você deve inserir o seguinte formato:
media type/extension. Consulte os tipos básicos de formato de mídia para melhor compreensãoExtensão - Digite o tipo de extensão. Este é um campo que diferencia maiúsculas de minúsculas. Certifique-se de inserir o alfabeto minúsculo neste campo. (Por exemplo, .png, .svg, .jpg)
Clique em Adicionar tipo de mídia para adicionar mais formatos de arquivo permitidos.
Clique em Salvar para confirmar.
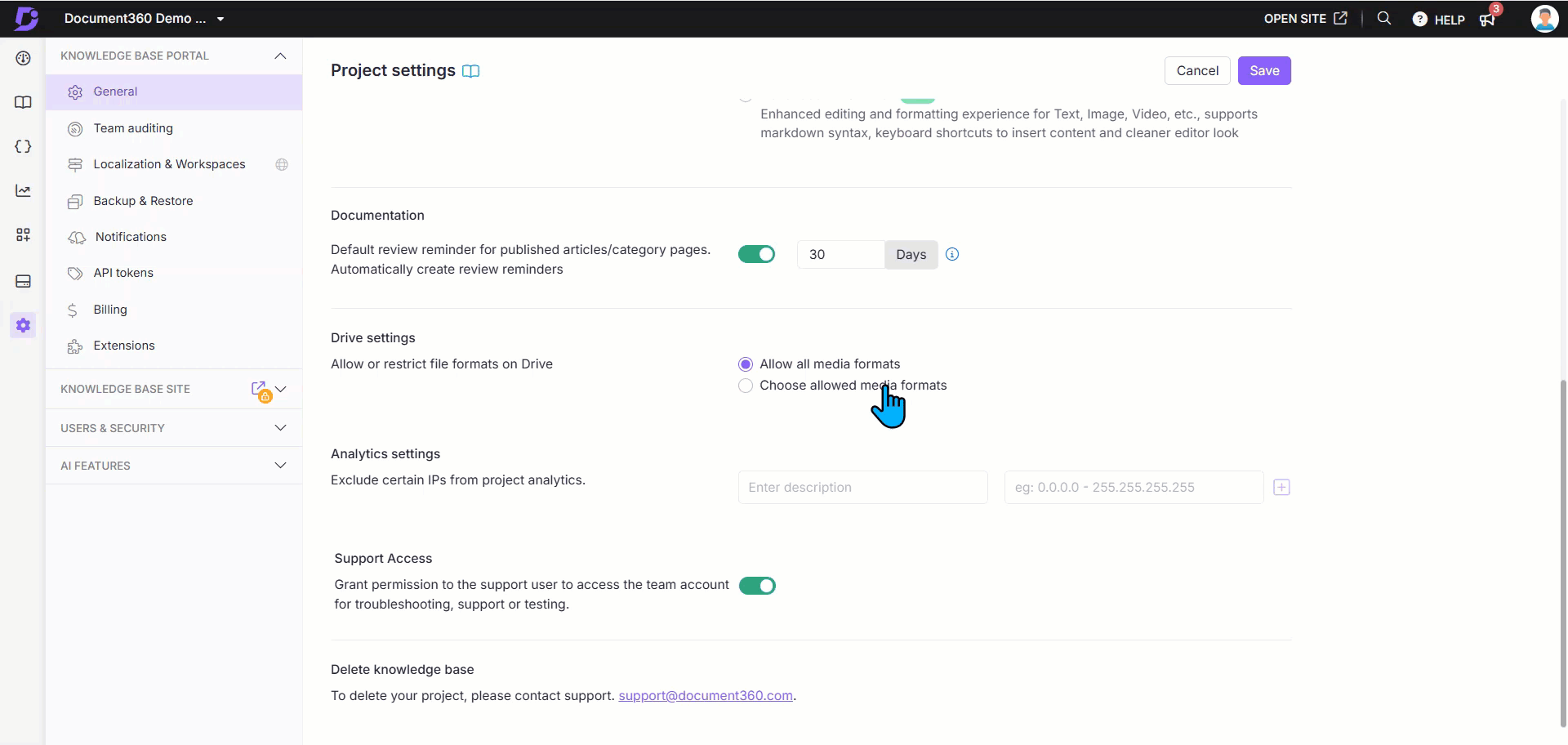
Solucionando problemas
Limite de arquivos de pasta atingido
Erro: Esta pasta atingiu seu limite máximo de arquivos. Faça o upload do(s) seu(s) arquivo(s) para outra pasta.
Esse erro ocorre quando uma pasta excede o limite de 5000 arquivos no Document360 Drive. Isso inclui:
Os arquivos são carregados diretamente em uma pasta.
As imagens são copiadas e coladas no editor de artigos e salvas automaticamente na pasta padrão pela pasta Definir padrão.
As imagens de arquivos Docx importados são armazenadas na pasta padrão da unidade.
Etapas para resolver:
Carregue novos arquivos em uma pasta diferente ou altere a pasta padrão na unidade.
Remova os arquivos não utilizados da pasta atual para liberar espaço.
Se o problema persistir, limpe o cache do navegador e tente novamente.
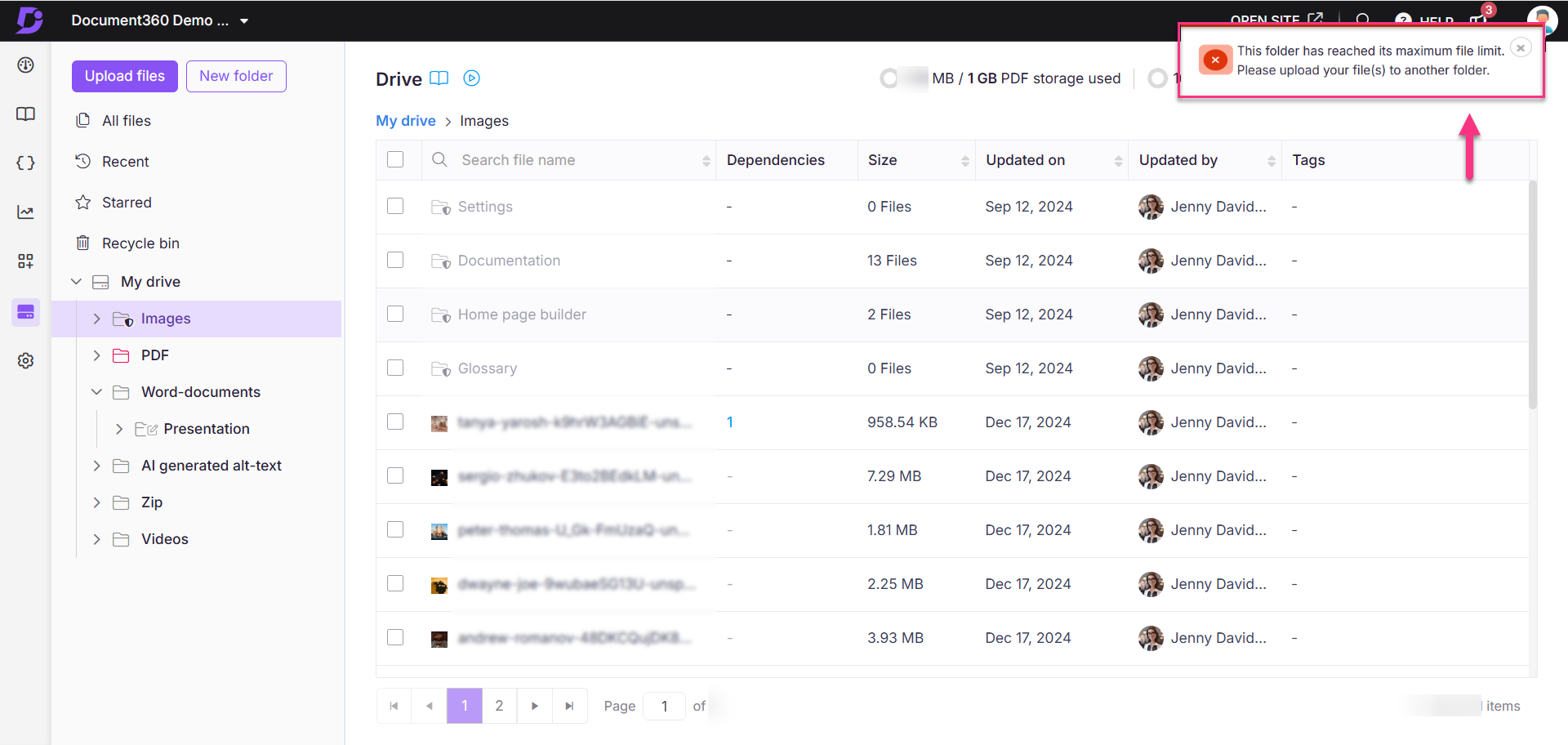
Resolvendo erros "Tipo de arquivo não permitido" ou "Tipo de arquivo inválido" ao carregar arquivos
Erro: "Tipo de arquivo não permitido" ou "Tipo de arquivo inválido"
Os erros "Tipo de arquivo não permitido" e "Tipo de arquivo inválido" ocorrem ao carregar um arquivo restrito pelas configurações de tipo de arquivo do sistema. Isso pode acontecer se formatos de arquivo específicos estiverem bloqueados ou se caracteres especiais estiverem presentes no nome do arquivo.
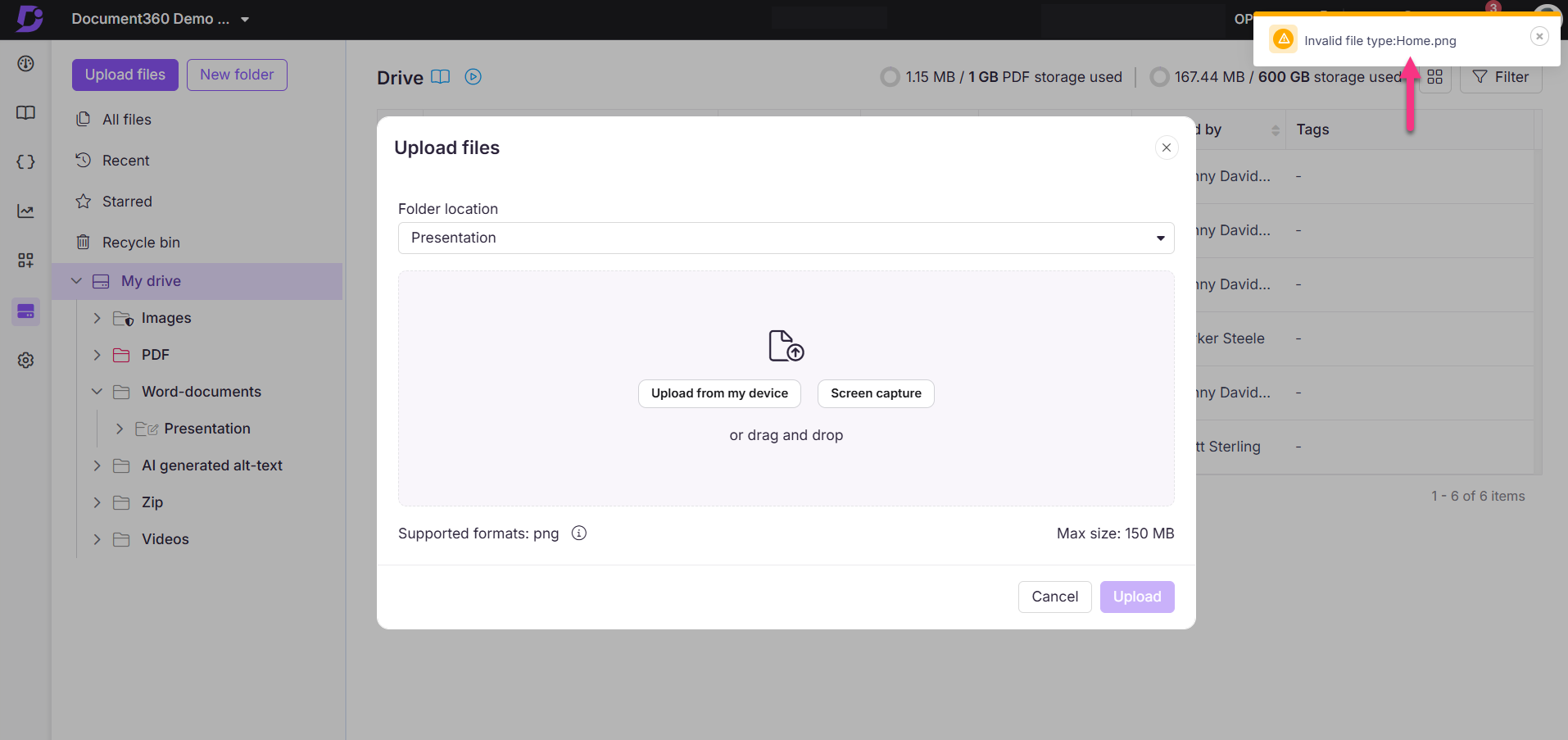
Etapas para resolver:
Para verificar e ajustar os formatos de arquivo permitidos, siga estas etapas:
Navegue até Configurações() na barra de navegação esquerda no Portal da base de conhecimento.
No painel de navegação esquerdo, navegue até Portal da base de conhecimento > Geral > configurações do Drive.
Por padrão, a opção Permitir todos os formatos de mídia está selecionada.
Se esta opção estiver ativada, tente reenviar seus arquivos ou imagens.
Se formatos de arquivo específicos forem selecionados para restringir, você deverá remover essas restrições para carregar os arquivos desejados.
Uma vez feito isso, clique em Salvar.
NOTA
Certifique-se de que os nomes de arquivo nos arquivos carregados não incluam os caracteres +, %, # ou =."
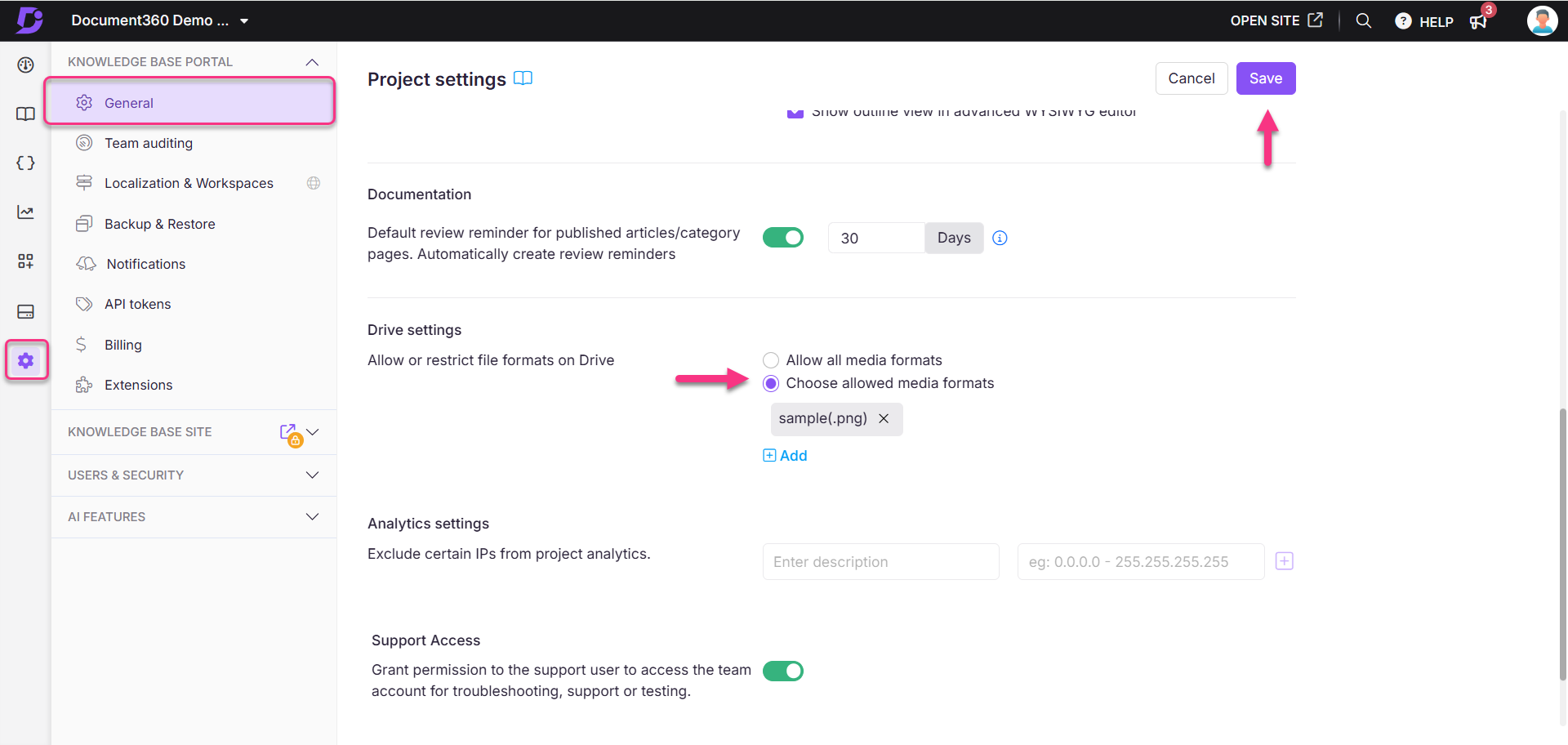
Perguntas Freqüentes
O que é texto alternativo no Document360 Drive e como ele é usado?
O texto alternativo (texto alternativo) no Document360 Drive é uma breve descrição do conteúdo de uma imagem. Ele é usado principalmente para fins de acessibilidade, ajudando usuários com deficiência visual a entender o contexto das imagens incorporadas nos artigos. O texto alternativo deve ser descritivo, mas conciso, fornecendo informações significativas sobre a imagem.
Especifique o texto alternativo para cada imagem para garantir a conformidade com a acessibilidade e melhorar a experiência do usuário.
O texto alternativo pode ser definido durante o processo de upload ou editado posteriormente por meio das propriedades da imagem no Document360 Drive.
Cada texto alternativo pode ter até 140 caracteres.