Plans supporting integration of Zapier extensions with Document360
| Professional | Business | Enterprise |
|---|---|---|
Trello é uma ferramenta visual de gerenciamento de projetos que capacita indivíduos e equipes a organizar seus projetos em quadros. Ajuda a idealizar, planejar, gerenciar e celebrar seu trabalho juntos de forma colaborativa, produtiva e organizada.
Integrando Trello com Document360
Usando o Document360 como sua base de conhecimento, você pode integrá-lo ao Trello para gerenciar tarefas de documentação com mais eficiência. Por exemplo, sua equipe de documentação pode usar quadros Trello para organizar tarefas para escritores, editores e agências externas. Em vez de atualizar manualmente as tarefas no Trello e no Document360, você pode conectá-los usando o Zapier para automatizar a sincronização de tarefas e manter tudo atualizado perfeitamente.
Ao conectar Trello e Document360 no Zapier, você pode sincronizar facilmente as tarefas entre o Trello e sua base de conhecimento no Document360. Para configurar a conexão entre Trello e Document360, siga as etapas abaixo:
Certifique-se de ter feito login na sua conta Zapier.
No menu de navegação à esquerda, clique em Criar e, em seguida, clique em Zaps nas opções disponíveis.
O Zap será criado com o fluxo de gatilho e ação .

Conectando Trello e Document360 em Zapier
Para estabelecer uma conexão entre o Trello e o Document360, siga as etapas abaixo:
Configurando o gatilho: Conectando Document360
No campo Acionador , escolha Document360.
Na folha Configuração que aparece à direita, selecione um evento desejado no campo Evento .
Clique no campo Conta e uma janela de login será exibida.
Insira suas credenciais de login e clique em Permitir.
Para gerar o token de API do portal do Document360 ,
Navegue até Configurações () > portal da base de conhecimento > Extensões > colaboração em equipe.
No bloco Zapier extensão, clique em Conectar.
Clique no ícone Copiar () para copiar o token.

Volte para a janela Zapier e cole o token da API no campo.
Clique em Sim, continuar para o Document360.
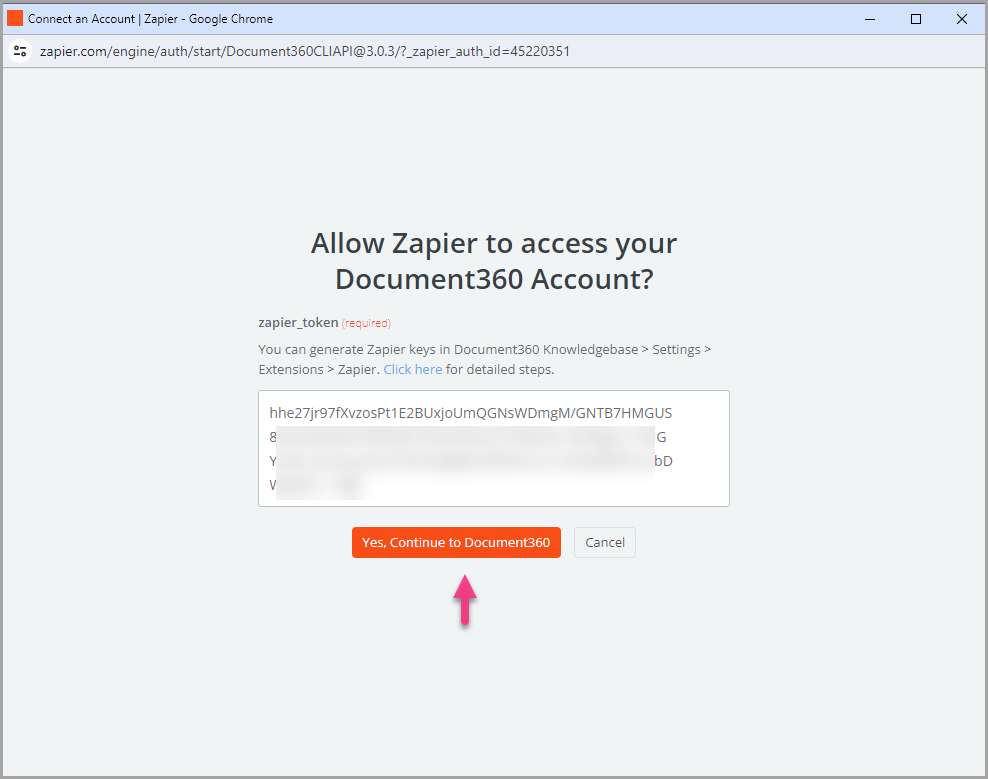
Você pode encontrar o projeto Document360 conectado na página da conta do Connect Document360 .
Se você deseja configurar uma conta diferente posteriormente, pode fazer isso clicando em Alterar.
Clique em Continuar.
Configurando a ação: Conectando Trello
No campo Ação , escolha Trello.
Na folha Configuração que aparece à direita, selecione Criar Cartão no campo Evento .
Clique no campo Conta e uma janela de login será exibida.
Insira as credenciais de login da sua conta do Trella e clique em Permitir.
Clique em Continuar.
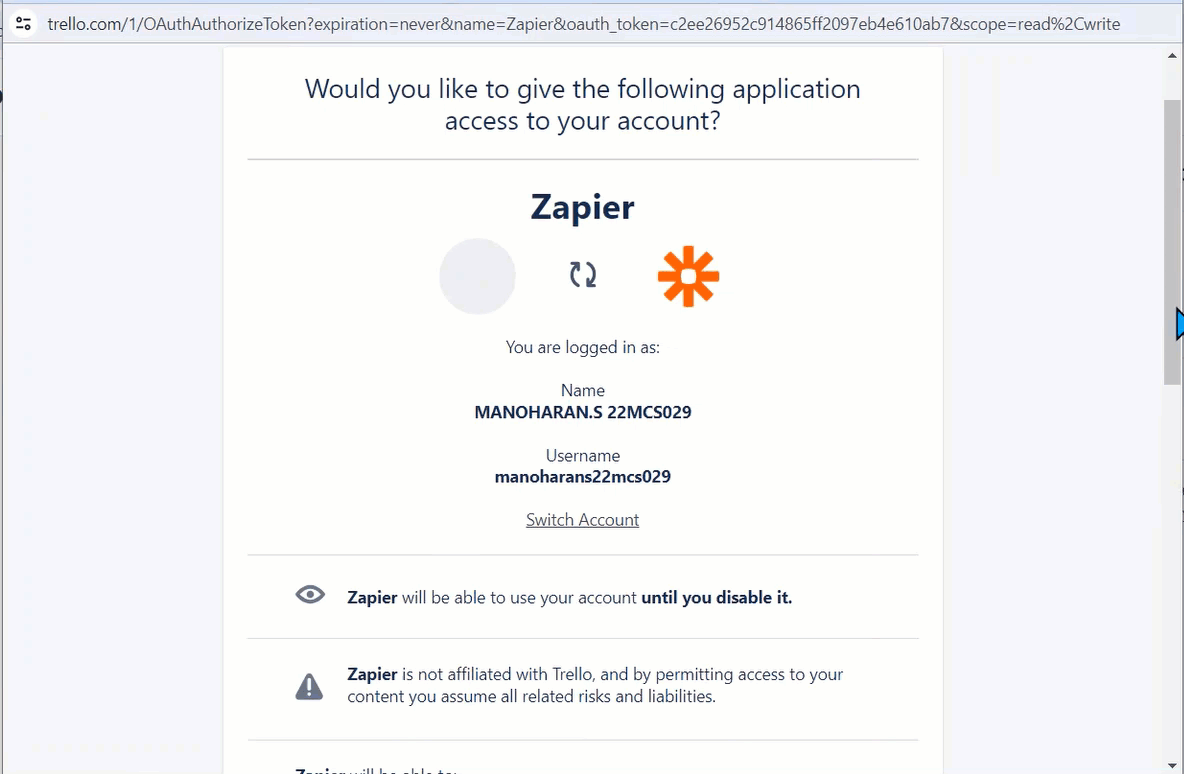
Na seção Ação de configuração, escolha o quadro e a lista de Trellopretendidos.
No campo Nome e Descrição , você pode escolher um ou mais atributos do Document360 (por exemplo, Conteúdo, ID, colaborador, versão e data de atualização).
No campo Rótulo , escolha um rótulo colorido para aplicar ao cartão.
Na posição Cartão, você pode escolher entre duas posições (superior ou inferior).
No campo Membros , escolha os membros do seu quadro Trello .
Clique no botão Continuar na parte inferior.
Uma vez feito isso, vá para a seção Teste e clique em Publicar.
Você receberá um pop-up publicado do Zap para confirmar que o Zap está ativado.
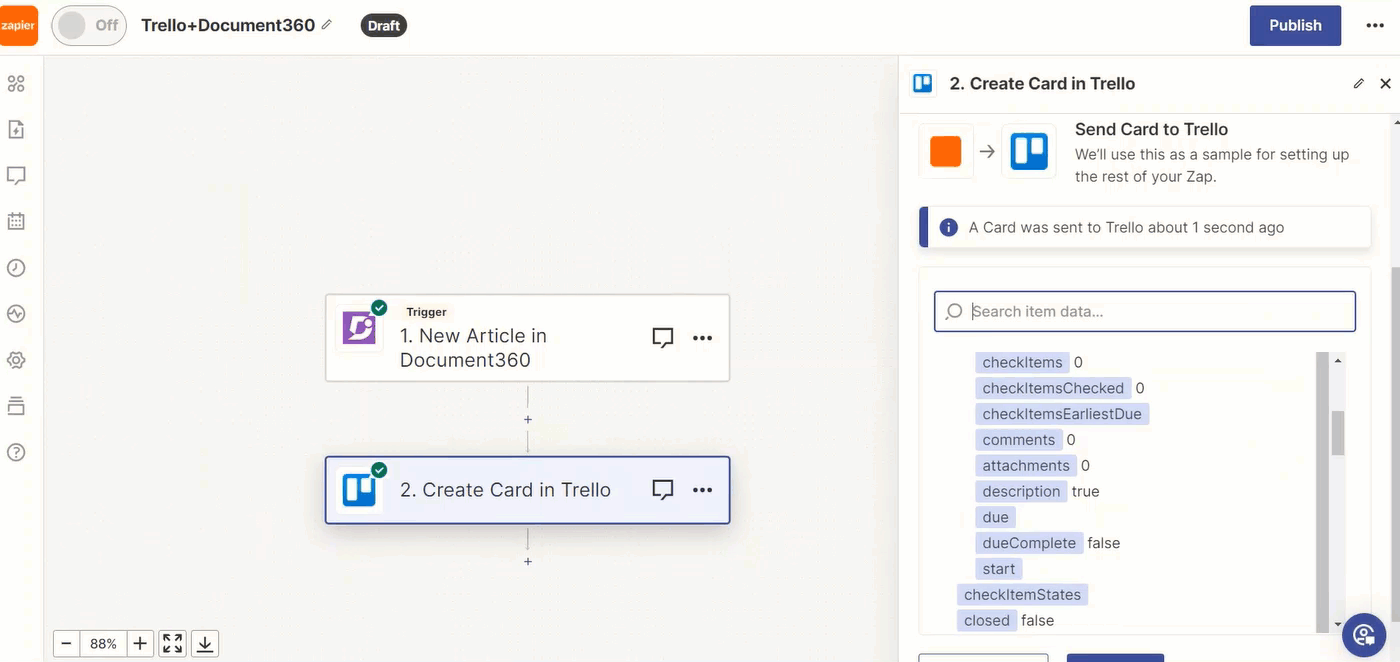
Sincronizando artigos comTrello
Depois de criar um Zap com sucesso e configurá-lo, cada vez que um artigo for publicado em seu projeto Document360 conectado por qualquer membro da equipe, um cartão de Trello será adicionado à lista e ao quadro selecionados. Este cartão conteria todos os atributos do artigo, como conteúdo, colaborador, data de publicação e qualquer outra informação que você tenha configurado no Zap.
Agora, olhando para o quadro de Trello (por exemplo, Kanban, Agile, etc.) para documentação, você mantém uma lista de todos os artigos publicados em sua base de conhecimento, entre outras listas, como novos artigos e revisões pendentes. Cada artigo é adicionado como um cartão a qualquer uma das listas, dependendo de seu status.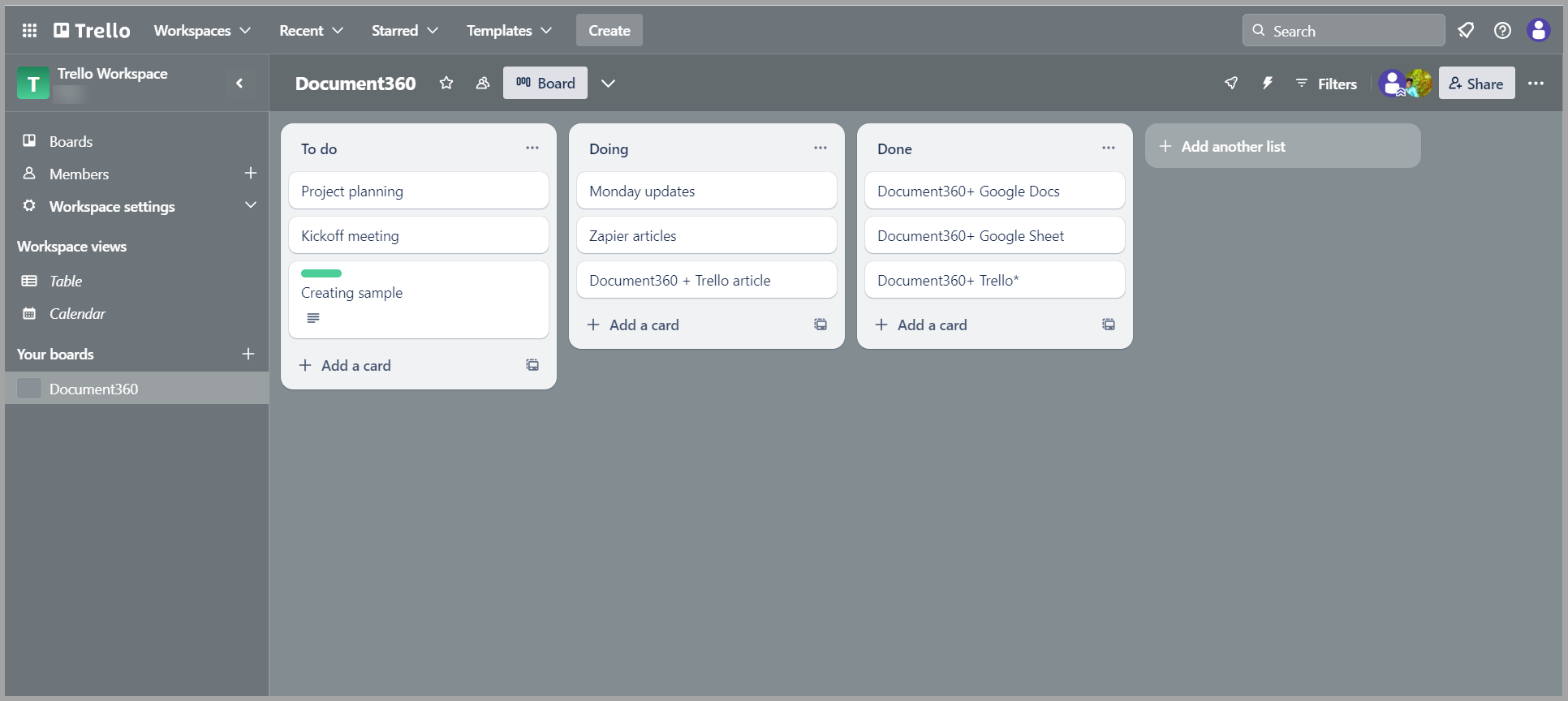
Visão geral do Zap
Você pode visualizar e editar as informações sobre os Zaps criados na página de visão geral do Zap.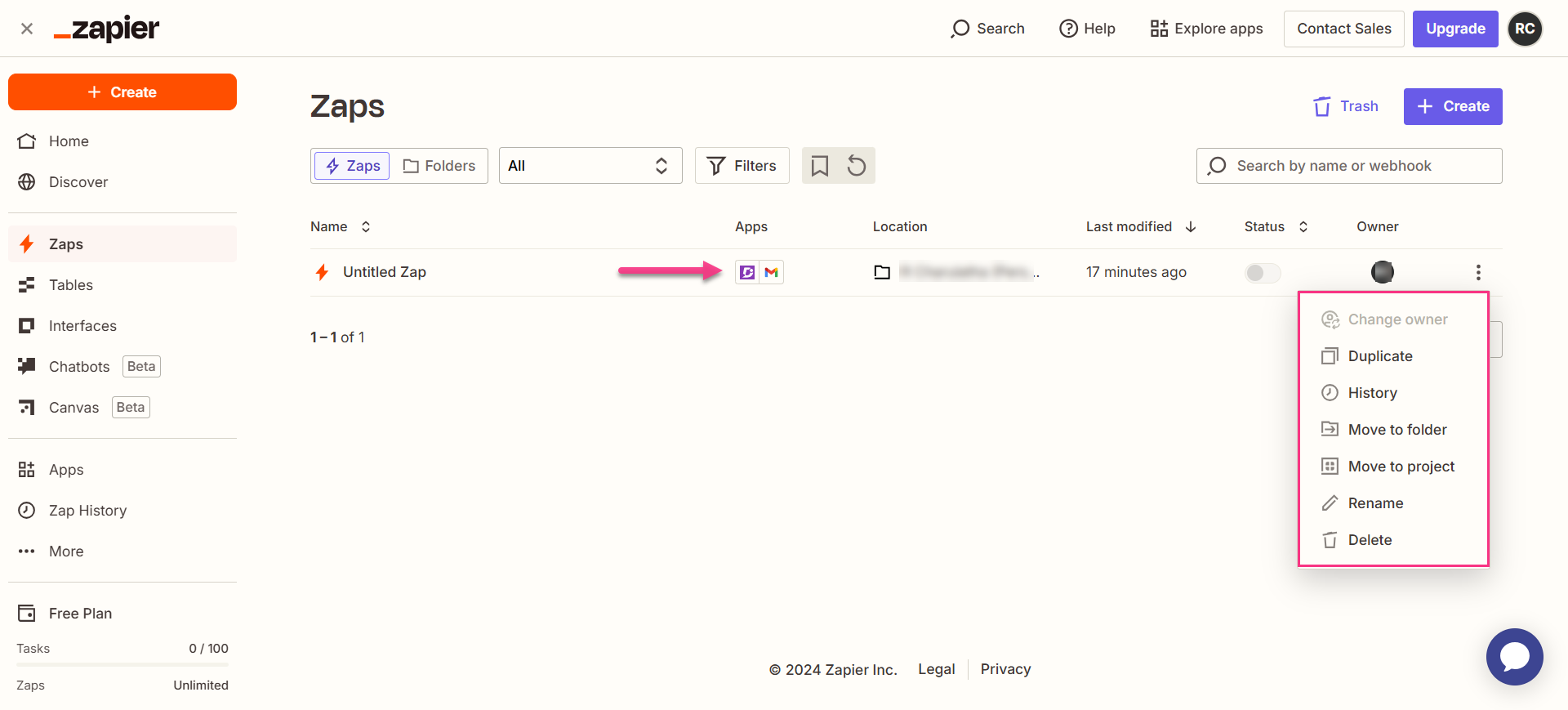
Excluindo um Zap
Para excluir um Zap que você criou,
Navegue até o painel Zapier. Na página de visão geral, uma lista de todos os Zaps existentes será exibida.
Clique no ícone Zap actions () à direita do Zap desejado e clique em Excluir.
O Zap selecionado será excluído.

