Plans supporting integration of Zapier extensions with Document360
| Professional | Business | Enterprise |
|---|---|---|
A integração do Google Drive com o Document360 permite o acesso contínuo aos seus arquivos diretamente no portal da base de conhecimento. Essa integração permite que você vincule, gerencie e compartilhe facilmente Google Drive arquivos, para facilitar a colaboração e os fluxos de trabalho de documentação.
Integrando o Document360 com o Google Drive
Usando o Document360 como sua plataforma de base de conhecimento, você pode gerenciar e compartilhar documentos com eficiência em sua equipe. No entanto, vincular e organizar manualmente os arquivos do Google Drive ao Document360 pode ser uma tarefa demorada.
Você pode automatizar o gerenciamento de arquivos integrando o Google Drive ao Document360 por meio do Zapier. Isso garante um fluxo de trabalho tranquilo entre essas plataformas. Para configurar a integração entre o Google Drive e o Document360, siga as etapas abaixo:
Faça login na sua conta Zapier.
No menu de navegação à esquerda, clique em Criar e, em seguida, clique em Zaps nas opções disponíveis.
O Zap será criado com o fluxo de gatilho e ação .
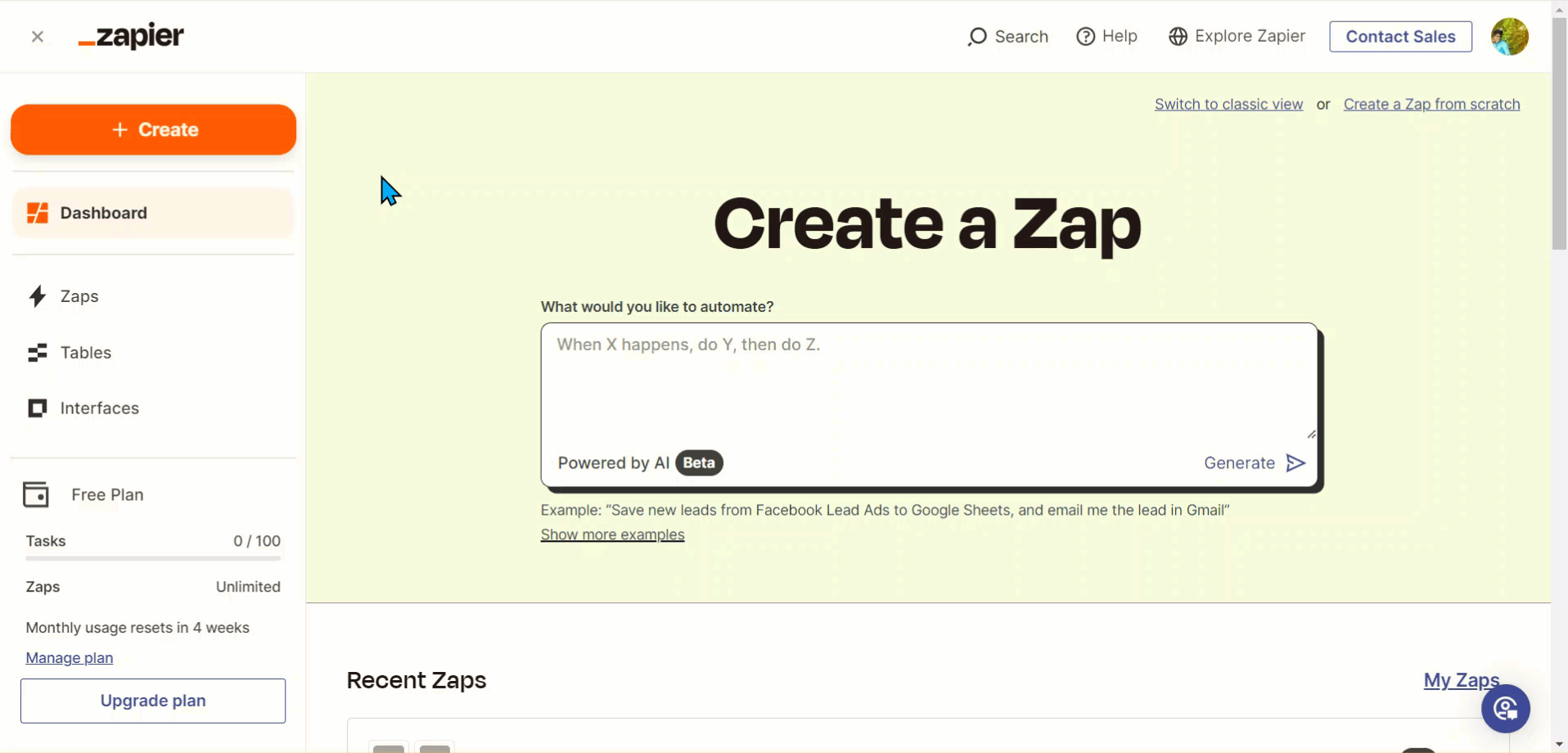
Conectando Google Drive e Document360 no Zapier
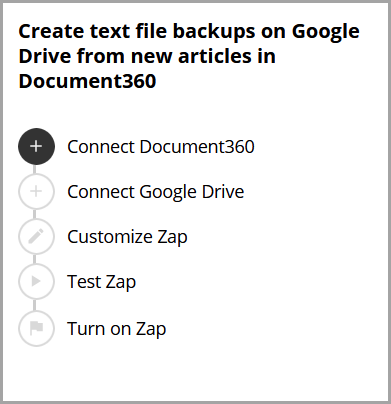
1. Configurando o gatilho: Conectando o Document360
No campo Acionador , escolha Document360.
Na folha Configuração que aparece à direita, selecione um evento desejado no campo Evento .
Clique no campo Conta e uma janela de login será exibida.
Insira suas credenciais de login e clique em Permitir.
Para gerar o token de API do portal do Document360,Navegue até Configurações () > portal da base de conhecimento > Extensões > colaboração em equipe.
No bloco Zapier extensão, clique em Conectar.
Clique no ícone Copiar () para copiar o token.

Volte para a janela Zapier e cole o token da API no campo.
Clique em Sim, continuar para o Document360.

Você pode encontrar o projeto conectado do Document360 na página da conta do Connect Document360 .
Se você quiser configurar uma conta diferente posteriormente, clique em Alterar.
Clique em Continuar.
2. Configurando a ação: Conectando Google Drive
No campo Ação , escolha Google Drive.
Na folha Configuração que aparece à direita, selecione uma ação desejada entre as opções disponíveis no campo Evento .
Clique no campo Conta e uma janela de login será exibida.
Insira suas credenciais de login e clique em Permitir.
Clique em Continuar.
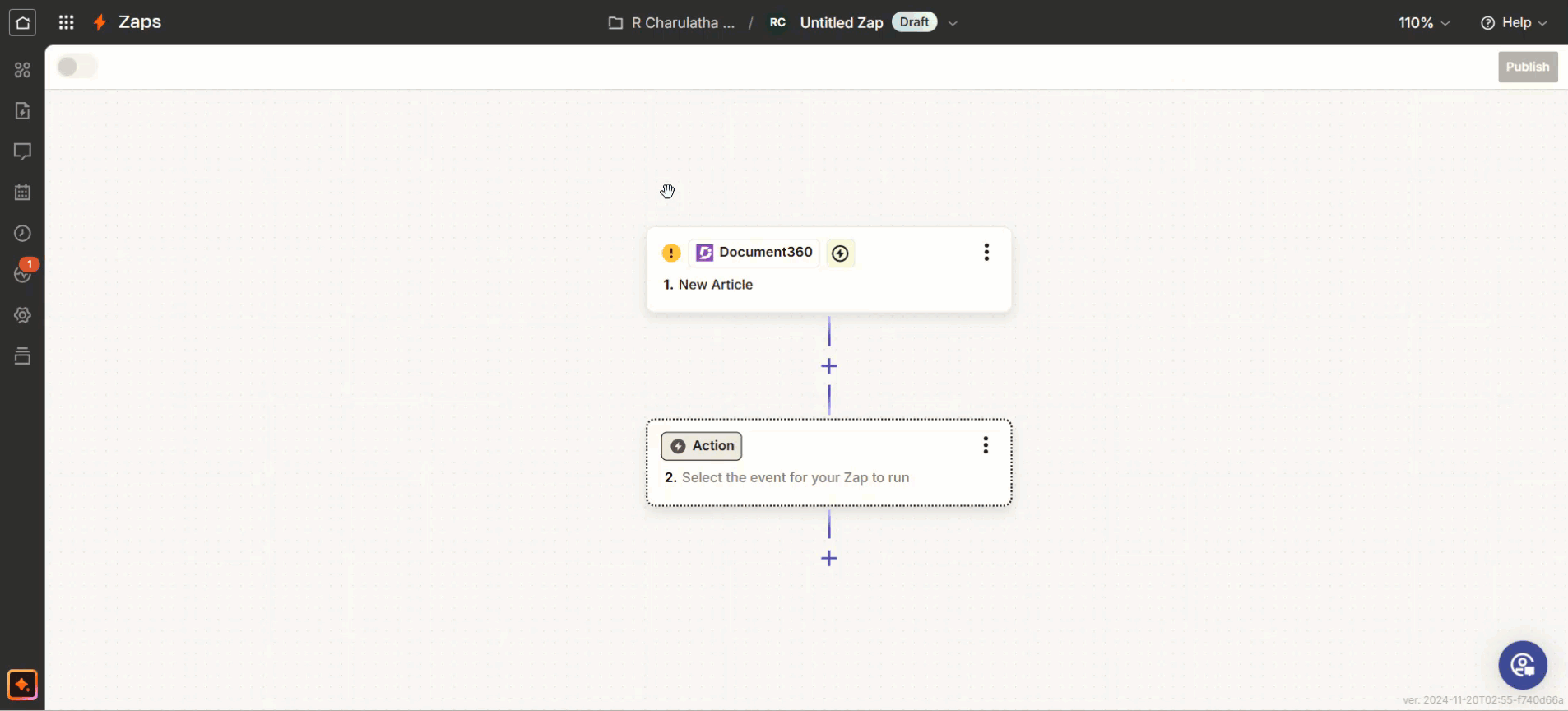
Na folha Configurar , atualize os seguintes campos:
Unidade - A opção padrão é Meu Google Drive ou escolha a unidade na lista.
Pasta - Selecione a pasta desejada no menu suspenso.
Arquivo - Selecione o arquivo desejado no menu suspenso. Este é um campo obrigatório.
Converter em documento - Escolha Verdadeiro ou Falso com base em seus requisitos.
Nome do arquivo - Insira um nome de arquivo adequado.
Extensão de arquivo - Insira uma extensão adequada para o arquivo.
NOTA
Os detalhes das configurações diferem com base no evento Action escolhido. Os campos mencionados acima são obrigatórios se selecionar ações de upload.
Feito isso, clique em Continuar.
Vá para a seção Teste e clique em Etapa de teste.

Se for bem-sucedido, você receberá a mensagem 'Item de teste enviado! Verifique sua contaGoogle Drive para visualizá-la.'
Feito isso, clique em Publicar.
Um pop-up publicado pelo Zap confirma que o Zap está ativado.
Clique em Gerenciar seu Zap para ir para a página de visão geral do Google Drive+ Document360 Zap.

Visão geral do Zap
Você pode visualizar e editar as informações sobre os Zaps criados na página de visão geral do Zap.
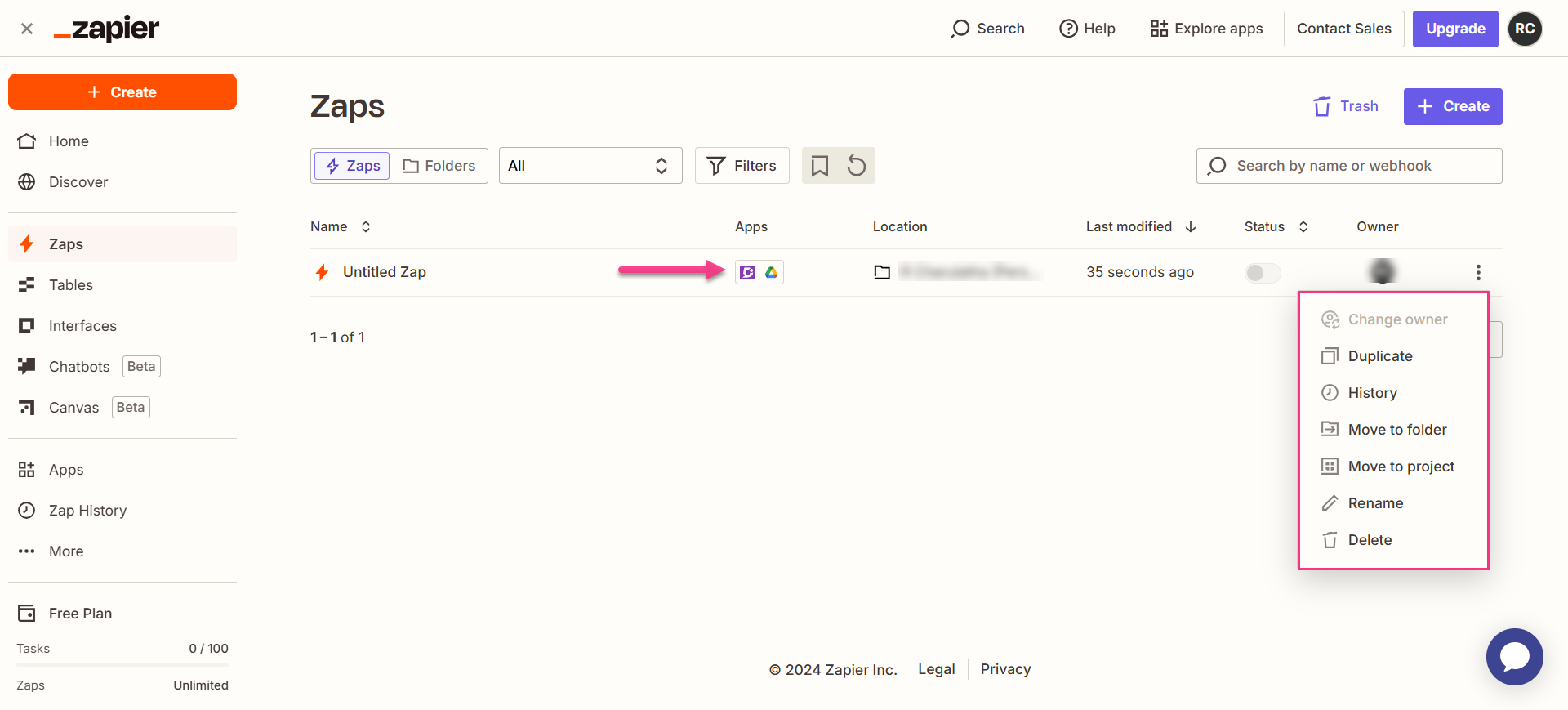
Excluindo um Zap
Se um Zap não for mais necessário ou estiver desatualizado, você poderá excluí-lo para manter seu painel de Zapier organizado. Para excluir um Zap,
Navegue até o painel Zapier. Na página de visão geral, uma lista de todos os Zaps existentes será exibida.
Clique no ícone de seta (>) à direita dos Zaps desejados e clique em Desativar e excluir Zap.
O Zap selecionado será excluído.

