Plans supporting integration of Zapier extensions with Document360
| Professional | Business | Enterprise |
|---|---|---|
O gerenciamento de relacionamento com o cliente (CRM) é uma tecnologia para gerenciar todos os relacionamentos e interações da sua empresa com clientes e clientes em potencial. O objetivo de um CRM é melhorar as relações comerciais. Um sistema de CRM ajuda as empresas a se manterem conectadas aos clientes, agilizar processos e melhorar a lucratividade.
Uma solução de CRM ajuda você a se concentrar nos relacionamentos de sua organização com pessoas individuais, incluindo clientes, usuários de serviços, colegas ou fornecedores, ao longo de seu ciclo de vida. Isso inclui encontrar novos clientes e fornecer suporte e serviços adicionais durante todo o relacionamento.
Um CRM popular é o Zoho CRM que possui um rico conjunto de recursos para gerenciar seu relacionamento com o cliente.
Integrando Zoho CRM com Document360
Usando o Document360 como sua plataforma de base de conhecimento e Zoho CRM para gerenciar relacionamentos com clientes, você pode encontrar a necessidade de criar um artigo correspondente da base de conhecimento em Document360 sempre que um novo lead ou contato for adicionado em Zoho CRM. Isso garante que informações relevantes sobre leads ou contatos sejam facilmente acessíveis e bem documentadas.
Para estabelecer uma conexão entre Zoho CRM e Document360, siga as etapas abaixo:
Certifique-se de ter feito login na sua conta Zapier.
No menu de navegação à esquerda, clique em Criar e, em seguida, clique em Zaps nas opções disponíveis.
O Zap será criado com o fluxo de gatilho e ação .

Conectando Zoho CRM e Document360 no Zapier
Para estabelecer uma conexão entre o Zoho CRM e o Document360, siga as etapas abaixo:
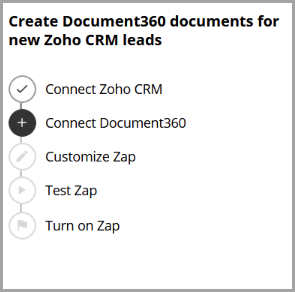
1. Configurando o gatilho: Conectando Zoho CRM
No campo Acionador , escolha Zoho CRM.
No campo Evento de acionamento , selecione o evento necessário para acionar no menu Zoho CRM.
Se você deseja configurar um aplicativo diferente posteriormente, pode fazer isso clicando em Alterar.
Clique no campo Conta e uma janela de login será exibida.
O domínio Zoho é um campo opcional. Selecione o domínio com base em seus requisitos.
Uma vez feito isso, clique em Sim, Continuar para Zoho CRM.
Insira suas credenciais de login e clique em Aceitar.
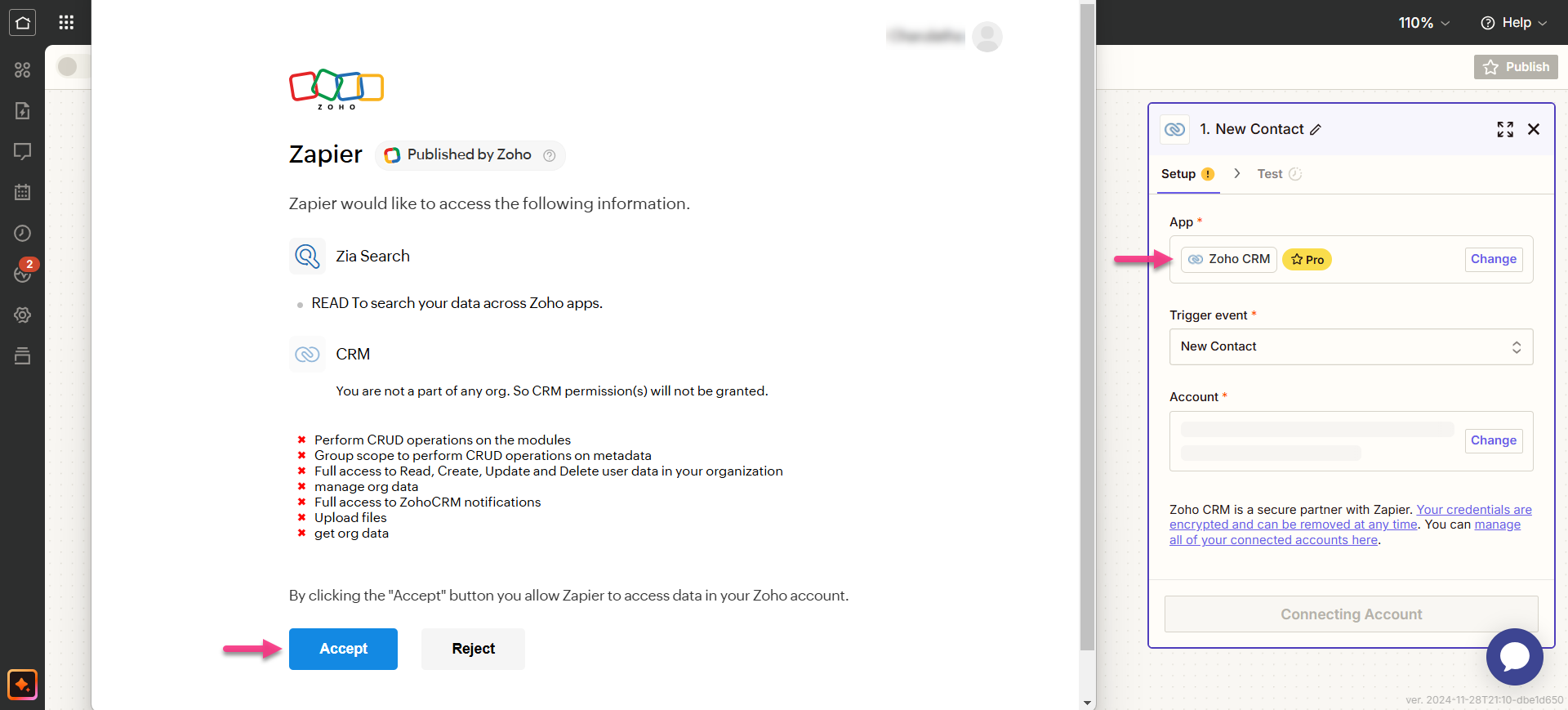
Clique em Continuar.
Zapier executa um teste para garantir que o gatilho esteja configurado corretamente.
2. Configurando a ação: Conectando Document360
No campo Ação , escolha Document360.
Na folha Configuração que aparece à direita, selecione um evento desejado no campo Evento .
Clique no campo Conta e uma janela de login será exibida.
Insira suas credenciais de login e clique em Permitir.
Para gerar o token de API do portal do Document360,
Navegue até Configurações() > Portal da base de conhecimento > Extensões > Colaboração em equipe.
No bloco Zapier extensão, clique em Conectar.
Clique no ícone Copiar () para copiar o token.

Volte para a janela Zapier e cole o token da API no campo.
Clique em Sim, continuar para o Document360.

Você pode encontrar o projeto conectado do Document360 na página da conta do Connect Document360 .
Se você deseja configurar uma conta diferente posteriormente, pode fazer isso clicando em Alterar.
Clique em Continuar.
3. Personalize o Zap
Mapeie os campos obrigatórios:
Versão: Selecione o espaço de trabalho em seu projeto da base de dados de conhecimento em que o artigo deve ser criado.
Idioma: escolha o idioma do artigo na área de trabalho selecionada.
Artigo: Escolha o artigo desejado na categoria desejada.
Publicar: defina como True para publicar o artigo imediatamente ou False para salvá-lo como rascunho.
Feito isso, clique em Continuar.
4. Teste Zap
Na seção de teste, clique em Etapa de teste.
Se for bem-sucedido, você receberá a mensagem 'Um documento foi enviado para o Document360'.
No portal da base de conhecimento do Document360, você encontrará o artigo intitulado "Origem de leads no Zoho CRM, localizado na pasta selecionada anteriormente.
Volte para a janela de configuração do Zapier e clique em Continuar.
Feito isso, clique em Publicar.
Ativar o Zap
Para ativar um Zap depois de testado e publicado, siga as etapas abaixo:
Depois de testar o Zap, revise ou edite as configurações antes de ativá-lo.
Você pode editar as configurações definidas no gatilho Zoho CRM e a ação correspondente do novo artigo em Document360.
Ative a alternância Zap.
Você receberia uma mensagem de sucesso informando que seu Zap está ativado. Você pode clicar no botão Gerenciar seu Zap para ir para a página de visão geral do Zap.
Visão geral do Zap
Você pode visualizar e editar as informações sobre os Zaps criados na página de visão geral do Zap.
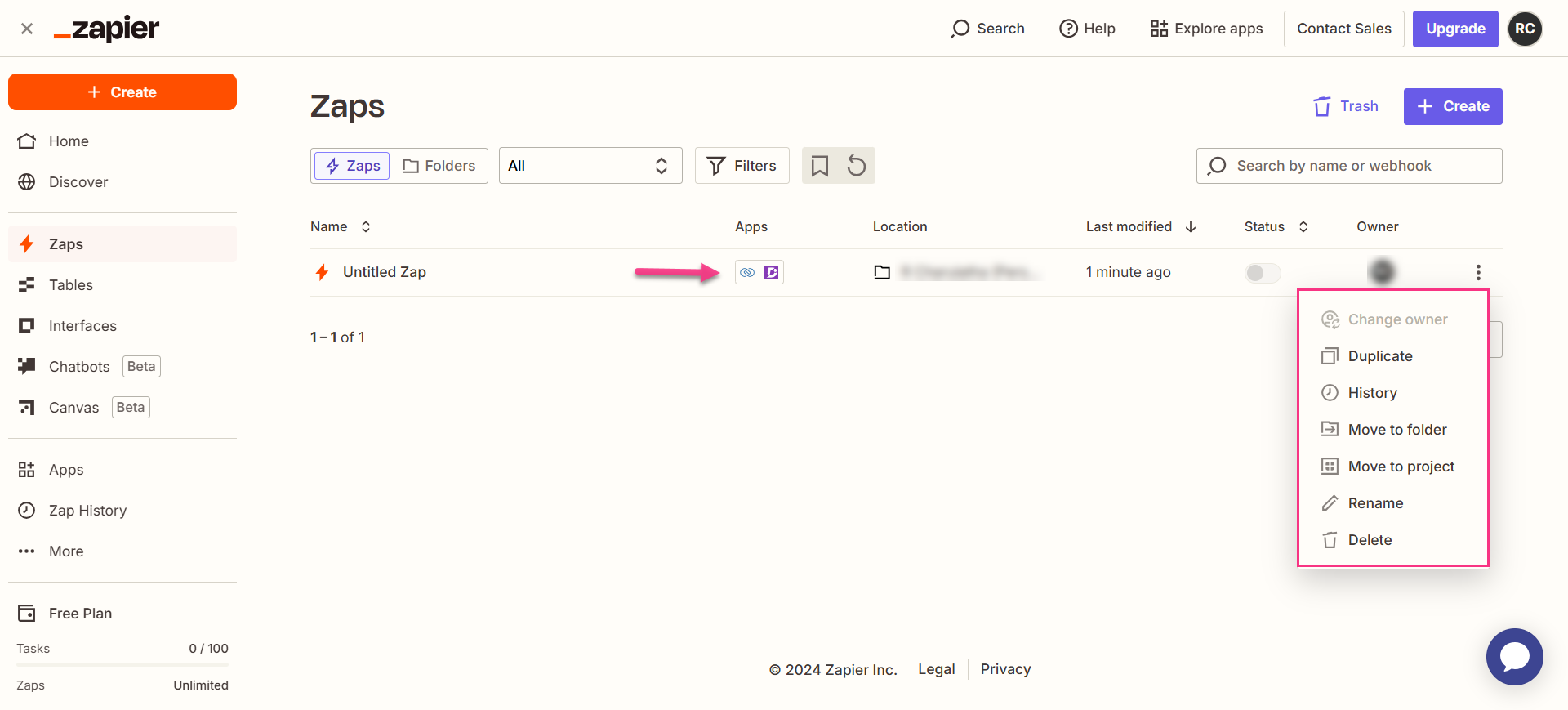
Excluindo um Zap
Para excluir um Zap que você criou,
Navegue até o painel Zapier. Na página de visão geral, uma lista de todos os Zaps existentes será exibida.
Clique no ícone de seta (>) à direita dos Zaps desejados e clique em Desativar e excluir Zap.
O Zap selecionado será excluído.

