Seite "Pläne zur Unterstützung von Fehlern"
| Professionell | Geschäft | Unternehmen |
|---|---|---|
Seite "Zugriff verweigert"
Die Seite "Zugriff verweigert" wird angezeigt, wenn ein Leser mit eingeschränkten Berechtigungen in Ihrer Wissensdatenbank versucht, auf eine URL zuzugreifen, für die er keine Berechtigung zum Anzeigen hat.
Wenn ein Leser beispielsweise nur Zugriff auf bestimmte Kategorien in einer gemischten Wissensdatenbank hat und versucht, außerhalb seiner Berechtigungen auf eine eingeschränkte URL zuzugreifen, wird er auf die Seite "Zugriff verweigert" umgeleitet.
Passen Sie die Seite "Zugriff verweigert" Ihrer Wissensdatenbank an, um eine hilfreichere Erfahrung zu bieten, indem Sie einen klaren Grund und eine Lösung angeben, z. B.: "Sie haben keine Berechtigung für den Zugriff auf diese Seite. Wenden Sie sich an Ihren Administrator, um den Zugriff anzufordern." Wenn Sie diese Seite anpassen, können die Leser besser verstehen, warum sie auf bestimmte Inhalte nicht zugreifen können und wie das Problem behoben werden kann.
ANMERKUNG
Die Seite "Zugriff verweigert" ist nur für private und gemischte Projekte verfügbar.
Sobald eine benutzerdefinierte Seite konfiguriert ist, können Sie nicht mehr zur standardmäßigen Seite "Zugriff verweigert " zurückkehren. Es wird empfohlen, eine benutzerdefinierte Seite mit dem Status "Zugriff verweigert" zu verwenden, um die Benutzererfahrung zu verbessern.

Anpassen der Seite "Zugriff verweigert"
Um die Seite "Zugriff verweigert" anzupassen, führen Sie die folgenden Schritte aus:
Navigieren Sie im Wissensdatenbank-Portal zu Settings ()> Knowledge base site > Customize site.
Die Seite "Website anpassen " enthält alle grundlegenden Konfigurationen für das Websitedesign.
Klicken Sie auf Website anpassen.
Wählen Sie im linken Dropdown-Menü die Option Seite "Zugriff verweigert" aus.
Passen Sie die Seite mit einer von zwei Optionen an:
Einfacher Stil: Ermöglicht die Anpassung des Standardbilds.
Benutzerdefinierter Stil: Fügen Sie benutzerdefiniertes HTML und CSS hinzu. Verwenden Sie den Umschalter Vorschau , um zwischen der Codeansicht und der gerenderten Ansicht zu wechseln.
Klicken Sie auf Save , um die Änderungen zu speichern, ohne sie sofort zu übernehmen.
Klicken Sie auf Preview, um zu sehen, wie Ihre Änderungen auf der Wissensdatenbank-Website angezeigt werden.
Klicken Sie auf Publish , um Ihre letzten Änderungen für die Leser sichtbar zu machen.
Klicken Sie auf das SymbolMore () und wählen SieReset to published version aus , um alle gespeicherten und nicht gespeicherten Anpassungen zu verwerfen und zur zuletzt veröffentlichten Version zurückzukehren.
ANMERKUNG
Die Funktion "Auf veröffentlichte Version zurücksetzen " ist nur für neue Projekte der Knowledge Base-Site 2.0 verfügbar, die nach dem 29. März 2025 erstellt wurden.
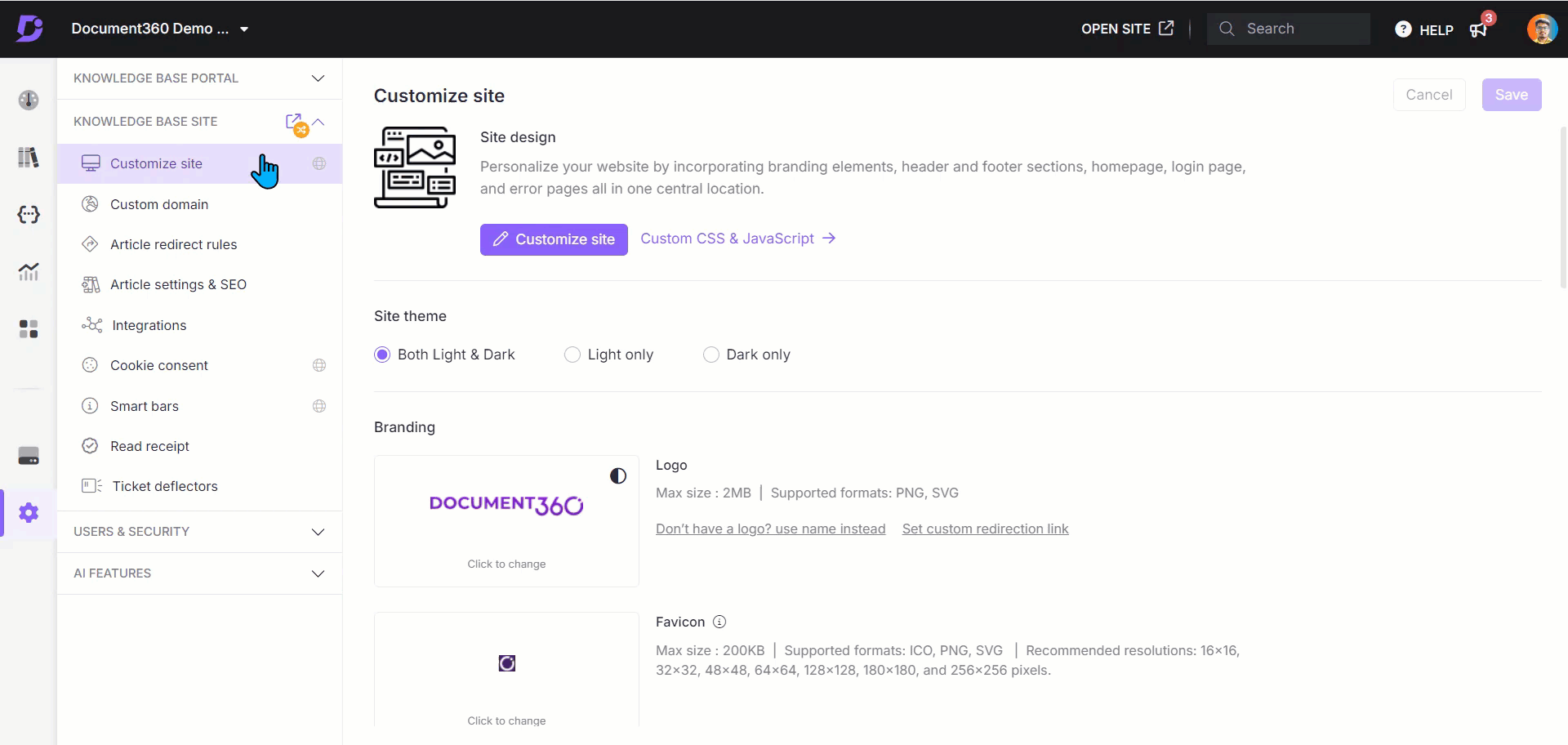
Grundlegender Stil
Hinzufügen eines Bildes
Sie können ein Bild hochladen, um die Seite "Zugriff verweigert" ansprechender zu gestalten.
Klicken Sie auf Bild.
Das Bildbedienfeld wird angezeigt.
Klicken Sie auf Ändern und wählen Sie zwischen zwei Optionen:
a. Standardbilder: Wählen Sie eines der Standardbilder aus und klicken Sie auf Speichern.
b. Bild: Geben Sie entweder eine URL an oder laden Sie ein Bild von Ihrer Festplatte hoch.
So laden Sie das Bild von URL hoch: Geben Sie die Bild-URL in das URL-Feld ein und klicken Sie auf Speichern.
So laden Sie Bilder von Ihrer Ablage hoch: Klicken Sie auf Bild hochladen, wählen Sie die Datei aus und klicken Sie auf Speichern.
Legen Sie die Bildausrichtung (links, zentriert oder rechts) nach Bedarf fest.
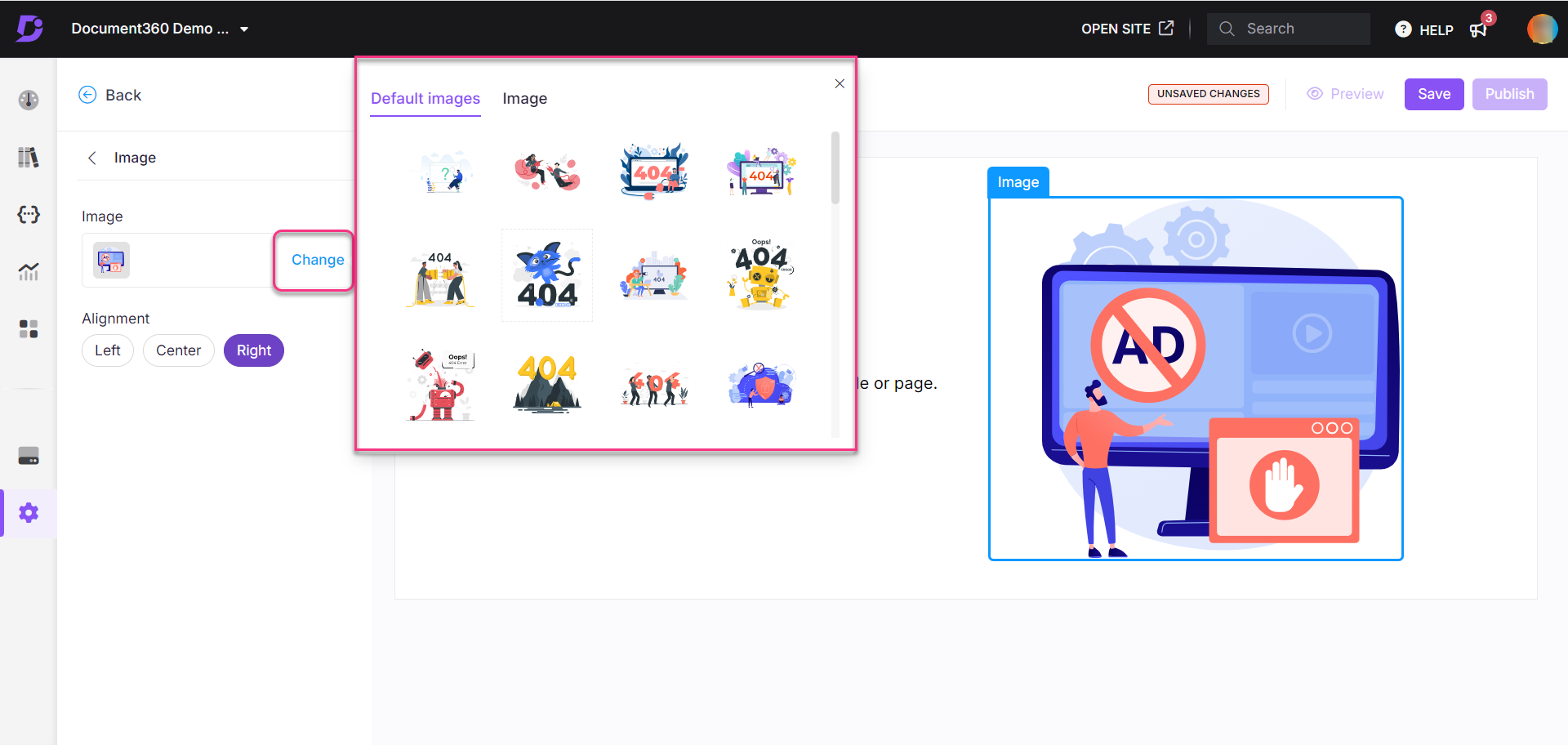
Hinzufügen einer Überschrift
Klicken Sie auf Überschrift.
Das Bedienfeld "Überschrift" wird angezeigt.
Geben Sie den gewünschten Überschriftentext ein.
Wählen Sie eine Farbe aus der Textfarbpalette aus.
Die Standardüberschrift lautet "Entschuldigung!".
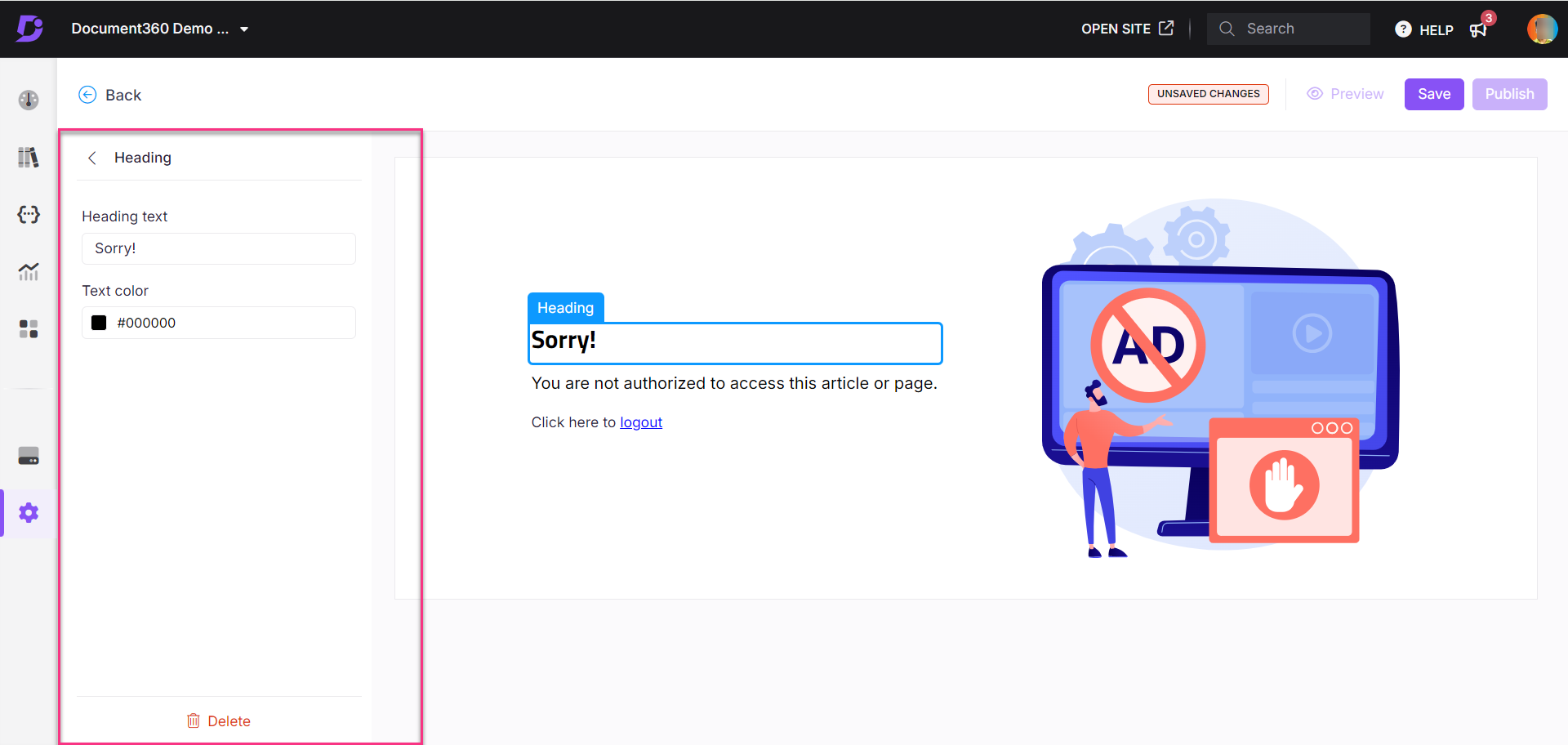
Hinzufügen eines Absatzes
Klicken Sie auf Absatz.
Das Bedienfeld "Absatz" wird angezeigt.Geben Sie eine Beschreibung für die Seite ein. Dies wird den Lesern helfen, den Kontext zu verstehen.
Wählen Sie eine Farbe aus der Textfarbpalette aus.
Der Standardabsatz lautet "Sie sind nicht berechtigt, auf diesen Artikel oder diese Seite zuzugreifen".
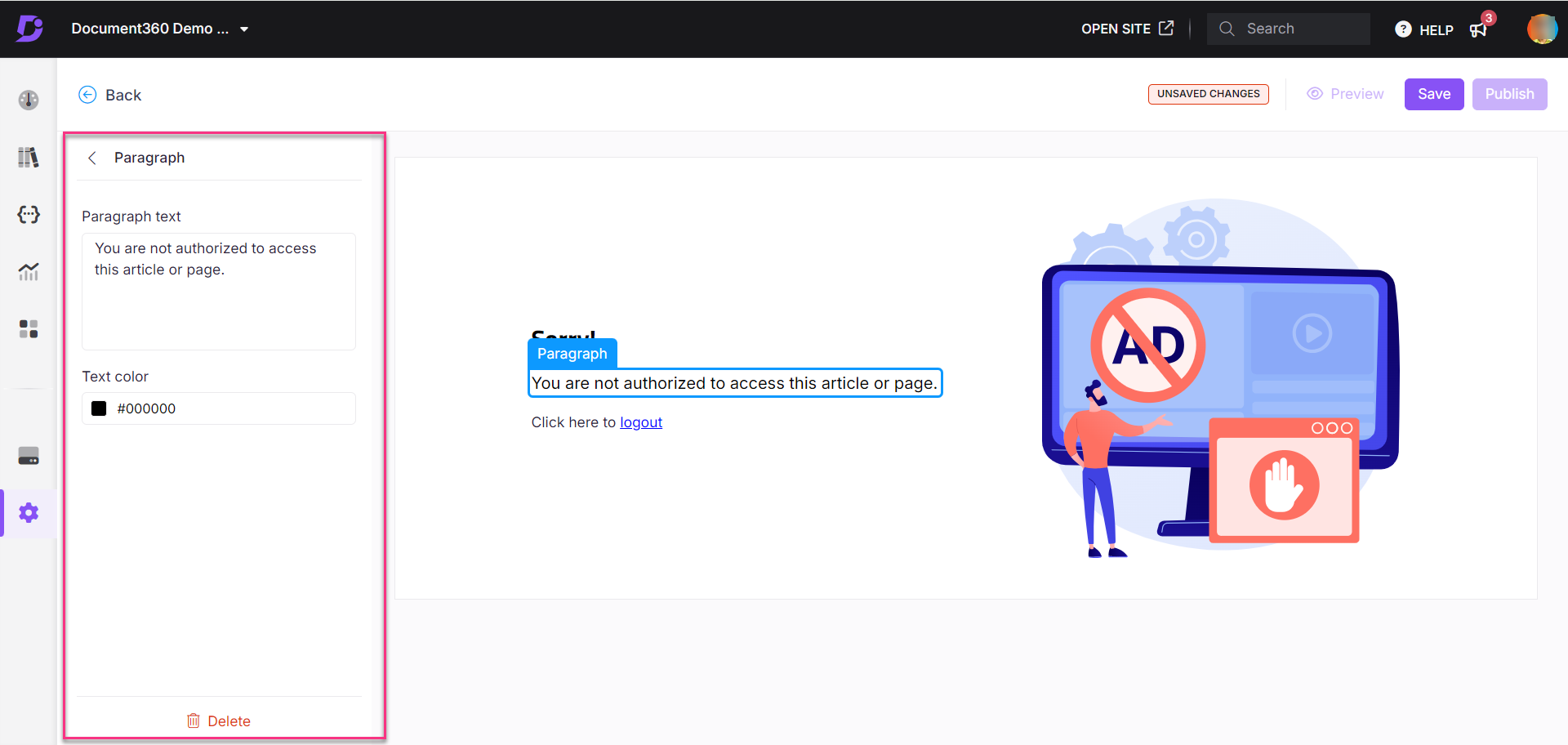
Benutzerdefinierter Stil
Passen Sie den Abschnitt "Zugriff verweigert" mit HTML oder CSS an.
Wählen Sie Benutzerdefinierter Stil aus, und wechseln Sie zwischen den Abschnitten HTML und CSS .
Aktualisieren Sie den Code nach Bedarf in jedem Abschnitt.
Aktivieren Sie den Schalter Vorschau , um die aktualisierte Seite anzuzeigen.
Wenn Sie fertig sind, klicken Sie auf Speichern und veröffentlichen.
Klicken Sie auf das SymbolMore () und wählen SieReset to published version aus , um alle gespeicherten und nicht gespeicherten Anpassungen zu verwerfen und zur zuletzt veröffentlichten Version zurückzukehren.
ANMERKUNG
Die Funktion "Auf veröffentlichte Version zurücksetzen " ist nur für neue Projekte der Knowledge Base-Site 2.0 verfügbar, die nach dem 29. März 2025 erstellt wurden.
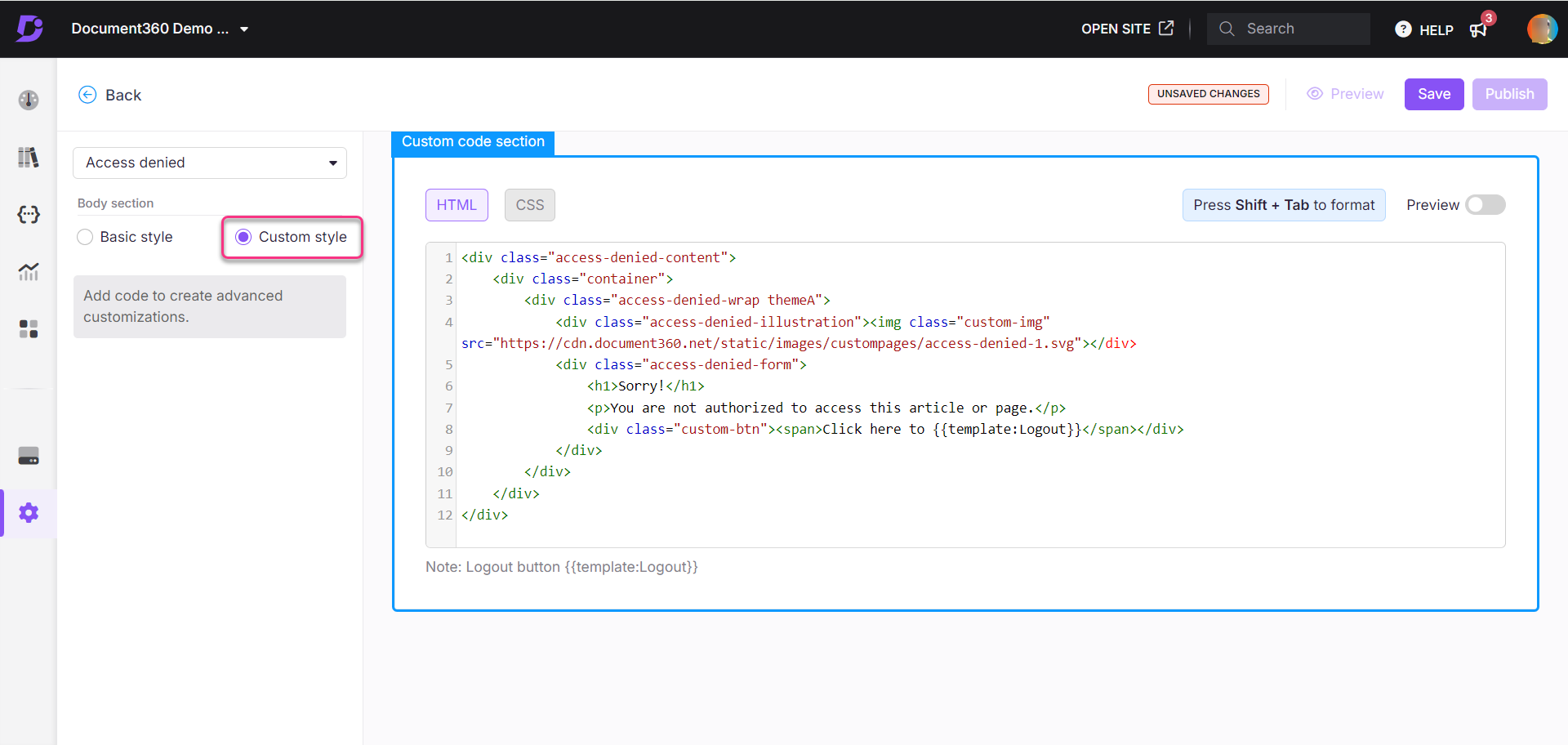
Häufig gestellte Fragen
Ist die Seite "Zugriff verweigert" für alle Projekttypen verfügbar?
Nein, die Seite "Zugriff verweigert" ist nur für private und gemischte Projekte verfügbar.
Kann ich nach dem Anpassen zur Standardseite "Zugriff verweigert" zurückkehren?
Nein, sobald eine benutzerdefinierte Seite konfiguriert ist, können Sie nicht mehr zur Standardseite "Zugriff verweigert" zurückkehren.
Wie verstecke ich Überschriften- und Absatzelemente auf der Seite "Zugriff verweigert"?
Gehen Sie folgendermaßen vor, um die Elemente "Überschrift" oder "Absatz " auf der Seite "Zugriff verweigert" auszublenden:
Navigieren Sie im Wissensdatenbank-Portal zu Settings ()> Knowledge base site > Customize site.Passen Sie die Website im Wissensdatenbank-Portal an.
Auf der Seite "Website anpassen " werden alle grundlegenden Konfigurationen für das Websitedesign angezeigt.
Klicken Sie auf Website anpassen.
Wählen Sie im linken Dropdown-Menü die Option Seite "Zugriff verweigert" aus.
Bewegen Sie den Mauszeiger über die Überschrift oder den Absatz und klicken Sie auf das Symbol Ausblenden ().
Um diese Elemente einzublenden, klicken Sie auf das Symbol Einblenden ().
ANMERKUNG
Sie können das Bildelement auf der Seite "Zugriff verweigert" nicht einblenden oder löschen.
Kann ich mein eigenes Bild für die Seite "Zugriff verweigert" hochladen?
Ja, Sie können Ihr eigenes Bild hochladen oder aus Standardbildern für die Seite "Zugriff verweigert" auswählen.
Was sind die Best Practices beim Anpassen der Seite "Zugriff verweigert"?
Verwenden Sie eine klare Sprache: Stellen Sie sicher, dass die Botschaft einfach und lehrreich ist. Beispiel: "Sie haben keine Berechtigung für den Zugriff auf diese Seite. Wenden Sie sich an den Administrator, um Hilfe zu erhalten."
Link zu Hilferessourcen: Erwägen Sie, einen Link zu einem FAQ-Bereich oder eine Schaltfläche "Support kontaktieren " hinzuzufügen, um eine bessere Benutzererfahrung zu erzielen.
Responsives Design: Stellen Sie sicher, dass die Seite sowohl auf Desktop- als auch auf Mobilgeräten gut aussieht. Testen Sie Ihre Anpassungen, um sicherzustellen, dass Bilder und Text auf allen Bildschirmgrößen korrekt angezeigt werden.

