Pläne, die diese Funktion unterstützen: Professional Business Enterprise
Sie können Teamkonten effizient verwalten, um eine nahtlose Zusammenarbeit zu gewährleisten. Sie können neue Teamkonten erstellen, vorhandene Konten bearbeiten, um Rollen oder Berechtigungen zu aktualisieren, und Konten löschen, die nicht mehr benötigt werden. Darüber hinaus können Sie Teamkonten in SSO oder Reader umwandeln, was eine flexible Anpassung an die sich ändernden Anforderungen Ihres Teams ermöglicht.
ANMERKUNG
Jedes vorhandene Teamkonto mit Berechtigungen kann ein Teamkonto hinzufügen oder verwalten, Inhaltszugriff zuweisen und vieles mehr.
Übersicht über die Seite "Teamkonto und Gruppen"
So greifen Sie auf die Team accounts & groups Seite zu:
Navigieren Sie zu () in der linken Navigationsleiste des Wissensdatenbank-Portals.
Navigieren Sie im linken Navigationsbereich zu Users & security > Team accounts & groups > Team accounts.
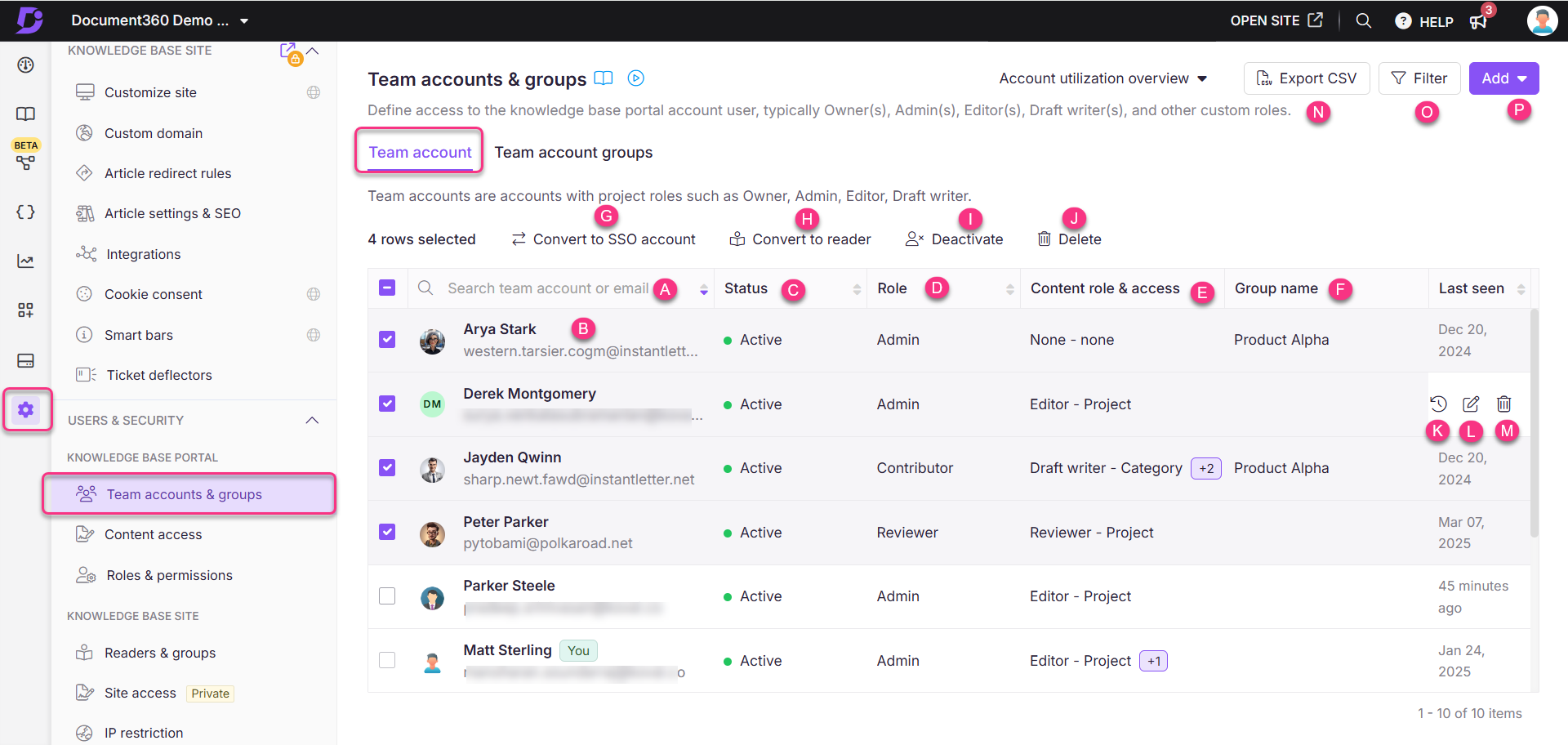
Schlüsselelemente der Teamkontoseite:
Teamkonto durchsuchen: Suchen Sie nach einem Teamkonto anhand des Namens oder der E-Mail-Adresse.
Liste der Teamkonten: Zeigt alle Teamkonten im Projekt an.
Status: Zeigt an, ob das Konto aktiv oder inaktiv ist. Der Status "Inaktiv" bedeutet, dass das Konto deaktiviert wurde.
Rolle: Zeigt die portal roleRolle an, z. B. Besitzer, Administrator, Mitwirkender oder eine benutzerdefinierte Rolle.
Inhaltsrolle und -zugriff: Zeigt die content role dem Konto zugewiesene und content access zugewiesene Rolle an.
Gruppenname: Wenn das Konto zu einer Gruppe gehört, wird der Gruppenname angezeigt.
Wählen Sie das gewünschte Teamkonto aus, und die folgenden Optionen werden angezeigt:Convert to SSO account: Konvertieren Sie das Team-Konto in ein SSO-Konto.
Convert to reader account: Wandeln Sie das Team-Konto in ein Leserkonto um.
Deactivate/Activate: Deaktivieren oder aktivieren Sie das Team-Konto.
Delete: Löschen Sie das Teamkonto.
Bewegen Sie den Mauszeiger über ein Teamkonto, um auf Folgendes zuzugreifen:E-Mail-Benachrichtigungen (): Zeigen Sie den E-Mail-Aktivitätsverlauf der letzten 30 Tage an.
Edit (): Bearbeiten Sie die Konfiguration des Teamkontos.
Delete (): Löschen Sie das Teamkonto.
Weitere Merkmale:Export CSV: Exportieren Sie die Liste der Team-Konten als CSV-Datei.
Filter: Verwenden Sie Filter, um die Ergebnisse nach Portaltyp, Kontotypen oder Status einzugrenzen.
Add: Fügen Sie ein neues Teamkonto hinzu.
Hinzufügen eines neuen Team-Kontos
So fügen Sie Ihrem Projekt ein oder mehrere Teamkonten hinzu:
Navigieren Sie zu () in der linken Navigationsleiste des Wissensdatenbank-Portals.
Navigieren Sie im linken Navigationsbereich zu Users & security > Team accounts & groups > Team accounts.
Klicken Sie auf Add > Teamkonto , um den Bereich Neues Teamkonto zu öffnen.
Geben Sie im Feld E-Mail die E-Mail-Adressen der Konten ein, die Sie hinzufügen möchten.
ANMERKUNG
Sie können bis zu fünf E-Mail-Adressen hinzufügen, die durch Kommas getrennt sind.
Aktivieren Sie das SSO Kontrollkästchen Benutzer , um das Teamkonto als SSO-Benutzer hinzuzufügen.
Wenn Sie das Kontrollkästchen SSO-Benutzer aktiviert haben, wählen Sie eine SSO-Konfiguration aus dem Dropdown-Menü SSO auswählen aus.
Aktivieren Sie das Kontrollkästchen Einladungs-E-Mail überspringen , wenn Sie nicht möchten, dass Ihre neuen Benutzer eine Einladungs-E-Mail erhalten.
Wählen Sie die gewünschte Projektrolle für die neuen Konten aus.
Administrator: Sie haben Zugriff auf alle Funktionen außer der Abrechnung. Sie können Benutzer, Projekte und Konfigurationen verwalten.
Mitarbeiter: Erstellen, Bearbeiten und Veröffentlichen von Artikelentwürfen und Kategorieseiten.
Bewerter: Kann sich beim Wissensdatenbank-Portal anmelden, um auf alle Artikel zuzugreifen, die ihm zur Überprüfung zugewiesen wurden.
Benutzerdefinierte Rolle: Erstellen Sie Rollen mit spezifischen Berechtigungen, die auf Ihre Anforderungen zugeschnitten sind.
ANMERKUNG
Sie können nicht für jede E-Mail, die Sie in das Feld E-Mail eingeben, einzelne Portalrollen auswählen.
Wählen Sie die gewünschte Content-Rolle für die neuen Team-Accounts aus.
Verfasser von Entwürfen: Kann Beiträge und Kategorieseiten erstellen und bearbeiten, aber nicht veröffentlichen.
Redakteur: Verwalten Sie Beiträge, Kategorien, Laufwerke, Workflows und die Wiederverwendung von Inhalten.
Prüfer: Kann Kommentare zu Artikeln hinzufügen, den Workflow-Status aktualisieren und Fälligkeitsdaten für den Workflow-Status festlegen.
Nichts: Anfänglich wurde keine bestimmte Inhaltsrolle zugewiesen. Dies kann später bei Bedarf geändert werden.
ANMERKUNG
Sie können mehrere Inhaltsrollen für unterschiedliche Inhaltszugriffe auswählen, indem Sie auf die Option Weitere Inhaltsrolle hinzufügen klicken.
Wählen Sie die Ebene des Inhaltszugriffs aus, die Sie für die Rolle "Inhalt" wünschen.
Nichts: Wählen Sie diese Option aus, wenn der Benutzer keinen Zugriff auf Inhalte der Wissensdatenbank haben soll.
Alle: Wählen Sie diese Option aus, um Zugriff auf alle Inhalte der Wissensdatenbank in allen Arbeitsbereichen und Sprachen zu gewähren.
Arbeitsbereich/Sprache: Beschränken Sie den Zugriff auf Inhalte in bestimmten Arbeitsbereichen und Sprachen. Benutzer können nur Inhalte anzeigen, die für diese Auswahl vorgesehen sind.
Kategorie: Beschränken Sie den Zugriff auf bestimmte Kategorien innerhalb bestimmter Arbeitsbereiche und Sprachen. Benutzer haben nur Zugriff auf Inhalte, die in ausgewählten Kategorien kategorisiert sind.
Weisen Sie abschließend Gruppen für die neuen Teamkonten aus der Dropdown-Liste Gruppen zuweisen zu. Dieses Feld ist optional. Sie können auch Teamkonten hinzufügen, ohne sie mit einer Gruppe zu verknüpfen.
Wenn Sie fertig sind, klicken Sie auf Neues Teamkonto.
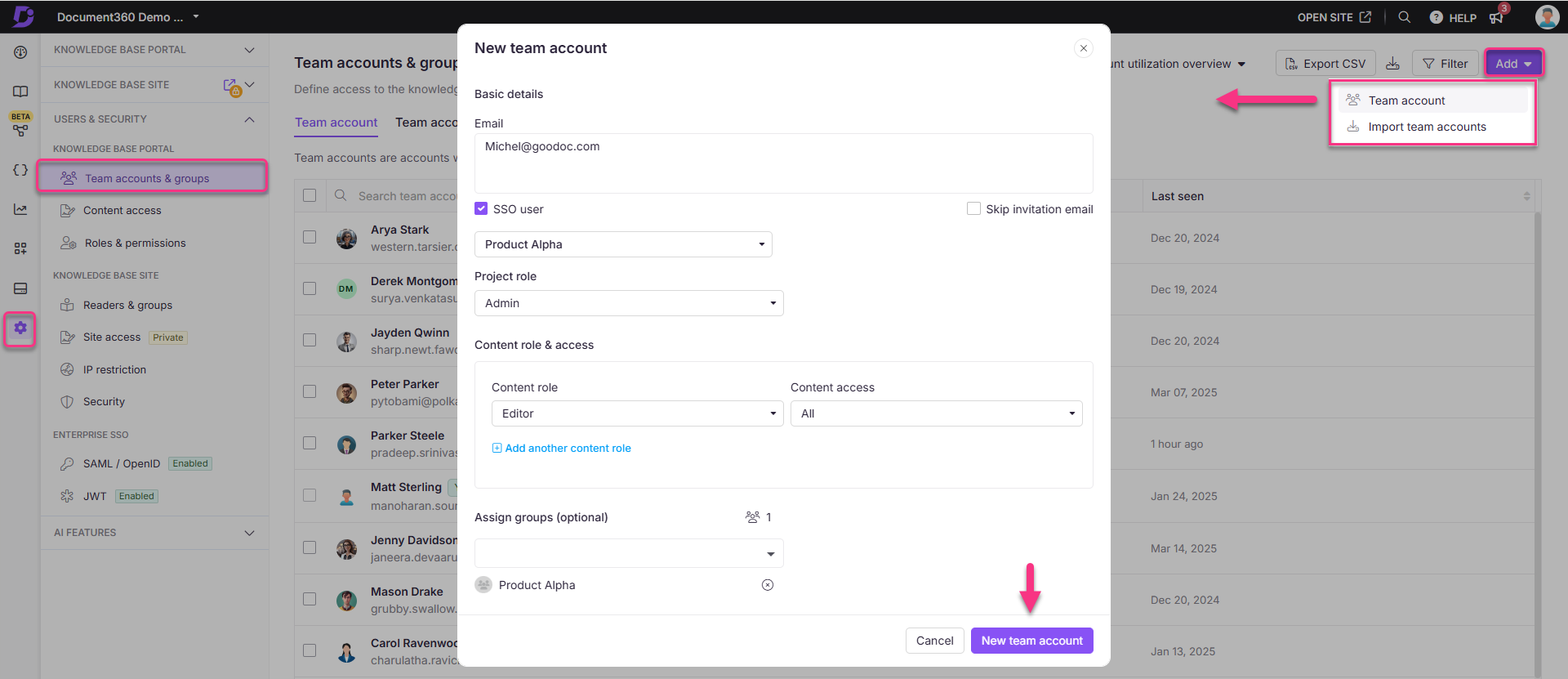
Importieren von Team-Konten
Sie können die Funktion "Teamkonten importieren " verwenden, um mehr als fünf Konten gleichzeitig hinzuzufügen. So fügen Sie Ihrem Projekt neue Teamkonten hinzu:
Navigieren Sie zu () in der linken Navigationsleiste des Wissensdatenbank-Portals.
Navigieren Sie im linken Navigationsbereich zu Users & security > Team accounts & groups > Team accounts.
Klicken Sie auf Add > Teamkonten importieren , um den Bereich Teamkonten importieren zu öffnen.
Aktivieren Sie das Kontrollkästchen SSO-Benutzer, um die Team-Konten als SSO-Benutzer hinzuzufügen.
Wenn Sie das Kontrollkästchen SSO-Benutzer aktiviert haben, wählen Sie eine SSO-Konfiguration aus dem Dropdown-Menü SSO auswählen aus.
Laden Sie die CSV-Dateivorlage herunter, indem Sie auf die Option Vorlage herunterladen klicken .
Öffnen Sie die heruntergeladene CSV-Datei in einer lokalen Anwendung wie MS Excel.
Geben Sie die E-Mail-Adressen sowie den Vor- und Nachnamen des neuen Kontos ein.
Speichern Sie die Datei und laden Sie die CSV-Datei im Document360-Bedienfeld hoch, indem Sie auf Zum Hochladen klicken klicken. Sie können die Datei auch per Drag & Drop in den angegebenen Drop-Frame ziehen.
Die Daten werden validiert, und die gültigen E-Mails und ungültigen E-Mails werden in der Validierungszusammenfassungstabelle aufgeführt.
Klicken Sie auf das Markierungsfeld Einladungs-E-Mail überspringen , wenn Sie nicht möchten, dass Ihre neuen Benutzer eine Einladungs-E-Mail erhalten.
Weisen Sie die Portalrolle, die Inhaltsrolle, den Inhaltszugriff und die Gruppe für die importierten Teamkonten mithilfe der entsprechenden Dropdown-Liste zu.
Klicken Sie auf die Schaltfläche Importieren .
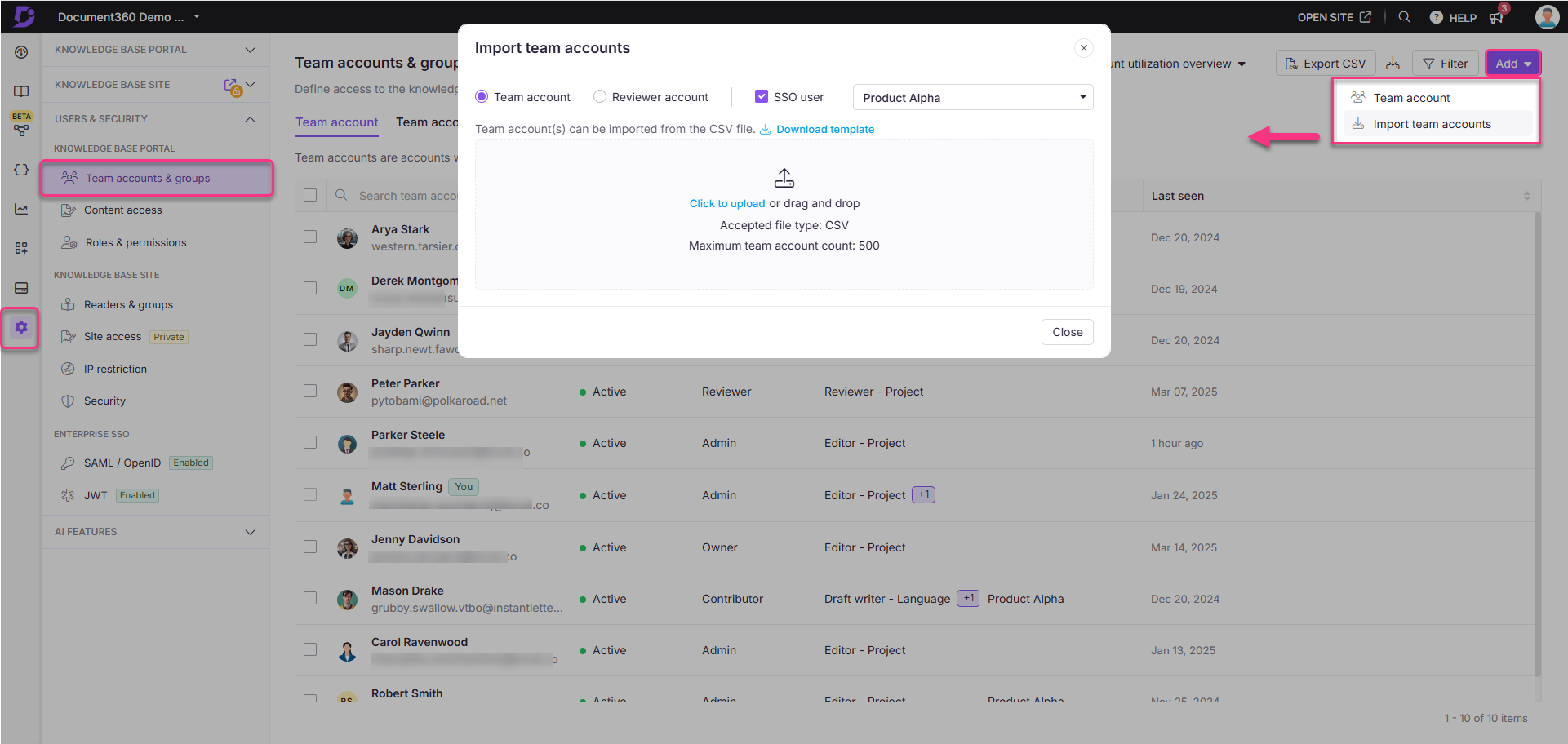
Verwalten von Teamkonten
Bearbeiten eines Team-Kontos
Um die Konfiguration eines Teamkontos zu bearbeiten, führen Sie die folgenden Schritte aus:
Navigieren Sie zu () in der linken Navigationsleiste des Wissensdatenbank-Portals.
Navigieren Sie im linken Navigationsbereich zu Users & security > Team accounts & groups > Team accounts.
Bewegen Sie den Mauszeiger über das gewünschte Teamkonto und klicken Sie auf das Edit Symbol ().
So aktualisieren Sie die Portalrolle:
Klicken Sie auf Projektrolle verwalten.
Wählen Sie die gewünschte Portalrolle im Bereich "Teamkonto bearbeiten " aus.
Klicken Sie auf Aktualisieren.
So aktualisieren Sie die Zugriffsberechtigung für Inhalte:
Klicken Sie auf Inhaltsrollen und -berechtigungen verwalten.
Wählen Sie die gewünschte Content-Rolle und den gewünschten Content-Zugriff im Bereich "Teamkonto bearbeiten" aus.
Klicken Sie auf Aktualisieren.
ANMERKUNG
Bei Teamkonten wird der Zugriff vererbt, sodass sie sowohl Kategorien als auch Unterkategorien anzeigen können, es sei denn, der Zugriff wird explizit eingeschränkt.
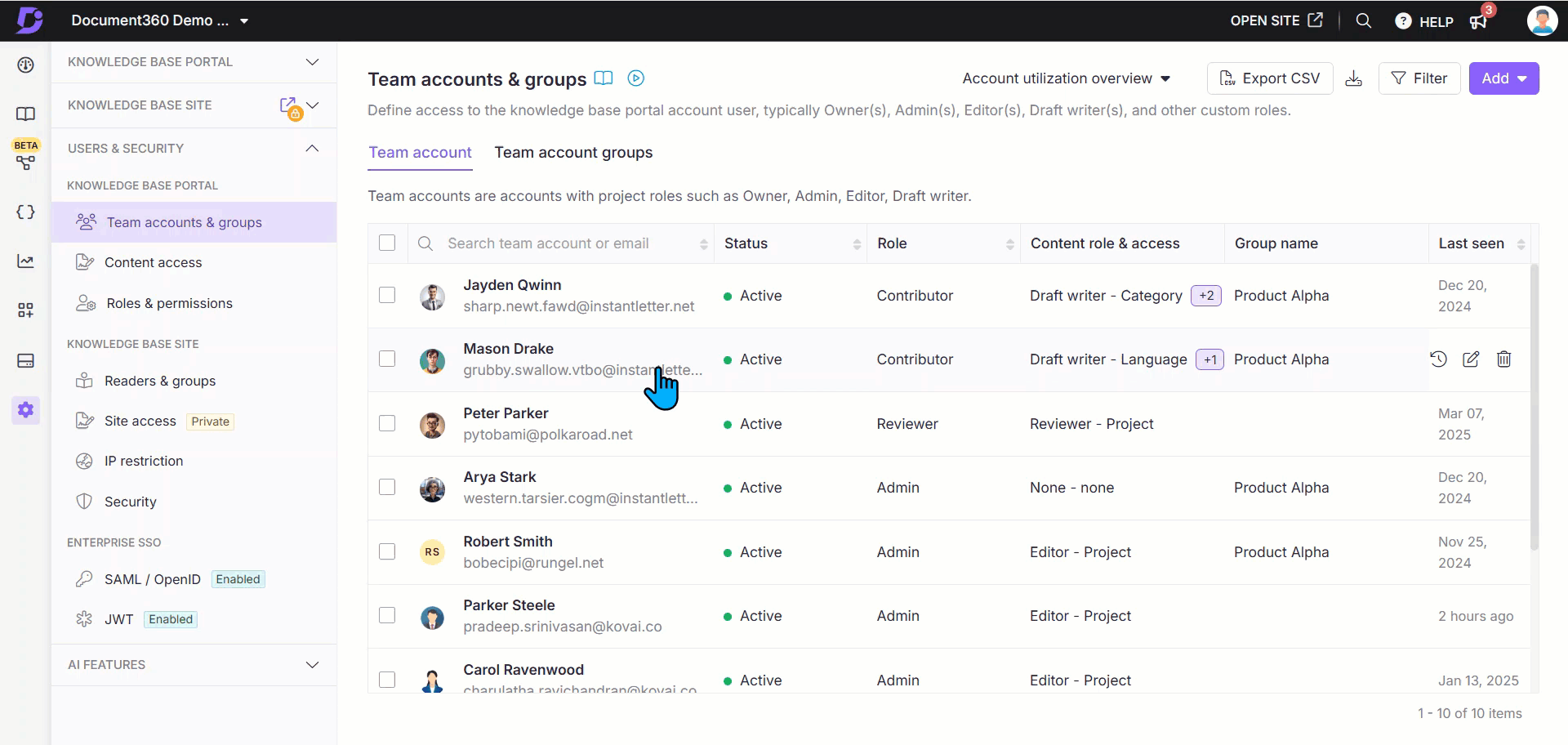
Löschen eines Team-Kontos
Löschen Sie ein Team-Konto mit einer von zwei Methoden:
Navigieren Sie zu () in der linken Navigationsleiste des Wissensdatenbank-Portals.
Navigieren Sie im linken Navigationsbereich zu Users & security > Team accounts & groups > Team accounts.
Bewegen Sie den Mauszeiger über das gewünschte Teamkonto und klicken Sie auf das Delete Symbol ().
Alternativ können Sie das Kontrollkästchen neben einem oder mehreren Konten aktivieren und oben auf () klicken Delete .
Klicken Sie Yes in das Delete Bestätigungsfeld.
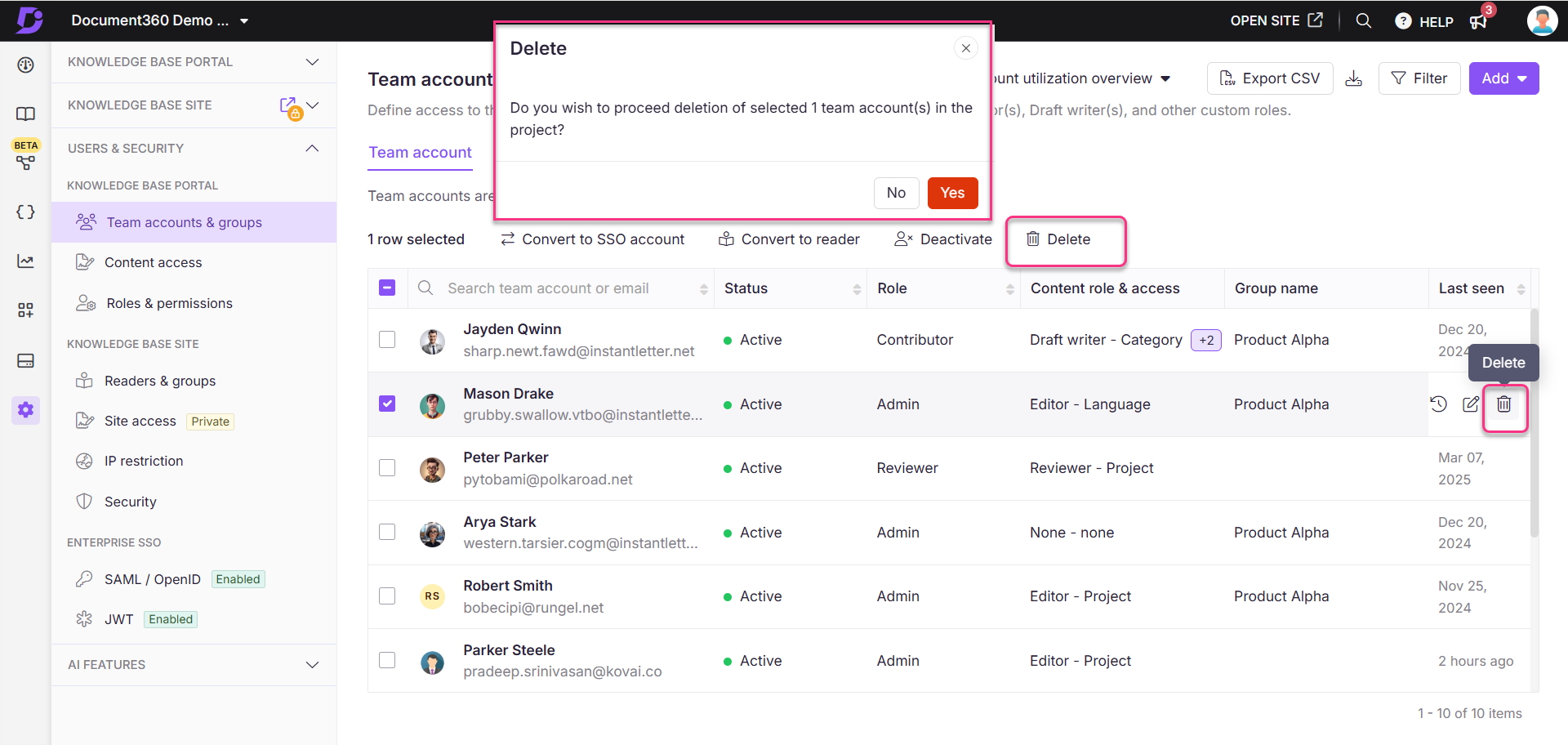
Team-Konten in Leser umwandeln
So wandeln Sie ein Teamkonto in ein Leserkonto um:
Navigieren Sie zu () in der linken Navigationsleiste des Wissensdatenbank-Portals.
Navigieren Sie im linken Navigationsbereich zu Users & security > Team accounts & groups.
Wählen Sie ein oder mehrere Document360 Team-Konten (ohne SSO) aus und klicken Sie auf In Reader konvertieren.
ANMERKUNG
Wenn Sie beim Konvertieren von Teamkonten in Reader ein SSO-Teamkonto auswählen, wird der Benutzer in einen SSO-Reader umgewandelt.
Weisen Sie die gewünschten Berechtigungen für den Inhaltszugriff aus der Dropdown-Liste "Inhaltszugriff " zu.
Ordnen Sie den Benutzer als optionalen Schritt allen vorhandenen Lesergruppen aus der Dropdown-Liste Mit vorhandener Lesergruppe zuordnen zu.
Klicken Sie auf Bestätigen , um das Team-Konto in einen Reader umzuwandeln.
ANMERKUNG
Wenn ein Teamkonto in einen Leser umgewandelt wird, werden alle Beiträge, die während der Rolle des Teamkontos geleistet wurden, beibehalten.
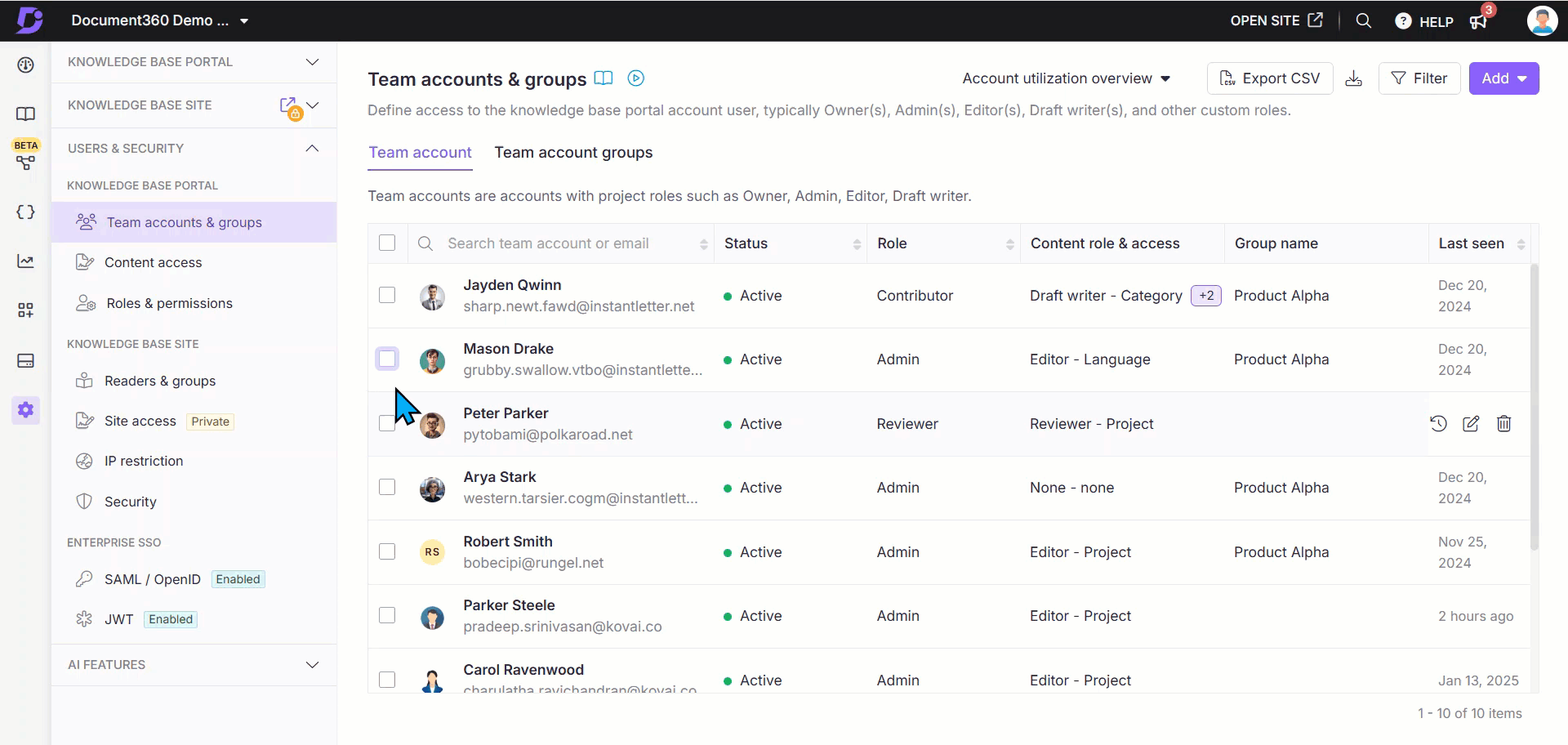
Konvertieren von Team-Konten in SSO
So wandeln Sie ein Teamkonto in ein SSO-Konto um:
Navigieren Sie zu () in der linken Navigationsleiste des Wissensdatenbank-Portals.
Navigieren Sie im linken Navigationsbereich zu Users & security > Team accounts & groups > Team accounts.
Wählen Sie ein oder mehrere Document360 Team-Konten (ohne SSO) aus und klicken Sie auf In SSO-Konto konvertieren.
Wählen Sie in der Dropdown-Liste Select SSO (SSO auswählen ) eine SSO-Konfiguration aus.
Klicken Sie auf Weiter.
Die SSO-Konten sind durch ein SSO-Badge gekennzeichnet, das neben ihrem Namen angezeigt wird.
ANMERKUNG
Wenn Sie ein Teamkonto in ein SSO-Konto umwandeln, werden alle Beiträge in der Vergangenheit auf Anonymous gutgeschrieben.
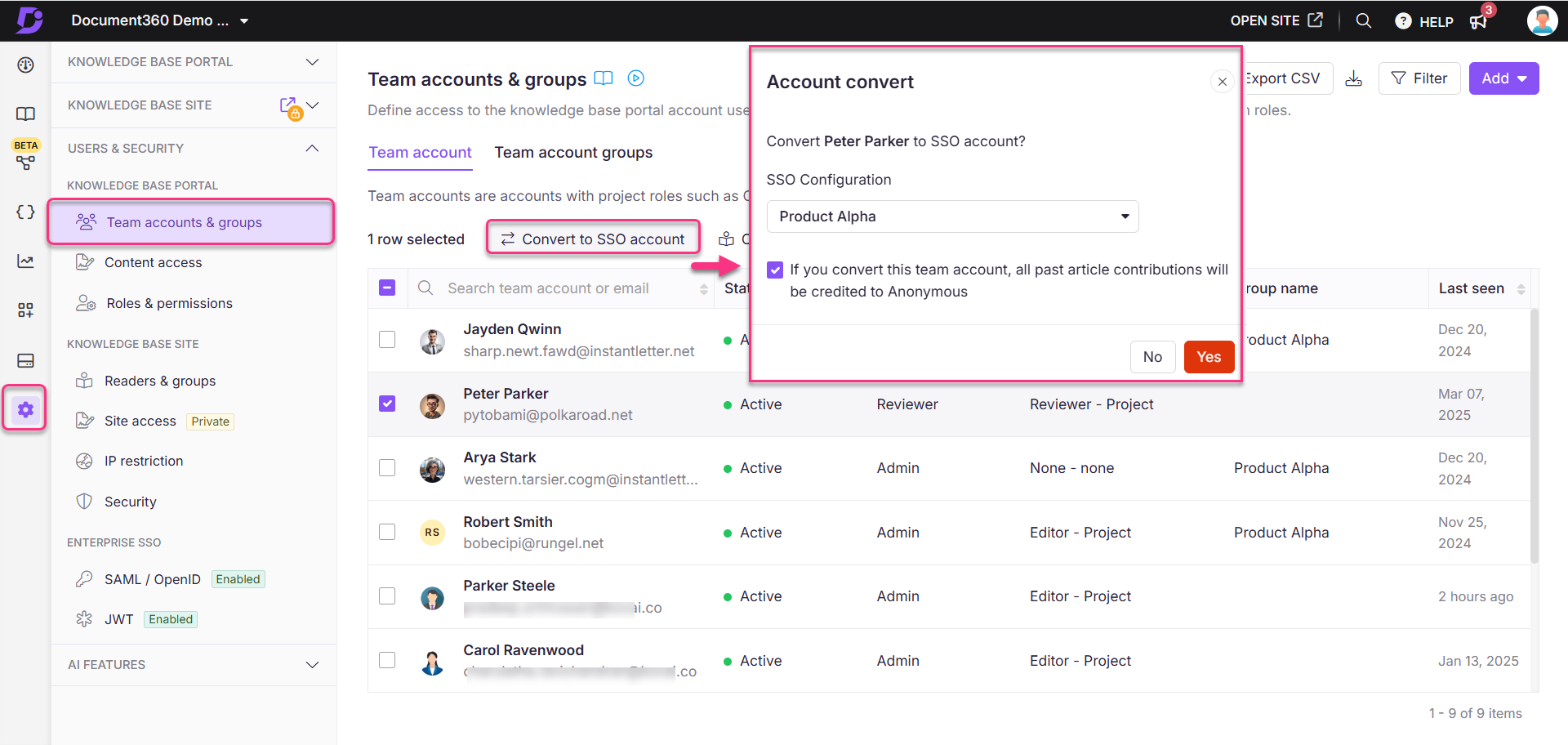
Deaktivieren und Reaktivieren eines Team-Accounts
Um ein Teamkonto zu deaktivieren, gehen Sie wie folgt vor:
Navigieren Sie zu () in der linken Navigationsleiste des Wissensdatenbank-Portals.
Navigieren Sie im linken Navigationsbereich zu Users & security > Team accounts & groups > Team accounts.
Wählen Sie das gewünschte Teamkonto aus und klicken Sie oben auf Deaktivieren .
Das Fenster Deaktivierung des Teamkontos bestätigen wird angezeigt.
ANMERKUNG
Sie können jedes Standard-, SSO-Teamkonto oder Leserkonto deaktivieren.
Deaktivierte Konten verlieren den Zugriff auf das Portal, behalten aber ihre Daten in Dokumentation, Analysen usw. bei.
Die Deaktivierung wird erst wirksam, nachdem die aktuelle SSO-Sitzung beendet wurde. Der SSO-Benutzer bleibt angemeldet, bis die Sitzung zurückgesetzt wird.
Wenn Sie sich in einem privaten oder gemischten privaten Projekt befinden, klicken Sie auf das Kontrollkästchen In Leserkonto konvertieren , um das ausgewählte Teamkonto in ein Leserkonto umzuwandeln.
Konfigurieren Sie den Inhaltszugriff, und ordnen Sie ihn einer vorhandenen Lesergruppe zu.
Klicken Sie auf Konvertieren.
Das Team-Konto wird nun in ein Leserkonto umgewandelt, anstatt deaktiviert zu werden.
Andernfalls klicken Sie auf Deaktivieren , um das Team-Konto zu deaktivieren.
Um ein deaktiviertes Teamkonto wieder zu aktivieren, gehen Sie wie folgt vor:
Wählen Sie ein oder mehrere deaktivierte Teamkonten aus.
Klicken Sie auf Aktivieren.
Klicken Sie im Bereich "Aktivierung des Teamkontos bestätigen" auf Bestätigen.
ANMERKUNG
Wenn die Reaktivierung eines deaktivierten Teamkontos das Limit Ihres Teamkontos überschreitet, wird das Fenster "Limit für Teamkonto überschritten " angezeigt. Sie können entweder vorhandene aktive Teamkonten entfernen oder zusätzliche Teamkonten als add-onserwerben.
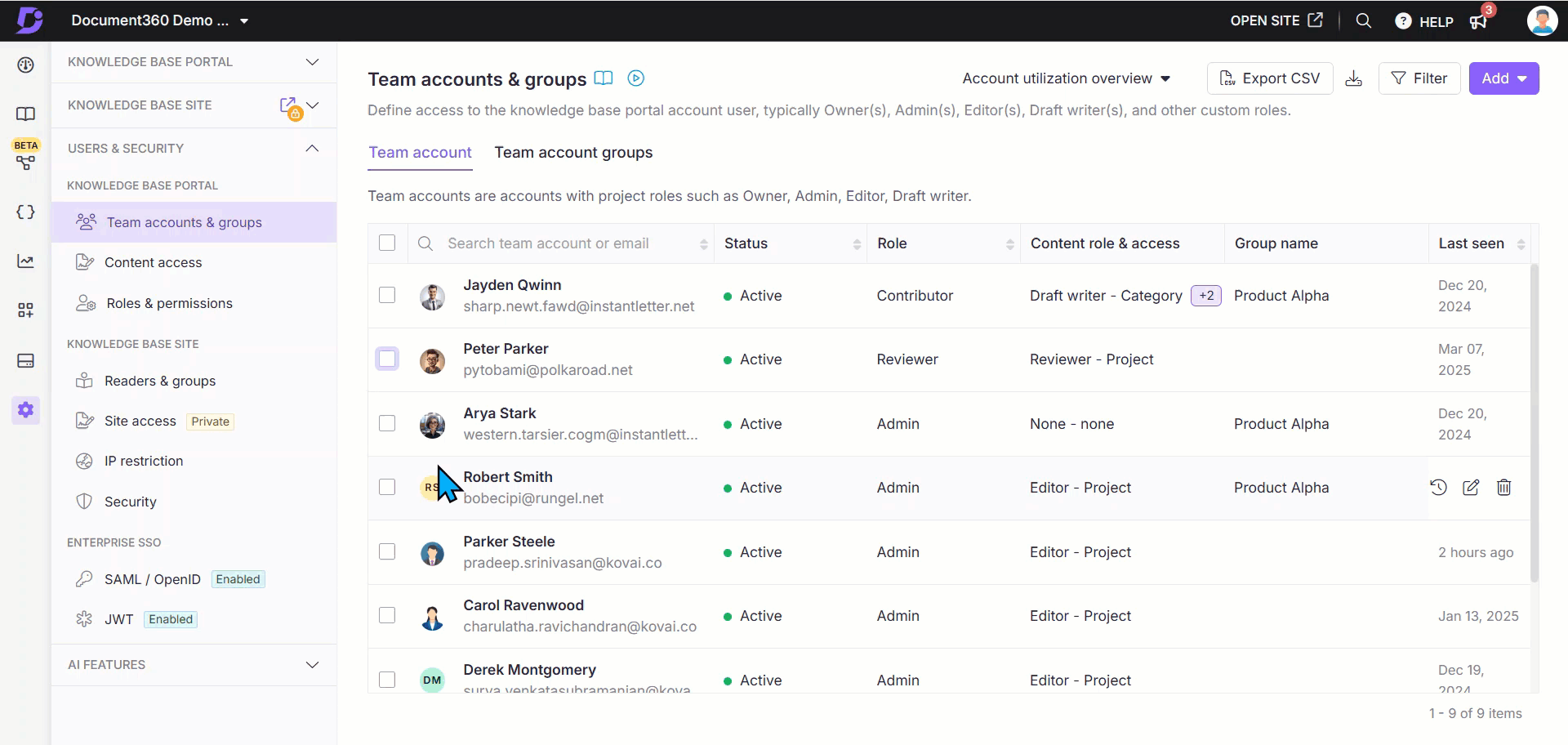
Filtern und Exportieren von Teamkontoinformationen
Oben in der Liste befinden sich drei Schaltflächen: Filtern, Exportieren und Erstellen.
Filtern von Teamkonten
So grenzen Sie die Liste der Teamkonten ein:
Klicken Sie auf die Schaltfläche Filter .
Verwenden Sie die folgenden Parameter, um Ihre Suche zu verfeinern, und klicken Sie dann auf Übernehmen:
Anmeldestatus: Beide, Protokollierte Leser und Nie angemeldete Leser.
Datum des letzten Logins: Alle, 7 Tage, 30 Tage, 3 Monate, 1 Jahr und Benutzerdefiniertes Datum.
Kontotypen: Alle auswählen, Document360-Benutzer, SSO-Benutzer.
ANMERKUNG
Wenn Sie den Filter SSO-Benutzer auswählen, wird eine Liste der verfügbaren SSO-Konfigurationen angezeigt.
Status: Alle, Aktiv, Inaktiv.
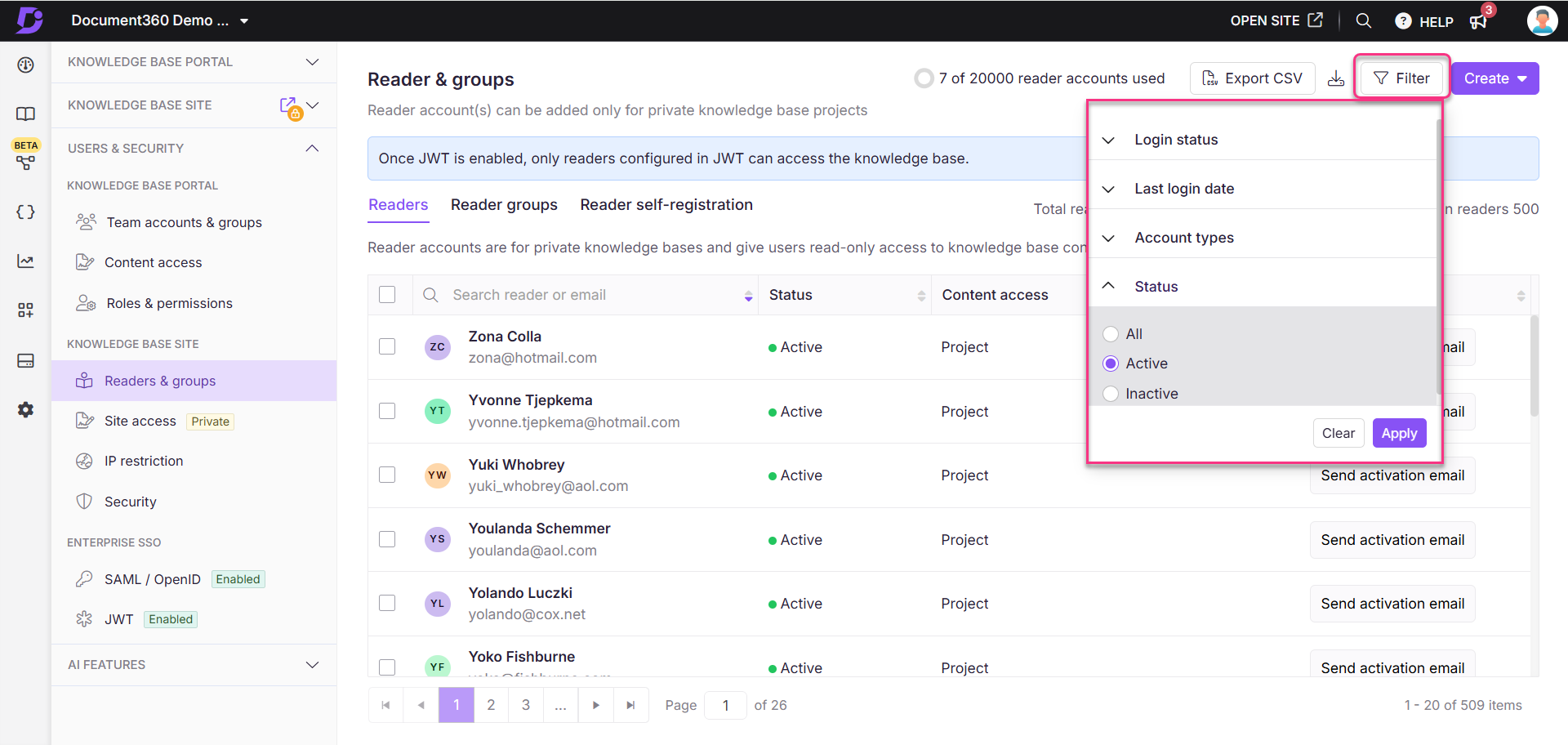
Exportieren von Teamkonten
Klicken Sie auf die Schaltfläche Exportieren , um die gefilterte Liste der Team-Konten als CSV-Datei in den lokalen Speicher Ihres Geräts herunterzuladen.
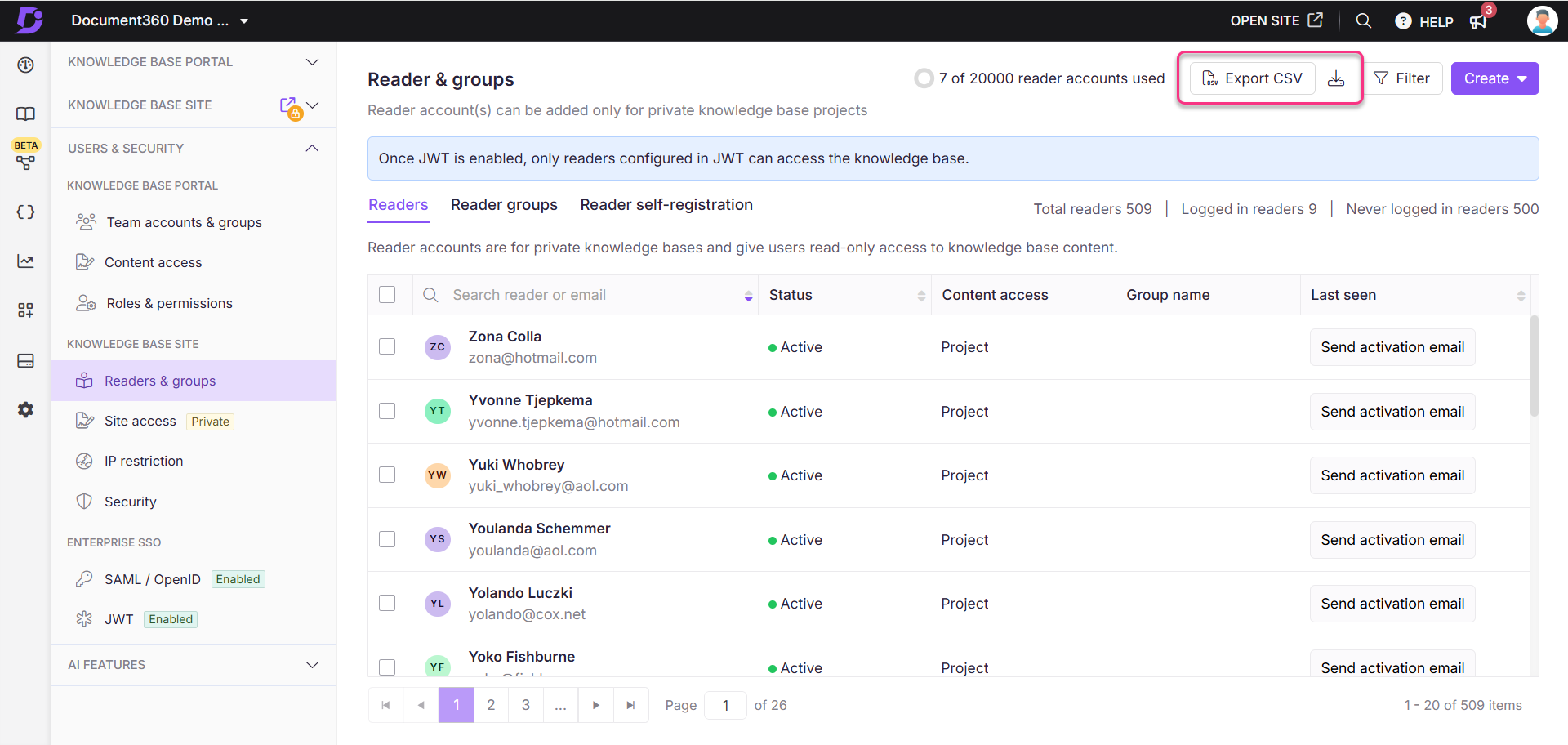
Mehr Team-Accounts kaufen
Wenn Sie mehr Team-Konten benötigen, als Ihr aktueller Plan bietet, können Sie diese als Add-on erwerben. Die insgesamt verfügbaren Teamkonten und die insgesamt verwendeten Teamkonten sind oben auf der Seite verfügbar.
Klicken Sie auf Upgrade für Ihren Plan.
Die Seite Wählen Sie Ihren Plan und Abrechnungszeitraum aus.
Geben Sie die Anzahl der benötigten Team-Konten ein oder verwenden Sie das Plus-Symbol (+) und das Minus-Symbol (-), um die Anzahl auszuwählen.
Die Gesamtkosten werden unten angezeigt.
Klicken Sie auf Zahlung bestätigen, und eine E-Mail mit den Kaufinformationen wird gesendet.
ANMERKUNG
Weitere Informationen finden Sie im Artikel auf Purchasing add-ons.
Fehlerbehebung
Fehler beim Hinzufügen eines Teamkontos
Fehler: Fehler beim Hinzufügen der folgenden E-Mails
Dieser Fehler tritt in der Regel aus einem der folgenden Gründe auf:
Nicht unterstützte Zeichen in der E-Mail-Adresse
Document360 unterstützt nur E-Mail-Adressen, die Standardzeichen enthalten. Bei den Sonderzeichen sind nur Unterstriche (_) und Bindestriche (-) erlaubt.Beispiel:
Der Versuch des Hinzufügenstom&34@barny.comführt zu einem Fehler, da das kaufmännische Und-Zeichen (&) nicht unterstützt wird.E-Mail-Adresse, die bereits mit einem SSO-Konto für Reader verknüpft ist
Wenn die E-Mail-ID, die Sie als Teamkonto hinzufügen möchten, bereits mit einem Reader-SSO-Konto verknüpft ist, blockiert das System das Hinzufügen und zeigt dieselbe Fehlermeldung an.
Schritte zur Behebung:
Stellen Sie sicher, dass die E-Mail-Adresse keine anderen Sonderzeichen als Unterstrich (
_) und Bindestrich (-) enthält.Aktualisieren Sie die E-Mail-Adresse, um die Standard-E-Mail-Formatierung zu verwenden
Versuchen Sie erneut, das Teamkonto oder den Reader mit der korrigierten E-Mail hinzuzufügen.
Vergewissern Sie sich, dass die E-Mail-Adresse nicht bereits in einem Reader-SSO-Konto verwendet wird.

Häufig gestellte Fragen
Ist es möglich, ein Teammitglied als Teamkonto zuzuweisen, wenn es bereits als Leserkonto zugewiesen ist?
In Document360 kann ein Benutzer nicht gleichzeitig die Rolle eines Leser- und eines Teamkontos innehaben. Sie haben jedoch die Möglichkeit, effizient zwischen diesen Rollen zu konvertieren.
So wandeln Sie ein Teamkonto in einen Reader um
Navigieren Sie zu () in der linken Navigationsleiste des Wissensdatenbank-Portals.
Navigieren Sie im linken Navigationsbereich zu Users & security > Team accounts & groups.
Wählen Sie das gewünschte Team-Konto aus und klicken Sie auf In Reader umwandeln.
Wählen Sie den entsprechenden Inhaltszugriff aus und klicken Sie dann auf Bestätigen , um den Vorgang abzuschließen.
So konvertieren Sie einen Reader in ein Teamkonto
Navigieren Sie zu () in der linken Navigationsleiste des Wissensdatenbank-Portals.
Navigieren Sie im linken Navigationsbereich zu Users & security > Team accounts & groups > Team accounts.
Leser & Gruppen.
Wählen Sie den gewünschten Reader aus und klicken Sie auf In Team-Konto konvertieren.
Wählen Sie die entsprechende Projektrolle, die entsprechende Inhaltsrolle und den entsprechenden Inhaltszugriff aus.
Wenn Sie fertig sind, klicken Sie auf Bestätigen.
Warum kann ich in Document360 keinen Benutzer als Teamkonto hinzufügen?
Dies ist in der Regel der Fall, wenn der Benutzer bereits Teil des Projekts in einer anderen Rolle ist, z. B. als Leser (SSO-Leser), Prüfer oder vorhandenes Teammitglied. In solchen Fällen können Sie dieselbe E-Mail-Adresse nicht erneut als neues Team-Konto hinzufügen.
Um dieses Problem zu beheben, überprüfen Sie, ob der Benutzer unter Readers and groupsvorhanden ist. Wenn sie als Reader gelistet sind, können convert them to a Team account Sie mit dem gewünschten Zugang. Wenn dem Benutzer ein Reviewerzugewiesen ist, entfernen Sie ihn aus dieser Rolle, bevor Sie ihm die entsprechende Teamrolle und den entsprechenden Inhaltszugriff zuweisen. Stellen Sie außerdem sicher, dass die eingegebene E-Mail-ID gültig und frei von Tippfehlern ist.
Wer kann ein Teamkonto hinzufügen oder löschen?
Administratoren und Eigentümer des Projekts können ein Teamkonto löschen. Benutzer mit der Berechtigung "Teamkonten verwalten " können auch Teamkonten hinzufügen.
Nur ein Besitzer kann einen anderen Besitzer hinzufügen oder neu zuweisen.
Administratoren können Teamkonten hinzufügen, aber nicht die Rolle "Besitzer" hinzufügen oder zuweisen.
Kann ich die E-Mail-ID eines Team-Accounts im Projekt aktualisieren?
Nein, Sie können die E-Mail-ID anderer Teamkonten in Ihrem Projekt nicht aktualisieren.
Wer kann die Zugriffsberechtigungen für ein Teamkonto ändern?
Teamkonten mit den Portalrollen "Administrator " und "Besitzer " in einem Projekt können die Zugriffsberechtigungen für ein Teamkonto ändern.
Teamkonten mit der Berechtigung Teamkonten verwalten können auch die Zugriffsberechtigungen für ein Teamkonto ändern.
Teamkonten können ihre Zugriffsberechtigungen nicht ändern.
Warum erhalte ich einen "Fehler bei der Fehlerüberprüfung"? Wie behebe ich diesen Fehler?
Sie erhalten diese Fehlermeldung, wenn Sie auf einen abgelaufenen Projekteinladungslink klicken. Die Aktivierungs-E-Mail läuft in der Regel nach 24 Stunden ab. Projekteigentümer und Administratoren können die Aktivierungsmail erneut senden.
Navigieren Sie zu () in der linken Navigationsleiste des Wissensdatenbank-Portals.
Navigieren Sie im linken Navigationsbereich zu Users & security > Team accounts & groups.
Auf der Registerkarte Teamkonto können Sie die vorhandenen Teamkonten im Projekt anzeigen.
Bewegen Sie den Mauszeiger über das Teamkonto, an das Sie eine Projektaktivierungs-E-Mail senden möchten. Das Symbol Aktivierungsmail senden wird auf der rechten Seite angezeigt.
Klicken Sie auf das Symbol Aktivierungsmail senden , und die Aktivierungsmail wird an die E-Mail-Adresse des Teamkontos gesendet.
Wie erstelle ich ein Teamkonto, das nur die Wiederverwendung von Inhalten verwalten kann?
Erstellen Sie eine benutzerdefinierte Inhaltsrolle, um einem Teamkonto die Berechtigung zu erteilen, die Wiederverwendung von Inhalten wie Variablen, Snippets, Glossaren und Vorlagen exklusiv zu verwalten.
Erstellen einer benutzerdefinierten Inhaltsrolle
Navigieren Sie zu () in der linken Navigationsleiste des Wissensdatenbank-Portals.
Navigieren Sie im linken Navigationsbereich zu Users & security > Roles & permissions.
Klicken Sie auf der Registerkarte "Content-Rolle " auf "Neue Content-Rolle".
Der Bereich "Inhaltsrolle erstellen " wird angezeigt.
Geben Sie den gewünschten Rollennamen und die Beschreibung ein.
Scrollen Sie im Abschnitt Funktionen nach unten zu Wiederverwendung von Inhalten, und aktivieren Sie die Kontrollkästchen für Anzeigen, Aktualisieren, Löschen und Veröffentlichen.
Klicken Sie auf Rolle erstellen.
ANMERKUNG
Weitere Informationen finden Sie im Artikel auf Roles and permission.
Erstellen eines Team-Kontos, um nur die Wiederverwendung von Inhalten zu verwalten
Navigieren Sie zu () in der linken Navigationsleiste des Wissensdatenbank-Portals.
Navigieren Sie im linken Navigationsbereich zu Users & security > Team accounts & groups.
Klicken Sie auf der Registerkarte Teamkonto auf Add und wählen Sie Teamkonto aus.
Das Fenster Neues Teamkonto wird angezeigt.
Geben Sie die E-Mail-Adresse für das Teamkonto ein. Geben Sie die E-Mail-IDs durch ein Komma getrennt ein. Sie können maximal 5 E-Mail-IDs gleichzeitig hinzufügen.
Aktivieren Sie das Kontrollkästchen SSO-Benutzer , wenn Sie den Benutzer als SSO-Benutzer hinzufügen möchten.
Legen Sie die Projektrolle auf Mitwirkende fest.
Wählen Sie im Feld Inhaltsrolle die benutzerdefinierte Inhaltsrolle aus, die Sie gerade erstellt haben.
Schränken Sie bei Bedarf den Zugriff auf Inhalte ein, indem Sie Keine auswählen, oder wählen Sie Alle aus, um vollen Zugriff auf die Wiederverwendung von Inhalten zu erhalten.
Klicken Sie auf Neues Teamkonto.
Dadurch wird ein Teamkonto erstellt, in dem nur Elemente zur Wiederverwendung von Inhalten angezeigt, aktualisiert und gelöscht werden können.
Wie erstelle ich ein Teamkonto, das nur Benutzer und Sicherheitseinstellungen verwalten kann?
Sie können eine benutzerdefinierte Portalrolle erstellen, um einem Teamkonto die Berechtigung zu erteilen, Benutzer und Sicherheit exklusiv zu verwalten.
Erstellen einer benutzerdefinierten Portalrolle
Navigieren Sie zu () > > Users & security Roles & permissions im Wissensdatenbank-Portal.
Klicken Sie auf der Registerkarte Portalrolle auf Neue Portalrolle.
Der Bereich "Portalrolle erstellen" wird angezeigt.
Geben Sie den gewünschten Rollennamen und die Beschreibung ein.
Scrollen Sie im Abschnitt "Funktionen " nach unten zu "Rollen", "Konten und Gruppen " und " Website-Sichtbarkeit" und aktivieren Sie die Kontrollkästchen "Anzeigen und aktualisieren ".
Dann ist die Option Ansicht in den Projekteinstellungen standardmäßig ausgewählt.
Klicken Sie auf Rolle erstellen.
ANMERKUNG
Weitere Informationen finden Sie im Artikel auf Roles and permission.
Erstellen eines Teamkontos nur zur Verwaltung von Benutzern und Sicherheit
Navigieren Sie zu () > > Users & security Team accounts & groups im Wissensdatenbank-Portal.
Klicken Sie auf der Registerkarte Teamkonto auf Hinzufügen und wählen Sie Teamkonto aus.
Das Fenster Neues Teamkonto wird angezeigt.
Geben Sie die E-Mail-Adresse für das Teamkonto ein.
Wählen Sie im Abschnitt Projektrolle die benutzerdefinierte Portalrolle aus, die Sie gerade erstellt haben.
Wählen Sie die gewünschte Content-Rolle aus.
Klicken Sie auf Neues Teamkonto.
Dadurch wird ein Teamkonto erstellt, das den Users & security Abschnitt nur anzeigen und aktualisieren kann.
Aktualisieren eines vorhandenen Teamkontos, um nur Benutzer und Sicherheit zu verwalten
Nach dem Erstellen der benutzerdefinierten Portalrolle für die Verwaltung des Abschnitts "Benutzer und Sicherheit":
Navigieren Sie im Wissensdatenbank-Portal zum > > Team accounts & groups (). Users & security
Bewegen Sie den Mauszeiger über das gewünschte Team-Konto und klicken Sie auf das Symbol Bearbeiten ().
Klicken Sie im Abschnitt Projektrolle auf Projektrolle verwalten.
Wählen Sie die zuvor erstellte benutzerdefinierte Portalrolle auf der Registerkarte Portalrolle aus.
Klicken Sie auf Aktualisieren.
Dadurch wird das Teamkonto aktualisiert, wobei die Berechtigungen zum Anzeigen und Aktualisieren des Users & security Abschnitts eingeschränkt werden.
Wie füge ich einen Teamkonto-Benutzer mit Bearbeitungszugriff auf eine Kategorie und schreibgeschütztem Zugriff auf den Rest hinzu?
Sie können dies erreichen, indem Sie eine benutzerdefinierte Inhaltsrolle erstellen und dem Teamkonto entsprechende Berechtigungen zuweisen.
Erstellen einer benutzerdefinierten Inhaltsrolle
Navigieren Sie zu () in der linken Navigationsleiste des Wissensdatenbank-Portals.
Navigieren Sie im linken Navigationsbereich zu Users & security > Roles & permissions.
Klicken Sie auf der Registerkarte Inhaltsrolle auf Neue Inhaltsrolle.
Gehen Sie im Bereich "Inhaltsrolle erstellen " wie folgt vor:
Geben Sie den gewünschten Rollennamen und die Beschreibung ein.
Aktivieren Sie im Abschnitt Funktionen das Kontrollkästchen Ansicht für Kategorien und Artikel.
Klicken Sie auf Rolle erstellen.
ANMERKUNG
Weitere Informationen finden Sie im Artikel auf Roles and permission.
Erstellen eines Teamkontos mit bestimmten Berechtigungen
Navigieren Sie zu () in der linken Navigationsleiste des Wissensdatenbank-Portals.
Navigieren Sie im linken Navigationsbereich zu Users & security > Team accounts & groups > Team accounts.
Klicken Sie auf Add und wählen Sie Teamkonto aus.
Gehen Sie im Bereich "Neues Teamkonto" wie folgt vor:
Geben Sie die E-Mail-Adresse für das Teamkonto ein.
Wählen Sie die entsprechende Projektrolle aus.
Im Abschnitt "Content-Rolle und -Zugriff ":
Rolle des Inhalts: Wählen Sie Editor aus der Dropdown-Liste aus.
Zugriff auf Inhalte: Wählen Sie Kategorie und wählen Sie die gewünschte(n) Kategorie(n) aus, die der Benutzer bearbeiten soll.
Klicken Sie auf Weitere Inhaltsrolle hinzufügen , um den schreibgeschützten Zugriff für andere Kategorien festzulegen:
Rolle des Inhalts: Wählen Sie die in Schritt 1 erstellte benutzerdefinierte Inhaltsrolle aus.
Zugriff auf Inhalte: Wählen Sie die gewünschte(n) Kategorie(n) aus, die nur der Benutzer anzeigen kann.
Klicken Sie auf Teamkonto erstellen.
Dadurch wird ein Team-Konto mit Bearbeitungszugriff auf bestimmte Kategorien und schreibgeschütztem Zugriff auf die restlichen Kategorien erstellt.
Aktualisieren eines vorhandenen Teamkontos
Navigieren Sie zu () in der linken Navigationsleiste des Wissensdatenbank-Portals.
Navigieren Sie im linken Navigationsbereich zu Users & security > Team accounts & groups > Team accounts.
Bewegen Sie den Mauszeiger über das gewünschte Team-Konto und klicken Sie auf das Edit Symbol ().
Klicken Sie im Abschnitt "Inhaltsrolle und -zugriff " auf "Inhaltsrollen und -berechtigungen verwalten".
Weisen Sie zwei Content-Rollen wie folgt zu:
Rolle des Redakteurs: Weisen Sie diese Kategorien zu, die der Benutzer bearbeiten soll.
Rolle für benutzerdefinierte Inhalte: Weisen Sie dies Kategorien zu, die der Benutzer nur anzeigen soll.
Wählen Sie die entsprechenden Kategorien für jede Rolle aus und klicken Sie auf Aktualisieren.
Dadurch wird das Team-Konto aktualisiert, sodass es Bearbeitungszugriff für bestimmte Kategorien und schreibgeschützten Zugriff auf die verbleibenden Kategorien hat.
Warum kann ich nicht auf den Einladungs-E-Mail-Link zugreifen?
Wenn beim Versuch, Ihr Konto zu aktivieren, die Fehlermeldung "E-Mail-Bestätigung fehlgeschlagen " angezeigt wird, bedeutet dies normalerweise, dass der Einladungslink abgelaufen ist.
Der Aktivierungslink ist ab dem Zeitpunkt des Versands 7 Tage lang gültig.
Wenn der Link abgelaufen ist, können Sie Ihr Konto mit dieser E-Mail nicht aktivieren.
So beheben Sie das Problem:
Wenden Sie sich an Ihren Projektverantwortlichen.
Bitten Sie sie, die Aktivierungs-E-Mail über das Wissensdatenbank-Portal erneut zu senden.
Verwenden Sie den neuen Link, um Ihr Konto innerhalb der 7-tägigen Gültigkeitsdauer zu aktivieren.