Pläne, die diese Funktion unterstützen: Professional Business Enterprise
Die Seite "Tags verwalten " in Document360 ist die zentrale Anlaufstelle für die Verwaltung von Tags in Ihrer Wissensdatenbank. Hier können Sie Artikeln, Kategorieseiten und Dateien, die in Drive gespeichert sind, Tags zuweisen. Auf dieser Seite können Sie auch Tag-Gruppen organisieren, die Ihnen helfen, verwandte Tags zu konsolidieren und ihre Abhängigkeiten über alle Artikel, Kategorien und Dateien hinweg anzuzeigen.
Um auf die Seite "Tags verwalten " zuzugreifen,
Navigieren Sie zu Documentation () in der linken Navigationsleiste.
Navigieren Sie im linken Navigationsbereich zu Content tools > Documentation > Tags.
Hauptmerkmale der Seite "Tags verwalten"
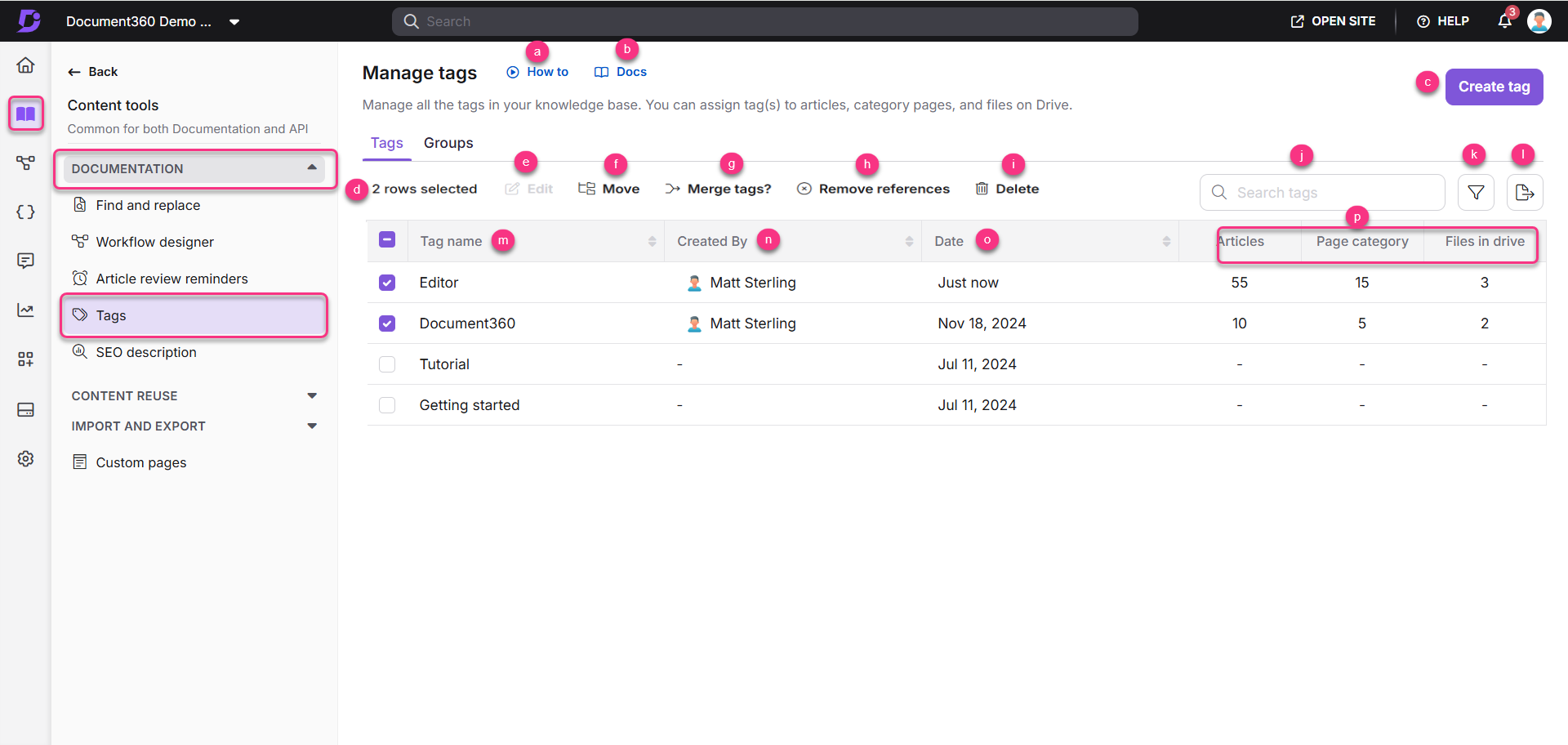
So wird es gemacht: Klicken Sie hier, um ein Tutorial zum Verwalten von Tags anzuzeigen.
Doktoren: Klicken Sie hier, um den Dokumentationsartikel über Tags zu öffnen.
Tag erstellen: Fügen Sie Ihrem Projekt neue Tags hinzu. Sie können sie später mit Artikeln, Kategorieseiten und Dateien verknüpfen.
Anzahl der ausgewählten Zeilen: Zeigt die Gesamtzahl der in der Liste ausgewählten Tags an.
Redigieren: Klicken Sie auf Bearbeiten , um den Tag-Namen, die Beschreibung und die Gruppe zu ändern.
Bewegen: Verschieben Sie Tags in verschiedene Kategorien.
Tags zusammenführen?: Kombinieren Sie ähnliche Tags, um Redundanz zu reduzieren.
Verweis entfernen: Trennen Sie Tags von bestimmten Beiträgen, Seitenkategorien oder Dateien in Drive.
Löschen: Entfernen Sie Tags aus Ihrem Projekt, um Ihr Tagging-System zu organisieren.
Such-Tag: Verwenden Sie dieses Feld, um schnell nach vorhandenen Tags in Ihrem Projekt zu filtern und zu suchen. Geben Sie ein Schlüsselwort ein, und die relevanten Ergebnisse werden unten angezeigt.
Filter (): Verwenden Sie die Option Filter () in der oberen rechten Ecke, um die angezeigten Tags nach Kriterien wie den folgenden einzugrenzen:
Tag-Assoziationen
Erstellungsdatum
Erstellt von
CSV exportieren (): Exportieren Sie alle Tags in Ihrem Projekt in eine CSV-Datei zur externen Verwendung oder Analyse.
Name des Tags: Zeigt die Liste der vorhandenen Tags an.
Erstellt von: Zeige den Mitwirkenden an, der die einzelnen Tags erstellt hat.
Datum: Bewegen Sie den Mauszeiger über dieses Feld, um das Erstellungsdatum und die Uhrzeit jedes Tags zu überprüfen und Aktualisierungen und Änderungen im Laufe der Zeit zu verfolgen.
Tag-Abhängigkeiten: Zeigen Sie an, wie oft jedes Tag mit Folgendem verknüpft ist:
Artikel
Seitenkategorien
Dateien auf dem Laufwerk
ANMERKUNG
Es empfiehlt sich, vor dem Löschen eines Tags mit Abhängigkeiten (die mit Artikeln, Kategorieseiten oder Dateien verknüpft sind) zuerst seine Abhängigkeiten zu entfernen. Löschen Sie dann das Tag aus der Tag-Bibliothek.
Häufig gestellte Fragen
Kann ich die Liste aller Tags anzeigen, die in meiner Wissensdatenbank verwendet werden?
Ja, auf der Übersichtsseite "Tags verwalten " (Inhaltstools > Dokumentation > Tags) werden alle Tags angezeigt, die in Ihrem Wissensdatenbankprojekt verfügbar sind. Diese Seite hilft Ihnen, eine konsistente Tagging-Strategie für Ihre Inhalte zu verwalten und zu pflegen.
Kann ich sehen, welcher Artikel oder welche Datei mit welchem Artikel oder welcher Datei verknüpft ist?
Auf der Seite "Tags verwalten " werden die Tag-Verweise in Artikeln, Kategorien und Dateien angezeigt. Um die Abhängigkeiten für die Tags anzuzeigen, klicken Sie auf die Zahl in den entsprechenden Spalten.
Kann ich Tags bearbeiten oder entfernen?
Ja, Sie können Tags jederzeit ganz einfach bearbeiten oder entfernen. Navigieren Sie zur Übersichtsseite "Tags verwalten" (Inhaltstools > Dokumentation > Tags), wählen Sie das Tag aus, und die Optionen "Bearbeiten" und "Löschen" werden oben auf der Seite angezeigt.
Kann ich zwei oder mehr Tags zusammenführen?
Sie können ähnliche Tags zusammenführen, indem Sie sie auf der Übersichtsseite "Tags verwalten " auswählen und oben auf die Option "Tags zusammenführen " klicken.
Kann ich Tag-Abhängigkeiten entfernen?
Sie können Tag-Abhängigkeiten jeweils von einem Artikel/einer Datei entfernen oder die Massenentfernung von Abhängigkeiten verwenden. Wählen Sie die Tags auf der Übersichtsseite "Tags verwalten " aus und klicken Sie oben auf die Option "Abhängigkeiten entfernen ".