Pläne, die diese Funktion unterstützen: Business Enterprise
Die Seite " Ticket-Deflektor-Analyse " bietet einen Überblick über alle wichtigen Metriken im Zusammenhang mit den Ticket-Deflektor-Formularen auf Ihrer Wissensdatenbank-Website oder Ihrem Widget.
Zugriff auf die Analyseseite für Ticketabweiser
So zeigen Sie die Analyse von Ticket-Deflektoren über das Wissensdatenbank-Portal an:
Navigieren Sie in der linken Navigationsleiste des Wissensdatenbank-Portals zu Analytics ().
Klicken Sie im linken Navigationsbereich auf Ticket deflector.
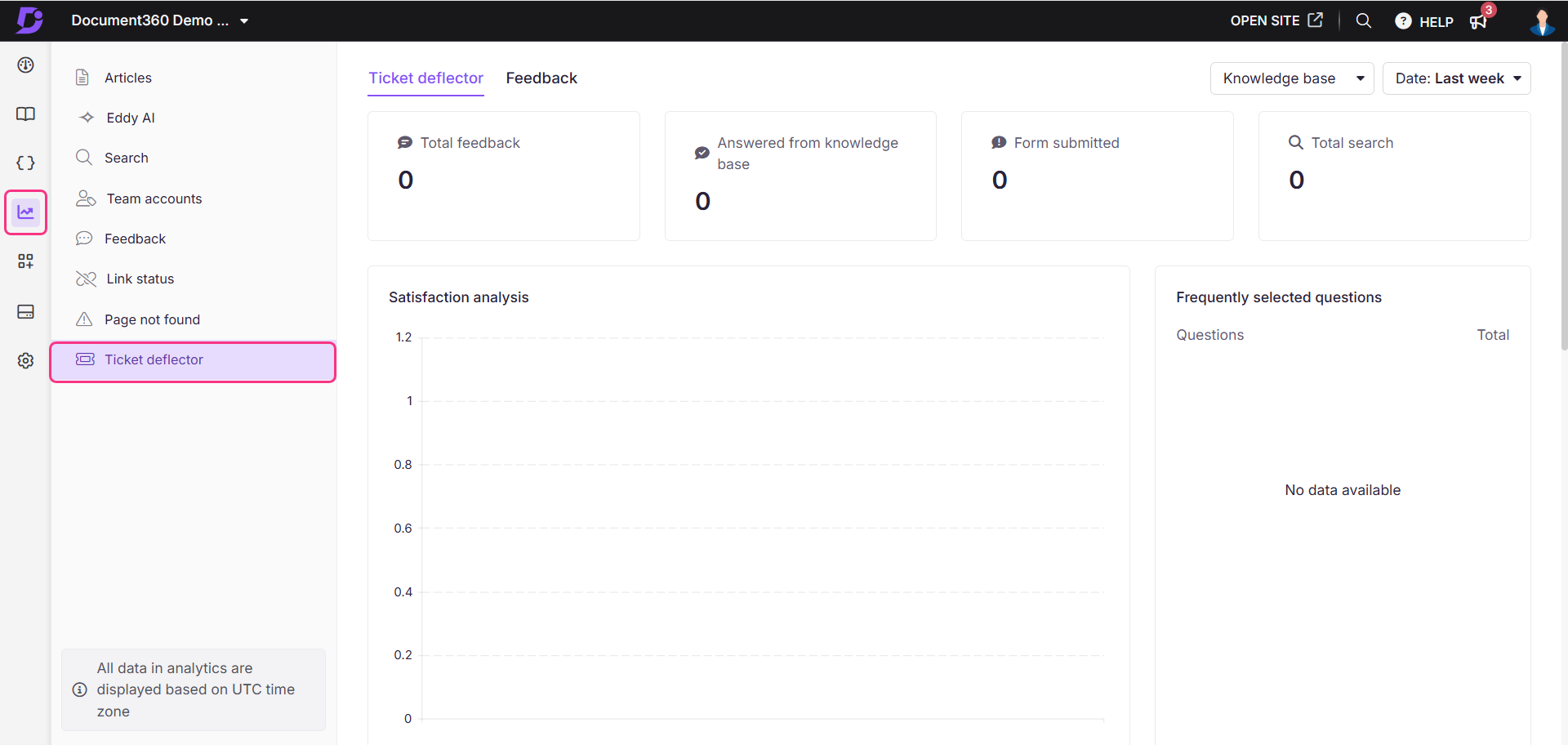
Verwenden von Filtern zum Anpassen von Daten
Standardmäßig werden in den Daten Metriken für die letzte Woche angezeigt. Sie können diese mithilfe von Filtern auf den Registerkarten Ticket-Deflektor und Feedback anpassen:
Klicken Sie auf das Dropdown-Menü Datumsfilter .
Wählen Sie einen vordefinierten Bereich aus (z. B. Dieser Monat, Letzter Monat) oder wählen Sie Benutzerdefiniert, um einen Datumsbereich anzugeben.
Wenn Sie das Wissensdatenbank-Widget verwenden, verwenden Sie das Dropdown-Menü oben rechts, um zwischen Alle, Wissensdatenbank und Widget-Analysen zu wechseln.
Wählen Sie das JWT-Widget aus, um Benutzerinteraktionen und das Engagement von Leseranalysen in privaten und gemischten Projekten zu verfolgen und zu analysieren, die durch JWT-Authentifizierung gesichert sind.
Weitere Informationen zum Wissensdatenbank-Widget JWT-Authentifizierung finden Sie im ArtikelManaging the Knowledge base widget .
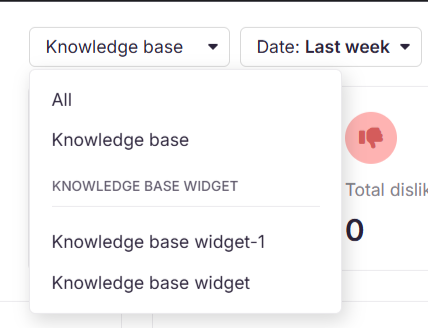
ANMERKUNG
Es kann bis zu 15 Minuten dauern, bis Suchanalysedaten im Wissensdatenbankportal angezeigt werden.
Lasche für den Fahrkartenabweiser
Dies ist die Standardregisterkarte auf der Seite Ticket-Deflektor-Analyse . Auf der Seite Ticket deflector werden die folgenden vier Metrikkacheln angezeigt:
Feld | Beschreibung |
|---|---|
Gesamtes Feedback | Die Gesamtzahl der Feedback-Einträge, einschließlich der Antworten aus der Wissensdatenbank, und die Anzahl der eingereichten Formulare. |
Beantwortet aus der Wissensdatenbank | Die Anzahl der Abfragen, die von Artikeln in der Wissensdatenbank beantwortet wurden. |
Formular eingereicht | Die Gesamtzahl der eingereichten Ticketabweiserformulare. |
Suche gesamt | Die Gesamtzahl der Suchvorgänge, die auf der Seite "Schnellsupport" der Wissensdatenbank durchgeführt wurden. |
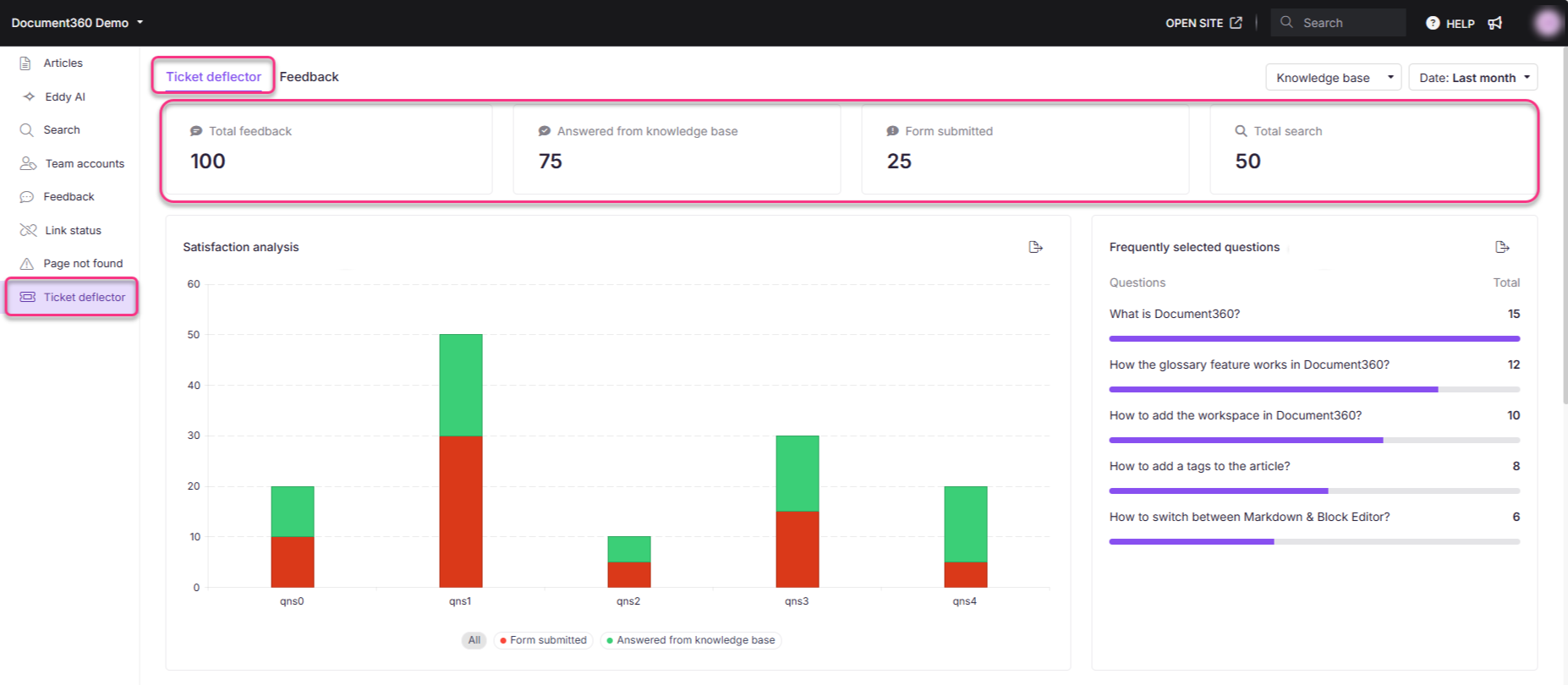
Abschnitte auf der Registerkarte "Ticketabweiser"
Auf der Registerkarte Ticketabweiser werden verschiedene Abschnitte angezeigt, in denen jeweils unterschiedliche Aspekte der Leistung hervorgehoben werden.
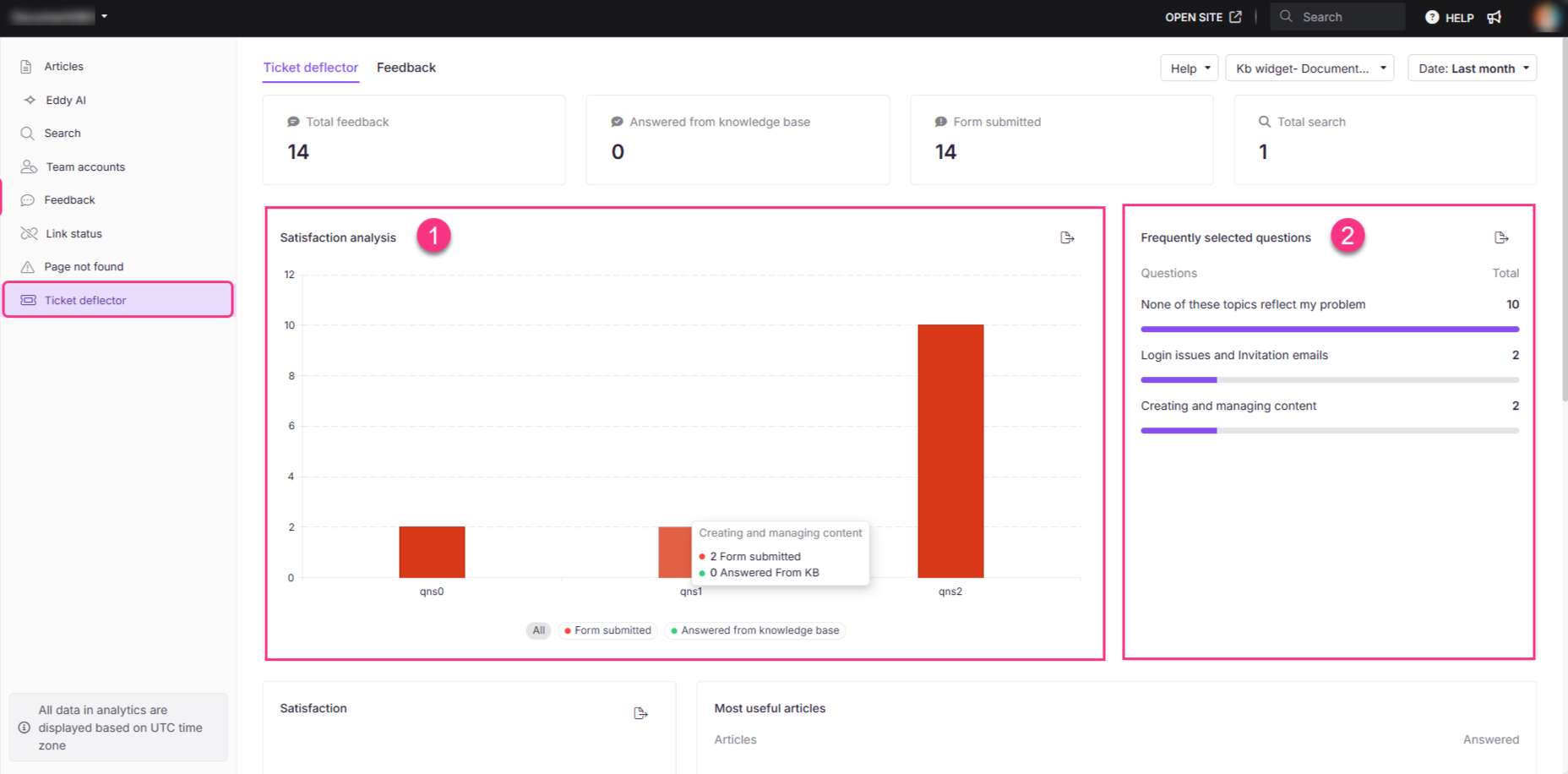
1. Zufriedenheitsanalyse
Dieses Diagramm zeigt den Prozentsatz der eingereichten Ticket-Deflektor-Formulare und der beantworteten Anfragen aus der Wissensdatenbank. Sie können mit den Diagrammen interagieren, indem Sie auf das Legendes unten klicken:
Feld | Beschreibung |
|---|---|
Alle | Klicken Sie hier, um die Gesamtzahl der Feedback-Einträge anzuzeigen, einschließlich der Antworten aus der Wissensdatenbank und der Anzahl der eingereichten Formulare. |
Formular eingereicht | Klicken Sie hier, um die Gesamtzahl der eingereichten Formulare für den Ticketabweiser anzuzeigen. |
Beantwortet aus der Wissensdatenbank | Klicken Sie hier, um die Gesamtzahl der Abfragen anzuzeigen, die von den Artikeln in der Wissensdatenbank beantwortet wurden. |
Bewegen Sie den Mauszeiger über das Diagramm, um die Metriken zu finden .
Klicken Sie auf Bild exportieren ( ), um den Abschnitt als PNG-Bild zu speichern.
2. Häufig ausgewählte Fragen
In diesem Abschnitt werden die fünf am häufigsten gewählten Fragen aus dem Ticketabweiser-Formular angezeigt. Die Liste zeigt die Fragen und wie oft sie ausgewählt wurden. Sie können diese Liste mit dem Symbol exportieren () exportieren.
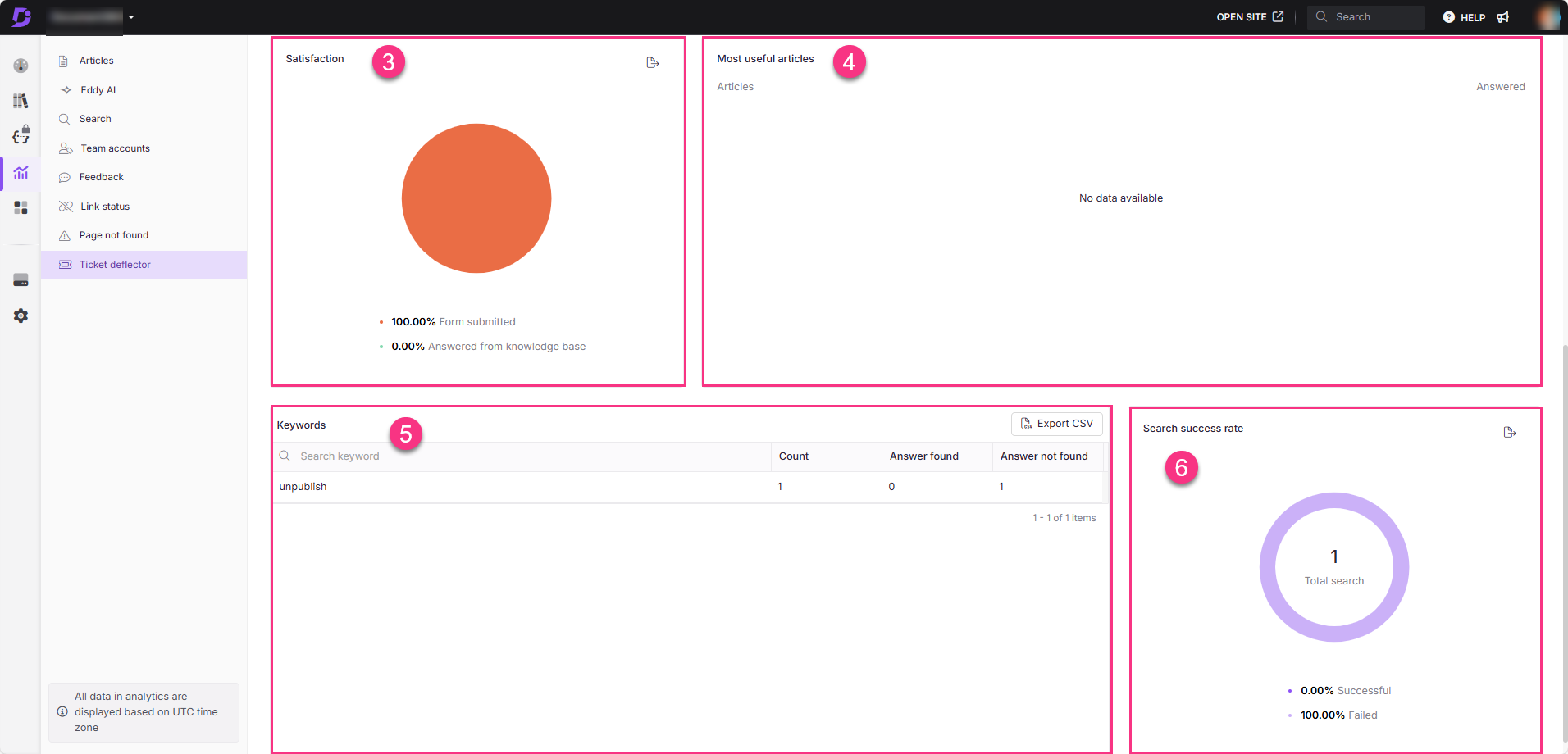
3. Zufriedenheit
In diesem Abschnitt wird ein Kreisdiagramm angezeigt, das den Anteil der eingereichten Formulare (orangefarbene Farbe) und die Anzahl der von der Wissensdatenbank erfolgreich beantworteten Fragen (grüne Farbe) anzeigt.
Klicken Sie auf Bild exportieren ( ), um den Abschnitt als PNG-Bild zu speichern.
4. Die nützlichsten Artikel
In diesem Abschnitt werden die wichtigsten Artikel vorgestellt, die beim Lösen von Abfragen hilfreich waren, d. h. die Abfragen, die zu erfolgreichen Suchergebnissen geführt haben. Er enthält die folgenden Details:
Artikel: Der Titel des Artikels. Zeigen Sie mit der Maus auf In Wissensdatenbank anzeigen (), um den Artikel auf der Wissensdatenbank-Website zu öffnen.
Beantwortet: Die Anzahl der Abfragen, die der Artikel gelöst hat.
5. Schlüsselbegriffe
In diesem Abschnitt können Sie Daten zu bestimmten Keyword-Suchen anzeigen. Folgende Informationen stehen zur Verfügung:
Keyword: Das vom Benutzer gesuchte Keyword.
Anzahl: Die Häufigkeit, mit der das Keyword durchsucht wurde.
Antwort gefunden: Gibt an, ob eine passende Antwort gefunden wurde.
Antwort nicht gefunden: Gibt an, ob die Suche keine Antwort zurückgegeben hat.
Klicken Sie auf CSV exportieren , um die Artikelliste zu exportieren und als CSV-Datei in Ihren lokalen Speicher herunterzuladen.
6. Erfolgsquote bei der Suche
In diesem Abschnitt wird der Prozentsatz der Suchvorgänge angezeigt, die mit den ausgewählten Ticketabweiserformularen durchgeführt wurden. Das Diagramm zeigt den Prozentsatz der erfolgreichen und erfolglosen Suchvorgänge an. Suchvorgänge, die Ergebnisse generieren, werden als erfolgreich eingestuft, während Suchvorgänge, die keine Ergebnisse liefern, als nicht erfolgreich eingestuft werden.
Klicken Sie auf Bild exportieren ( ), um den Abschnitt als PNG-Bild zu speichern.
Registerkarte "Feedback"
Auf der Registerkarte "Feedback" werden alle Benutzerrückmeldungen zu Ticketabweiserformularen angezeigt. Jeder Feedbackeintrag ist mit einer Beschriftung versehen, die seine Quelle angibt, z. B. Formular übermittelt oder Aus der Wissensdatenbank beantwortet.
Jeder Feedback-Eintrag zeigt das Datum und die Uhrzeit (in Minuten) an, zu der er eingegangen ist.
Klicken Sie auf Feedback öffnen, um den Feedback-Inhalt anzuzeigen.
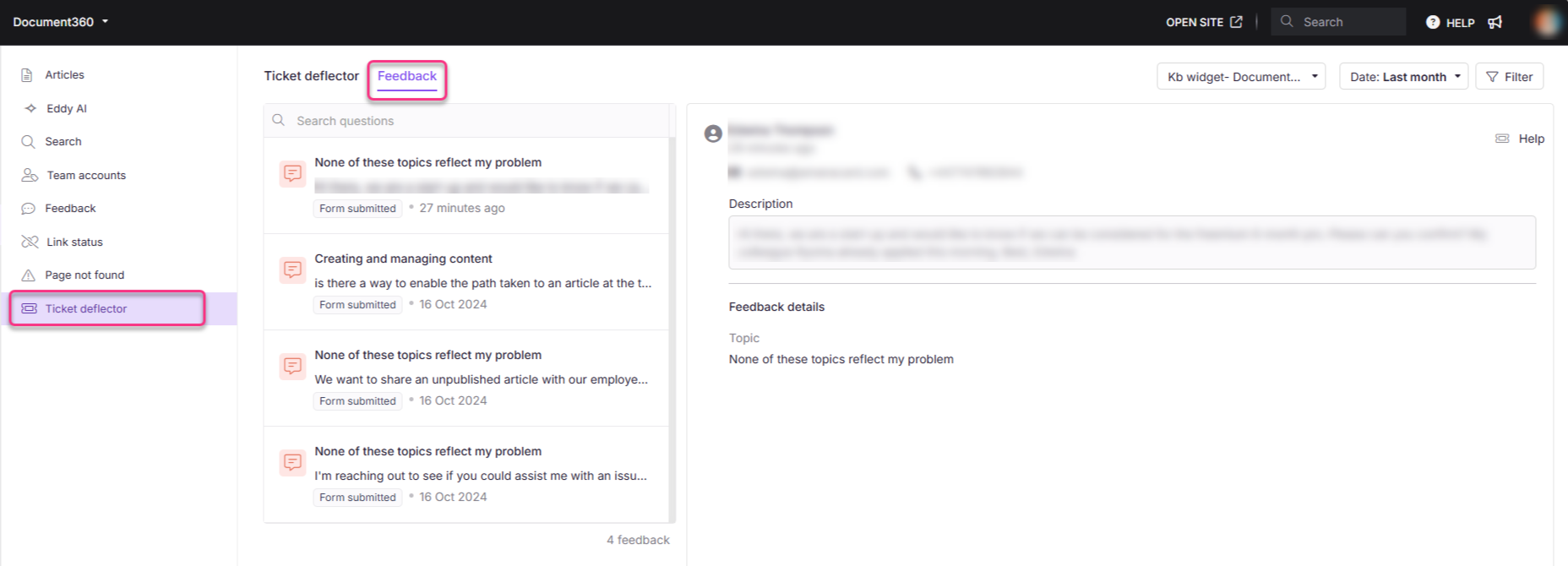
Häufig gestellte Fragen
Was ist ein Fahrkartenabweiser?
Ein Ticket-Deflektor ist eine Funktion, die entwickelt wurde, um die Anzahl der Support-Tickets zu reduzieren, indem Benutzern relevante Wissensdatenbank-Artikel zur Verfügung gestellt werden, bevor sie ein Ticket einreichen. Wenn Benutzer mit dem Ausfüllen des Ticketformulars beginnen, schlägt das System hilfreiche Artikel vor, die ihre Fragen beantworten könnten, sodass keine Supportanfrage mehr gestellt werden muss.
Wie funktioniert der Ticketabweiser?
Der Ticket-Deflektor schlägt relevante Wissensdatenbankartikel vor, die auf Schlüsselwörtern aus der Abfrage oder Frage des Benutzers basieren. Während Benutzer etwas in das Formular eingeben, durchsucht das System automatisch die Wissensdatenbank und zeigt vorgeschlagene Artikel an, die möglicherweise eine Lösung bieten und möglicherweise die Einreichung von Tickets verhindern.
Was bedeutet die Metrik "Antwort aus der Wissensdatenbank" ?
Die Metrik "Beantwortet aus der Wissensdatenbank" zeigt die Anzahl der Abfragen an, die von den vorgeschlagenen Beiträgen in Ihrer Wissensdatenbank erfolgreich gelöst wurden, ohne dass der Benutzer ein Ticket einreichen muss. Auf diese Weise können Sie die Effektivität Ihrer Wissensdatenbank bei der Reduzierung von Supportanfragen messen.
Wie kann ich die Effektivität des Ticketabweisers verbessern?
So verbessern Sie die Wirksamkeit des Ticketabweisers:
Stellen Sie sicher, dass Ihre Wissensdatenbank mit genauen und umfassenden Artikeln auf dem neuesten Stand ist.
Verwenden Sie klare und relevante Keywords in Ihren Artikeln, um die Auffindbarkeit zu verbessern.
Überprüfen und aktualisieren Sie regelmäßig den Abschnitt "Häufig ausgewählte Fragen ", um häufige Benutzeranfragen besser beantworten zu können.
Analysieren Sie die Sucherfolgsrate , um Lücken in Ihrer Wissensdatenbank zu identifizieren und entsprechende Artikel hinzuzufügen oder zu verbessern.
Wie wird die Erfolgsrate der Suche berechnet?
Die Sucherfolgsrate stellt den Prozentsatz der Suchanfragen dar, die einen relevanten Artikel für die Suchanfrage des Benutzers zurückgegeben haben. Es vergleicht die Gesamtzahl der durchgeführten Suchanfragen mit der Anzahl erfolgreicher Suchanfragen, die dazu geführt haben, dass der Benutzer einen hilfreichen Artikel gefunden hat.