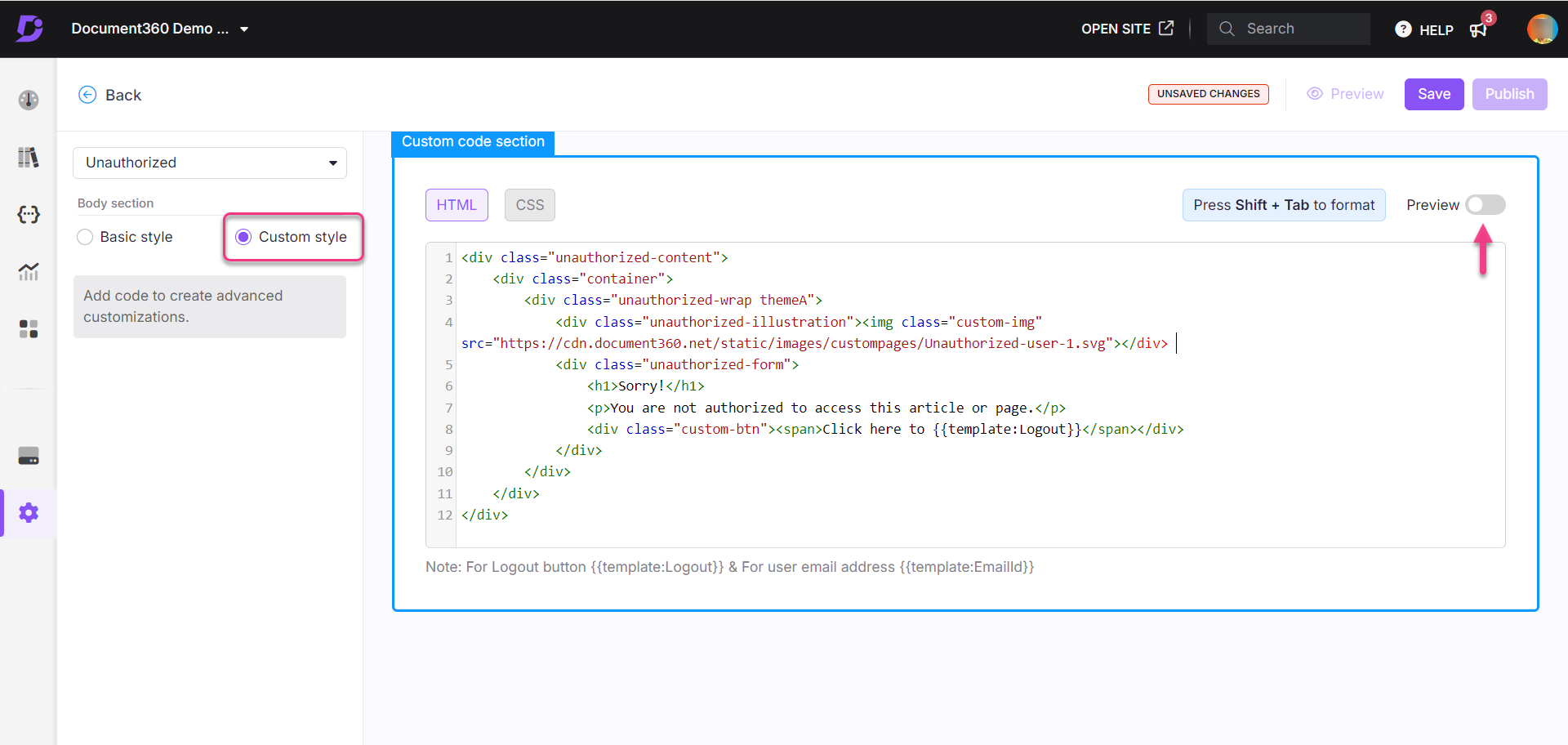Seite "Pläne zur Unterstützung von Fehlern"
| Professionell | Geschäft | Unternehmen |
|---|---|---|
Nicht autorisierte Seite
Die Seite Nicht autorisiert wird angezeigt, wenn ein Benutzer ohne die entsprechenden Berechtigungen versucht, auf eine eingeschränkte URL in Ihrer Wissensdatenbank zuzugreifen. Diese Seite wird beispielsweise angezeigt, wenn ein Benutzer versucht, ohne die erforderlichen Zugriffsrechte auf private Inhalte zuzugreifen.
Um die Benutzerfreundlichkeit zu verbessern, können Sie die Seite "Nicht autorisiert" anpassen, indem Sie eine beschreibende Meldung hinzufügen, die den Grund für den eingeschränkten Zugriff erläutert und eine Lösung bietet, z. B.: "Sie haben keine Berechtigung zum Anzeigen dieser Seite. Wenden Sie sich an Ihren Administrator, um den Zugriff anzufordern."
ANMERKUNG
Nachdem Sie eine benutzerdefinierte nicht autorisierte Seite konfiguriert haben, kann sie nicht mehr auf die Standardversion zurückgesetzt werden. Wir empfehlen, eine benutzerdefinierte nicht autorisierte Seite zu erstellen, um die Benutzererfahrung zu verbessern.

Anpassen der Seite "Nicht autorisiert"
Führen Sie die folgenden Schritte aus, um die Seite "Nicht autorisiert" anzupassen:
Navigieren Sie im Wissensdatenbank-Portal zu Configuración ()> Knowledge base site > Customize site.
Die Customize site Seite enthält alle grundlegenden Konfigurationen für das Websitedesign.
Klicken Sie auf Customize site.
Wählen Sie im linken Dropdown-Menü die Option Nicht autorisierte Seite aus.
Passen Sie die Seite mit einer von zwei Optionen an:
Grundlegender Stil: Passen Sie das Standardbild und den Standardtext an.
Benutzerdefinierter Stil: Fügen Sie Ihr eigenes HTML und CSS hinzu, um eine vollständig personalisierte Seite zu erhalten. Verwenden Sie den Umschalter Vorschau , um zwischen der Codeansicht und der gerenderten Ansicht zu wechseln.
Klicken Sie auf Save , um die Änderungen zu speichern, ohne sie sofort zu übernehmen.
Klicken Sie auf Preview, um zu sehen, wie Ihre Änderungen auf der Wissensdatenbank-Website angezeigt werden.
Klicken Sie auf Publish , um Ihre letzten Änderungen für die Leser sichtbar zu machen.
Klicken Sie auf das SymbolMore () und wählen SieReset to published version aus , um alle gespeicherten und nicht gespeicherten Anpassungen zu verwerfen und zur zuletzt veröffentlichten Version zurückzukehren.
ANMERKUNG
Die Funktion "Auf veröffentlichte Version zurücksetzen " ist nur für neue Projekte der Knowledge Base-Site 2.0 verfügbar, die nach dem 29. März 2025 erstellt wurden.
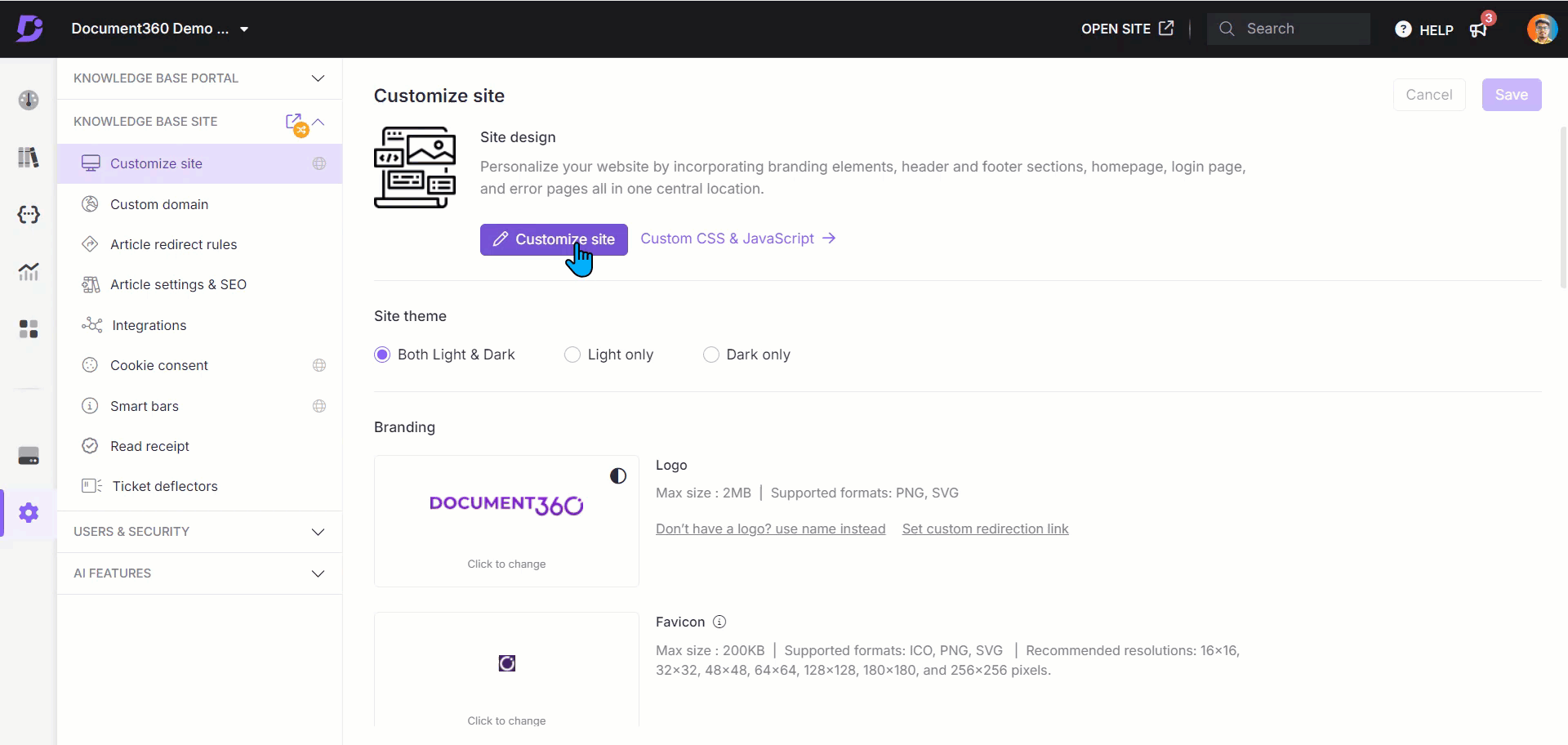
Grundlegender Stil
Hinzufügen eines Bildes
Um die Seite optisch aufzuwerten, können Sie ein entsprechendes Bild hochladen.
Klicken Sie auf Bild.
Das Bildbedienfeld wird angezeigt.
Klicken Sie auf Ändern und wählen Sie zwischen zwei Optionen:
a. Standardbilder: Wählen Sie eines der Standardbilder aus und klicken Sie auf Speichern.
b. Bild: Geben Sie entweder eine URL an oder laden Sie ein Bild von Ihrer Festplatte hoch.
So laden Sie das Bild von URL hoch: Geben Sie die Bild-URL in das URL-Feld ein und klicken Sie auf Speichern.
So laden Sie Bilder von Ihrer Ablage hoch: Klicken Sie auf Bild hochladen, wählen Sie die Datei aus und klicken Sie auf Speichern.
Legen Sie die Bildausrichtung (links, zentriert oder rechts) nach Bedarf fest.
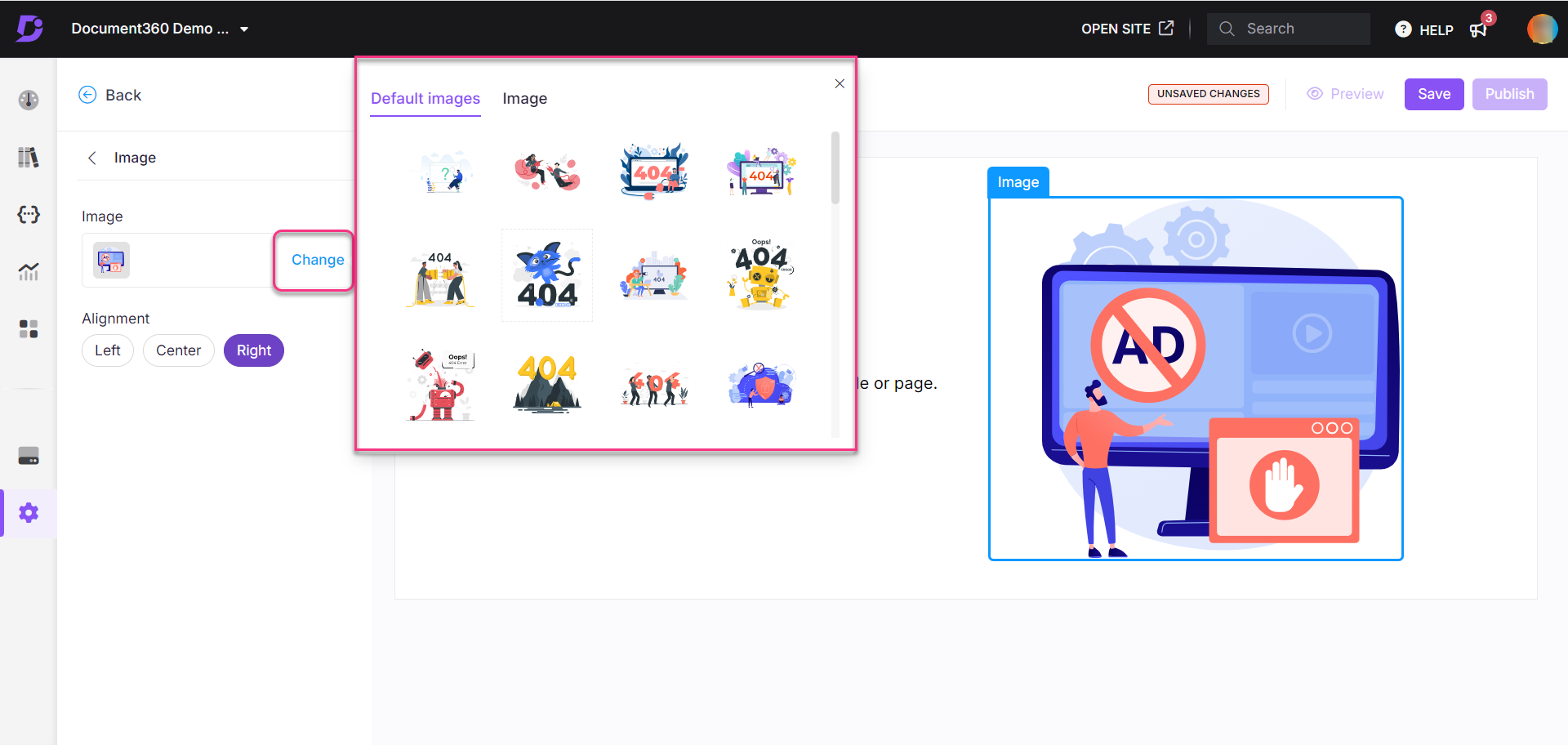
Aktualisieren der Überschrift
Klicken Sie auf Überschrift.
Das Bedienfeld "Überschrift" wird angezeigt.
Geben Sie den gewünschten Überschriftentext ein.
Wählen Sie eine Farbe aus der Textfarbpalette aus.
Die Standardüberschrift lautet "Entschuldigung!".
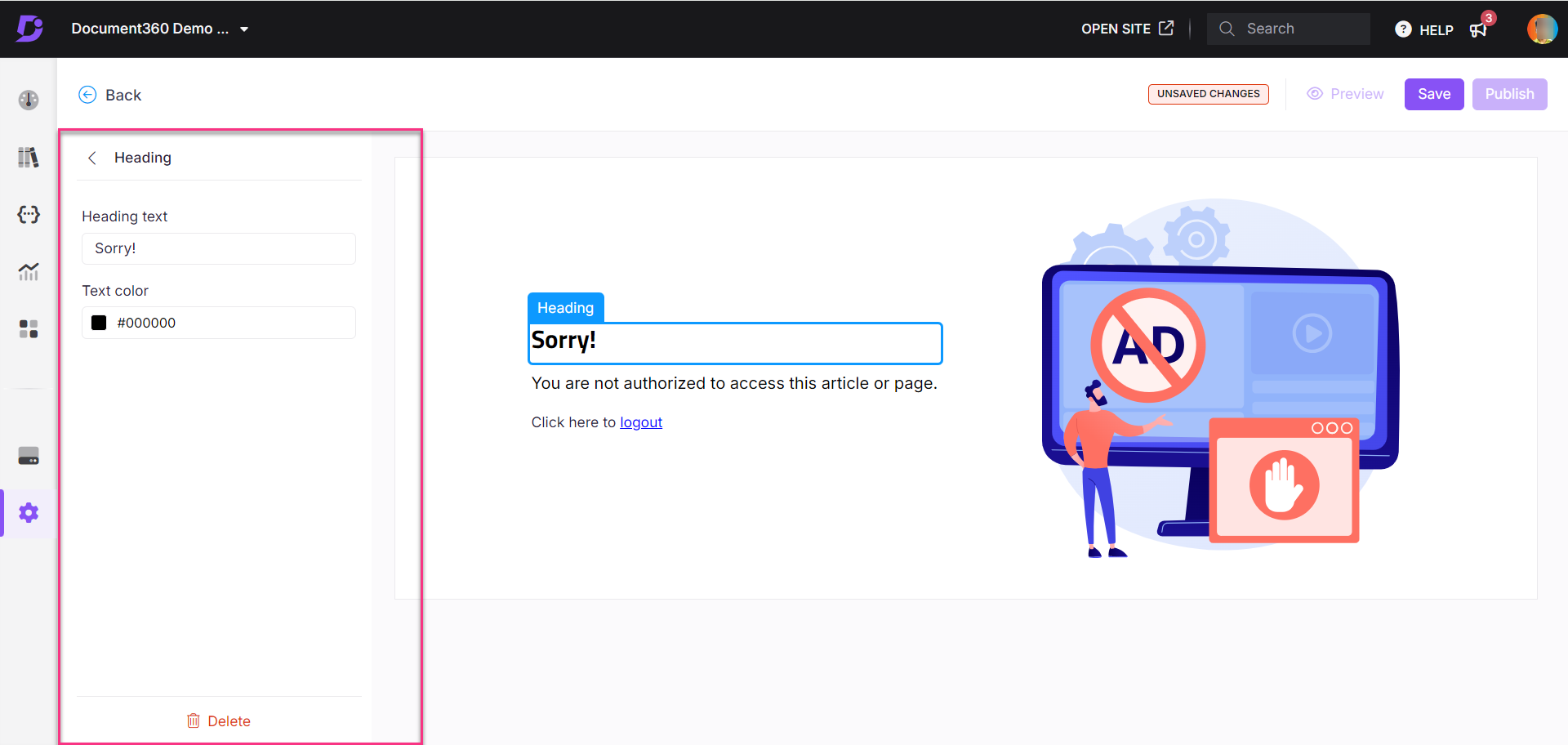
Aktualisieren des Absatzes
Klicken Sie auf Absatz.
Das Bedienfeld "Absatz" wird angezeigt.Geben Sie eine Beschreibung für die Seite ein. Dies wird den Lesern helfen, den Kontext zu verstehen.
Wählen Sie eine Farbe aus der Textfarbpalette aus.
Der Standardabsatz lautet "Sie sind nicht berechtigt, auf diesen Artikel oder diese Seite zuzugreifen".
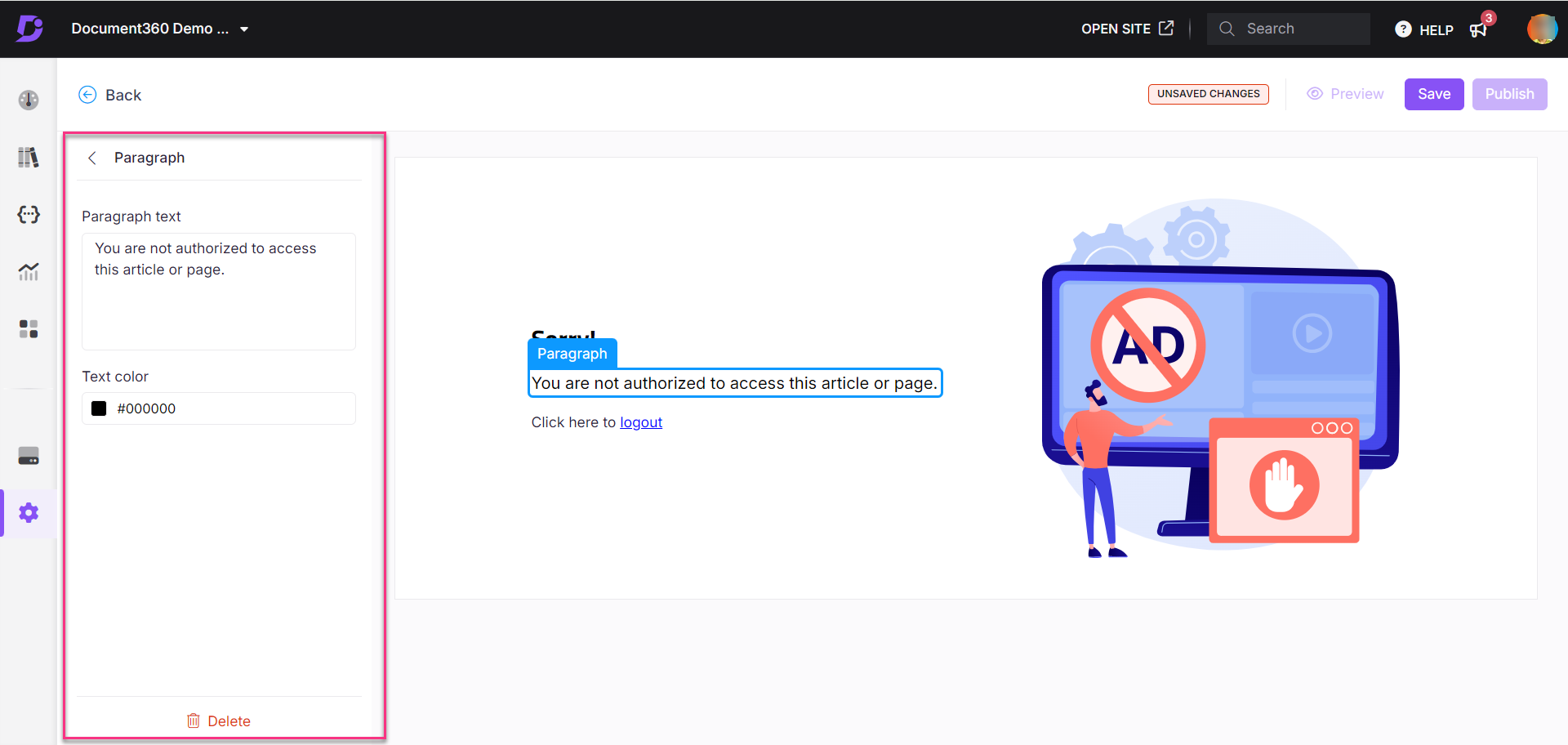
Benutzerdefinierter Stil
Passen Sie den Abschnitt Nicht autorisierte Seite mit HTML oder CSS an.
Wählen Sie Benutzerdefinierter Stil aus, und wechseln Sie zwischen den Abschnitten HTML und CSS .
Aktualisieren Sie den Code nach Bedarf in jedem Abschnitt.
Aktivieren Sie den Schalter Vorschau , um die aktualisierte Seite anzuzeigen.
Wenn Sie fertig sind, klicken Sie auf Speichern und veröffentlichen.
Klicken Sie auf Save , um Ihre Änderungen zu speichern, ohne sie sofort zu übernehmen.
Klicken Sie auf das SymbolMore () und wählen SieReset to published version aus , um alle gespeicherten und nicht gespeicherten Anpassungen zu verwerfen und zur zuletzt veröffentlichten Version zurückzukehren.
ANMERKUNG
Die Funktion "Auf veröffentlichte Version zurücksetzen " ist nur für neue Projekte der Knowledge Base-Site 2.0 verfügbar, die nach dem 29. März 2025 erstellt wurden.