Plans supporting integration of Zapier extensions with Document360
| Professional | Business | Enterprise |
|---|---|---|
Trello es una herramienta visual de gestión de proyectos que permite a las personas y equipos organizar sus proyectos en tableros. Ayuda a idear, planificar, gestionar y celebrar su trabajo juntos de forma colaborativa, productiva y organizada.
Integración de Trello con Document360
Utilizando Document360 como base de conocimientos, puede integrarla con Trello para gestionar las tareas de documentación de forma más eficiente. Por ejemplo, su equipo de documentación puede usar tableros de Trello para organizar tareas para escritores, editores y agencias externas. En lugar de actualizar manualmente las tareas tanto en Trello como en Document360, puede conectarlas usando Zapier para automatizar la sincronización de tareas y mantener todo actualizado sin problemas.
Al conectar Trello y Document360 en Zapier, puede sincronizar fácilmente las tareas entre Trello y su base de conocimientos en Document360. Para configurar la conexión entre Trello y Document360, siga los pasos que se indican a continuación:
Asegúrate de haber iniciado sesión en tu cuenta de Zapier.
En el menú de navegación de la izquierda, haga clic en Crear y, a continuación, haga clic en Zaps en las opciones disponibles.
Zap se creará con el flujo de activación y acción .

Conexión de Trello y Document360 en Zapier
Para establecer una conexión entre Trello y Document360, siga los pasos que se indican a continuación:
Configuración del activador: Conexión Document360
En el campo Desencadenador , elija Document360.
En la hoja Configuración que aparece a la derecha, seleccione el evento deseado en el campo Evento .
Haga clic en el campo Cuenta y aparecerá una ventana de inicio de sesión .
Introduzca sus credenciales de inicio de sesión y haga clic en Permitir.
Para generar el token de API desde el portal de Document360 ,
Vaya a Configuración () > portal de la base de conocimientos > Extensiones > Colaboración en equipo.
En el icono de la extensión Zapier , haga clic en Conectar.
Haga clic en el icono Copiar () para copiar el token.

Regresa a la ventana de Zapier y pega el token de API en el campo.
Haga clic en Sí, continuar a Document360.
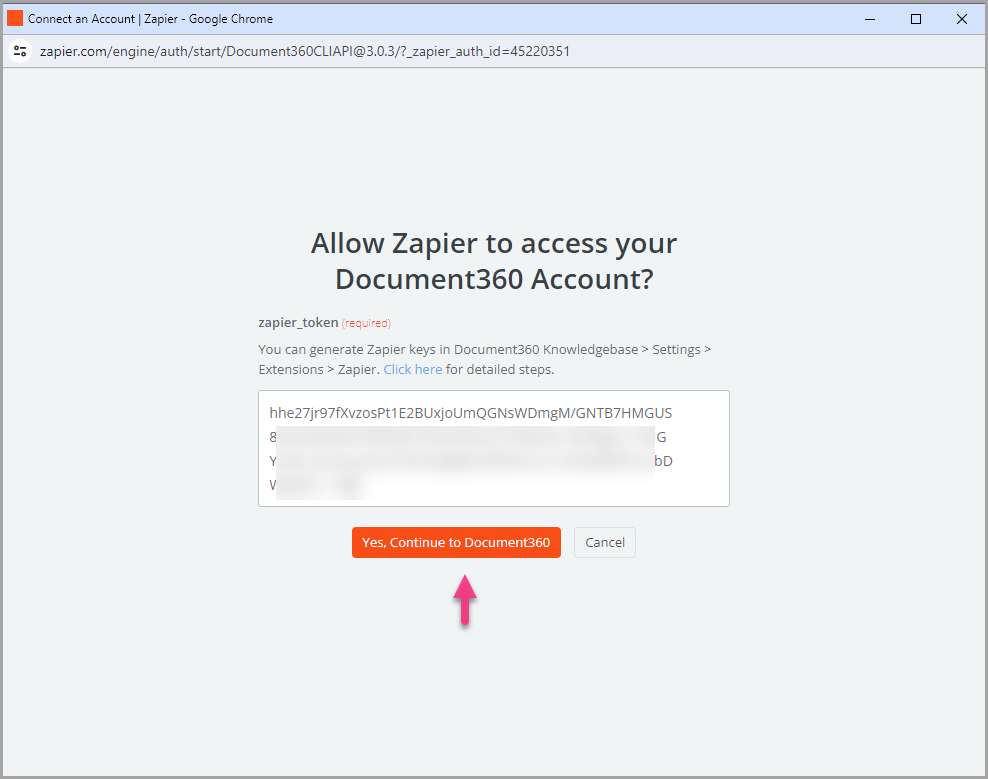
Puede encontrar el proyecto de Document360 conectado en la página de la cuenta Connect Document360 .
Si desea configurar una cuenta diferente más adelante, puede hacerlo haciendo clic en Cambiar.
Haga clic en Continuar.
Configuración de la acción: Conexión Trello
En el campo Acción , elija Trello.
En la hoja Configuración que aparece a la derecha, seleccione Crear tarjeta en el campo Evento .
Haga clic en el campo Cuenta y aparecerá una ventana de inicio de sesión .
Introduce las credenciales de inicio de sesión de tu cuenta de Trella y haz clic en Permitir.
Haga clic en Continuar.
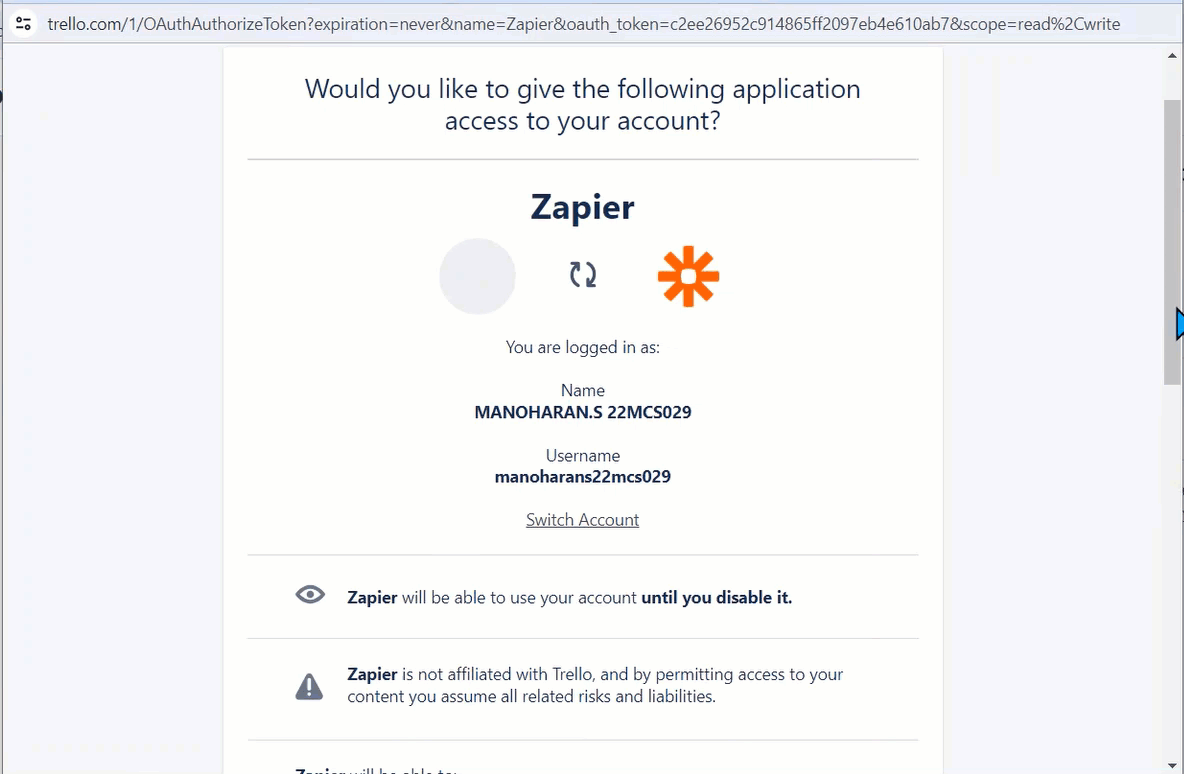
En la sección Acción de configuración, elija el tablero y la lista de Trelloprevistos.
En el campo Nombre y descripción , puede elegir uno o varios atributos de Document360 (por ejemplo, Contenido, ID, colaborador, versión y fecha de actualización).
En el campo Etiqueta , elija una etiqueta de color para aplicarla a la tarjeta.
En la posición de la tarjeta, puede elegir entre dos posiciones (superior o inferior).
En el campo Miembros , elige los miembros de tu tablero Trello .
Presiona el botón Continuar en la parte inferior.
Una vez hecho esto, vaya a la sección Prueba y haga clic en Publicar.
Aparecerá una ventana emergente publicada en Zap para confirmar que el Zap está activado.
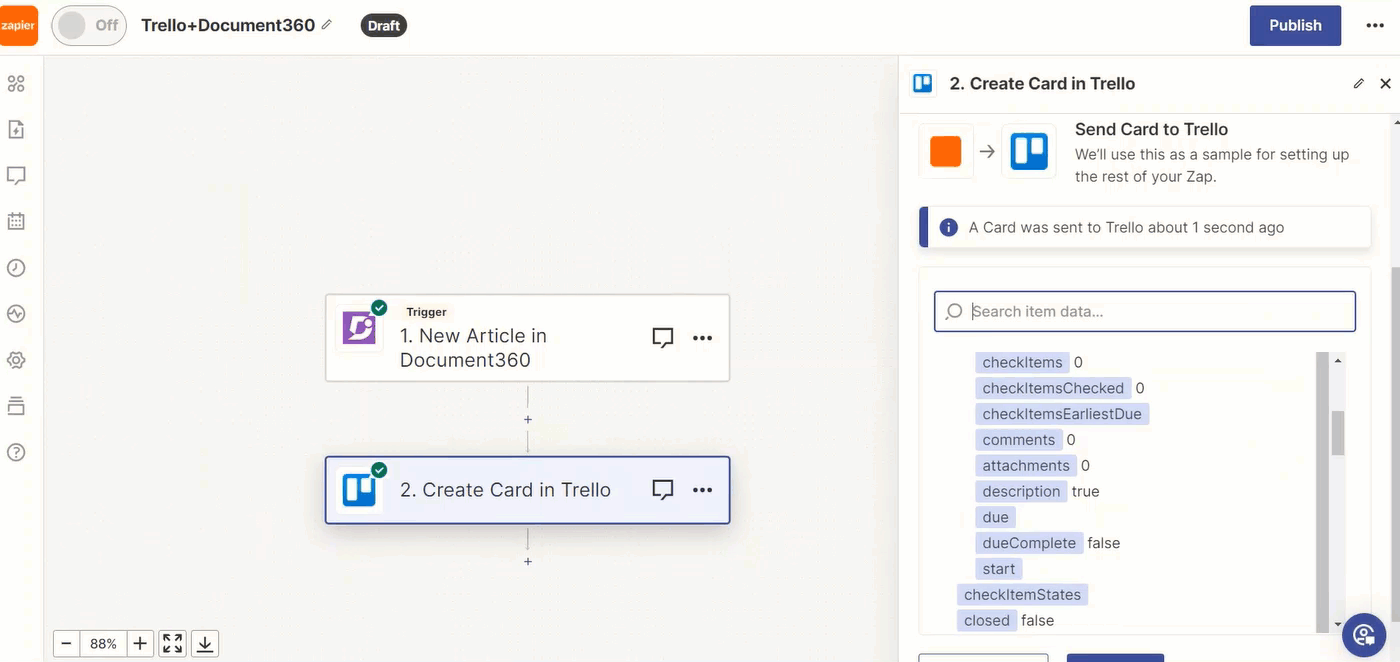
Sincronización de artículos conTrello
Una vez que haya creado con éxito un Zap y lo haya configurado, cada vez que cualquier miembro del equipo publique un artículo en su proyecto de Document360 conectado, se agregará una tarjeta de Trello a la lista y al tablero seleccionados. Esta tarjeta contendrá todos los atributos del artículo, como el contenido, el colaborador, la fecha de publicación y cualquier otra información que haya configurado en Zap.
Ahora, mirando el tablero de Trello (por ejemplo, Kanban, Agile, etc.) para la documentación, mantiene una lista de todos los artículos publicados en su base de conocimientos, entre otras listas como nuevos artículos y revisiones pendientes. Cada artículo se añade como una tarjeta a cualquiera de las listas, dependiendo de su estado.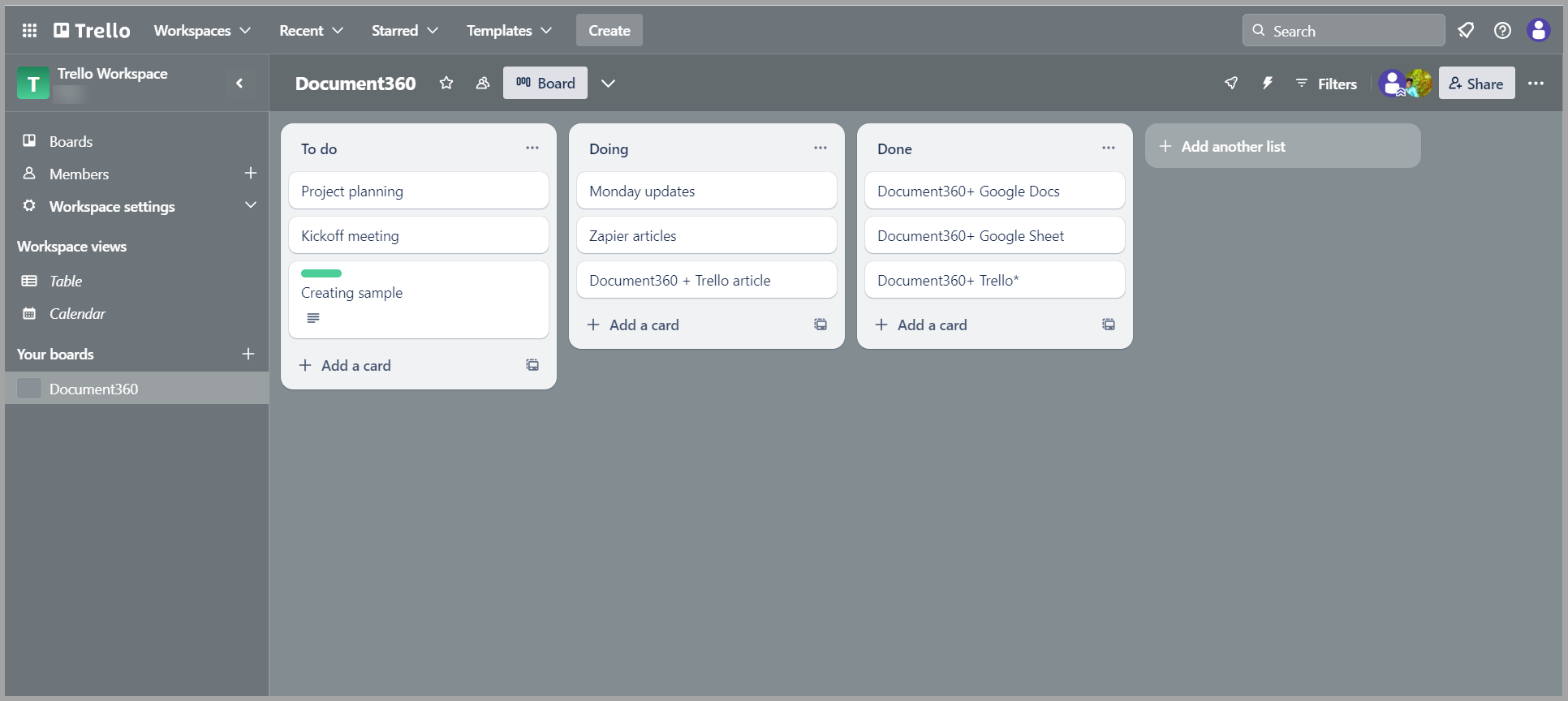
Descripción general de Zap
Puede ver y editar la información sobre los Zaps creados en la página de información general de Zap.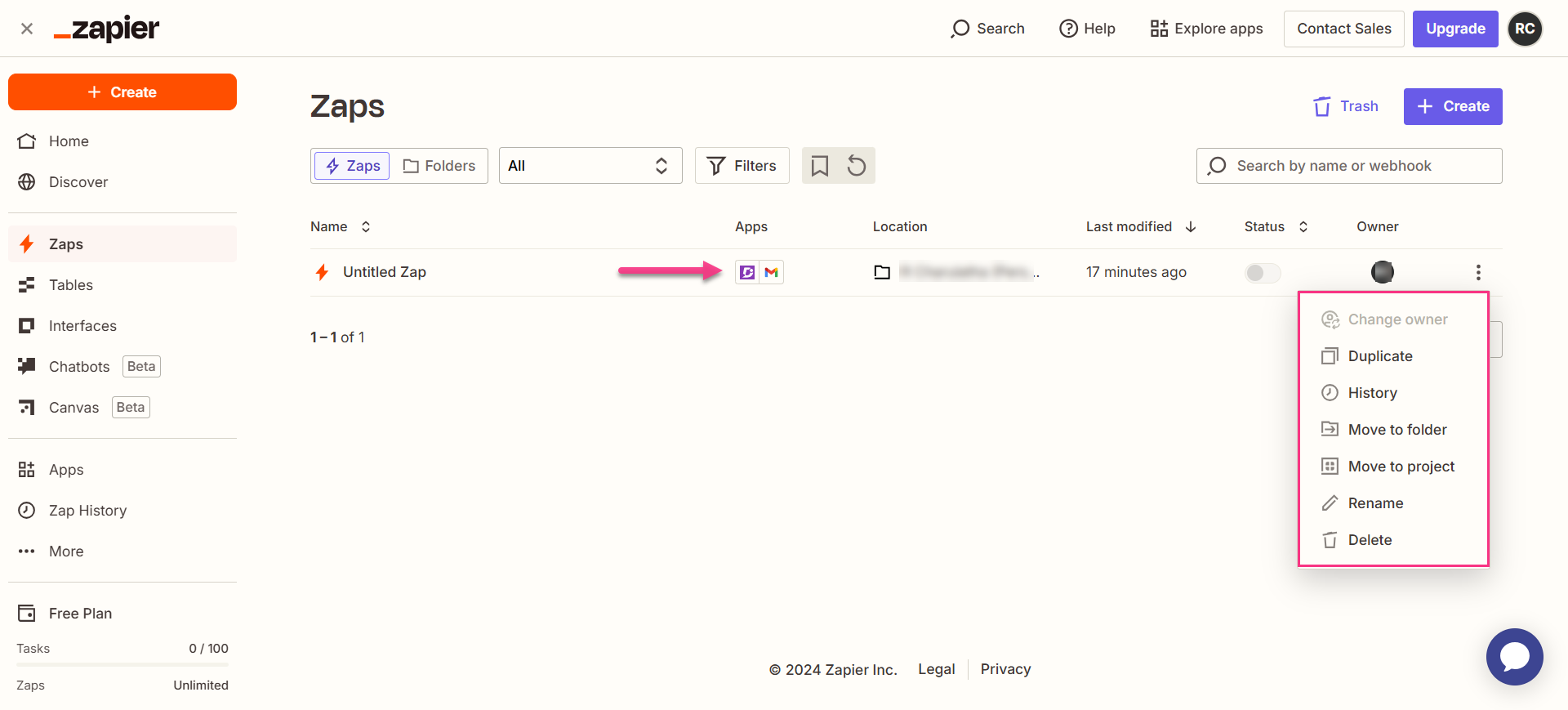
Eliminación de un Zap
Para eliminar un Zap que ha creado,
Vaya al panel de control de Zapier. En la página de información general, se mostrará una lista de todos los Zaps existentes.
Haga clic en el icono de acciones de Zap () a la derecha del Zap deseado y haga clic en Eliminar.
El Zap seleccionado se eliminará.

