Plans supporting integration of Zapier extensions with Document360
| Professional | Business | Enterprise |
|---|---|---|
La integración de Google Drive con Document360 permite un acceso sin interrupciones a sus archivos directamente desde el portal de la base de conocimientos. Esta integración le permite vincular, administrar y compartir fácilmente Google Drive archivos, para facilitar los flujos de trabajo de colaboración y documentación.
Integración de Document360 con Google Drive
Con Document360 como plataforma de base de conocimientos, puede administrar y compartir documentos de forma eficiente con todo su equipo. Sin embargo, vincular y organizar manualmente los archivos de Google Drive a Document360 puede ser una tarea que requiere mucho tiempo.
Puede automatizar la administración de archivos integrando Google Drive con Document360 a través de Zapier. Esto garantiza un flujo de trabajo fluido entre estas plataformas. Para configurar la integración entre Google Drive y Document360, siga los pasos que se indican a continuación:
Inicia sesión en tu cuenta de Zapier.
En el menú de navegación de la izquierda, haga clic en Crear y, a continuación, haga clic en Zaps de las opciones disponibles.
Zap se creará con el flujo de activación y acción .
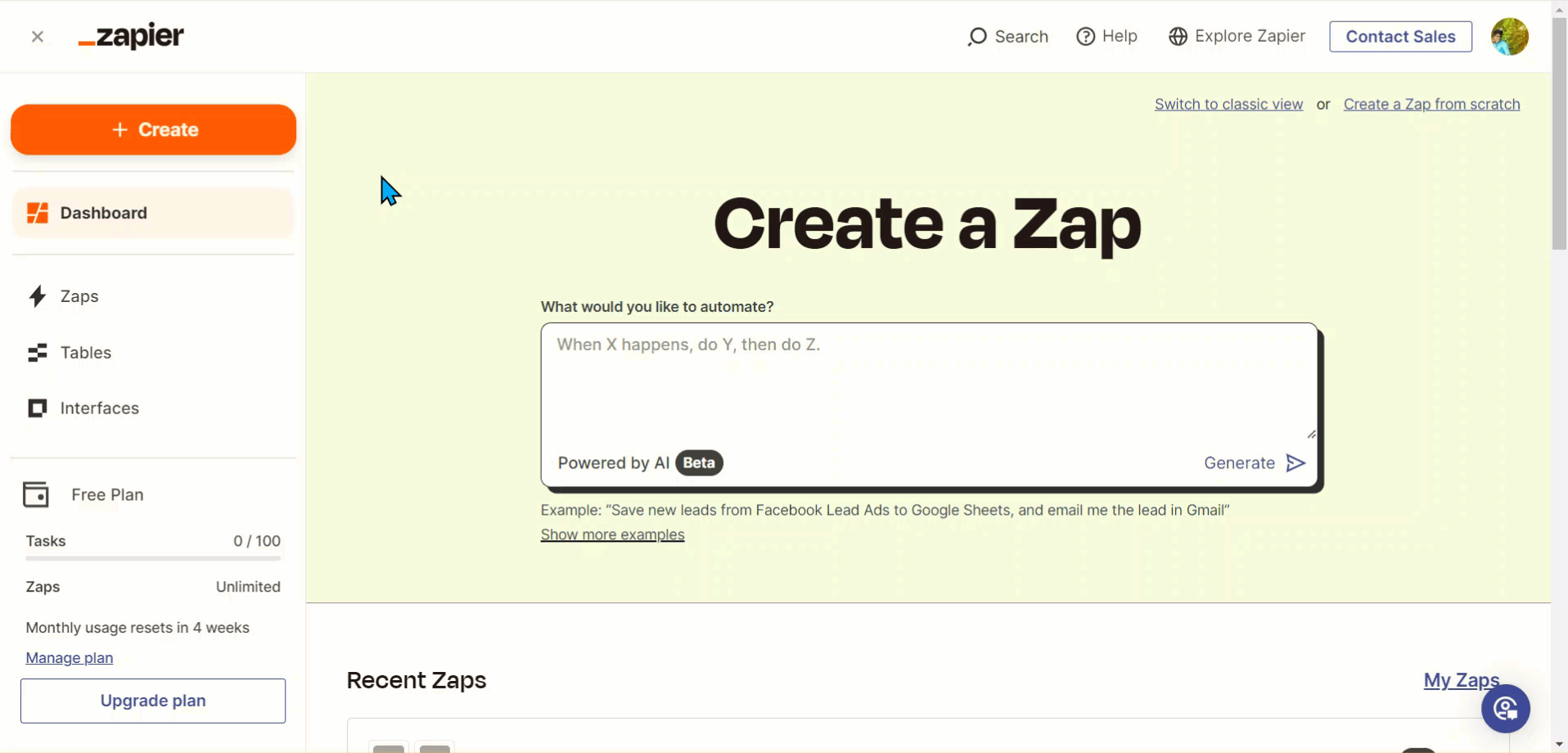
Conexión de Google Drive y Document360 en Zapier
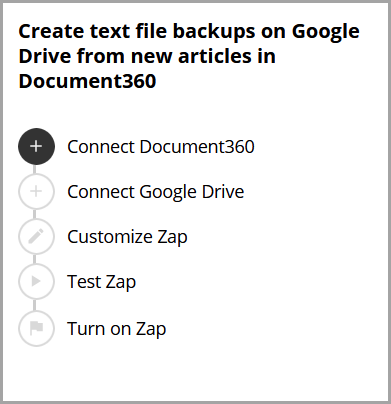
1. Configuración del activador: Conexión de Document360
En el campo Desencadenador , elija Document360.
En la hoja Configuración que aparece a la derecha, seleccione el evento deseado en el campo Evento .
Haga clic en el campo Cuenta y aparecerá una ventana de inicio de sesión .
Introduzca sus credenciales de inicio de sesión y haga clic en Permitir.
Para generar el token de API desde el portal de Document360,Vaya a Configuración () > portal de la base de conocimientos > Extensiones > Colaboración en equipo.
En el mosaico de Zapier extensión, haga clic en Conectar.
Haga clic en el icono Copiar () para copiar el token.

Regresa a la ventana de Zapier y pega el token de API en el campo.
Haga clic en Sí, continuar a Document360.

Puede encontrar el proyecto de Document360 conectado en la página Conectar cuenta de Document360 .
Si desea configurar una cuenta diferente más adelante, haga clic en Cambiar.
Haga clic en Continuar.
2. Configuración de la acción: Conectando Google Drive
En el campo Acción , elija Google Drive.
En la hoja Configuración que aparece a la derecha, seleccione la acción que desee de las opciones disponibles en el campo Evento .
Haga clic en el campo Cuenta y aparecerá una ventana de inicio de sesión .
Introduzca sus credenciales de inicio de sesión y haga clic en Permitir.
Haga clic en Continuar.
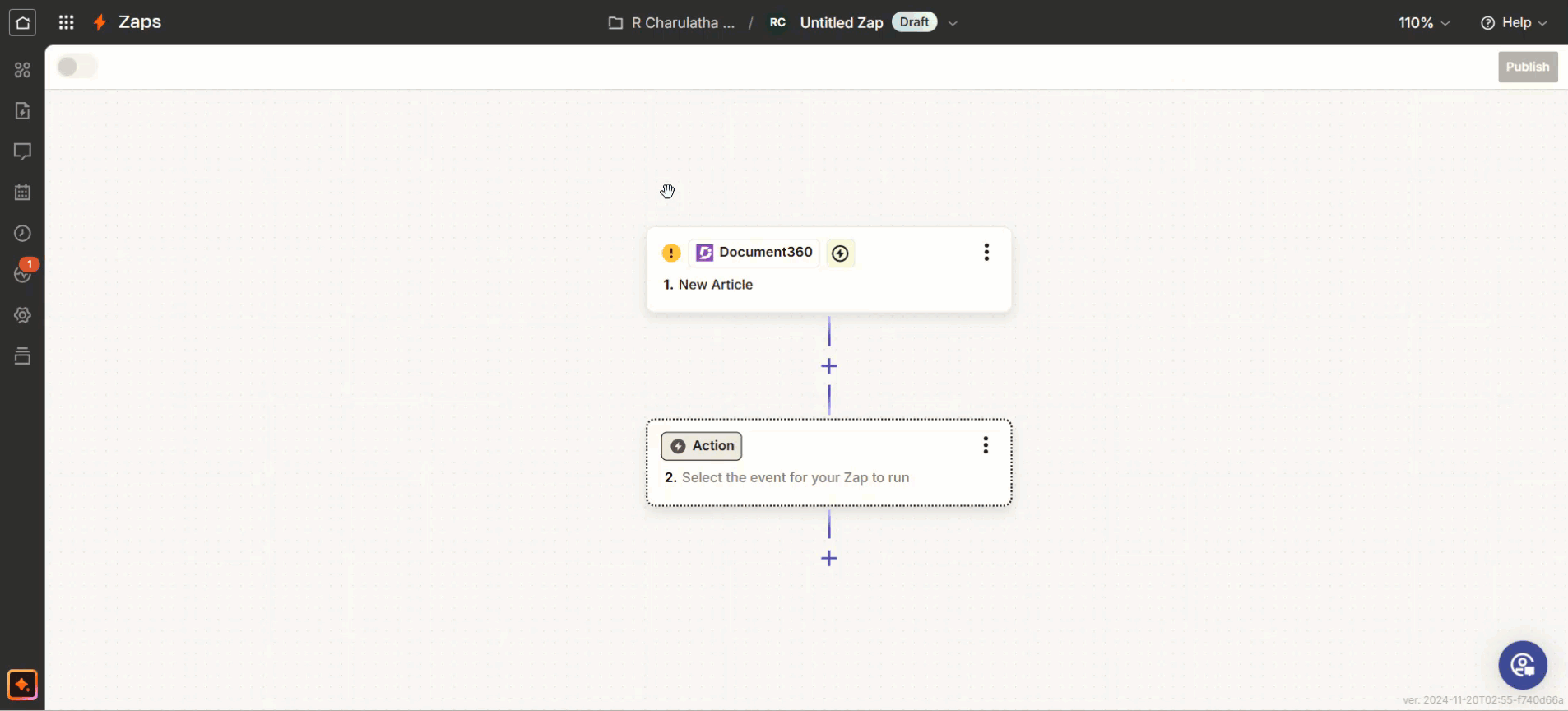
En la hoja Configurar , actualice los siguientes campos:
Unidad: la opción predeterminada es Mi Google Drive o elija la unidad de la lista.
Carpeta : seleccione la carpeta deseada en el menú desplegable.
Archivo : seleccione el archivo deseado en el menú desplegable. Este es un campo obligatorio.
Convertir en documento : elija Verdadero o Falso en función de sus requisitos.
Nombre de archivo : introduzca un nombre de archivo adecuado.
Extensión de archivo : introduzca una extensión adecuada para el archivo.
NOTA
Los detalles de las configuraciones difieren en función del evento de acción que elija. Los campos mencionados anteriormente son obligatorios si selecciona acciones de carga.
Una vez hecho esto, haga clic en Continuar.
Vaya a la sección Prueba y haga clic en Paso de prueba.

Si tiene éxito, recibirá el mensaje '¡Artículo de prueba enviado! Revisa tu cuenta deGoogle Drive para verlo".
Una vez hecho esto, haga clic en Publicar.
Una ventana emergente publicada en Zap confirma que el Zap está activado.
Haga clic en Administrar su Zap para ir a la página de información general de Google Drive+Document360 Zap.

Descripción general de Zap
Puede ver y editar la información sobre los Zaps creados en la página de información general de Zap.
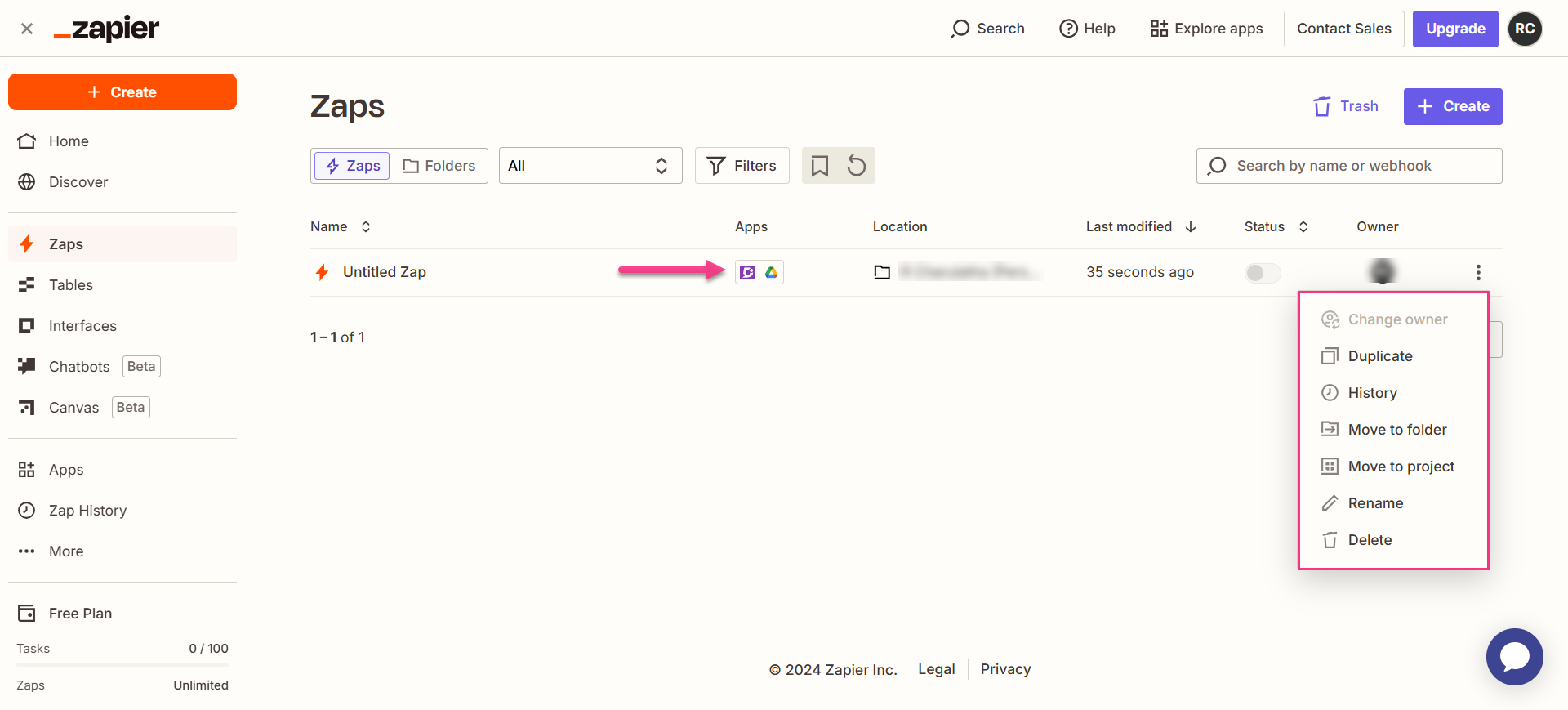
Eliminación de un Zap
Si un Zap ya no es necesario o está desactualizado, puede eliminarlo para mantener su Zapier panel organizado. Para eliminar un Zap,
Vaya al panel de control de Zapier. En la página de información general, se mostrará una lista de todos los Zaps existentes.
Haga clic en el icono de flecha (>) a la derecha del Zaps deseado y haga clic en Desactivar y eliminar Zap.
El Zap seleccionado se eliminará.

