La administración de una gran cantidad de archivos y carpetas a veces puede provocar eliminaciones intencionales o accidentales. Para ayudar a recuperar el contenido eliminado, Document360 proporciona una Papelera de reciclaje. Cuando se elimina un archivo o carpeta, se mueve temporalmente a la Papelera de reciclaje, lo que permite a los usuarios restaurarlo fácilmente si es necesario.
NOTA
Document360 también proporciona una papelera de reciclaje dedicada para las categorías y los artículos eliminados de la documentación.
Operaciones de la papelera de reciclaje
Haga clic en el icono Drive () en la barra lateral de navegación izquierda.
Puede ver las Foldery subcarpetas existentes en estilo de vista de árbol en el panel de navegación izquierdo.
Haga clic en Papelera de reciclaje.
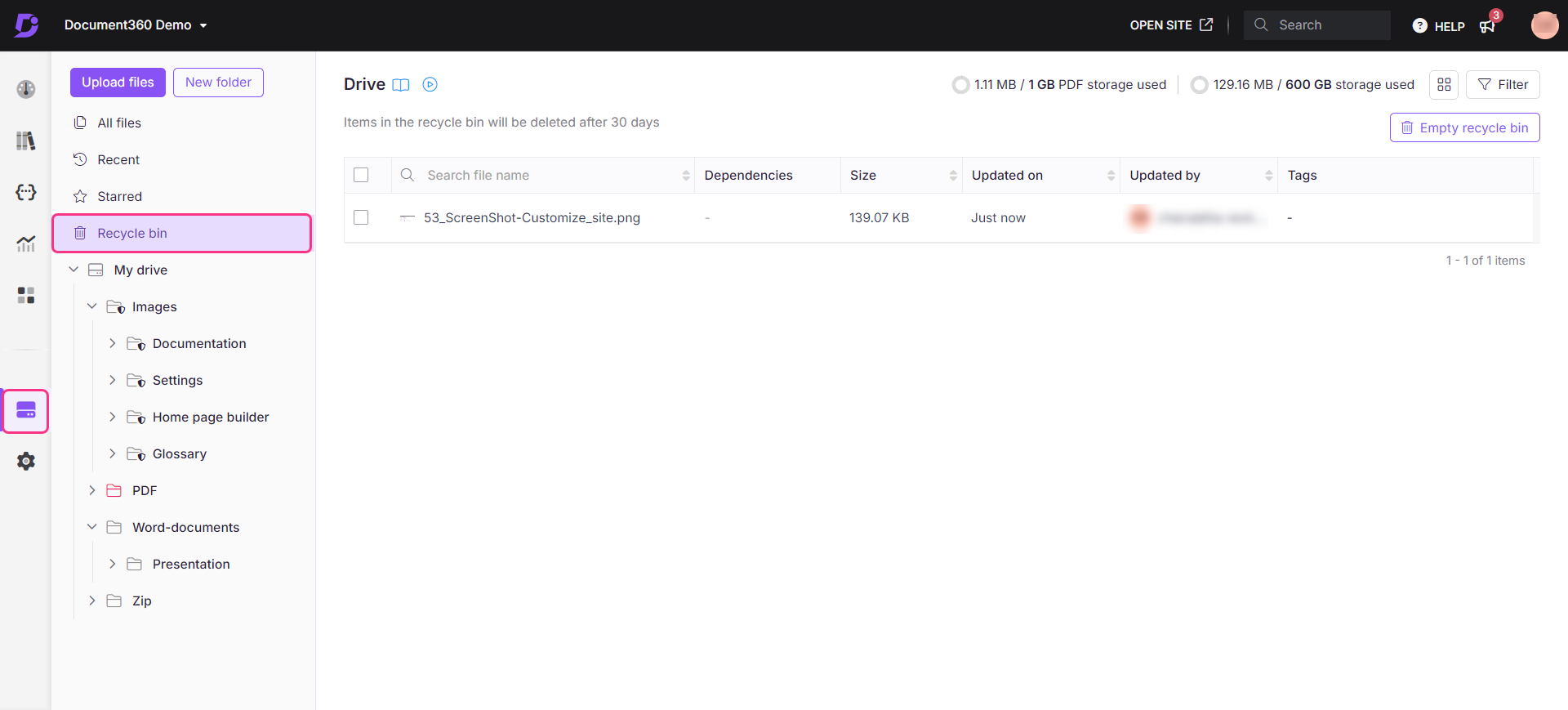
NOTA
Coloque el cursor sobre el archivo y haga clic en el icono de ojo () para ver sus dependencias. Aparecerá una hoja con la lista de artículos a los que está asociado el archivo.
Restaurar desde la papelera de reciclaje
Restauración masiva
En caso de eliminaciones accidentales de archivos/carpetas en el Drive, siga los pasos a continuación para restaurar todos los archivos y carpetas.
En la ventana Papelera de reciclaje, seleccione la casilla de verificación de los archivos/carpetas que desea restaurar.
Si desea seleccionar todos los artículos en la Papelera de reciclaje, marque la casilla de verificación Seleccionar todo en la parte superior (solo se seleccionarán los primeros 20 artículos).
Para seleccionar todos los archivos de la Papelera de reciclaje, haga clic en Seleccionar todos los {N} elementos, donde N es el número total de archivos de la Papelera de reciclaje.
Esta opción solo aparecerá cuando se seleccione al menos un archivo.
Haga clic en Restaurar.
Los archivos/carpetas seleccionados se restaurarán a su ubicación original en Drive.
Restaurar archivos o carpetas individuales
En el caso de archivos/carpetas individuales,
Coloque el cursor sobre el archivo/carpeta deseado y haga clic en el icono Más (•••).
Haga clic en Restaurar.
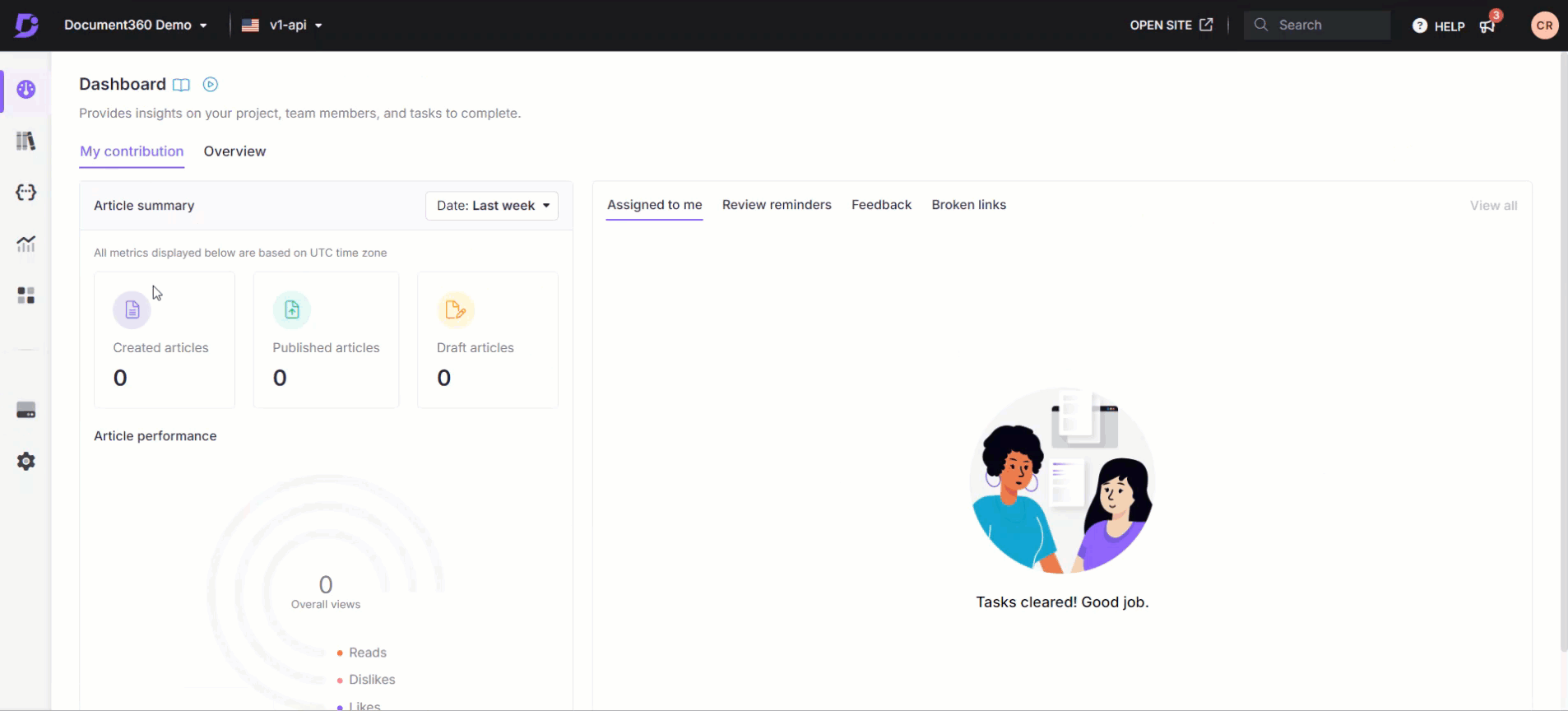
Eliminación permanente de archivos de la Papelera de reciclaje
Si está seguro de que no necesita los archivos/carpetas en la papelera de reciclaje,
En la ventana Papelera de reciclaje, seleccione la casilla de verificación de los archivos/carpetas deseados.
Si desea seleccionar todos los elementos de la Papelera de reciclaje, marque la casilla de verificación Seleccionar todo en la parte superior (solo se seleccionarán 20 artículos).
Para seleccionar todos los archivos, haga clic en Seleccionar todos los {N} elementos.
Haga clic en Eliminar para siempre , ubicado encima de la lista de archivos/carpetas.
Alternativamente, para archivos/carpetas individuales, coloque el cursor sobre el archivo/carpeta deseado y haga clic en el icono Más (•••) junto al archivo/carpeta.
Haga clic en Eliminar para siempre.
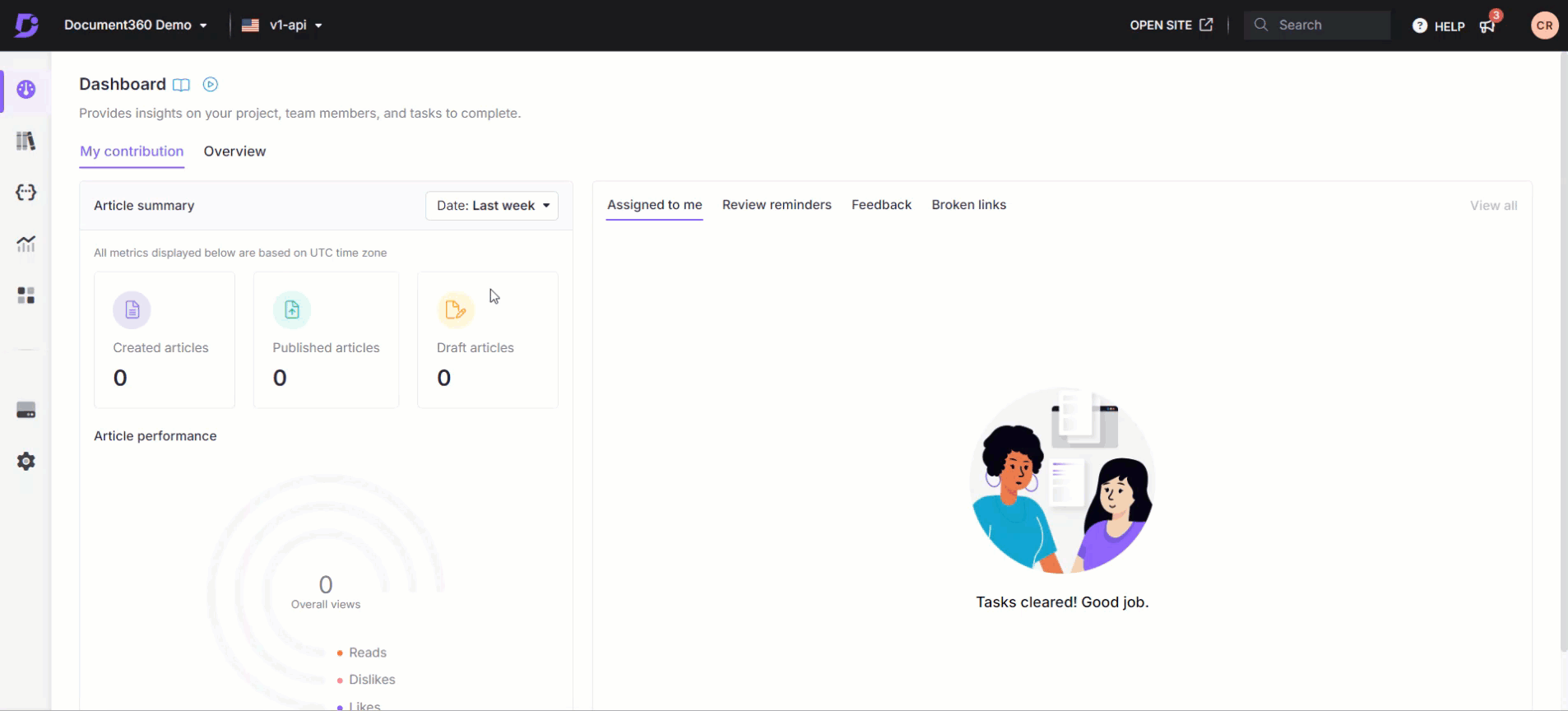
Vaciar la papelera de reciclaje
Si desea eliminar todos los archivos/carpetas de la Papelera de reciclaje de una sola vez, haga clic en el botón Vaciar papelera de reciclaje en la parte superior derecha. Todos los archivos/carpetas se eliminarán permanentemente de la Papelera de reciclaje.
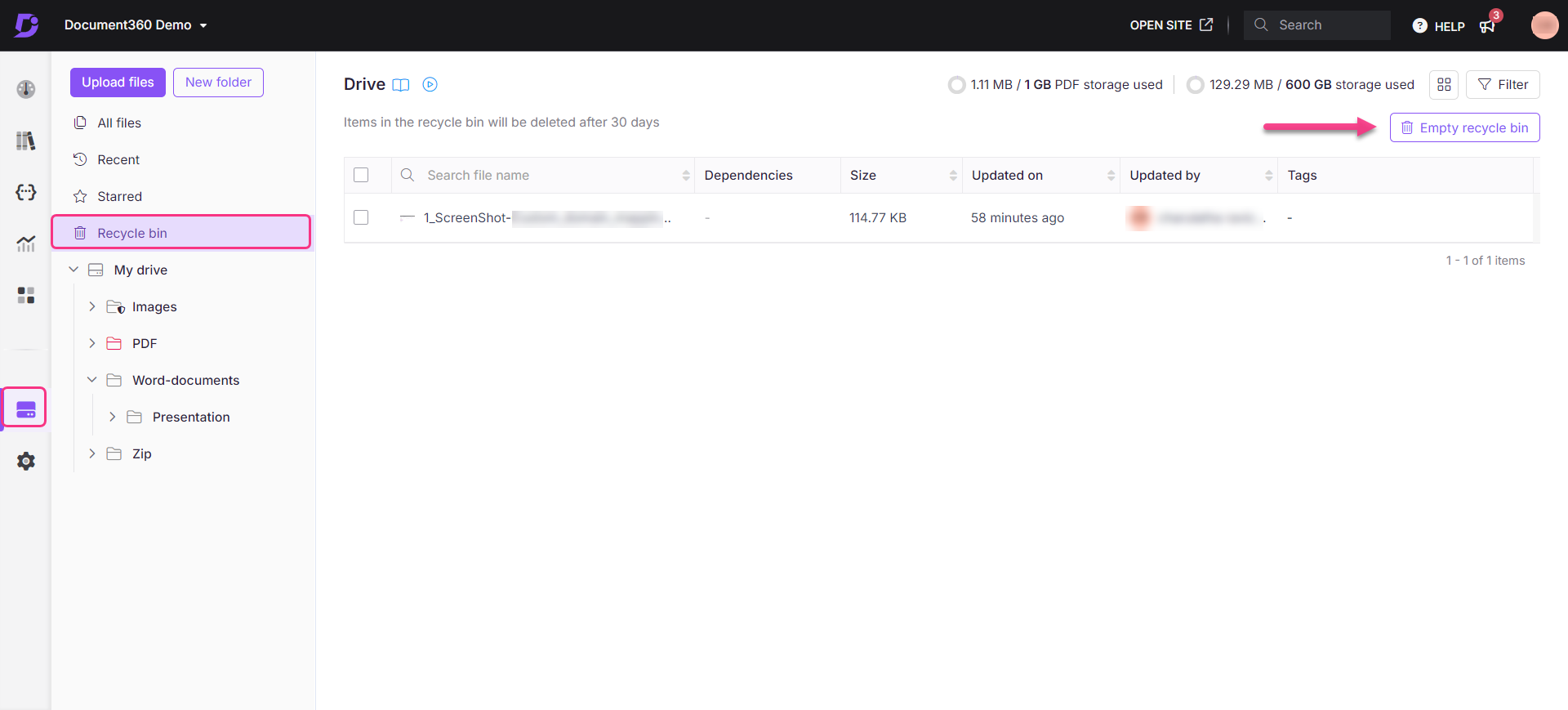
NOTA
La eliminación de archivos/carpetas de la Papelera de reciclaje es una acción irreversible. Una vez que el archivo/carpeta se elimina de la Papelera de reciclaje mediante la opción Eliminar para siempre o Vaciar la papelera de reciclaje , no se puede recuperar (a menos que tenga una copia de seguridad sin conexión del mismo archivo/carpeta).
Archivos y carpetas cargados recientemente
La carpeta Recientes de la ventana de Drive te ayuda a acceder a los últimos archivos/carpetas subidos. Se trata de una carpeta dinámica que se rellena con archivos y carpetas en función de la última adición o carga. Esto es útil ya que no tiene que buscar los últimos archivos cargados en ninguna de las carpetas. Para acceder a esta carpeta,
Haga clic en el icono Drive () en la barra lateral de navegación izquierda.
En el panel de navegación izquierdo, haga clic en la carpeta Recientes .
Verá la lista de archivos/carpetas que se cargaron más recientemente en función de la hora de carga.
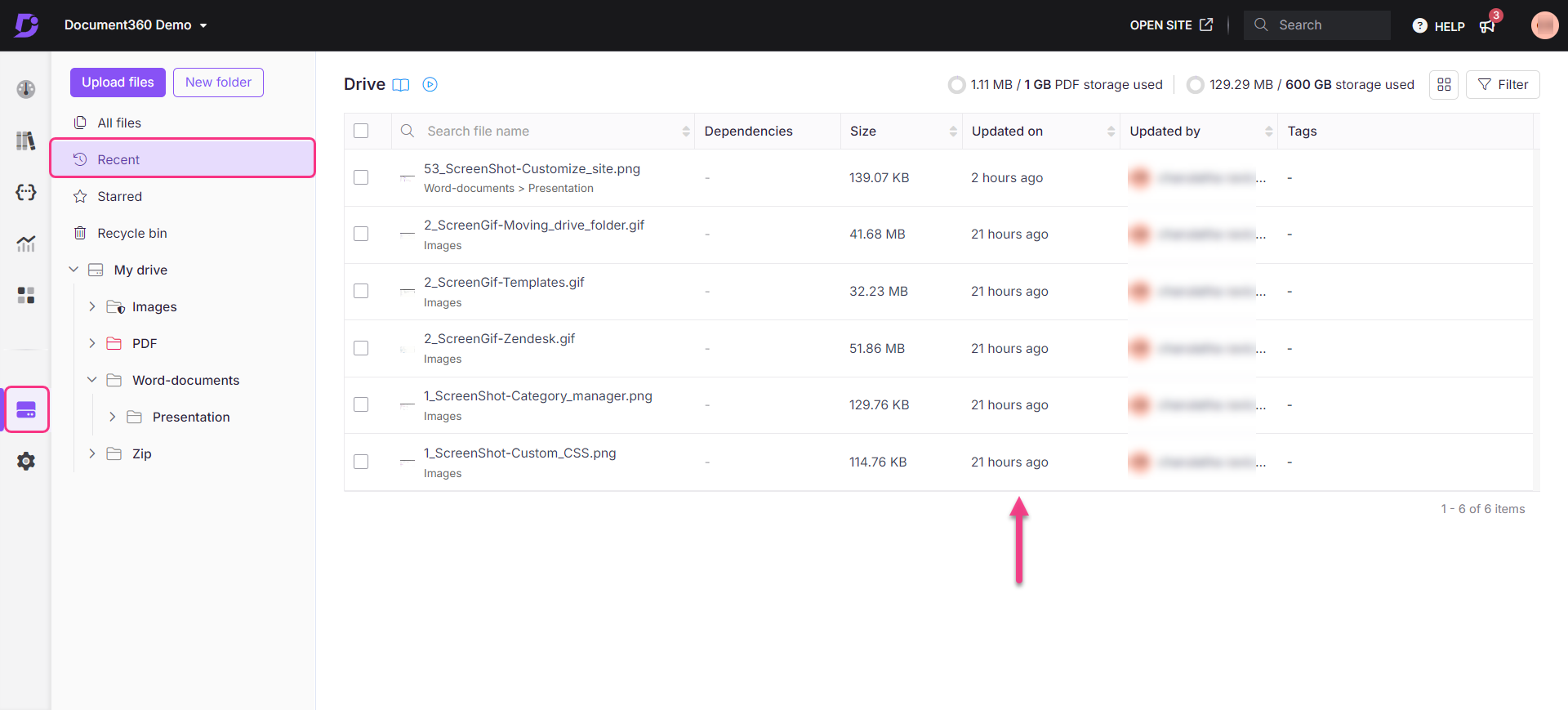
Carpeta y archivos destacados
Puede agregar su carpeta principal o subcarpeta como una entidad destacada. Esto significa que la carpeta marcada como destacada aparece al hacer clic en la opción Destacado en el panel de navegación izquierdo, independientemente de la ubicación de la carpeta en Drive. Los archivos y carpetas destacados te ayudan a acceder rápidamente a contenido importante marcándolos para facilitar su consulta.
Haga clic en el icono Drive () en la barra lateral de navegación izquierda.
En el panel de navegación izquierdo, haga clic en la carpeta Destacados .
Todos los archivos/carpetas que haya destacado se enumerarán aquí con un icono de estrella (★) junto al nombre de la carpeta.
Haga clic en el icono de estrella (★) nuevamente para eliminarlo de la carpeta Destacado .
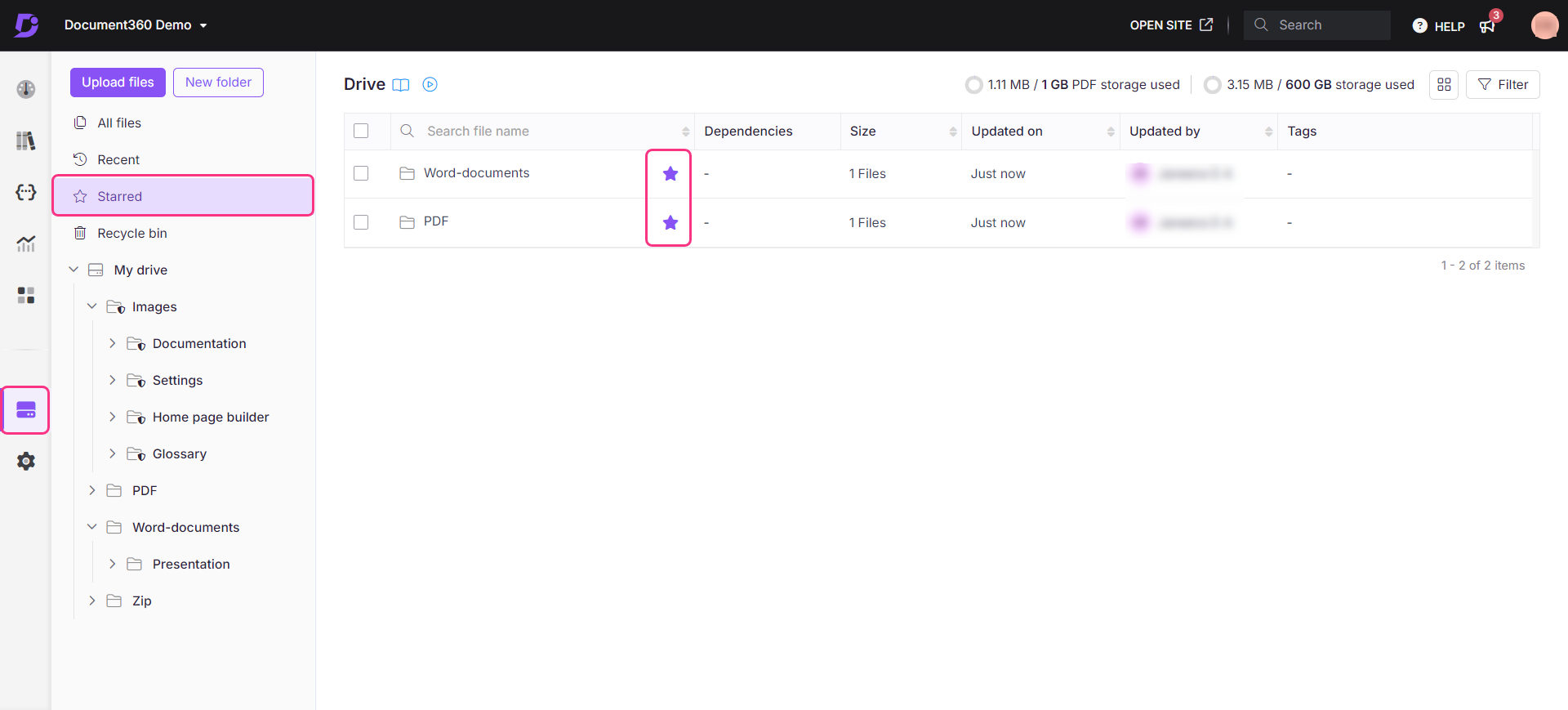
Preguntas frecuentes
¿Qué le sucede a un archivo/carpeta en la Papelera de reciclaje si no realizo ninguna acción en él?
El archivo/carpeta se eliminaría automáticamente de forma permanente después de 30 días.
¿Puedo recuperar archivos o carpetas eliminados permanentemente de la Papelera de reciclaje?
No, una vez que los archivos o carpetas se eliminan permanentemente con la opción "Eliminar para siempre", no se pueden recuperar. Es importante estar seguro antes de seleccionar esta opción. Si necesita copias de seguridad adicionales, considere la posibilidad de crear una copia de seguridad sin conexión antes de eliminar archivos de forma permanente.