Page d’erreur Plans prenant en charge
| Professional | Business | Enterprise |
|---|---|---|
Page d’accès refusé
La page Accès refusé s’affiche lorsqu’un lecteur disposant d’autorisations limitées dans votre base de connaissances tente d’accéder à une URL qu’il n’est pas autorisé à consulter.
Par exemple, si un lecteur n’a accès qu’à certaines catégories dans une base de connaissances mixte et tente d’accéder à une URL restreinte en dehors de ses autorisations, il sera redirigé vers la page Accès refusé .
Personnalisez la page Accès refusé de votre base de connaissances pour offrir une expérience plus utile en incluant une raison et une solution claires, telles que : « Vous n’êtes pas autorisé à accéder à cette page. Contactez votre administrateur pour demander l’accès. La personnalisation de cette page aide les lecteurs à comprendre pourquoi ils ne peuvent pas accéder à certains contenus et comment résoudre le problème.
NOTE
La page Accès refusé n’est disponible que pour les projets privés et mixtes.
Une fois qu’une page personnalisée est configurée, vous ne pouvez pas revenir à la page Accès refusé par défaut. Il est recommandé d’avoir une page d’accès refusé personnalisée pour améliorer l’expérience utilisateur.

Personnalisation de la page Accès refusé
Pour personnaliser la page Accès refusé, procédez comme suit :
Accédez à (> Knowledge base site > Customize site dans le portail de la base de connaissances.
La page Personnaliser le site contient toutes les configurations de base de la conception du site.
Cliquez sur Personnaliser le site.
Dans le menu déroulant de gauche, sélectionnez Page d’accès refusé .
Personnalisez la page à l’aide de l’une des deux options suivantes :
Style de base : Permet la personnalisation de l’image par défaut.
Style personnalisé : ajoutez du code HTML et CSS personnalisés. Utilisez le bouton bascule Aperçu pour basculer entre le mode Code et le mode Rendu.
Cliquez sur Save pour enregistrer vos modifications sans les appliquer immédiatement.
CliquezPreview pour voir comment vos modifications apparaîtront sur le site de la base de connaissances.
CliquezPublish pour que vos modifications récentes soient visibles pour les lecteurs.
Cliquez sur l’icôneMore () et sélectionnez Reset to published version pour supprimer toutes les personnalisations enregistrées et non enregistrées et revenir à la dernière version publiée.
NOTE
La fonctionnalité Réinitialiser à la version publiée n’est disponible que pour les nouveaux projets de site de base de connaissances 2.0 créés après le 29 mars 2025.
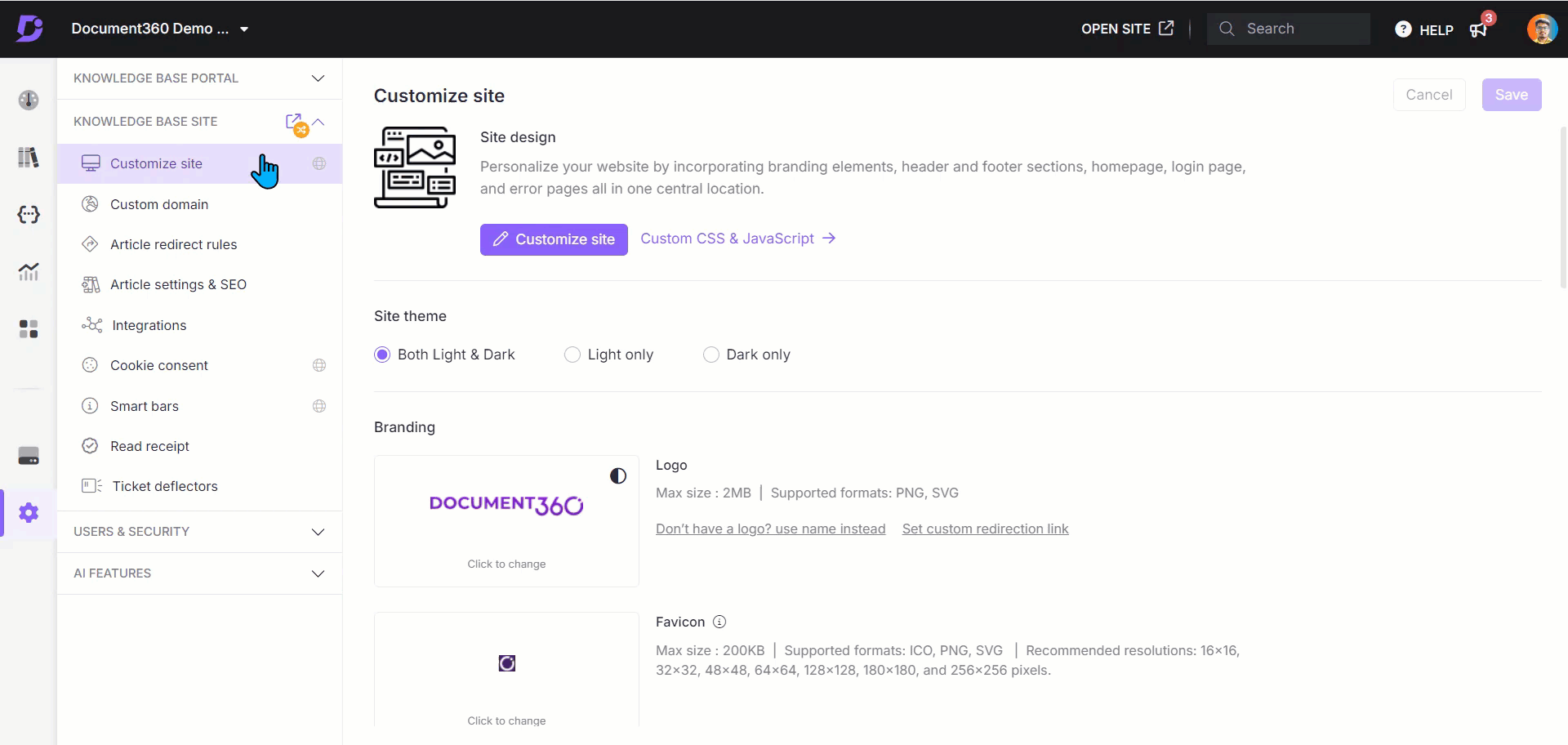
Style de base
Ajout d’une image
Vous pouvez télécharger une image pour rendre la page Accès refusé plus attrayante.
Cliquez sur Image.
Le panneau Image apparaîtra.
Cliquez sur Modifier et choisissez entre deux options :
a. Images par défaut : sélectionnez l’une des images par défaut et cliquez sur Enregistrer.
b. Image : fournissez une URL ou téléchargez une image à partir de votre disque.
Pour télécharger à partir d’une URL : saisissez l’URL de l’image dans le champ URL et cliquez sur Enregistrer.
Pour télécharger à partir de votre disque dur : cliquez sur Importer une image, sélectionnez le fichier, puis cliquez sur Enregistrer.
Définissez l’alignement de l’image (gauche, centre ou droite) selon vos besoins.
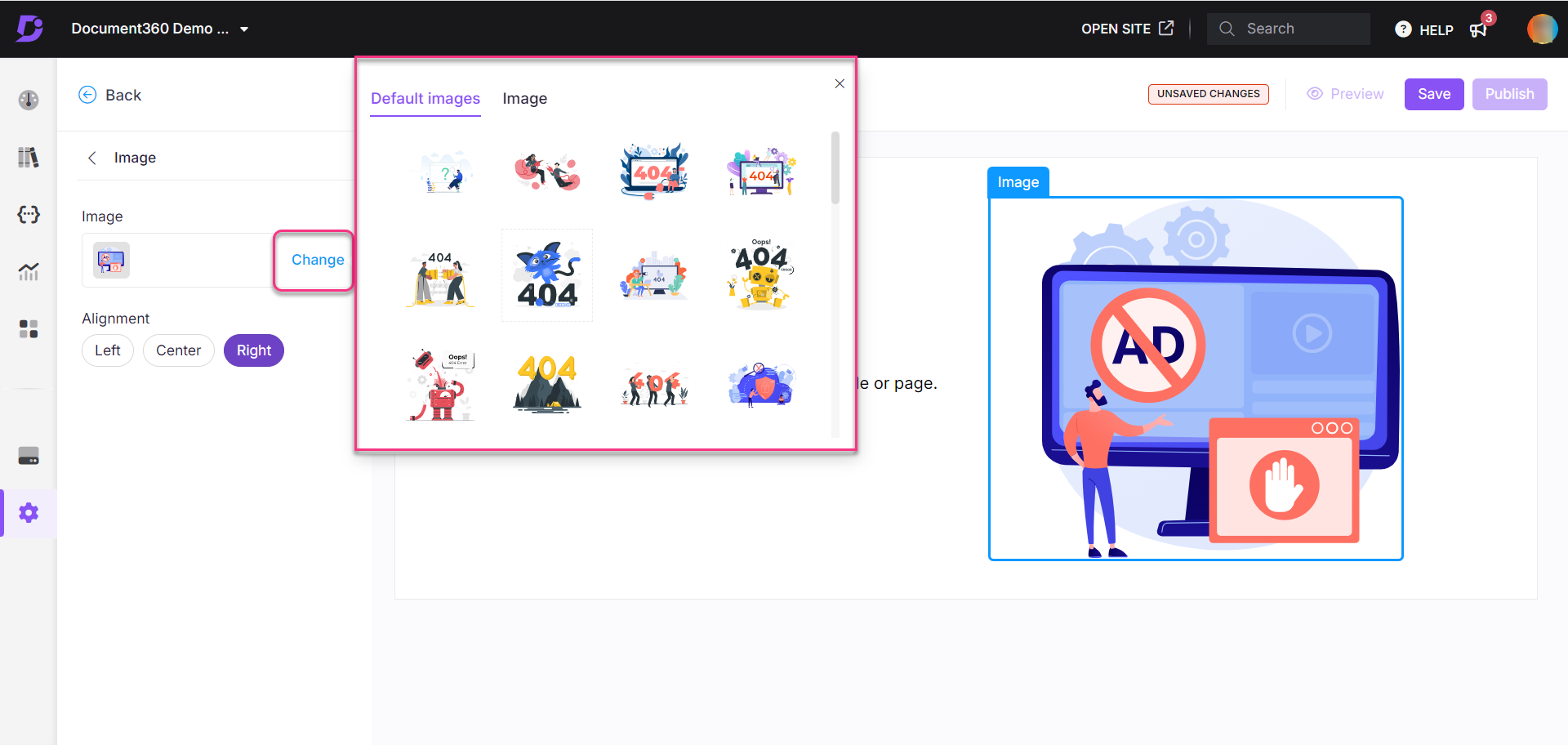
Ajout d’un titre
Cliquez sur En-tête.
Le panneau En-tête apparaîtra.
Entrez le texte d’en-tête souhaité.
Sélectionnez une couleur dans la palette de couleurs du texte.
L’en-tête par défaut sera « Désolé ! ».
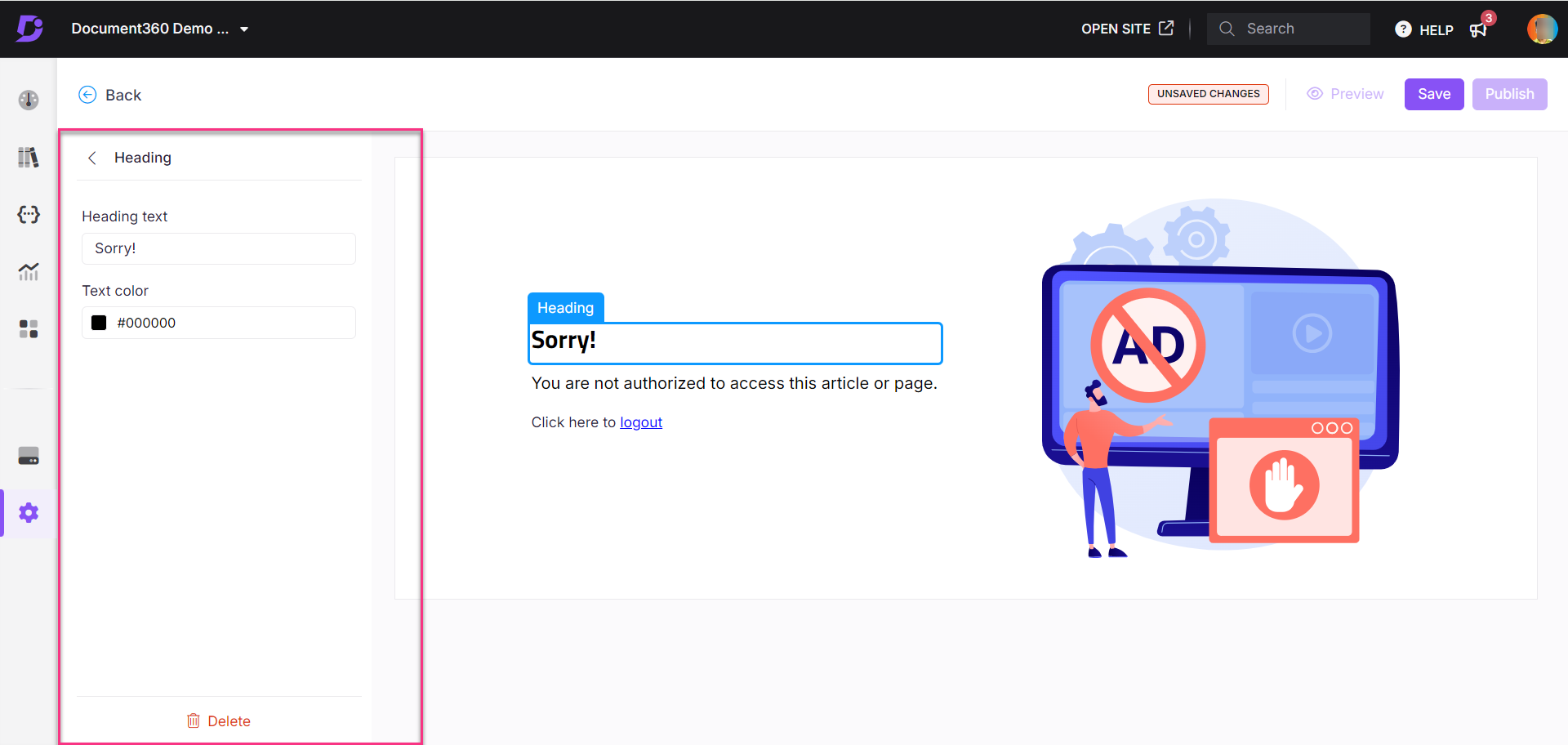
Ajouter un paragraphe
Cliquez sur Paragraphe.
Le panneau Paragraphe s’affiche.Entrez une description pour la page. Cela aidera les lecteurs à comprendre le contexte.
Sélectionnez une couleur dans la palette de couleurs du texte.
Le paragraphe par défaut sera « Vous n’êtes pas autorisé à accéder à cet article ou à cette page ».
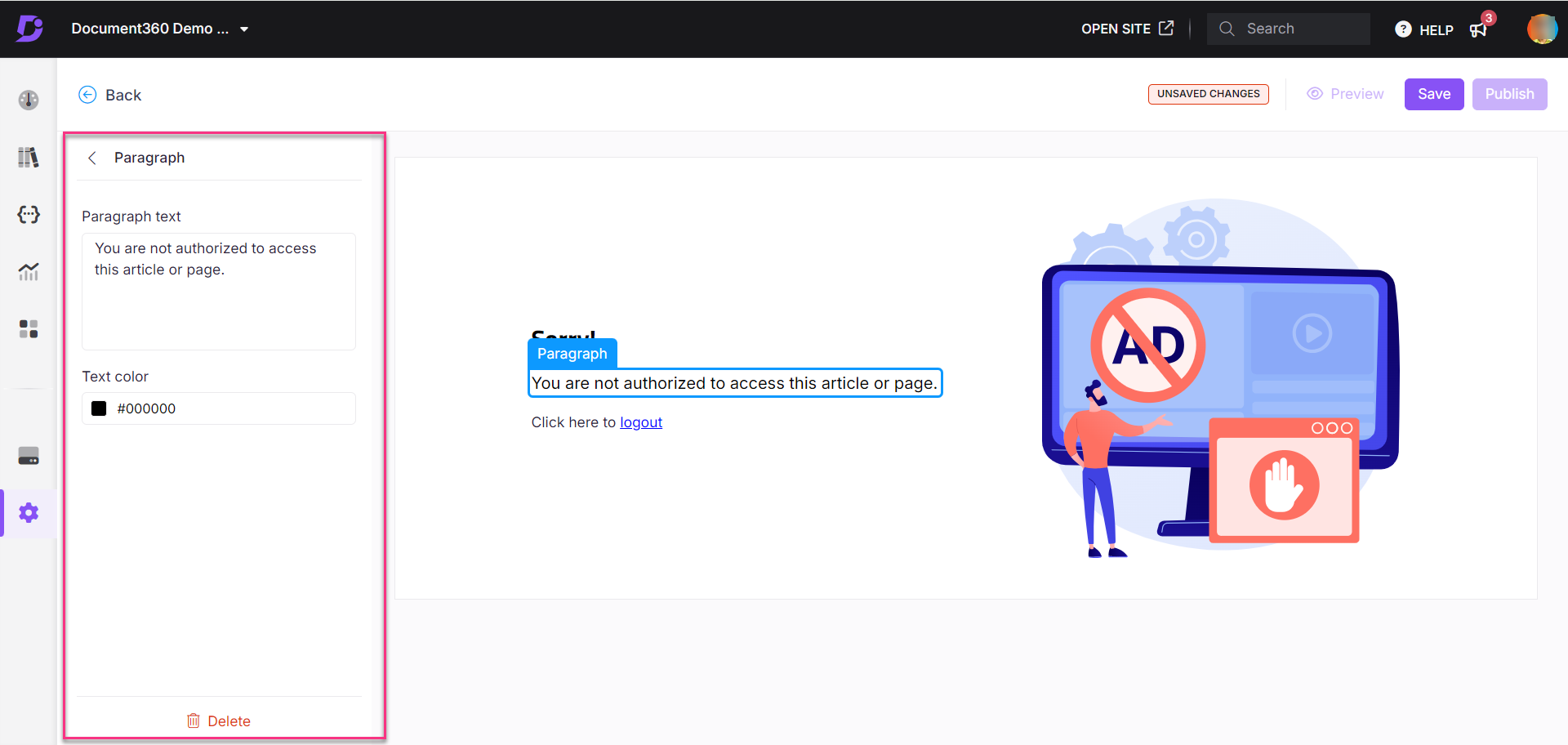
Style personnalisé
Personnalisez la page Accès refusé avec la section HTML ou CSS.
Sélectionnez Style personnalisé et basculez entre les sections HTML et CSS .
Mettez à jour le code au besoin dans chaque section.
Activez l’option Aperçu pour afficher la page mise à jour.
Une fois cela fait, cliquez sur Enregistrer et publier.
Cliquez sur l’icôneMore () et sélectionnez Reset to published version pour annuler toutes les personnalisations enregistrées et non enregistrées et revenir à la dernière version publiée.
NOTE
La fonctionnalité Réinitialiser à la version publiée n’est disponible que pour les nouveaux projets de site de base de connaissances 2.0 créés après le 29 mars 2025.
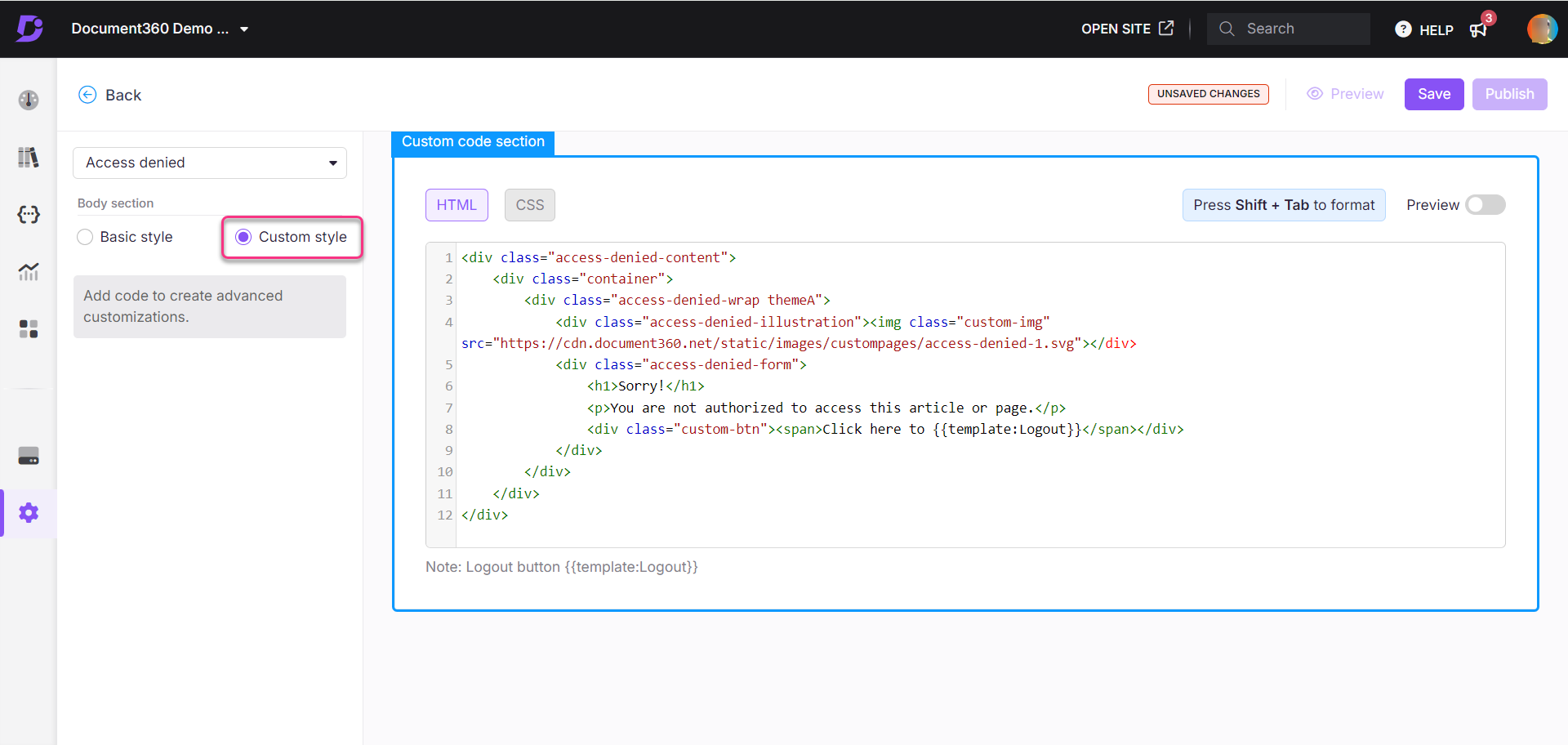
Foire aux questions
La page Accès refusé est-elle disponible pour tous les types de projets ?
Non, la page Accès refusé n’est disponible que pour les projets privés et mixtes.
Puis-je revenir à la page Accès refusé par défaut après l’avoir personnalisée ?
Non, une fois qu’une page personnalisée est configurée, vous ne pouvez pas revenir à la page Accès refusé par défaut.
Comment masquer les éléments d’en-tête et de paragraphe sur la page Accès refusé ?
Pour masquer les éléments En-tête ou Paragraphe sur la page Accès refusé, procédez comme suit :
Accédez à ( > Knowledge base site >Customize site dans le portail de la base de connaissances.Personnalisez le site dans le portail de la base de connaissances.
La page Personnaliser le site affiche toutes les configurations de conception de site de base.
Cliquez sur Personnaliser le site.
Dans le menu déroulant de gauche, sélectionnez Page d’accès refusé .
Passez la souris sur l’en-tête ou le paragraphe et cliquez sur l’icône Masquer ().
Pour afficher ces éléments, cliquez sur l’icône Afficher ().
NOTE
Vous ne pouvez pas afficher ou supprimer l’élément image dans la page Accès refusé.
Puis-je télécharger ma propre image pour la page Accès refusé ?
Oui, vous pouvez télécharger votre propre image ou sélectionner l’une des images par défaut pour la page Accès refusé.
Quelles sont les bonnes pratiques lors de la personnalisation de la page Accès refusé ?
Utilisez un langage clair : Assurez-vous que le message est simple et instructif. Exemple : « Vous n’êtes pas autorisé à accéder à cette page. Contactez l’administrateur pour obtenir de l’aide.
Lien vers des ressources d’aide : envisagez d’ajouter un lien vers une section FAQ ou un bouton Contacter l’assistance pour une meilleure expérience utilisateur.
Conception réactive : assurez-vous que la page s’affiche correctement sur les ordinateurs de bureau et les appareils mobiles. Testez vos personnalisations pour vérifier que les images et le texte s’affichent correctement sur toutes les tailles d’écran.
