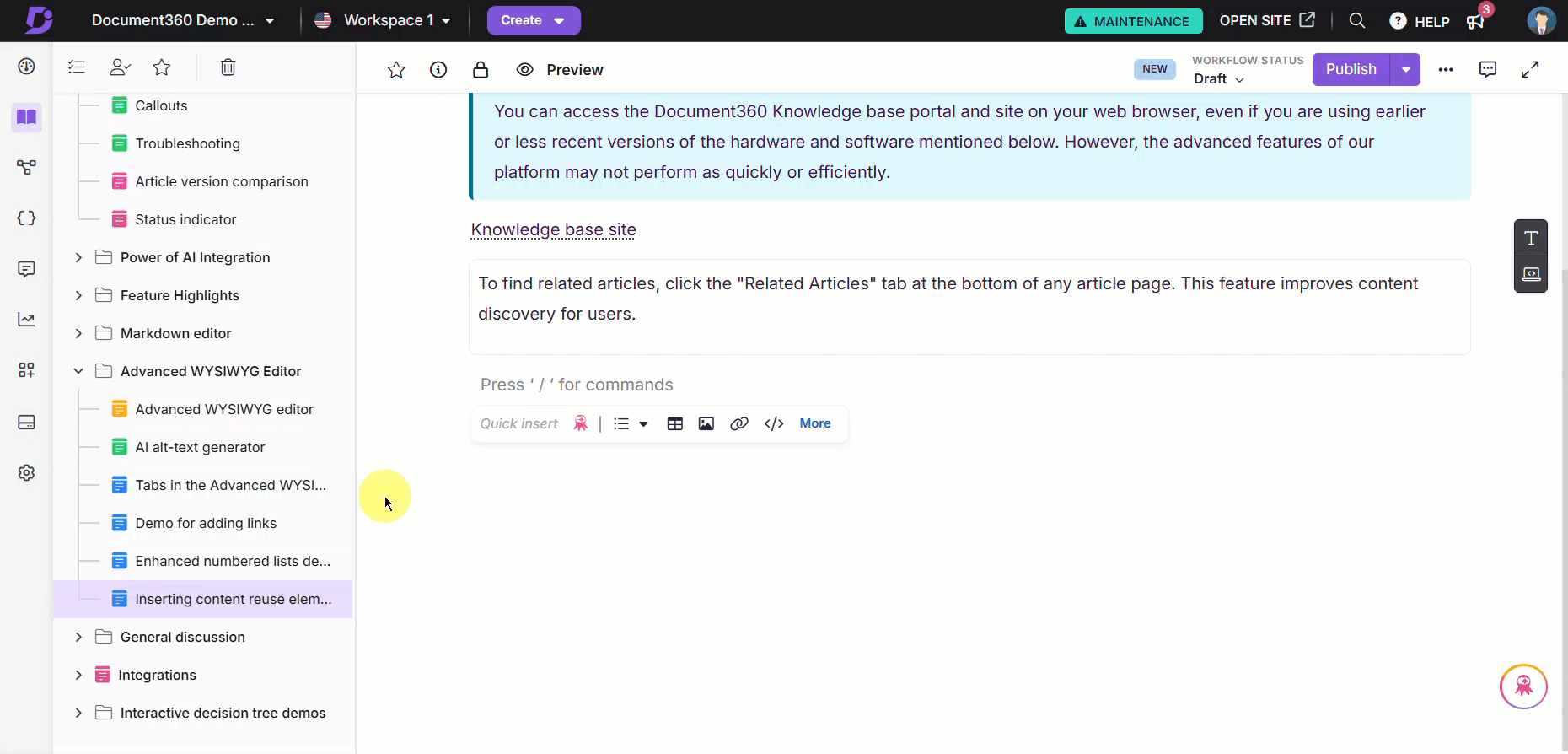Plans prenant en charge cette fonctionnalité : Professional Business Enterprise
Les termes du glossaire sont essentiels pour améliorer la compréhension de vos lecteurs des termes, abréviations, acronymes et jargon spécifiques à l’industrie fréquemment utilisés. En incorporant des termes de glossaire dans vos articles et vos pages de catégories, vous vous assurez que les lecteurs peuvent facilement saisir des concepts complexes sans quitter le contenu. Les termes du glossaire sont marqués visuellement d’un pointillé, ce qui permet aux utilisateurs de les survoler pour obtenir des définitions instantanées. Voici comment vous pouvez ajouter des termes de glossaire dans différents éditeurs dans Document360.
Comment ajouter des termes de glossaire dans l’éditeur Markdown ?
L’éditeur Markdown vous permet d’ajouter de manière transparente des termes de glossaire pour améliorer vos articles. Pour ce faire, vous pouvez utiliser deux méthodes :
Méthode 1 : Utilisation de l’option de menu
Méthode 2 : Utilisation de la syntaxe Markdown
Pour ajouter des termes de glossaire dans l’éditeur Markdown :
Ouvrez l’article souhaité dans l’éditeur Markdown.
Dans la barre d’outils, cliquez sur l’icône Glossaire .
Le menu Insérer un ou plusieurs termes de glossaire s’affiche et affiche une liste de tous les termes de glossaire disponibles.
Cochez la case à côté des termes pour sélectionner les termes que vous souhaitez insérer dans votre article.
Cliquez sur Insérer.
Les termes du glossaire que vous avez sélectionnés seront maintenant ajoutés à l’article, ce qui enrichira l’expérience du lecteur.
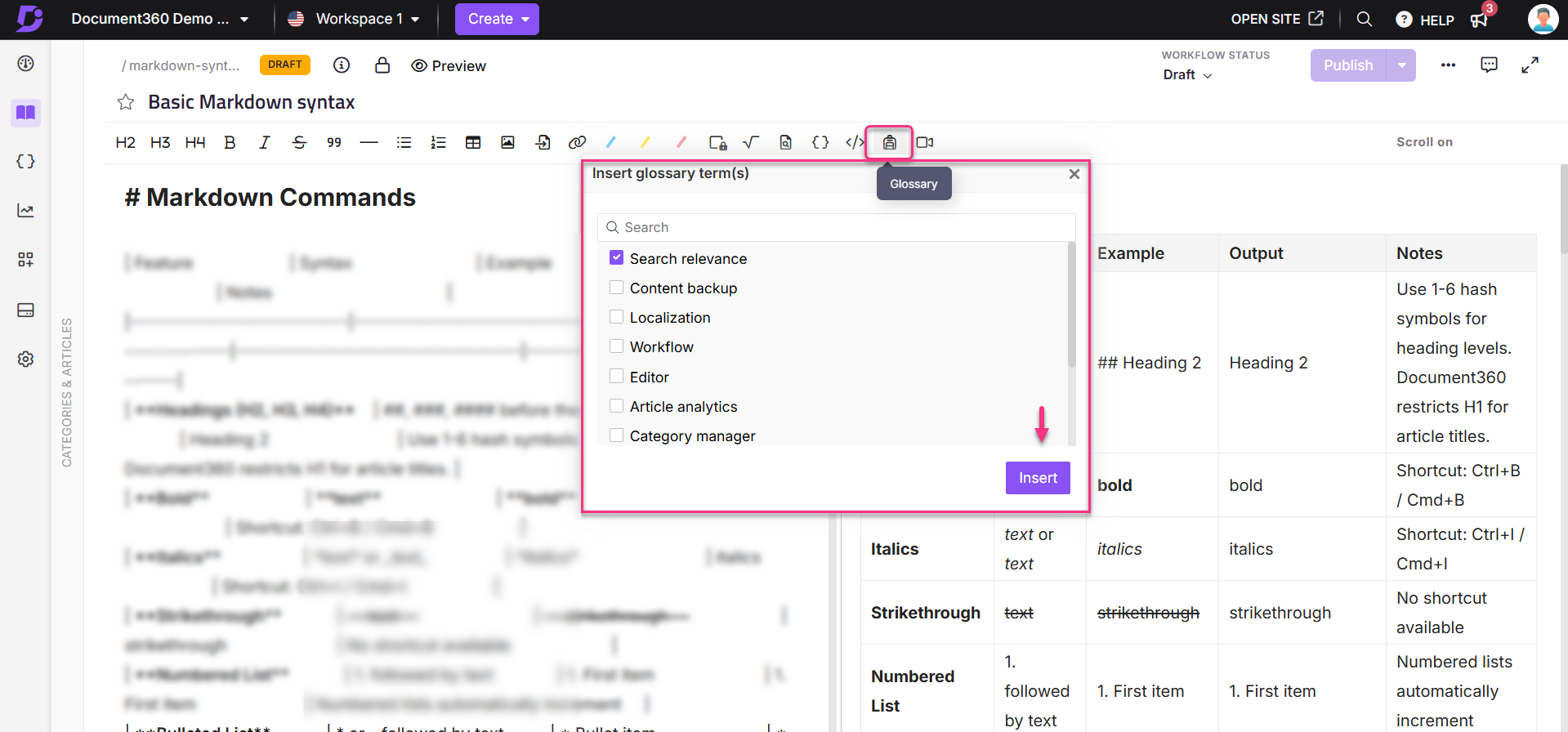
Si vous préférez utiliser la syntaxe Markdown ou si vous devez saisir manuellement un terme, procédez comme suit :
Ouvrez l’article souhaité dans l’éditeur Markdown.
Entrez la syntaxe suivante :
{{glossary.Term_name}}Remplacez-le
Term_namepar le nom exact du terme du glossaire que vous souhaitez ajouter.
NOTE
Les termes du glossaire sont sensibles à la casse et doivent correspondre exactement, y compris les espaces. Pour trouver le nom exact du terme, reportez-vous à la section Glossaire de votre portail Document360.
Comment ajouter des termes de glossaire dans l’éditeur WYSIWYG (HTML) ?
Si vous travaillez dans l’éditeur WYSIWYG, l’ajout de termes de glossaire est simple et efficace. Procédez comme suit :
Ouvrez l’article souhaité dans l’éditeur WYSIWYG.
Cliquez sur l’option Glossaire dans la barre d’outils.
La boîte de dialogue Insérer des termes de glossaire s’affiche avec une liste des termes de glossaire disponibles.
Cochez la case à côté des termes pour sélectionner les termes que vous souhaitez insérer dans votre article.
Cliquez sur Insérer.
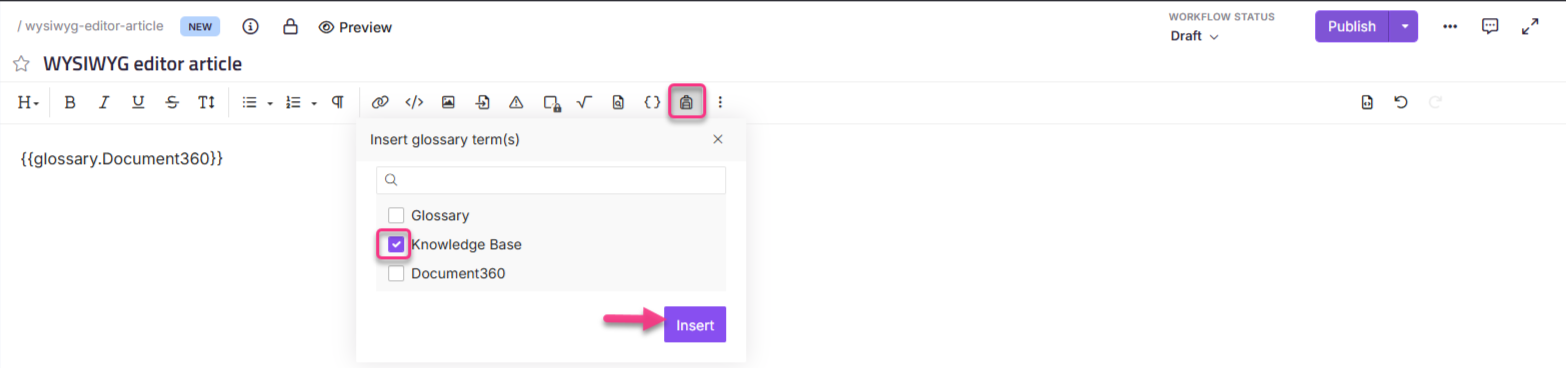
Les termes du glossaire seront désormais intégrés à votre article, ce qui améliorera la clarté et l’engagement des lecteurs.
Comment ajouter des termes de glossaire dans l’éditeur WYSIWYG avancé ?
Pour la mise en forme et la gestion de contenu avancées, l’éditeur WYSIWYG avancé prend en charge l’ajout de termes de glossaire. Procédez comme suit :
Ouvrez l’article dans l’éditeur WYSIWYG avancé.
Utilisez la commande
/glossaryBarre oblique et appuyez sur Entrée. La liste déroulante Glossaire s’affiche et affiche tous les termes disponibles du glossaire.Utilisez la barre de recherche dans le menu barre oblique pour trouver un terme spécifique. Passez la souris sur un terme de glossaire pour prévisualiser son contenu.
Cliquez sur le terme pour l’insérer dans l’article.
Le terme inséré apparaîtra désormais sous la forme d’un texte normal avec un soulignement en pointillés. Lorsque vous le survolez, la définition du glossaire s’affiche sous la forme d’une info-bulle.
Cliquez sur le terme du glossaire pour ouvrir le menu à bulles. Dans le menu à bulles, vous pouvez :
Utilisez le menu déroulant pour effectuer une recherche et passer à un autre terme du glossaire.
Cliquez sur Insérer en tant que texte pour insérer la définition du glossaire directement dans l’article.
Cliquez sur l’icône Supprimer pour supprimer le terme du glossaire de l’article.